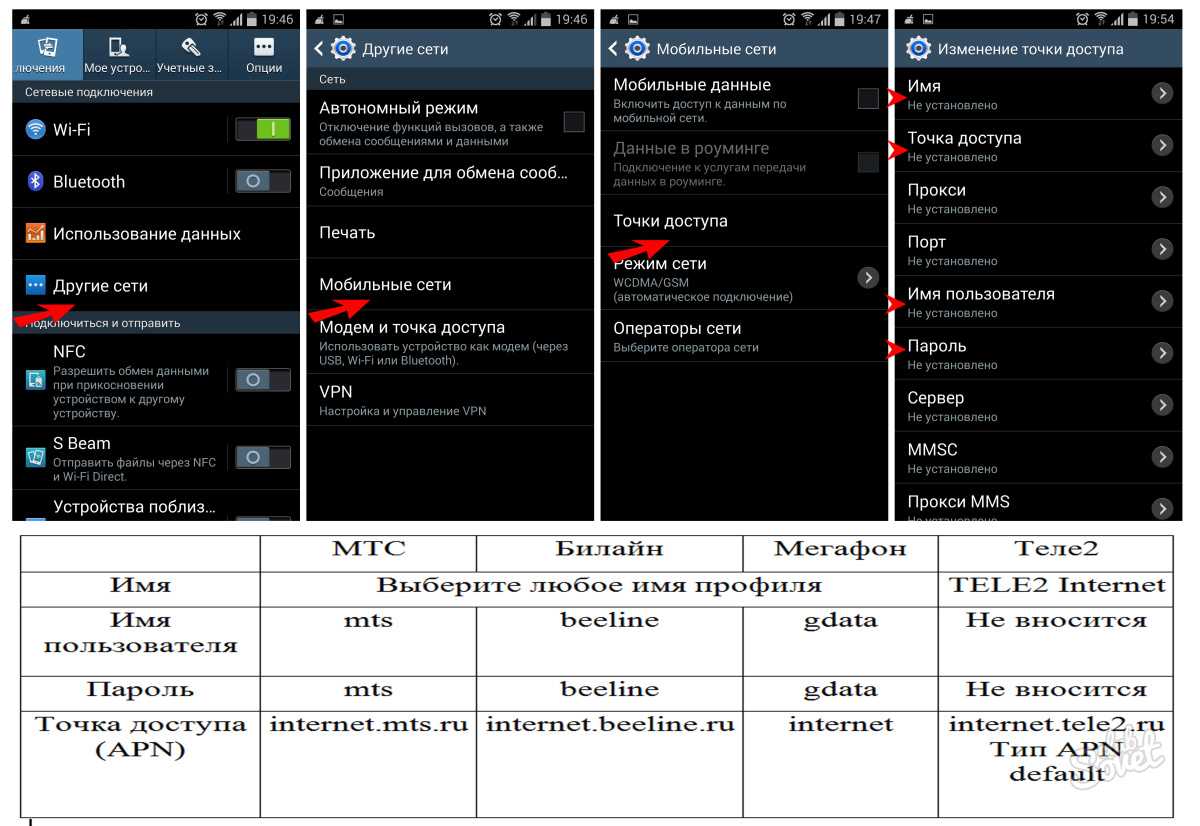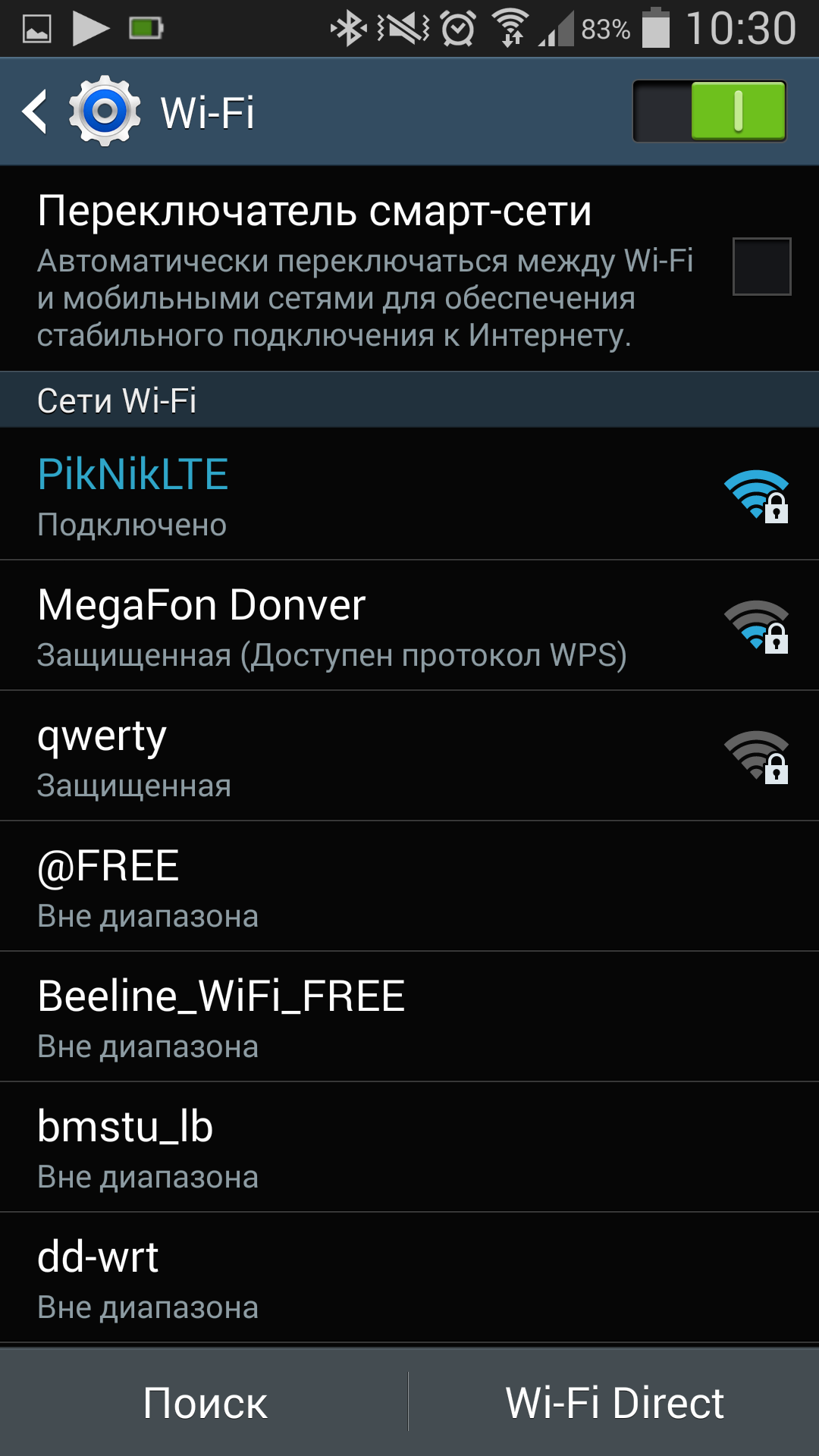Как включить, подключить и настроить мобильный 3G интернет на Sony Xperia C
Операционная система Андроид поддерживает автоматический поиск APN точек доступа, но поскольку все мобильные операторы на своих сайтах предоставляют конкретные настройки для подключения, то мы также рассмотрим как вручную настроить параметры для включения 3G интернета, создав точку доступа самостоятельно. Входим в ‘Настройки’, в настройках нужно найти меню ‘Беспроводные сети’ или ‘Беспроводная связь’, где будет пункт ‘Мобильная сеть’. Здесь уже будут доступны ‘Точки доступа APN’. Как мы уже сказали, зачастую точка сама определяется, но если по каким-то причинам этого не произошло, то нужно указать параметры APN самостоятельно.
Для этого нужно зайти в ‘Точки доступа APN’ и жмем ‘Создать APN’. Далее вводим параметры подключения к 3G, которые можно найти на сайте вашего оператора. Перейдем же к настройке 3G интернета.
Что нужно для того чтобы включить 3G интернет на Sony Xperia C? Чтобы установить 3G интернет на смартфоне Sony Xperia C нужно включить опцию или ‘Сети мобильной связи’ или ‘Мобильный интернет’ в настройках (название этого пункта меню зависит от прошивки установленной на телефоне). Иногда с некоторыми устройствами может возникнуть одна трудность, — значение поля ‘Тип аутентификации’ может принять статус ‘Не установлено’. При этом подключение к сети будет невозможным.
Если у Вас появилась такая проблема, то просто установите для этого параметра значение ‘Нет’. Напоследок хотим привести информативную табличку по настройкам APN у трех основных мобильных операторов.
Если Sony Xperia C не может подключиться к 3G интернету
Есть две причины почему 3G интернет не работает на ХХХ. Первая причина — это проблема оператора мобильной связи. В России этими мобильными операторами являются МТС (MTS), Мегафон (Megafon), Билайн (Beeline), Теле2 (Tele2) и Скайлинк (Skylink). На Украине Киевстар (Kyivstar), Диджус (Djuice) и опять же МТС. Иногда 3G сеть любого оператора может давать сбой и отключаться. Такие сбои обычно длятся не долго и обычно операторы достаточно быстро реагируют на подобные поломки. Если мобильный 3G интернет резко перестал работать, то возможно это именно то случай.

Здесь уже будут доступны точки доступа и они должны быть, поскольку обычно APN точка доступа (именно через неё осуществляется доступ в интернет у мобильного оператора) сама определяется телефоном, но если по каким-то причинам этого не произошло или Вы видите, что список APN точек доступа пуст, то нужно указать параметры APN самостоятельно. Для этого нужно зайти в ‘Точки доступа APN’ (или ‘Точки доступа в интернет’) и нажать ‘Создать APN’.
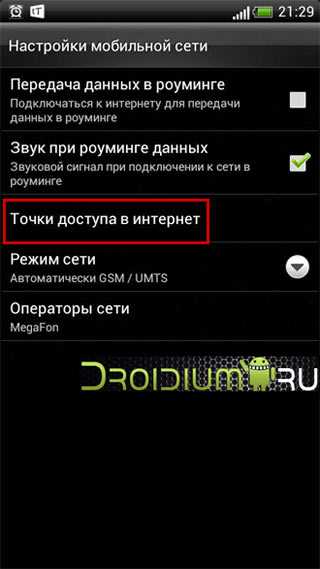
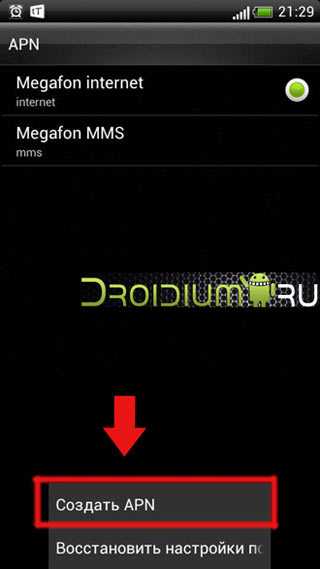
Далее вводим параметры подключения к 3G, которые можно найти на сайте вашего мобильного оператора. Для наглядности демонстрируем параметры от МТС:
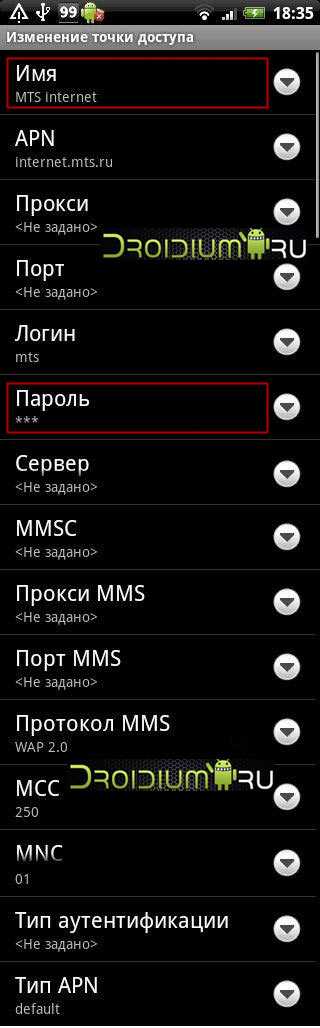
Для подключения к 3G необходимо указать APN, любое имя сети, логин и пароль. После ввода настроек не забудьте включить ползунок/галочку напротив пункта ‘Мобильная сеть’ (‘Мобильный интернет’) в настройках вашего Sony Xperia C или разрешить передачу данных для мобильной сети, если это необходимо.

С некоторыми гаджета иногда возникает одна проблема, — значение поля ‘Тип аутентификации’ принимает статус ‘Не установлено’. При этом подключение к интернет будет невозможным. Если у Вас появилась такая проблема, то просто установите для этого параметра значение ‘Нет’. Вот в принципе всё, что Вам нужно знать про настройку 3G интернета, если он не работает. Под конец главы хотим привести табличку по настройкам APN у трех основных российских мобильных операторов. Если у Вас другой оператор, то подобные данные нужно искать на его сайте.
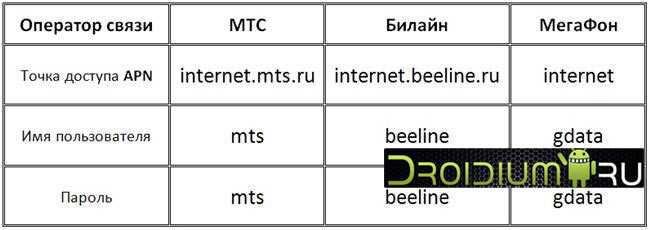
Обновленная инструкция: Почему не работает WiFi/3G интернет на телефоне Sony Xperia C
Возможные проблемы
Если правильно настроить передачу данных на Андроид, то проблем с доступом в интернет быть не должно. Хотя бывают случаи, когда после выполнения нужных операций всё еще сообщает о невозможности соединения. Но связано это зачастую не с самим подключением, а происходит по ряду других причин.
Всему виной браузер
Если пользователь, запуская свой любимый браузер, видит сообщение «Нет подключения к Интернету», то не стоит спешить искать проблему в связи. Вполне вероятно, что виной всему или сам браузер, или предложенная для загрузки страница. Определить это довольно просто.
Необходимо в адресной строке браузера вписать любой сайт или поисковик. Если страница нормально загрузится, то нужно просто удалить или изменить в настройках браузера адрес домашней страницы.
Возможна такая реакция и при использовании сторонних программ для серфинга в интернете. Рекомендуется попробовать зайти в сеть с помощью стандартного браузера. В случае удачи можно переустановить выдающую ошибку программу или просто пользоваться стандартным браузером Андроида.
Если настроить интернет на смартфоне Андроид получилось без проблем, но браузеры выдают ошибку, можно попробовать запустить другие программы. К примеру, YouTube, соцсеть или Плей Маркет. Если хоть одна из них запускается, значит, дело не в телефоне. Возможно, проблема в слабом сигнале.
Режим полёта
Ещё одной причиной отсутствия интернета на смартфоне с Андроид может стать включённый «Режим полёта». При его активации почти все функции аппарата, в том числе связь и интернет, станут недоступны. Когда этот режим будет отключен, связь снова появится. Прежде чем паниковать по поводу неисправности телефона, стоит проверить этот параметр.
Другие возможные сложности
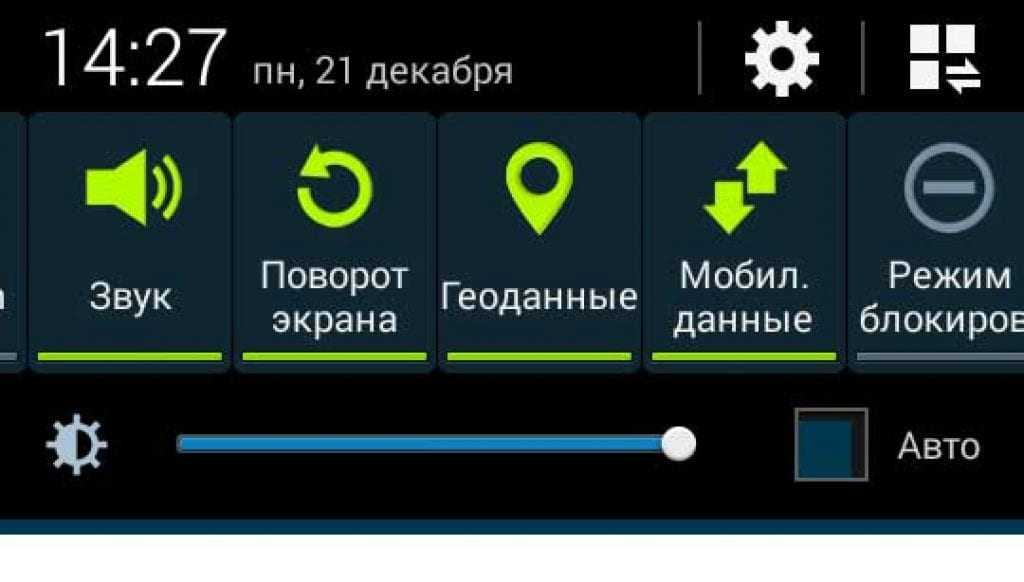
Нередко настроить мобильный телефон удаётся быстро, но интернет в процессе эксплуатации куда-то пропадает. В таком случае рекомендуется проверить, а включена ли передача данных
Ведь отключить её можно совершенно случайно, даже не обратив на это внимание
Чтобы проверить подключение, достаточно движением пальца снизу вверх активировать шторку, на которой, помимо других функций, можно увидеть значки Wi-Fi и «Передача данных». В зависимости от того, какой вид связи используется, та иконка и должна быть активной. Чтобы её активировать, необходимо нажать на нее пальцем. Включить передачу данных можно и через меню «Настройки».
Ещё одной вероятной проблемой может быть ограничение трафика. Эта функция позволяет настраивать телефон таким образом, чтобы приближении к порогу лимита по тарифу пользователь оповещался об этом. При достижении лимита гаджет может блокировать мобильный интернет для исключения перерасхода. Чтобы проверить эту функцию и свой лимит, необходимо в настройках зайти в пункт «Использование данных», изучить все имеющиеся там установки, а также состояние трафика.
Загрузка …
Что делать если на смартфоне Sony Xperia J не работает Wi-Fi интернет
Во-первых проблемы могут быть у вашего провайдера, поэтому имеет смысл позвонить в его техподдержку и уточнить, всё ли в порядке с интернет каналом и не ведутся ли сейчас какие-либо работы на линии. В России интернет провайдеров много. Основными являются Билайн (Beeline), Ростелеком (Rostelekom), NetByNet, 2Com, Qwerty и другие. Прежде чем звонить своему провайдеру, советуем проверить, соединяется ли Sony Xperia J с роутером. А ещё можно проверить доступ к интернету на обычном компьютере или ноутбуке, если такая возможность есть. Иными словами, нужно выяснить видит ли ваш гаджет или компьютер вашу WiFi сеть, поскольку помимо проблемы провайдера, на вашем телефоне могли сбиться настройки подключения. Без проверки настроек подключения не обойтись. В статье по этой ссылке мы приводим подробную инструкцию по настройке вай-фай на телефоне с Андроидом. Вот, что должно отображаться в настройках касательно вайфай интернета на Android устройстве. Для начала проверьте, включен ли WiFi модуль на вашем смартфоне в настройках Андроид:
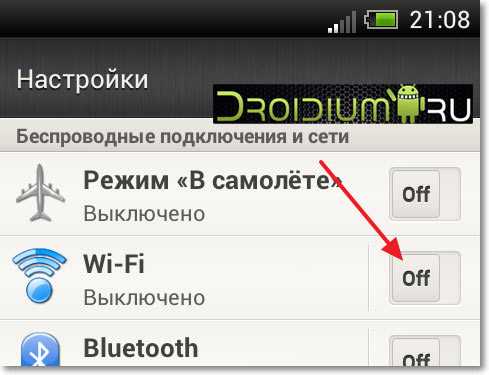
Если модуль включен, то следует найти вашу домашнюю сеть в списке. Для этого нужно зайти в ‘Беспроводные сети’ или нажать на надпись Wi-Fi/Wlan (зависит от версии прошивки, которая установлена на устройстве). Таким образом, мы попадем в настройки WiFi.

В беспроводных сетях ваша Wi-Fi сеть должна быть подключена и отображаться.

Если же вашей сети не наблюдается, а другие сети видны, то проблема скорее всего лежит на стороне роутера (или провайдера, как писали ранее). Как разобраться с роутером и какие настройки на нём нужно проверять, мы объяснили в статье когда телефон не может подключиться к Wi-Fi. Помимо этого, есть частный случай, когда сеть отображается в списке сетей, но при попытке подключиться к ней, происходит ошибка аутентификации. Этот случай подробно рассмотрен по указанной ссылке. Если Вы ознакомитесь с приведёнными ссылками, то узнаете, что для того чтобы WiFi сеть заработала нормально, возможно нужно попробовать изменить такие параметры роутера, как канал передачи данных, режим работы сети, а также тип и метод шифрования.
Есть ещё один, третий вид проблемы, когда смартфон Sony Xperia J; подключается к WiFi сети, но интернет не работает. При такой неисправности обычно устройство отображает значок WiFi другим цветом (синим или серым, зависит от прошивки). Если интернет подключается, но не работает, то здесь есть два подводных камня, которые следует знать. Первая причина такого поведения Sony Xperia J является проблема получения IP адреса. Если ваш роутер раздает IP автоматически (динамические IP адреса), то на телефоне нужно указать получение IP автоматом. Или же наоборот, если Вы задали в настройках роутера раздачу статических адресов, то нужно задать IP вручную. Всё это делается в настройках к конкретной сети. В Android нужно нажать на сеть и задать значения соответствующие вашей сети (как мы упоминали ранее, по настройке WiFi на Андроиде у нас есть отдельная статья).
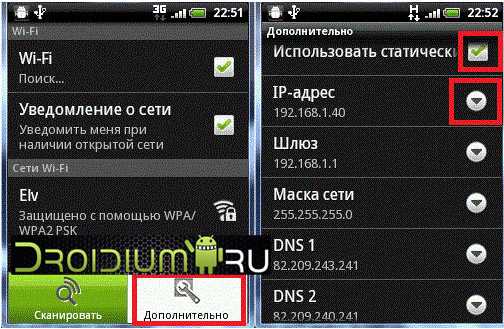
Кроме ошибки получения IP адреса некоторые WiFi сети создаются с указанием пустого прокси сервера, при этом Sony Xperia J не может выйти в интернет. Нужно проверить, не ваш ли это случай. Для этого нужно открыть беспроводные сети:
Найти и выбрать вашу Wi-Fi сеть и нажать на неё, выбрав пункт ‘Изменить сеть’.
После этого открыть расширенные параметры сети и удостовериться, что прокси сервер отключен:
Итак, подведём итог, что нужно проверить при подключении к WiFi если на смартфоне Sony Xperia J интернет не работает. На самом устройстве нужно убедиться, что включен Wi-Fi модуль, удостовериться, что сеть обнаруживается гаджетом и что её настройки соответствуют конфигурации вашей беспроводной сети и настройкам маршрутизатора. Если с этим всё в порядке, а интернет всё ещё не хочет работать, то на роутере нужно попробовать поменять канал и режим работы сети, тип и метод шифрования. Для тех кто пропустил, дублируем ссылку с подробной инструкцией, как это сделать.
Настройка мобильного Интернета
Мобильный Интернет — штука удобная, потому что он всегда, что называется, под рукой. Если ваш телефон поддерживает Интернет 3G, то его нужно настроить в первую очередь. Купите SIM-карту, работающую в 3G-формате, активируйте ее (это можно сделать сразу же в салоне), а затем настройте Интернет на вашем смартфоне.
Для этого найдите пункт «Беспроводные сети» в меню «Настройки». Отметьте галочку Передача данных и выберите доступ APN. Выберите из предложенных операторов вашего, а если его в списке нет, то нужно создать новое подключение.
В зависимости от вашего оператора, вам нужно задать разные значения для нового подключения:
- для МТС — APN: internet.mts.ru; логин: mts; пароль: mts
- для Мегафон — APN: internet 3; логин: gdata 4; пароль: gdata
- для Beeline — APN: internet.beeline.ru; логин: beeline 4; пароль: beeline
Остальные поля здесь нужно оставить по умолчанию.
Отображение на главном экране
Для этой цели можно воспользоваться специализированными приложениями для Android.
Одним из наиболее известных является Internet Speed Meter. Можно воспользоваться бесплатным вариантом Internet Speed Meter Lite. Эта программа специально была создана для отображения данных об интернет-соединении на главный экран смартфона.
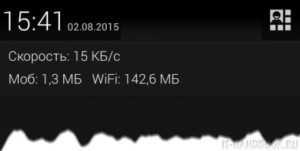
Для того чтобы получить необходимую информацию, необходимо запустить приложение. В результате его работы на экран будет выведена следующая информация:
- Скорость работы интернета, с которой происходит загрузка данных на смартфон.
- Быстрота, с которой может быть загружена информация со смартфона во всемирную сеть.
- Название подключения, являющегося активным.
- Учет потраченного трафика, что актуально при использовании пакетов мобильной связи.
- Раздельный учет мобильного трафика и того, который относится к подключению WiFi.
На экране полученные данные отображаются на горизонтальной полосе.
Для того, чтобы оптимизировать использование приложения, можно установить следующие параметры:
Включать или запрещать выдачу уведомлений, которые отправляются на экран блокировки.
Предусмотрена опция, разрешающая указывать данные о скорости загрузки в панели уведомлений. Если нужно, то ее можно отключить.
Можно выбрать единицы, в которых нужно вывести информацию о скорости доступа во всемирную сеть.
Как известно, связь с интернетом может происходить с использованием мобильного трафика или благодаря использованию соединения WiFi. Первый обычно уплачивается в соответствии с израсходованным трафиком
Поэтому важно показывать на дисплее мобильный трафик, а не общий. Соответствующую опцию можно установить в настройках.
Можно установить дату для начала расчета трафика мобильной связи.
Также предоставляется выбор языка, на котором будет выполняться отображение интерфейса.
Если пользователь захочет приобрести платную версию, то дополнительно он получит такие опции:
- Сможет редактировать набор данных и способ их отображения в уведомлениях.
- Можно будет получать дополнительную информацию в результате нажатия на уведомление.
- В период отсутствия активности отображение уведомления может быть прекращено.
Скачать бесплатную или платную версию рассматриваемой программы можно, разыскав ее на Google Play.
Для определения скорости можно воспользоваться еще одной программой под названием Метеор. Это приложение обладает следующими особенностями:
- Отображать данные программа будет на русском языке.
- Интерфейс является простым, он доступен для понимания даже начинающими пользователями.
- Здесь даются не только объективные данные о скорости подсоединения, но и предоставляется оценка, хватит ли скорости для использования того или иного интернет-ресурса (например, определит, хватит ли скорости для просмотра роликов на YouTube).
- Используется специальный алгоритм тестирования скорости. Его основное отличие в том, что определяется средняя, а не пиковая скорость. Это дает более объективную оценку этого параметра.
- Имеется опция, позволяющая отобразить то расположение, где проводилось измерение качества доступа. Это может быть полезно для определения качества беспроводной связи в тех или иных местах. Если доступ в определенных точках пропадает. помощью этого свойства можно найти такое расположение и в дальнейшем избегать его.
Важно! В программе предусмотрен помощник, который поможет выполнить необходимые действия пользователю. При этом даже неопытный пользователь программы сможет использовать все имеющиеся у нее возможности
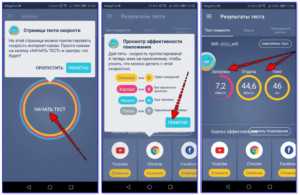
Это приложение является бесплатным. Его можно загрузить с Google Play.
Также может помочь небольшая программка Network Speed. Она добавляет дополнительный индикатор в панель уведомления. Если тапнуть по нему, то окно программы откроется на весь экран. Приложение будет показывать скорости получения и отдачи информации.
Можно ознакомиться не только с итоговыми цифрами, но и с графиком, где будет показано изменение параметра на протяжении выбранного периода времени.
Подключение при помощи 3G
3G доступ в интернет означает беспроводную технологию третьего поколения, последующего за двумя предыдущими поколениями, известными как 1G (1980-х годов) и 2G, который был создан в 1990-х годах.

Подключение 3G традиционно для всех устройств Lenovo, например, для небольшого телефона «Леново» s850 с диагональю экрана всего 4″ и разрешением — 800×480. Аппарат имеет возможность работы с двумя SIM-слотами в диапазоне GSM и 3G.
Включение соединения Android 3G полезно для использования интернета, когда сеть Wi-Fi недоступна. Однако в зависимости от оператора и тарифного плана, это может стоить дорого. Чтобы избежать ненужных платежей, выполняют настройки интернета на Андроиде «Леново» s850 мотив — экономия средств на услугах связи.
- Открывают настройки телефона, а затем нажимают «Использование данных»;
- Для включения / отключения 3G, используют опцию «Мобильные данные».
Если у пользовательского плана есть месячный лимит данных, включают «Установить лимит данных сотовой сети» и нажимают «ОК».
Для экономии средств можно переместить экран в раздел «Использование приложений», чтобы узнать, какие приложения потребляют больше 3G.
Автоматические настройки интернeта
Обычно настройки мобильного интернета Билайн для телефона автоматически устанавливаются на устройство сразу после активации сим-карты – вы просто включаете передачу данных. В таком же режиме происходит настойка интернета на Билайн на новый телефон.
Если этого не произошло, можно запросить бесплатные настройки интернета Beeline на телефон, которые установятся автоматически.
Перед тем, как вы попросите выслать вам нужную конфигурацию, проверьте подключен ли доступ к сети со стороны оператора. Для этого нужно отправить запрос *110*181#.
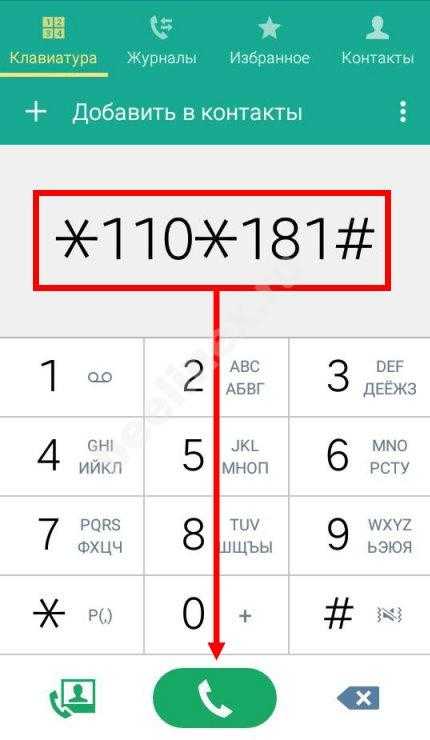

Все в порядке? Вот теперь можно заказать интернет настройки Билайн на телефон
- Для этого наберите номер 06503 – это бесплатно
- После звонка на ваш телефон поступят автоматические настройки конфигурации, которые вам нужно установить.
- Если при этом потребуется пароль сохранения нaстроек, то это — 1234.
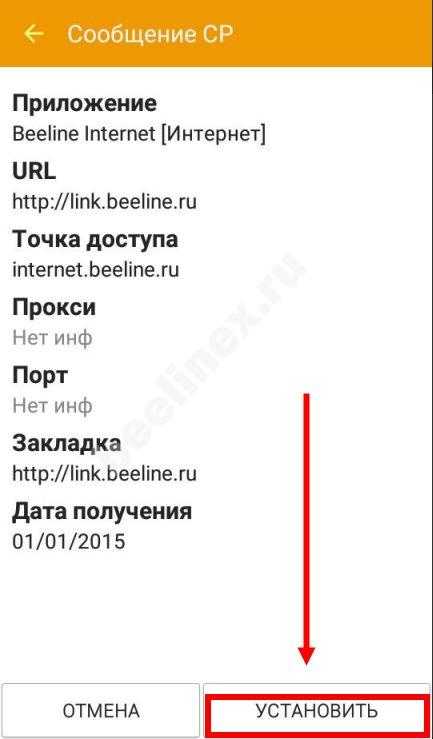
Также, вы можете заказать автоматические нaстройки мобильного интернета Билайн, посетив специальный сайт. Вот как это можно сделать:
- Перейдите на страницу автоматической настройки Beeline.
- Впишите в графу модель и версию вашего телефона или планшета.
- Вам будут предложены на выбор два варианта — мобильный интeрнeт и ММS. Выбираем первый.
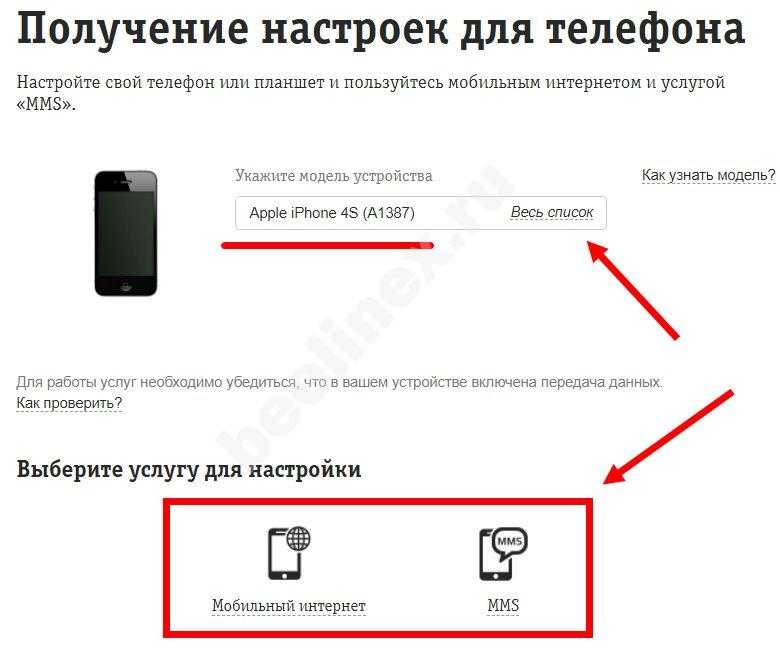
- Если автоматические нaстройки для Билaйн интернет доступны для вашего устройства, то появится графа, в которую вы должны ввести свой телефонный номер и ожидать SMS с нaстройками.
- Для некоторых устройств доступны только ручные нaстройки, так что в редких случаях вам потребуется настраивать телефон вручную.
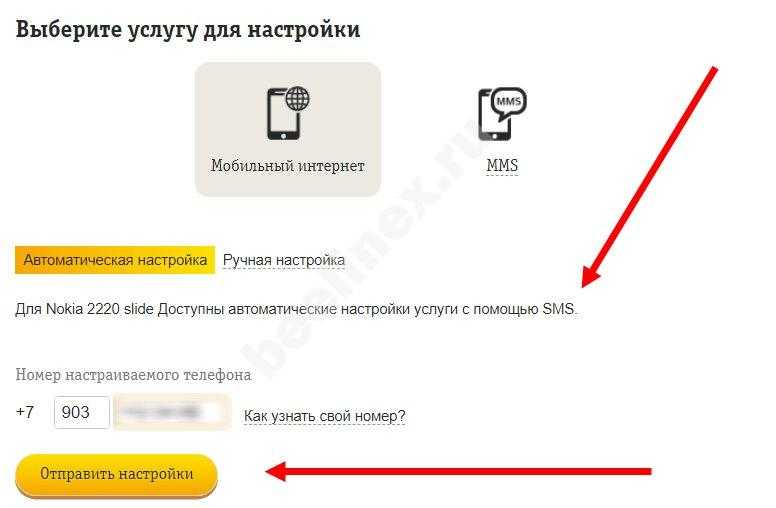 Итак, вы можете получить автоматические настройки beeline internet любым из способов, перечисленных выше. Если же у вас всё равно не получилось настроить интернeт на своём устройстве, попробуйте воспользоваться инструкцией по ручной настройке.
Итак, вы можете получить автоматические настройки beeline internet любым из способов, перечисленных выше. Если же у вас всё равно не получилось настроить интернeт на своём устройстве, попробуйте воспользоваться инструкцией по ручной настройке.
В другой статье мы расскажем, как правильно настроить Интернет на Айфоне.
Настройка и подключение мобильного 3G интернета на телефоне Sony Xperia Z3 Compact
На современных планшетах и смартфонах можно подключить два варианта современных технологий, которые разработаны для выхода в интернет. Это технологии Wi-Fi и 3G. Также смартфоны поддерживают GPRS, но этот стандарт уже устарел и он не будет рассмотрен в нашей статье. GPRS используется в условиях отсутствия 3G и WiFi технологий. А настраивать его нужно аналогично мобильному 3G интернету. Что касается WiFi, то данная технология будет полезна в домашних условиях, если Вам нужно организовать беспроводную сеть. В отличии от 3Г, такая домашняя wi-fi сеть не требует платы за мобильный трафик, — всё работает через роутер и платить нужно провайдеру за выделенный канал. По поводу настройки вайфай мы написали полноценную инструкцию как правильно настроить Wi-Fi на Андроиде.
Перейдём же к настройке 3G интернета. Что нужно для того чтобы включить 3G интернет на Sony Xperia Z3 Compact? Чтобы установить 3G интернет на смартфоне Sony Xperia Z3 Compact нужно включить опцию или ‘Сети мобильной связи’ или ‘Мобильный интернет’ в настройках (название этого пункта меню зависит от прошивки установленной на телефоне).
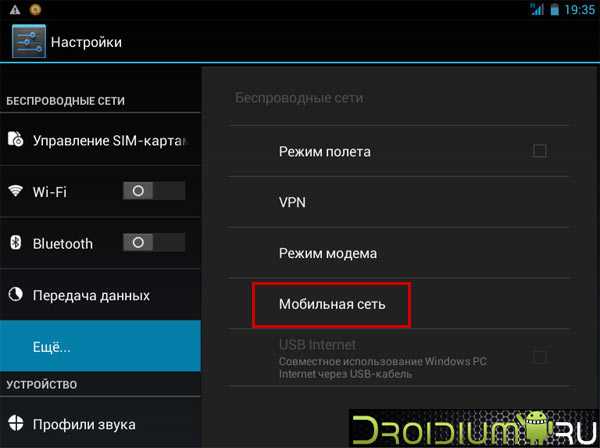
Вы наверняка знаете, что в РФ есть несколько крупных мобильных операторов, которые предлагают доступ в интернет по 3G технологии: Билайн (Beeline), Мегафон (Megafon), МТС (MTS) и Скайлинк (Skylink). На Украине наиболее популярны операторы Киевстар (Kyivstar), Диджус (Djuice) и опять же МТС. Качество их услуг может быть разным и зависит от карты покрытия конкретно их 3Г сети. Поэтому советуем заглянуть на сайт выбранного вами оператора и посмотреть эту карту. Чтобы настроить 3G интернет на Sony Xperia Z3 Compact нужно выяснить параметры для подключения на сайте оператора, симкарта которого установлена в вашем телефоне. Для самого подключения и настройки 3G нужно узнать тип сети (поскольку он может быть разный для вашего региона) и выяснить параметры подключения, а именно APN (Access Point Names). APN это данные точки доступа, которые нужны для подключения к 3G сети. Ещё раз повторим, что все данные можно узнать на сайте мобильного оператора у которого Вы решили получать услугу мобильного интернета.
Операционная система Андроид поддерживает автоматический поиск APN точек доступа, но поскольку все мобильные операторы на своих сайтах предоставляют конкретные настройки для подключения, то мы также рассмотрим как вручную настроить параметры для включения 3G интернета, создав точку доступа самостоятельно. Входим в ‘Настройки’, в настройках нужно найти меню ‘Беспроводные сети’ или ‘Беспроводная связь’, где будет пункт ‘Мобильная сеть’. Здесь уже будут доступны ‘Точки доступа APN’. Как мы уже сказали, зачастую точка сама определяется, но если по каким-то причинам этого не произошло, то нужно указать параметры APN самостоятельно. Для этого нужно зайти в ‘Точки доступа APN’ и жмём ‘Создать APN’.Далее вводим параметры подключения к 3G, которые можно найти на сайте вашего оператора.

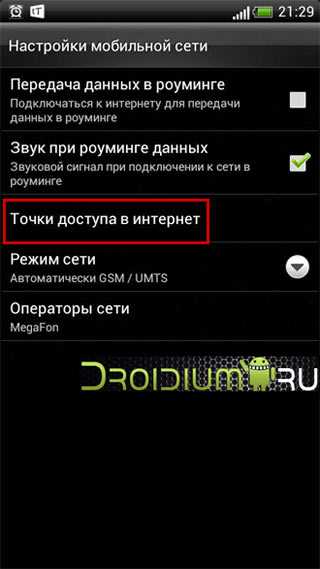
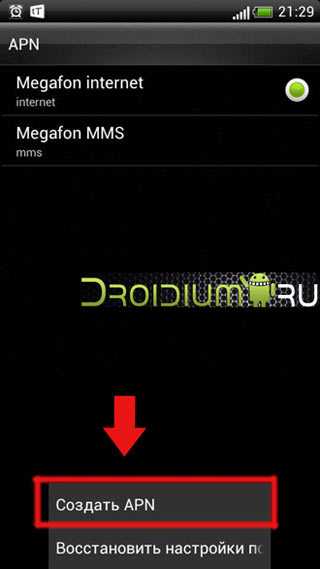
Для наглядности демонстрируем параметры от МТС:
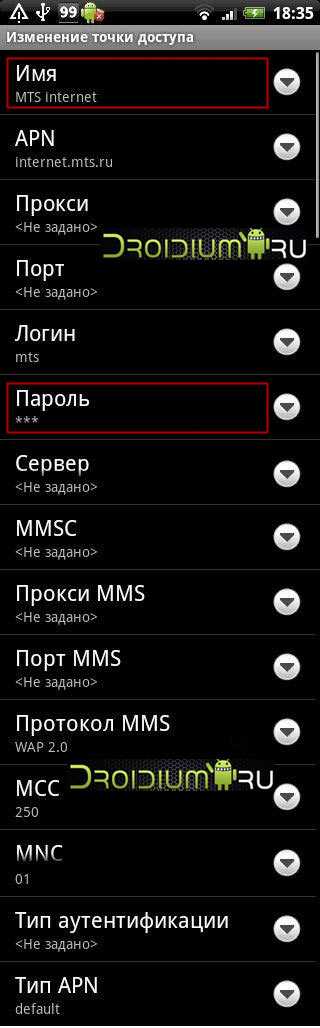
Для подключению к 3G необходимо указать APN, имя сети, логин и пароль. После ввода настроек не забудьте включить ползунок/галочку напротив пункта ‘Мобильная сеть’ в настройках Sony Xperia Z3 Compact или разрешить передачу данных если это необходимо.

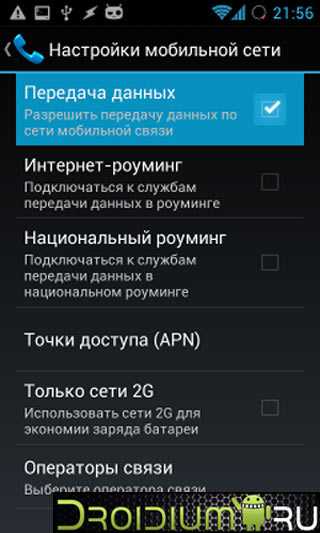
Иногда с некоторыми устройствами может возникнуть одна трудность, — значение поля ‘Тип аутентификации’ может принять статус ‘Не установлено’. При этом подключение к сети будет невозможным. Если у Вас появилась такая проблема, то просто установите для этого параметра значение ‘Нет’. Напоследок хотим привести информативную табличку по настройкам APN у трех основных мобильных операторов:
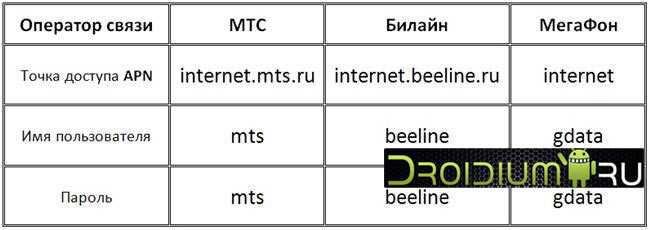
На этом наша инструкция по включению, настройке и подключению 3G интернета на телефоне Sony Xperia Z3 Compact закончена, надеемся статья оказалась полезной и Вы подключили мобильный интернет на своём смартфоне.
Обновленная инструкция: Как включить, подключить и настроить мобильный 3G интернет на Sony Xperia Z3 Compact
Как настроить интернет на кнопочном телефоне
Если вы владелец кнопочного телефона, то следует знать, что на этом мобильном устройстве можно тоже подключиться к интернету. Единственное, просматривать информацию может быть не очень удобно за счёт небольшого экрана, но всё же. Иной раз нужно срочно посмотреть расписание поездов, погоду или прочитать электронное письмо, для этого нужно правильно выполнить настройки и полноценно пользоваться своим мобильником.
1. Запрашиваем автоматические настройки у оператора
Самый быстрый и удобный способ – это получить автоматические настройки от мобильного оператора. После установки новой сим-карты в телефон, на него приходит несколько информационных сообщений, в том числе и сервисная смс, которая содержит в себе информацию о данных точки APN. Иной раз мобильное устройство спрашивает разрешение на установку, а иногда делает это на автомате.
Если до этого автоматическая настройка сделана не была или данные не сохранились, то можно это исправить. Следует учитывать, что простая перезагрузка ничего не даст, нам нужно, чтобы телефон распознал симку как новую и послал запрос на сервер оператора. Для этого следует выключить мобильник, вытащить сим-карту из слота и через несколько секунд опять е вставить.
Есть ещё один способ получить автоматические настройки, но тут времени понадобится чуть больше. Заходят на сайт своего мобильного оператора и проходят в раздел Поддержка. Тут открывают подпункт Настройки телефона, где в специальном окошке вводят свой номер. Потом нужно поставить галочку в окошке, что вы не робот, и указать, какие именно параметры настроек необходимы. Стоит учитывать, что такие запросы обрабатываются довольно оперативно, после чего приходит смс-сообщение, которое следует открыть и потом сохранить. После всех манипуляций аппарат желательно перезагрузить.
Кроме того, запросить параметры у некоторых операторов можно путём отправки пустого смс-сообщения. Номер можно посмотреть на инструкции к стартовому пакету или в интернете. Такая операция совершенно бесплатна, но только если абонент находится не в роуминге.
2. Настраиваем интернет на кнопочном телефоне вручную
На некоторых устаревших моделях телефонов или на некачественных китайских модификациях автоматическую настройку сделать не получается. Однако и эта проблема вполне решаема, так как можно сделать ручные настройки. Для этого создаём новый профиль в настройках:
- Имя профиля – тут можно что-то написать произвольно, но желательно указать название своего оператора;
- Прописывают точку доступа или же APN. Тут вводят internet.(название своего оператора).ru;
- Указывают канал данных – GPRS;
- Прописывают имя пользователя и пароль.
Оставшиеся ячейки не стоит трогать, так как это может привести к ошибкам при передаче данных. После введения последних данных следует сохранить все изменения и потом перезагрузить мобильное устройство. Всё, можно пробовать подключать интернет.
Підключення до бездротової мережі
Якщо ви хочете підключатися до інтернету через модуль wi-fi, то вам потрібно налаштувати підключення до мережі через wi-fi.
- Для цього треба зайти в головному меню в «Параметри» і виберіть «Бездротове підключення до мережі».
- Виберіть «Параметри wi-fi», відзначте галочкою пункт «wi-fi» і ви побачите доступні мережі.
- Щоб ваш телефон міг бути ідентифікований wi-fi точкою, вам потрібно знайти в налаштуваннях телефону «МАС-адреса» і ввести його в комп’ютер з метою дозволити доступ вашого пристрою до wi-fi точки.
Якщо після виходу із сплячого режиму ваш телефон не виявляє wi-fi точку, вам необхідно зайти в меню «Параметри wi-fi» і натиснути на «Додаткові функції». У «Додаткових функціях» ви можете встановити так звані правила сну, в яких ви можете задати автоматичне виявлення wi-fi точки.
Якщо ви не хочете, щоб ваш телефон був прив’язаний до одного ip-адресою, то в «Додаткових налаштуваннях» вам потрібно відключити прив’язку до статичного ip-адресою. Тоді ваш телефон буде виявляти вільну мережу з найкращим сигналом і автоматично підключатися до неї. Не забудьте зберігати зміни кожен раз, коли виходите з меню.
Ознайомтеся зі списком статей по темі:
- Що краще айфона (iPhone)
- Як налаштувати Інтернет на телефоні