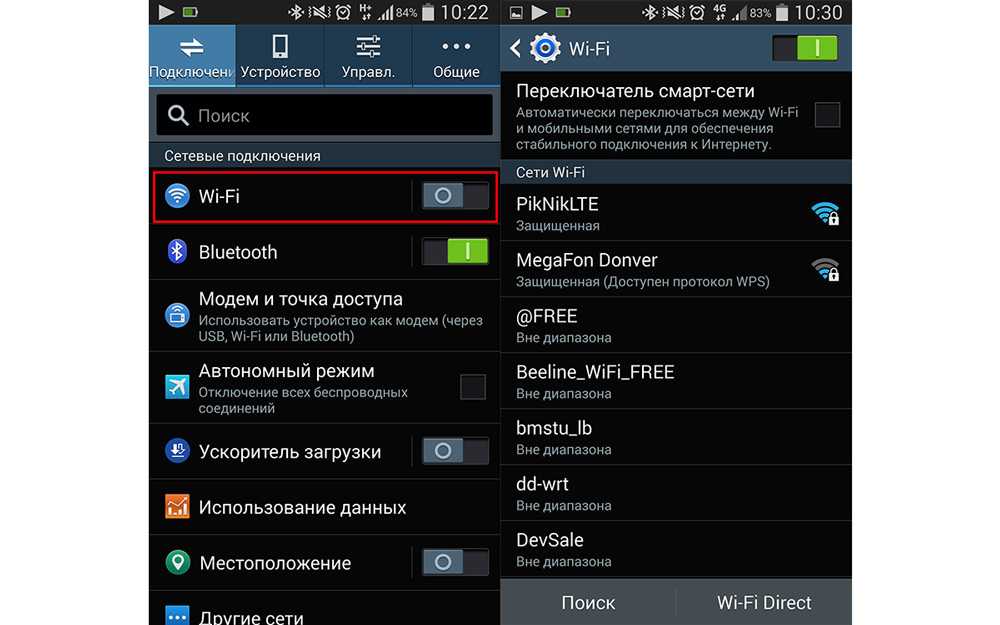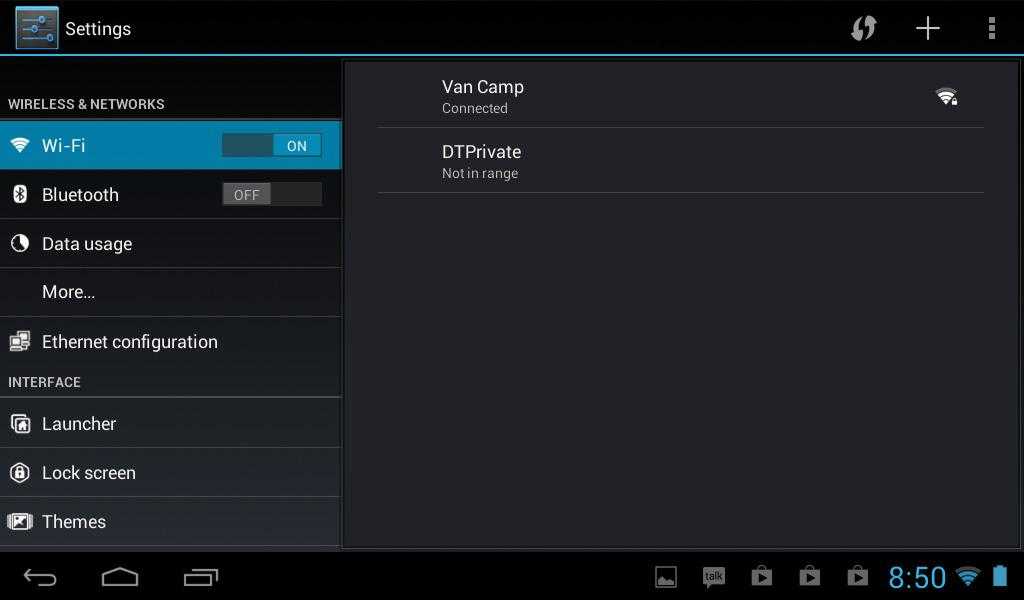Распространённые трудности подключения
Если необходимо выйти в Интернет с обычного компьютера, у которого нет Wi-Fi модуля, либо если вы просто не хотите зря тратить заряд аккумулятора смартфона, можно воспользоваться проводным подключением гаджета к ПК. При включении режима модема в настройках вашего Android-смартфона, любой компьютер под управлением современной операционной системы вроде Windows 8 должен автоматически установить нужные драйвера, после чего в панели управления ПК появится новое сетевое соединение.
Разумеется, выходить в Интернет таким способом можно только с одного компьютера одновременно, но зато заряд аккумулятор смартфона не только не тратится, но даже пополняется во время использования подключения.
Казалось бы, настраивать, искать, подключаться и использовать вай-фай не сложно, но специалистами были выделены основные проблемы, возникающие при подключении.
Не удается установить пароль для точки доступа. Наиболее распространенная ошибка — установлен ключ безопасности, состоящий менее чем из 8 символов. Минимальное количество ровно восемь.
Не удается подключиться к вай-фай с другого устройства. В этом случае нужно убедиться в правильности введенного пароля и вообще к той ли сети пытаются подключиться пользователи.
Телефон/планшет/ПК подключен к вай-фай сети, но интернет слишком слабый или отсутствует вовсе. Столкнувшись с такой неприятностью, надо убедиться в том, что usb-смартфон-маршрутизатор имеет выход в интернет, а также находится в зоне покрытия сети
Еще важно убедиться в том, что подключенные устройства находятся не слишком далеко от точки доступа.
Это наиболее распространенные сложности, с которыми сталкиваются пользователи.
Здесь может быть несколько основных причин:
- Некорректная работа операционной системы, возможно, ее поражение вредоносными компонентами.
- Система Firewall блокирует функцию.
Если в гаджет установлено стороннее приложение, изменяющее конфигурации, или вредоносный компонент, то решить проблему будет несколько сложнее. Рекомендуется установить антивирус и просканировать смартфон, при выявлении вирусов их нужно обязательно удалить. Что касается вредоносных приложений, то те, которые так или иначе касаются трафика, нужно удалить и отследить работоспособность удаленной точки доступа.
Следуя всем вышеописанным инструкциям, даже неопытный пользователь современных гаджетов сможет создать удаленную точку доступа, чтобы раздавать вай-фай.
Как запретить приложениям доступ в Интернет
Иногда пользователю не нужно полностью отключаться от сети, но желательно ограничить доступ в некоторых приложениях. Таким способом, например, вы можете избавиться от лишней траты трафика в программах и играх, требующих постоянного соединения с глобальной сетью. Настроить эту функцию можно штатными средствами Android и iOS.
На iOS
Ограничение на iPhone включается следующим образом:
- Зайдите в настройки смартфона.
- Нажмите на пункт «Сотовая связь».
- Пролистайте список настроек до перечисления приложений в разделе «Сотовые данные для:».
- Нажмите на переключатель напротив названия нужной программы или игры.
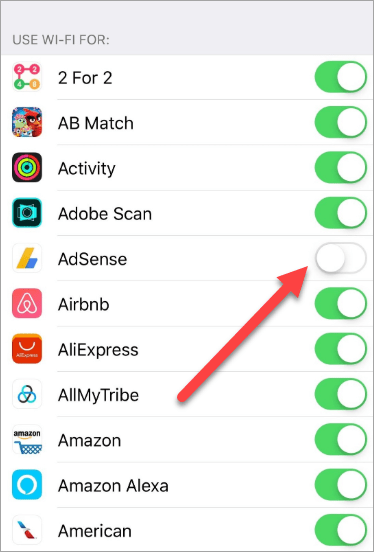
Также на iOS есть альтернативный вариант настройки приложений:
- Зайдите в основные настройки.
- Пролистайте параметры до списка установленных приложений.
- Откройте нужную программу и отключите пункт «Сотовые данные».
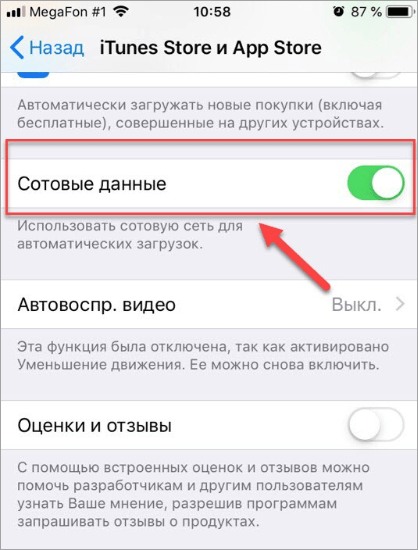
На Android
Рассмотрим действия по запрету доступа к сети на операционной системе Android:
- Откройте настройки телефона.
- Зайдите в «Приложения и уведомления». Также данный раздел может называться просто «Приложения».
- Найдите и откройте нужную программу или игру.
- Зайдите в подраздел «Передача данных».
- Выключите параметр «Фоновый режим», чтобы запретить самостоятельный доступ приложения к интернету. Теперь программа обратится к сети только по указанию пользователя.
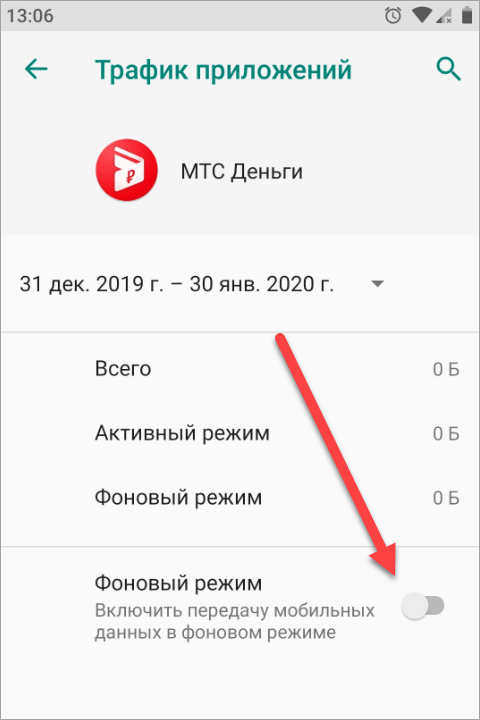
На Android существует ряд сторонних приложений для управления трафиком. Можно ограничить деятельность программ через брандмауэр DroidWall и подобные средства.
На модеме
Получать автоматическую установочную конфигурацию можно, если у пользователя модем. К программе дополнительно прилагаются драйвера для компьютерной техники. Инструкция:
- Установить USB-порт. Соединение с интернетом происходит автоматически.
- Активировать доступ по стандартному алгоритму.
Если пользователь смог успешно подключить интернет, но потом произошел сбой, требуется перенастроить устройств и открыть доступ. За помощью следует обратиться к специалистам сервисной службы Билайн. Можно позвонить по бесплатному номеру 8-800-700-8000 или прийти с мобильником в любое отделение сотового оператора. Сотрудники настроят доступ вручную.
Раздача системными средствами Android
Чтобы раздать Wi-Fi на Android устройствах, следуйте предложенной инструкции:
- Открыть «Настройки телефона» и перейти в раздел «Сеть» (или «Беспроводные сети»).
- Открыть пункт «Модем и точка доступа» (на некоторых мобильных устройствах «Режим модема»).
- Выбрать «Точка доступа».
- Перейти на «Настройка точки доступа».
- Выполнить настройки – указать название будущей сети латиницей (чтобы символы правильно отображались на всех устройствах).
- Перейти в «Безопасность» и поставить галочку на WPA2/PSK. Это позволяет установить пароль для защиты от входа сторонних пользователей. Пароль должен состоять из восьми символов (цифры или латинские буквы).
- Будет выполнен переход к настройкам APN. После этого нужно активировать функцию раздачи интернета.
Если перейти в «Режим модема», можно отследить какие устройства пользуются соединением. Вдобавок, в операционной системе можно ограничить скорость передачи данных. Делается это так:
Нужно открыть «Использование полосы пропускания».
Активировать строку для ее регулирования.
После этих действий, к смартфону могут подключиться другие мобильные устройства или ПК. Настройка параметров осуществляется один раз – они сохраняются в системе и в дальнейшем нужно только включать режим «Точка доступа».
Как настроить мобильный интернет на смартфоне либо планшете Android.

Все без исключения владельцы мобильных телефонов время от времени с их помощью выходят в интернет или болтают в ICQ. Если вы новичок и еще не в курсе, как на смартфоне с операционной системой Андроид настроить интернет, читайте дальше. В современных 3G и 2G сетях аппаратам с операционной системой Андроид, первый раз подключившимся к сети, настройки точки доступа в интернет от оператора приходят автоматически.
Но в некоторых случаях этого не происходит. Такое возможно, если телефон ввезли из-за границы, он «серый» и т.д. В общем, если информация подобного рода востребована, значит и данная статья обязательно кому-нибудь пригодится. Итак, рассмотрим подробнее настройки 3G/GPRS для ОС Андроид, если они не были выставлены автоматически. Зайдите в «Настройки», затем нажмите на «Беспроводные сети», после откройте пункт «Мобильная сеть». Здесь попробуйте включить автоматическое определение настроек. Возможно, раньше вы их нечаянно сбили. Чтобы сделать это, необходимо нажать на пункт «Операторы связи».
Теперь телефон начнет искать операторов сотовых сетей, доступных в вашем регионе. В случае, если нашелся оператор, услугами которого вы пользуетесь, выберите его из предложенного списка или просто нажмите «Выбирать автоматически» (лучше использовать второй вариант). Настройки также могут быть запрошены у оператора с помощью смс-ки на определенный номер или звонка в его справку (чтобы узнать номер, зайдите на сайт оператора). Если все вышеописанные действия не помогли и настройки точки доступа по-прежнему не определились, значит, придется вводить их вручную.
Для этого необходимо нажать на «Точки доступа (APN)», затем – на кнопку меню и выбрать «Новая точка доступа». Тут введите данные точки доступа, предварительно узнав их на сайте оператора. В большинстве случаев заполняются только такие поля, как «Имя», «APN (точка доступа)», «Имя пользователя», а также «Пароль». — Имя пишется любое. — Имя пользователя: для Мегафон и tele2 не вводится; для BeeLine – beeline, для МТС – mts. — APN (точка доступа): для Мегафон – internet, для BeeLine – internet.beeline.ru, для Tele2 – internet.tele2.ru, для МТС – internet.mts.ru. — Пароль: для tele2 и Мегафон не вводится; для BeeLine и МТС – точно такой же, как «имя пользователя» (beeline и mts соответственно). Если вы не нашли в списке вашего оператора, посмотрите настройки на его сайте.
Тем, кто пользуется услугами BeeLine, возможно нужно будет выбрать авторизацию только CHAP. В противном случае интернет может просто не подключиться (в особенности это касается устройств с зарубежного рынка). Заходите в настройки, выбираете пункт «Мобильная сеть», затем «APN», после – «Beeline internet» и «Тип аутентификации: CHAP».
Выполнив один из приведенных выше советов, вы обязательно настроите интернет на своем устройстве с ОС Андроид. Введя настройки, убедитесь, что вы включили передачу мобильных данных. Если после этого вы по-прежнему не можете подключиться к интернету, необходимо попробовать выключить и включить ваш смартфон.
Как настроить мобильный интернет на смартфоне либо планшете Android.
Как подключить точку доступа в телефоне
Режим активации точки доступа имеется на всех мобильных устройства, независимо, под управлением какой операционной системы оно работает – Android или iOS. Подключение выполняется по схожему алгоритму. Для примера можно использовать смартфон Samsung.
- Войти в «Настройки». Сделать это можно из списка приложений либо из панели быстрого доступа (пальцем опустить шторку и выбрать значок шестеренки).
- Открыть вкладку «Сетевые подключения».
- Перейти в раздел «Другие сети» (в более ранних версиях он называется «Дополнительные настройки»).
- Выбрать категорию «Модем и точка доступа».
- На следующей странице активировать опцию «Переносная точка доступа», передвинув ползунок вправо.
Как удалить точку доступа на телефоне Андроид
Удалить режим модема с телефона нельзя, однако есть возможность отключить его. Поскольку функция может быть включена обратно пользователем только вручную, не стоит опасаться, что кто-то незаметно подключится к телефону и будет использовать его трафик.
Если сомнения все же остаются, для большей надежности можно выставить настройки, повышающие защищенность устройства. Самым простым и надежным средством защиты является установка пароля для сети, создаваемой при помощи режима модема. В таком случае подсоединиться к ней сможет только тот, кому будет известен заданный пароль.
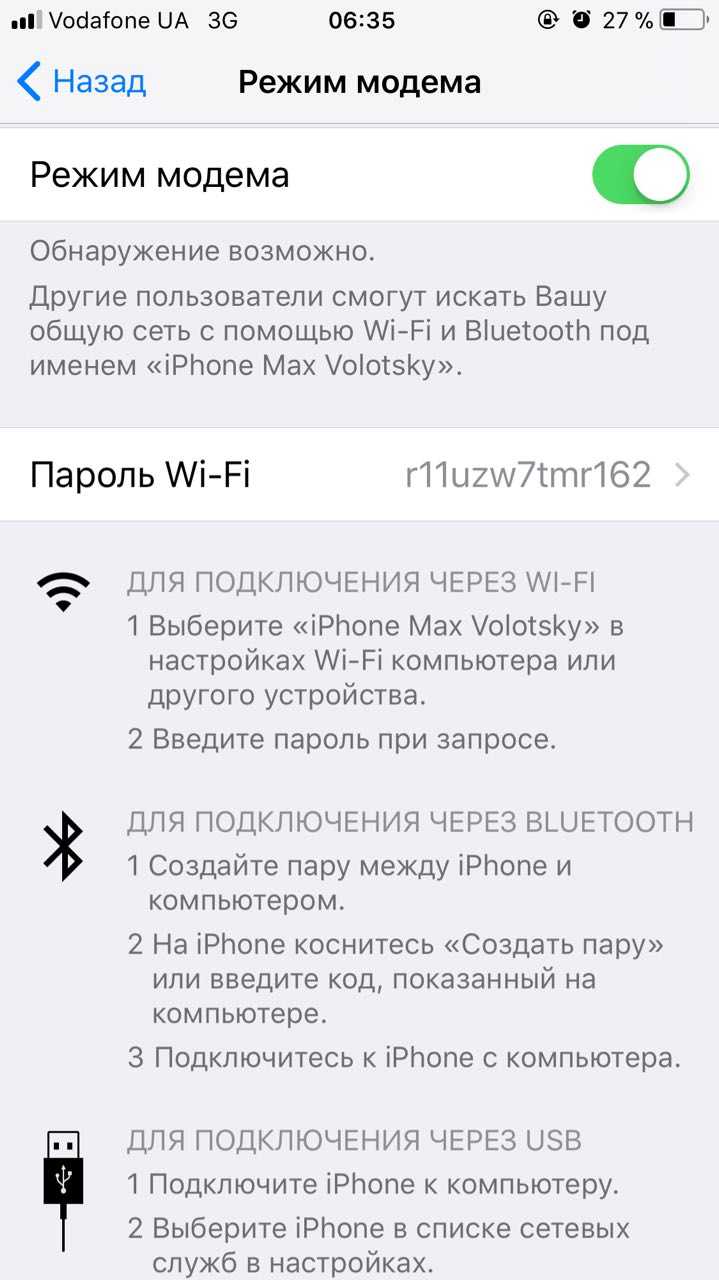
Переключение режима модема
Если хочется запретить подключение для конкретного гаджета, лучшим решением будет добавить его в черный список. Таким образом получится избавить себя от лишних манипуляций с настройками и можно будет не беспокоиться о том, что устройство намеренно или непредумышленно подключится к сети, когда режим модема окажется вновь включенным. Такой ход может быть полезен, например, если на компьютере стоит автоматическое подключение к доступным известным сетям, а владелец смартфона не хочет, чтобы соединение происходило.
Как работает?
Все достаточно просто. Представим что у вас есть смарт на OS Android. Теперь:
- Вы идете в меню, находите настройки — что-то вроде Режим модема.
- Главное — вам нужно найти пункт Мобильная точка доступа. Включаете его.
- Далее, там будут настройки точки, где можно указать логин (login), пароль (password), название сети (SSID). В первый раз рекомендую задавать простейший логин/пароль — чтобы протестировать. Сперва лучше настроить точку, а после уже — активировать.
- После активации — ваш телефон/смарт уже раздает интернет. Он создал сеть вай фай, подключившись к которой — можно получать интернет, который на телефоне.
- Разумеется все, кто подключились к вай фай — будут использовать интернет именно телефонный, то есть мегабайты будут идти от вашего оператора. Это я к тому, что услуга может быть платной — будьте внимательны.
- Обычно такая точка на Андроиде работает стабильно, если конечно нет помех вай фаю — например несущие стены, несколько перегородочных стен. Наличие вирусов разумеется тоже нежелательно.
- Еще учтите — батарея разряжается в таком режиме немного быстрее.
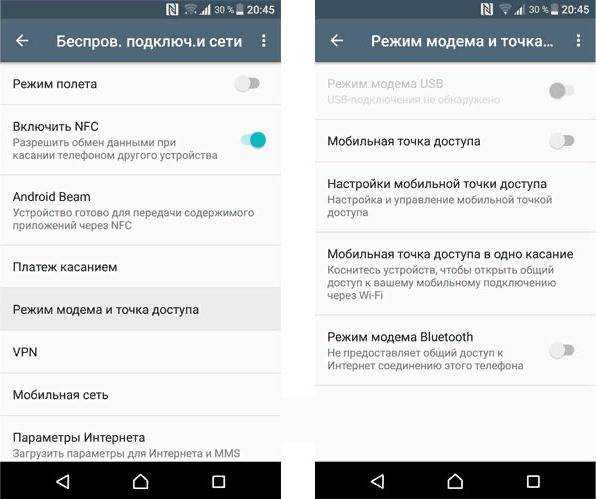
Пример настроек на Андроиде. Их расположение зависит от версии системы, но примерно все также.
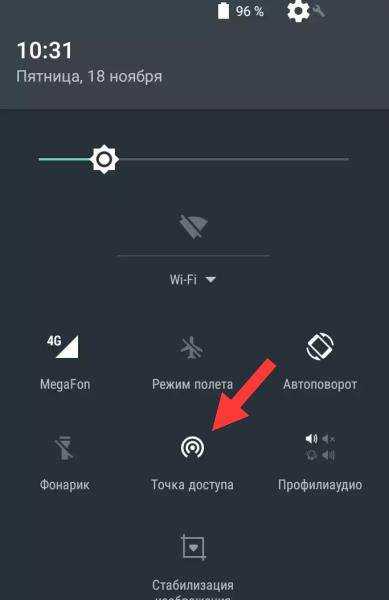
В дальнейшем точку можно будет легко включить в меню шторки.
Варианты подключения планшета к раздаче интернета
Итак, в наличии планшетный ПК с 3G или 4G модулем.
Следует выбрать оптимальный для вас способ использования его в качестве модема:
- с помощью Wi-Fi;
- используя USB кабель.
В обоих случаях подключение не займет много времени, да и особенных знаний для этого не требуется. Есть некоторые нюансы при подключении гаджетов, работающих на разных операционных системах. Однако, вникнув в саму суть процесса, никаких затруднений не возникнет.
Перед началом подключения необходимо установить на планшете «Режим модема» («Настройки» — «Беспроводные сети» — «Передача данных» — «Еще» — «Режим модема»). Названия разделов могут незначительно отличаться в зависимости от установленной ОС и используемого интерфейса, но их смысл остается неизменным. Затем вам предлагается выбор способа подключения.
Планшет как точка Wi-Fi-доступа
Решение использовать планшет как модем путем создания точки доступа Wi-Fi подходит даже для «чайников», не особенно разбирающихся в программном обеспечении. Процесс подключения можно разделить на несколько шагов:
В настройках беспроводной сети выбираете пункт «Точка Wi-Fi-доступа» (в некоторых ОС этот пункт называется «Wi-Fi HotSpot»), заходим в настройки и называем созданную точку особым именем. Именно это имя будут обнаруживать другие устройства в списке возможных подключений.
Выбираете способ авторизации
Совет: наиболее оптимальный способ авторизации — WPA2 PSK.
Он поддерживается большинством устройств и наиболее безопасен в плане использования планшета в качестве модема.
Очень важно придумать сложный пароль
, иначе к вашему соединению могут подключиться все желающие. Незащищенная точка доступа — настоящий подарок для ваших соседей
И уж будьте уверены, что такой шанс бесплатно пользоваться чужим интернетом не будет упущен. Хороший пароль состоит как минимум из 8 символов различного регистра с использованием цифр.
Сохраните настройки, выключите, а затем вновь включите опцию «Точка Wi-Fi-доступа».
Последовательно совершив все вышеуказанные действия, вы настроили свой гаджет на раздачу интернета всем окружающим устройствам посредством Wi-Fi. На компьютере или другом устройстве необходимо выбрать название вновь созданной точки доступа, ввести пароль, открыть браузер и наслаждаться прелестями интернета.
По окончании работы в интернете точку доступа следует отключить.
Активная функция Wi-Fi требует значительных энергозатрат и быстро разряжает устройство.
Планшетный ПК как USB-модем
Процесс настройки раздачи интернета с помощью USB-соединения чуть сложнее ввиду того, что на подключаемом к сети компьютере должны быть установлены соответствующие драйвера.
При подключении USB кабеля к компьютеру вам будет предложено включить «Режим USB накопителя», этот запрос следует отклонить. Далее в настройках беспроводной сети выбираем «USB модем», после чего появляется уведомление о том, что связь посредством USB установлена. Компьютер в автоматическом режиме определяет подключенный модем и устанавливает соединение.
При использовании такого типа подключения могут возникнуть проблемы с установкой драйвера на ОС Windows XP. Из-за этого компьютер не может правильно опознать подключенный планшетный ПК. В этом случае следует:
- зайти в «Диспетчер устройств»;
- найти там неопознанное устройство;
- попытаться исправить проблему.
На более свежих версиях Windows неприятностей с установкой необходимого программного обеспечения не возникает. А так как версия XP уже уходит в прошлое, не стоит особенно об этом беспокоиться.
По завершении работы необходимо отключить в настройках «USB модем» и разъединить кабель.
Как раздать интернет с мобильного устройства
Точкой доступа может стать телефон или планшет. Сделать это можно стандартными возможностями ОС Android или используя специальные программы
Стоит обратить внимание, что раздавать получится только мобильный интернет по подключению GSM, 2G, 3G, 4G. Настроить раздачу от WiFi нельзя
Настройка Android-устройства в качестве роутера
Все о роутерах ASUS
Начиная с версии Android 2.3, операционная система позволяет выступать транслятором соединения для других телефонов, планшетов и ноутбуков с WiFi модулем. Перед созданием ТД нужно убедиться, что передача данных в мобильной сети включена.
Следующая последовательность действий производилась на примере смартфона LG с версией Андроид 5.0:
- Найти в меню ярлык Настроек, войти в них и выбрать пункт с Сетями;
- Далее выбрать «Модемы и сети» — Создание точки доступа;
- Нажать «Создать…»;
- Присвоить все параметры обязательным полям: имя при поиске, протоколы защиты и шифрования;
- Задать пароль от 8 символов длиной;
- Определить количество устройств, одновременно способных подключиться к сети;
- Когда все закончено, можно вернуться назад и активировать точку.
Важно! Чтобы включить передачу данных по мобильной сети, нужно зайти в Настройки (Параметры), выбрать пункт Беспроводные сети и зайти в Мобильный интернет (данные). На системе наиболее ранних версий настроить можно следующим образом:
На системе наиболее ранних версий настроить можно следующим образом:
- Перейти из меню в Параметры — Беспроводные сети;
- Пролистать вниз и нажать «Еще»;
- Найти «Режим Модема» или «Точка доступа»;
- Выполнить все пункты из предыдущей инструкции.
Создание происходит один раз. После этого на панели уведомлений появится значок, а включить точку можно будет, активировав ползунок в настройках сетевых подключений.
Использование приложений
Помимо стандартных средств Андроид, есть много программ, позволяющих организовать точку доступа. Наиболее популярными являются: MyPublicWiFi, mHotspot, Osmino и другие. На примере последней программы ниже будет представлена инструкция по настройке.
Сначала нужно загрузить и «поставить» приложение с официальных источников: офф.сайта или Play Market’a. После этого нужно открыть его, задать параметры сети и «раздать» ее. После этих действий телефон перейдет в режим модема. Чтобы отключить hotspot, нужно зайти в приложение и завершить раздачу трафика. Все делается проще, чем в стандартных настройках телефона, но есть одно «но»: если в последних выставлено что-то не так или приложение не может получить доступ на их изменение, то точка не создастся.
Настройка раздачи Wi-Fi “Точка доступа” на Android
Первым делом, включите мобильный интернет. Что бы вверху, на панели уведомлений, появился соответствующий значок.
Дальше, заходим в настройки, и в разделе Беспроводные подключения и сети, нажимаем на “Ещё“.
Там выбираем “Wi-Fi роутер и USB модем” (еще может быть “Подкл. точки доступа”). В следующем окне, нажимаем на “Настройки роутера” (или Изм. точку доступа Wi-Fi”).
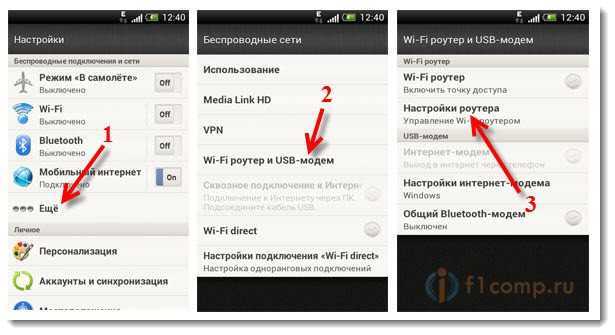
Дальше, нам нужно задать параметры для нашего мобильного роутера.
- Имя маршрутизатора (SSID), это имя нашего Wi-Fi. Указываем любое название английскими буквами.
- Безопасность, так и оставляем WPA2.
- Пароль. Этот пароль будет использоваться для подключения к вашей сети. Минимум 8 символов. Английские буквы и цифры.
Указываем все эти параметры, и для запуска Wi-Fi роутера, ставим галочку возле “Мобильный Wi-Fi роутер” (Точка доступа Wi-Fi). Появятся советы по подключению устройств, просто нажимаем Ok. На панели уведомлений, должен появится значок, что роутер запущен.
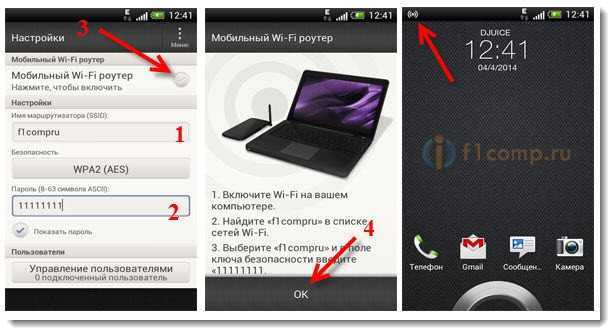
Все, можно подключать наши устройства к Wi-Fi.
Подключение устройств к созданной точке доступа на Android смартфоне
Включаем Wi-Fi на планшете (например), заходим в список доступных сетей, видим там созданную нами на телефоне сеть, и выбираем ее. Вводим пароль (у меня он 11111111), и нажимаем Подключить.
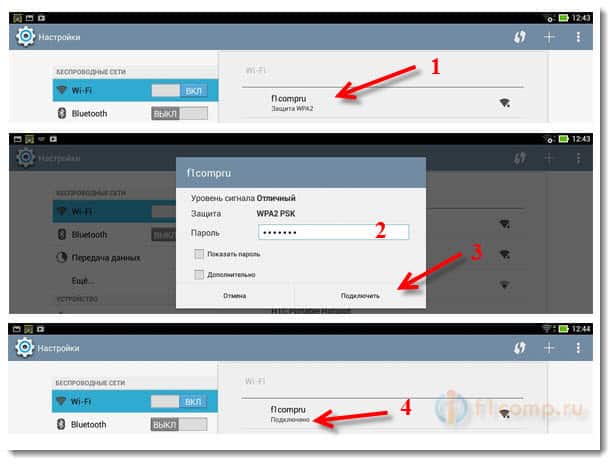
Все, можно открывать сайты.
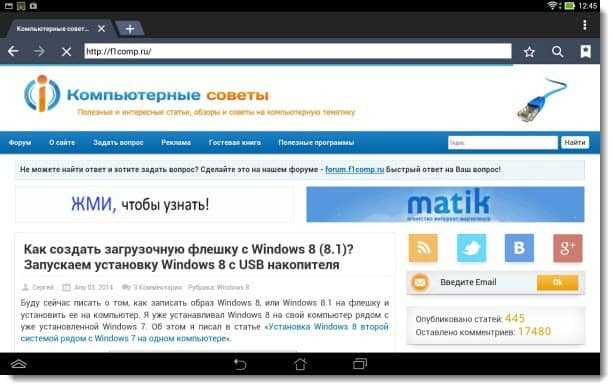
Подключаем ноутбук
Так же, выбираем нашу сеть, и вводим пароль от сети.
Подключение установлено, сеть подключена и с доступом в интернет.
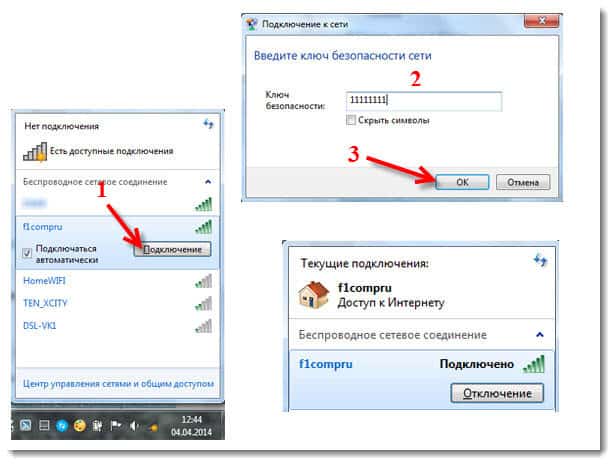
Если возникнут проблемы с подключением ноутбука, то посмотрите эту статью: Почему не работает Wi-Fi на ноутбуке (нетбуке)? Как подключить ноутбук к Wi-Fi роутеру? Ошибка «Windows не удалось подключится к…».
Телевизор к Wi-Fi можете подключить по этой инструкции: https://f1comp.ru/televizory-smart-tv/kak-podklyuchit-televizor-so-smart-tv-k-internetu-po-wi-fi-na-primere-lg-32ln575u/.
Вы можете посмотреть на телефоне, сколько устройств уже подключено. Просто нажмите на кнопку “Управление пользователем“. Правда, какой-то полезной и интересной информации вы там не увидите.
Для отключения мобильного роутера, просто снимите галочку с соответствующего пункта.

Послесловие
Как видите, все очень просто и удобно. Работает такая схема вполне стабильно (если сеть хорошая). Не нужно забывать, что запущенный мобильный роутер, прилично разряжает батарею, которая и так не является сильной стороной устройств на Android OS.