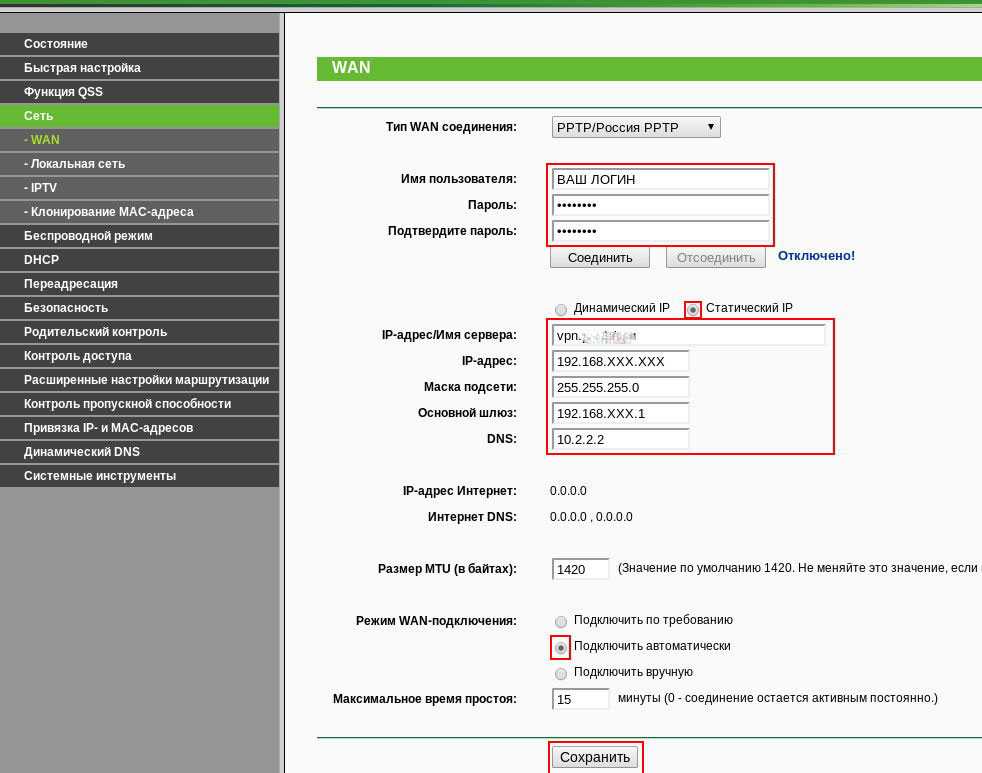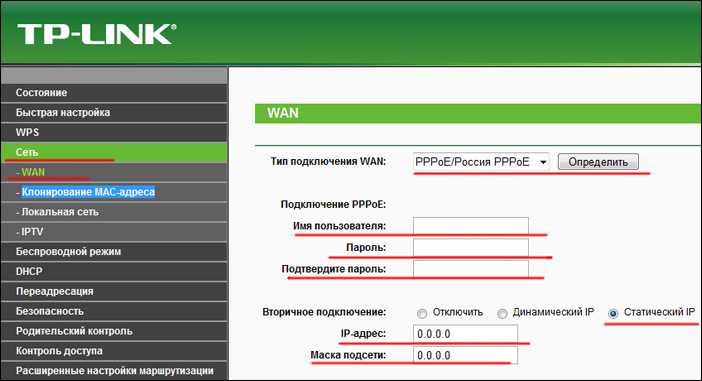Подключения к сети Интернет
Теперь рассмотрим, как должна производиться НАСТРОЙКА wifi РОУТЕРА hUAWEI ws319. Сразу отметим, что она будет розниться в зависимости от используемого вами провайдера. Однако мы обсудим все наиболее популярные варианты.
PPPoE для Ростелеком
Первым делом рассмотрим работу с протоколом РРРоЕ. Его используют многие провайдеры, такие как Дом.ру, Ростелеком и другие.
Конфигурацию выставляем следующим образом:
- выставляем галочку напротив пункта «включить соединение»;
- в поле типа службы выбираем Интернет;
- вид соединения выбираем ip-маршрутизатор (РPР);
- спускаемся ниже и ближайшие пункты оставляем без изменений;
- активируем пункт «всегда онлайн», поставив точку в соответствующем поле;
- далее вводим пользовательские данные в полях логин и пароль. Берем их из договора от вашего провайдера;
- имя службы выбираем Internet;
- в конце не забываем кликнуть по иконке «сохранить», чтобы внесенные вами изменения вступили в свою законную силу;
На этом все. Спустя несколько секунд должно появиться активное соединение. В противном случае еще раз перепроверьте все параметры, а также целостность кабеля.
Dynamic IP для ТТК
Подобная настройка производится практически идентичным образом.
Выделим лишь отличия:
- в поле тип соединения нужно выбрать ip-маршрутизация (IP);
- адресация IPv4 — выбираем DCHP;
- NAT — выставляем значение «NAPT»;
VPN-подключение L2TP для Билайн
Здесь все будет немного сложнее. Вначале вам потребуется создать точно такое же подключение, как в предыдущем пункте.
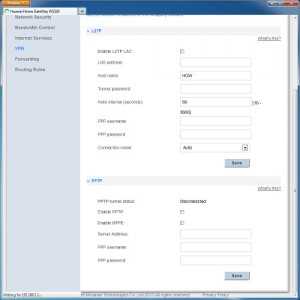
Оно будет использоваться в качестве внутренней сети.
- затем создается второе соединение. Делается это так:
- заходим в раздел VPN;
- активируем пункт «Включить L2TP LAC»;
- в пункте WAN нужно указать созданное ранее соединение;
- LNS адрес — указываем официальный сервер билайн;
- затем вводим пользовательские данные из договора;
- режим подключения выставляем в автоматическом режиме;
- нажимаем иконку сохранить;
ul
Что такое и зачем абоненту нужен статический IP
Прежде чем начинать разбираться непосредственно в условиях предоставления данной опции, необходимо уделить внимание в целом вопросу о том, что собой представляет статический АйПи. А это такой тип адреса интернет протокола, который не меняется после каждого разрыва текущей сессии (отключения от интернета), и позволяет пользователю находиться в сети интернет постоянно с одного адреса
По умолчанию пользователи мобильным интернетом при выходе в сеть получают IP в случайном порядке и практически всегда разный. Говоря языком дилетанта – это то же самое, что каждый раз звонить своим друзьям с нового номера телефона
А это такой тип адреса интернет протокола, который не меняется после каждого разрыва текущей сессии (отключения от интернета), и позволяет пользователю находиться в сети интернет постоянно с одного адреса. По умолчанию пользователи мобильным интернетом при выходе в сеть получают IP в случайном порядке и практически всегда разный. Говоря языком дилетанта – это то же самое, что каждый раз звонить своим друзьям с нового номера телефона.
Активировав услугу статического интернет-адреса, IP станет фиксированным, и не будет изменяться при разрывах связи, переподключениях.
Настройка интернета в микротик
Сейчас самое время подключиться к провайдеру и настроить интернет. Тут трудно охватить все возможные варианты подключения. Их может быть много. Я рассмотрю два самых популярных способа:
- Вы получаете настройки от провайдера автоматически по dhcp.
- Провайдер дал вам готовые настройки и вы их вводите вручную.
Как я уже писал ранее, для подключения к провайдеру мы будем использовать 5-й порт. Подключайте провод провайдера.
Для получения настроек по dhcp переходите в winbox в раздел IP DHCP Client и жмите плюсик. Выбираете интерфейс ether5 и жмете ОК.
Если вы все сделали правильно, то увидите, какой IP адрес получили. В разделе IP Addresses будет информация о настройках.
Рассмотрим вариант, когда провайдер выдал все настройки и вам нужно самим их задать. Будем считать, что наши настройки интернета следующие:
| IP адрес | 192.168.1.104 |
| Маска | 255.255.255.0 |
| Шлюз | 192.168.1.1 |
| DNS | 192.168.1.1 |
Сначала укажем IP адрес. Делаем все то же самое, что и в предыдущем пункте при настройке статического IP. Только теперь вместо интерфейса bridge1 указываем ether5 и вводим соответствующий адрес — 192.168.1.104/24. Тут мы сразу указали и адрес и маску подсети.
Дальше нам нужно установить шлюз по-умолчанию. Без этого обязательного шага интернет не заработает. Идем в раздел IP Routes и жмем плюсик для добавления шлюза по-умолчанию. В Dst. Address оставляем как есть 0.0.0.0/0, а в поле Gateway вписываем шлюз провайдера и жмем ОК.
Уже сейчас интернет должен заработать, но без указания DNS сервера обращаться можно только по прямым ip адресам. Например можно пропинговать ip адрес серверов гугла. Открываем New Terminal и проверяем.
Теперь установим DNS сервер. Для этого идем в IP DNS, в поле Servers вводим адрес dns сервера провайдера. Если у вас их два, то нажав на треугольничек, направленной вершиной вниз, вы можете ввести еще одно значение. Обязательно ставите галочку напротив Allow Remote Requests.
Если у вас внешний IP адрес и вы разрешили удаленные DNS запросы, обязательно выполните настройку firewall и заблокируйте все входящие соединения. Если этого не сделать, то ваш роутер может стать жертвой поддельных dns запросов, которые используют для ddos атак.
На этом все, мы полностью установили настройки интернета провайдера. Можно проверить и пропинговать привычный адрес сайта.
На самом маршрутизаторе уже есть выход в интернет. На нам нужно его настроить для пользователей. Для этого продолжаем настройку mikrotik.
ul
Подготовка к работе
Что нужно сделать до того как производить настройку? На самом деле от вас потребуется совсем немного усилий.
Производим следующие манипуляции:
- достаем устройство и заводской упаковки и убеждаемся в полноте комплекта. В частности, проверьте наличие и целостность патч-корда (это такой небольшой шнур, как правило, желтого цвета);
- затем вставляем кабель от вашего провайдера в WANразъем устройства (он всего один и выделяется цветом). Убедитесь в плотном прилегании коннектора. В противном случае замените его, так как может пропадать сигнал;
- теперь вставьте патч-корд в любой из четырех LAN– портов. Второй его конец необходимо вставить в соответствующий разъем на вашем компьютере;
- далее нужно убедиться в правильной настройке вашей сетевой платы. Если вы до этого использовали какое-либо интернет соединение, то проблем не возникнет.
Виртуальная машина на ваш ПК. Читайте статью по установке Virtualbox на Windows XP
Установка Windows XP с флешки на нетбук. Способы тут.
Если возникли проблемы с сетевой платой, то воспользуйтесь следующими простыми советами:
- первым делом следует убедиться, в том, что сетевая плата активна. Для этого зайдите в диспетчер устройств и найдите её в соответствующем пункте. Если она отсутствует, либо распознается как «неопознанное устройство», потребуется установить (обновить драйвера);
- если у вас имеется заводской диск с драйверами, проблем не возникнет. В противном случае можно найти их, используя идентификационный код. Найти его можно, щелкнув по вкладке «свойства»;
- если эти действия не дали результатов, скорее всего, имеют место неполадки с сетевым оборудованием. Лучше обратиться к специалисту.
ul
Статика от Билайн и ее виды
Сразу оговоримся, что федеральный оператор связи предоставляет АйПи адреса разными способами для физических и юридических лиц, также есть отличие при настройке мобильного интернета и фиксированного.
Статический IP-адрес для физических лиц
Не многие мобильные операторы могут похвастаться фактическим наличием статических адресов для обычных пользователей. Компания Билайн в этом плане очень радует среднестатистического абонента. Для своих частных клиентов Beeline создал опцию «Фиксированный адрес», то есть неизменяемое место в интернете, которое будет закреплено только за вашим логином и быть уникальным.
Зачем он нужен? Такой адрес необходим для создания локальных сетей местечкового характера (о более крупных сетях в статье далее). Совсем еще недавно многие использовали так называемые «хабы», тянули кабели между домами и тем самым организовывали общий доступ к файлам друг друга. В силу физики такие строения «подтормаживали» и очень зависели от погодных условий или злобных соседей, которым провисшие кабеля чем-то мешали. В настоящий момент обойти растяжку бесконечного волокна можно наличием статического адреса. Такой IP никогда не будет меняться, в отличие от динамического, даже при перезагрузке системы. Правда есть минус в том, что если вас попытаются взломать именно с этим адресом, то для дальнейшего предотвращения попыток взлома, статику нужно будет поменять и раскошелиться на подключение еще раз.
Стоимость
Цена за подключение подобной услуги у компании Билайн отсутствует, но есть ежемесячная плата равная 150 рублей в месяц. Отказ от сервиса бесплатный.
Корпоративным клиентам
Аналогичный сервис есть и для бизнес-сегмента и имеет название «Статический IP-адрес».
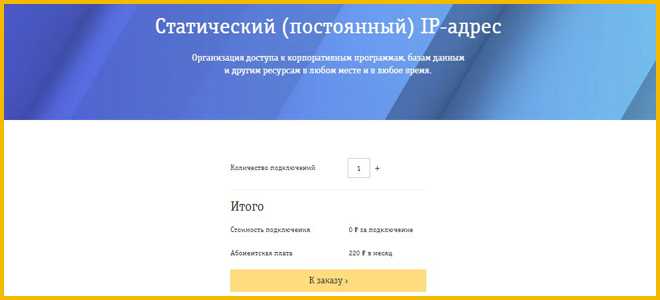
Опция предусмотрена для использования на мобильном интернете от Билайн. Принцип ее действия аналогичен вышеописанному. Конкретному оборудованию присваивается уникальный постоянный адрес. Отличие состоит в широте возможностей использования и в настройке. Для физических лиц никакие настройки не требуются, для корпоративных клиентов нужно вручную прописывать параметры. Повторимся еще раз: наличие неизменного IP Билайн возможно ТОЛЬКО на его же мобильном интернете. При попытках перехода к другому провайдеру связи ваш адрес теряется.
Стоимость
Как и в предыдущем случае платы за подключение IP не предусмотрено, есть ежемесячная плата в размере 220 рублей за каждый. Также происходит помегабайтная оплата всего трафика: 6,45 руб. в период с 8 утра до 24 ночи.
Есть предложение с уже включенным трафиком 2 Гб, его цена 590 руб. и 20 Гб за 2200 рублей в месяц. В этих тарифах время использования круглосуточное.
Настройка
Параметры, которые необходимо прописать в мобильном оборудовании вручную для корректной работы:
- Точка доступа apn – static.beeline.ru.
- Вводим логин и пароль beeline/beeline.
- Дозвон *99#.
- Ячейку статический адрес не трогаем.
- Адрес DNS.
- Тип PAP.
Что интересного? Поскольку настройки мы вводим в оборудование самостоятельно вручную, то и в роуминге они не меняются. То есть если ранее были настроены общие доступы к какой-либо информации, они останутся рабочими, правда трафик пойдет согласно роуминговым тарифам.
Что может пригодиться?
Если вы настраиваете удаленное подключение в компьютере, укажите также строку инициализации: AT+CGDCONT=1,“IP“,“static.beeline.ru“
Также компания обращает внимание на то, что порты 135 /tcp и udp, 137/tcp и udp, 139/tcp и udp, 445/tcp и udp, 593tcp блокируются с целью безопасности. Данная информация в основном будет интересна организациям, которые закупают продукты связи через тендеры
Подключение
Большим недостатком данного сервиса является то, что его нельзя подключить удаленно. Необходим личный визит в салон связи и написание заявления. Как правило, заявка на подключение происходит одновременно с основным интернетом. Аналогично, если потребность в статике отпала, то отключение возможно только посредством заявления.
Как самостоятельно настроить ВПН
Прямое соединение создать проблематично, поскольку требуется создание доменного канала. Настройка производится на основном компьютере, который потом будет раздавать трафик. Пошаговая инструкция:
- Открыть раздел «Центр управления сетями и общим доступом».
- Найти вкладку «Создание и настройка нового подключения или сети».
- Выбрать маршрут: «Подключение к рабочему месту».
- Если до этого на оргтехнике не проводили установку интернета, система попросит создать новое подключение или нажать пункт: «Использовать мое подключение к интернету (VPN)».
- Открывшееся окно содержит два пустых поля. Первая строчка – l2tp.internet.beeline.ru. Вторая содержит «Имя объекта», пользователь придумывает его на свое усмотрение. Действия подтверждаются кнопкой «Создать».
- Вернуться в «Сетевые подключения», чтобы изменить позиции адаптера. Во вкладке «Параметры» выбрать «Билайн».
- Кликнуть на вкладку правой кнопкой мыши. Выбрать «Свойства» и «Безопасность».
- В поле «Тип VPN» указать «Протокол L2TP c IPSec pppoe». Эти данные можно найти на ресурсе Билайн.
Если все сделано правильно, то компьютер пройдет авторизацию в сети. Затем вводится логин и пароль.
Проблема может возникнуть из-за роутера, который присоединяется после настройки ВПН
Для билайновского подключение важно приобрести «родной» приемник
Подключение роутера
Тип подключения к интернету Билайн — L2TP, который указывается в настройках
Чтобы подключать модем и роутер, важно убедиться, что в комплекте присутствуют все кабель. Шнур синего цвета подключается в один из портов WAN, в него вставляется витая пара от интернет-провайдера
Желтый кабель предусмотрен для порта LAN, который соединяется с компьютерной техникой через сетевую плату.
С другими приборами соединение выполняется по беспроводной сети.
Настройка соединения и маршрутизатора Билайн
Когда роутер подключен, нужно проложить маршрут и провести заключительные настройки:
- Открыть «Сетевые настройки» через кнопку «Пуск».
- Выполнить переход по пунктам: «Панель Управления», «Сеть и Интернет», «Подключение по локальной сети». В последней вкладке открыть «Свойства».
- Найти Протокол «TCP/IPv4». Выбрать позиции: «IP автоматически» и «DNS-сервера автоматически».
- Выполнить вход в браузер. В поисковой строчке указать путь: 192.168.0.1.
- Ввести имя и пароль, которые указаны на нижней крышке роутера. Чаще всего это: login – admin, password – admin.
- В меню прибора найти раздел «Network», далее пункт «WAN».
- Выбрать позицию «L2TP/Russia L2TP». Провести установку личного пароля. Именно с помощью этой вкладки можно блокировать интернет.
- Указать имя сервера – tp.internet.beeline.ru, если в контракте с провайдером не указано иное.
- Сохранить настройки.
- Совершить возврат в раздел «Сеть». В двух полях прописывается: SSID – имя Wi-Fi, защита – WPA2-Personal, шифровка – AES или TKIP.
Дополнительно указывается персональный ключ, придуманный пользователем. Он должен состоять из 8 символов. После этого все позиции сохраняются. Остается только провести стандартное подключение к Билайн через вкладку рабочего стола.
Облачная АТС Билайн
Для корпоративных клиентов, желающих организовать за короткий промежуток времени полноценную телефонную связь без приобретения оборудования, решением становится облачная АТС. Она объединяет все телефоны сотрудников под единый городской номер с меню и голосовым приветствием. Задает правила распределения для входящих вызовов между колл-центрами, конкретными сотрудниками, отправкой на факсы и проведением конференций.
Подключение местных российских номеров, объединенных общим колл-центром, делает рекламные компании более эффективными, «заточенными» под специфику бизнесу. Клиенты проще откликаются и делают заказ в своем городе, а компании не надо открывать региональные офисы. Гибкие тарифные планы предлагают более 30 дополнительных опций.
Виртуальная АТС Билайн настраивается под требования компаний малого, среднего и крупного бизнеса. Мобильные номера не зависят от привязки к конкретному офису, позволяя находиться на связи без присутствия на рабочем месте. Интеграция с популярными CMR-системами по API предусмотрена.
За счет многоканальности линий никакие вызовы не теряются. Все разговоры записываются, повышая эффективность работы сотрудников. Ведение статистики звонков позволяет учитывать данные по все разговорам, срывы звонков и процент дозвона. Добавление IVR-опций дает возможность легкого соединения с требуемым специалистом.
АТС задействует имеющиеся мобильные номера с возможностью перевода звонков через короткие команды. Интеграция с SIP-телефонией означает неограниченное число линий и звонков за счет подключения к Интернету. Речь оцифровывается, передаваясь между телефонами и компьютерами через VoIP-шлюзы. Защищенная линия связи делает передаваемую информацию по-настоящему конфиденциальной, защищенной от прослушивания.
Всеми услугами и активизациями нужных опций можно самостоятельно управлять через Личный кабинет. Руководителю доступно из него наблюдение за активностью и загруженностью сотрудников. Все подключенные к единой сети устройства работают параллельно, звонок поступает сразу на все телефоны, позволяя свободному сотруднику принять его на любом устройстве.
Билайн предлагает для подключения пять пакетов, опции которых фиксированы. Минимальный тариф пакета «Персональный» имеет абонплату 50 руб./месяц и рассчитан на одного клиента. Максимальный тариф у пакета «Профессиональный», где за 4500 руб. предлагается подключение до 150 номеров с широким набором опций. Возможны разовые или ежемесячные оплаты тарифа.
Настройка облачной АТС Beeline позволяет подключиться к Asterisk, Битрикс24 AmoCMR и др. Интеграция виртуальной АТС Билайн и CMR происходит по готовым модулям через Личный кабинет, позволяя максимально точно скоординировать работу. После активации токена настраивается модуль, соотносящий пользователей из АТС и выбранной CRM. Процесс интеграции занимает не более 15 минут, позволяя полноценно работать за несколько кликов.
Обзор
Опция имеет большие преимущества для игр-онлайн, создания видео-трансляций, пользования файлообменниками, и, наконец, создании своего маленького домашнего сервера. Что касается минусов: как уже говорилось выше в виду уникальности адреса он не защищен от блокировки на конкретных сайтах, форумах, чатах, сайтах и т.д, собственно, и вторе — это нет анонимности (приватности).

Подключение статического IP-адреса
Приобрести статический адрес возможно из личного кабинета, либо в салоне обслуживания по заявлению. На момент подключения необходимо достаточное количество денежных средств на счету, если их не хватит, то услуга не подключиться. Пролонгация ежемесячно происходит автоматически, достаточно внести плату за услугу, если ее недостаточно, то блокируется и опция, и интернет, так как они списываются с одного лицевого счета. Далее плата списывается пропорционально остатку дней в месяце. Если в течение шести месяцев услугой не пользуются, то договор на оказание считается расторгнутым и вернуть свой адрес в изначальном варианте уже нельзя.
Настройка wifi точки доступа в mikrotik
Наш роутер почти готов к работе. Осталось только настроить wi fi точку доступа и можно про него забывать :). Настройка wifi в микротике заслуживает отдельной статьи. Там очень много нюансов и возможностей. Мы сейчас сделаем самую простую настройку, которая подойдет и полностью удовлетворит потребности домашнего wifi роутера. А для более глубоких познаний можно будет воспользоваться отдельным материалом на эту тему.
Первым делом активируем беспроводной интерфейс. По-умолчанию он выключен. Идем в раздел Wireless, выбираем wlan1 и жмем синюю галочку.
Интерфейс из серого станет светлым. Переходим на вкладку Security profiles, два раза жмем мышкой на строчку с профилем default. В поле Mode выбираем dynamic keys. Ставим галочки напротив WPA PSK и WPA2 PSK и aes ccm. В поля WPA Pre-Shared Key и WPA2 Pre-Shares Key вводим пароль от будущей беспроводной сети. Я рекомендую использовать длинный пароль (не меньше 12-ти символов) с цифрами и спецсимволами. Да, вводить не очень удобно, но после того, как я сам без проблем брутил хэши простых паролей, я убедился, что лучше поставить сложный пароль, если не хочешь, чтобы к твоему wifi кто-то подключался.
Сохраняем настройки. Возвращаемся на вкладку Interfaces и два раза жмем на wlan1, открываются настройки wifi интерфейса микротика. Переходим на вкладку Wireless. Выставляем настройки как у меня на скриншоте.
Обращаю внимание на следующие настройки:
- SSID — имя вашей беспроводной сети. Пишите то, что хочется.
- Frequency — частота, соответствующая одному из 12-ти каналов. Самое первое значение это первый канал и так далее. Тут рекомендуется выбрать тот канал, который в вашем конкретном случае менее всего занят другими точками доступа. Если вы не знаете что это за каналы и как их проверить, то не обращайте внимания, может выбрать любое значение из списка.
Сохраняете настройки, нажимая ОК. Все, wifi точка доступа на mikrotik настроена, можно проверять. Запускаете любое устройство, ищете вашу сеть, вводите пароль доступа и проверяете интернет. Все должно работать.
На этом основная настройка микротика закончена, но я рекомендую выполнить еще несколько настроек для удобства и безопасности.
ul