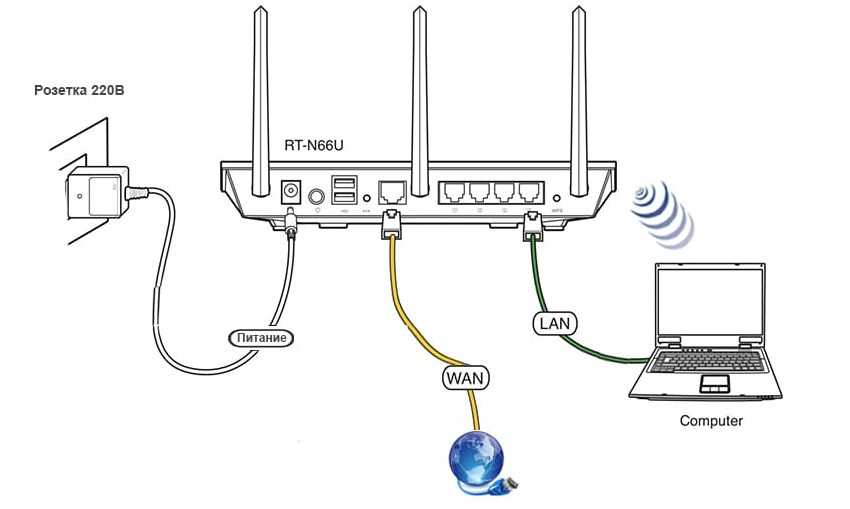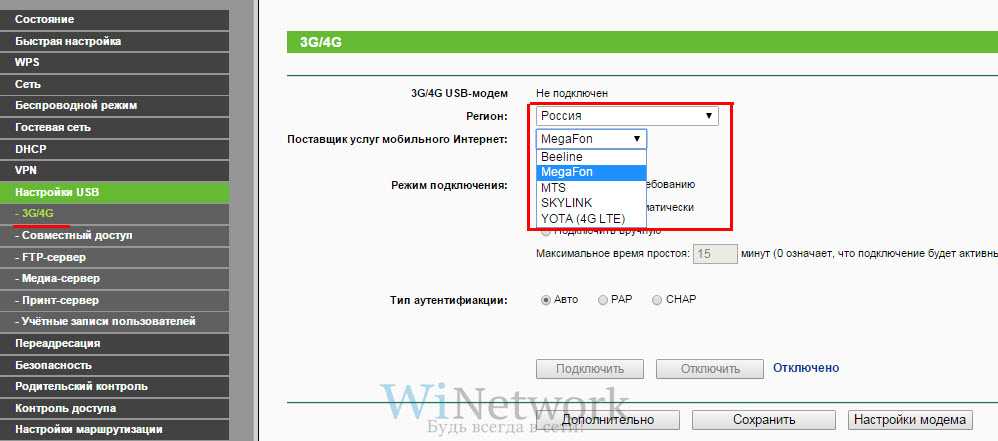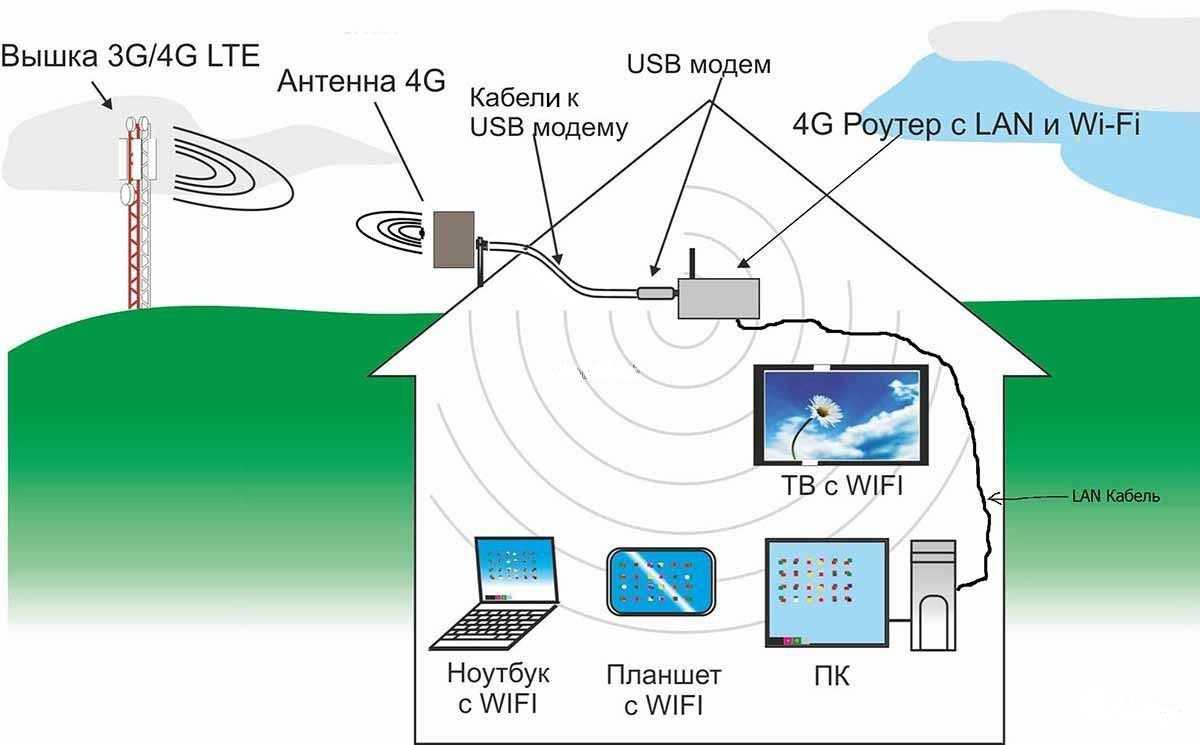Как настроить модем Yota 4G LTE на Windows 10?
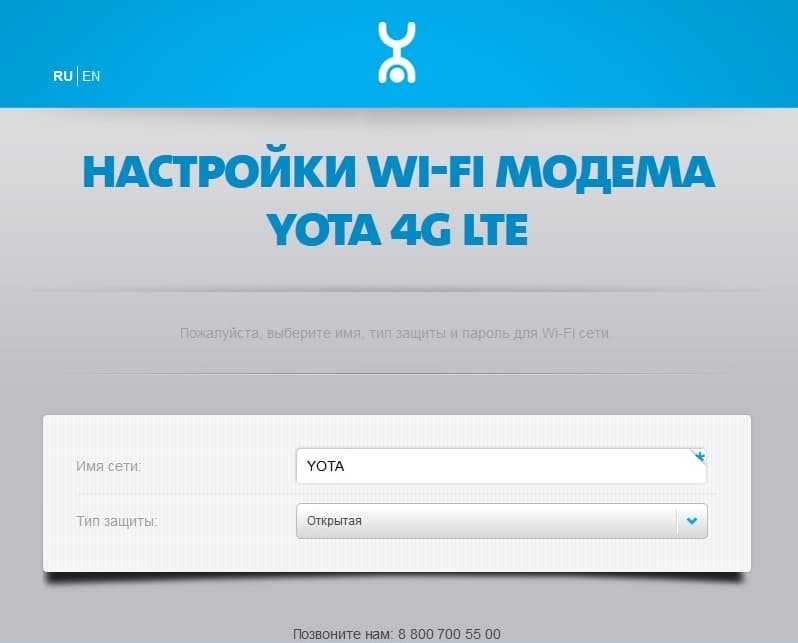
Отличается от предыдущего устройства возможностью соединять помимо самого компьютера еще и другие гаджеты посредством Вай-фай сети.
Алгоритм этапов действий схож с предыдущим за исключением незначительных отличий:
- Вставить устройство в ЮСБ-порт ПК и открыть интернет-обозреватель;
- Напечатать свой телефон и дождаться прихода пароля;
- После ввода кода доступа потребуется ввести параметры беспроводной сети;
- В соответствующих полях интерфейса модема напечатать имя и пароль к Вай-фаю, а также указать вид защиты;
- Готово!
Существует ряд способов настройки роутера по подходящим параметрам пользователя и решение некоторых проблем с устройством в домашнем режиме. Одним из таких способов является — настройка роутера, с использованием web-подключения.
Для того чтобы выполнить самостоятельную настройку устройства в домашних условиях, пользователю необходимо иметь хоть один браузер, установленный на компьютере, находящийся в рабочем режиме.
Для того чтобы перейти в настройки web-подключение пользователю необходимо в запущенном браузере на стартовой странице, в строке адреса странице ввести цифровую комбинацию. Комбинация, вводимая, пользователям является ip-адресом роутера, задаваемым в первоначальных заводских настройках, выглядит он так: 10.0.0.1.
Теперь нужно:
- нажать на ярлык устройства в трее левой кнопкой мыши;
- в следующем окне ввести все данные для работы. Этого касается имени сети и пароля к ней, запуска или выключения Wi-Fi. При необходимости можно указать автоматическое отключение.

Прямое меню для новичка понятнее по сравнению с интерфейсом через браузер. Здесь все будет интуитивно понятным. Тем не менее, детальную настройку рекомендуется проводить именно через браузер, поскольку в нем доступны все опции. Это касается изменения физического адреса устройства, выбора другого канала, способа защиты сети и многого другого.
Настройка 4G/LTE роутера Yota сводится к простоте подключения. Здесь не понадобится выполнять сложные операции, что требуется в устройствах от других производителей. Первое подключение рекомендуется делать напрямую, через кабель USB. Вы сможете выполнить все желательные настройки.
Часто возникает потребность задать фиксированный IP-адрес. Для этого достаточно выйти в сеть с другого устройства, если ПК не может подключиться к мобильному IP, и в меню настроек «Сети» выбрать вместо динамического IP статический. Останется только указать новое значение.
Первоначальная настройка роутера YOTA не требует от пользователя специфических знаний, так как необходимые драйверы устанавливаются самостоятельно. Достаточно лишь подключить устройство в USB-разъем и на экране появится облачко с информацией о том, что к ПК подключено новое оборудование, и оно устанавливает соответствующие настройки. Установка необходимых драйверов для работы с роутером занимает не более 2 минут.
Какую модель выбрать?
Беспроводная Wi-Fi сеть – это современная альтернатива домашнему проводному интернету. Встроенный или подключаемый через USB модем превосходно ловит сигнал 3G, 4G ЛТЕ, 5G. Заряжается аппарат, как и все мобильные устройства, от розетки 220В. Литиевый аккумулятор способен работать до 6 часов без подзарядки.
Если вы запланировали провести домой или в офис беспроводную сеть, тогда данный обзор поможет выбрать роутер Ета, который устроит вас своими характеристиками и стоимостью.
Yota Many
Переносной и компактный модем Йота Мани (Мэни) способен запросто уместиться в женской сумке и раздавать интернет сразу на 8 гаджетов. Для настройки не нужно использовать драйвера – аппарат совместим с любыми типами устройств (ПК, планшеты, смартфоны, телевизоры). При возникновении неполадок рекомендуется сделать сброс настроек до заводских.
Особенности портативного прибора Yota 4G с Wi-Fi:
- Стандарт беспроводной связи – 802.11n;
- Встроенная поддержка 3G/4G;
- Защита информации посредством WPA2 (при необходимости стандартный пароль можно сменить на более сложный);
- Наличие маршрутизатора, DMZ, DHCP-сервера;
- Поддержка VPN.
Вы можете носить его с собой, раздавать трафик на телефоны, компьютеры, планшетные ПК и не переживать о том, что аппарат быстро разрядится. Батарея держит заряд до 6 часов при максимальной нагрузке. Размеры девайса: 6,7*9,7*1,3 см, вес составляет всего 90 грамм. Лицевая панель оснащена тремя световыми индикаторами. В комплекте идет инструкция и зарядка.
Приобрести роутер Ёта можно в салонах связи, крупных магазинах техники или в мобильном приложении с доставкой на дом. Сколько стоит устройство на официальном сайте компании? Его цена составляет 2990 рублей.
Роутер Yota Ready K-Omni
Данная модель Yota 4G Wi Fi роутера является настоящим интернет-центром для подключения сторонних устройств и раздачи высокоскоростного интернета. Чтобы им пользоваться, необходимо установить СИМ карту Йота для модема.
Брендовое оборудование не подходит для симок других операторов, интернет просто не будет ловить.
Технические параметры аппарата Yota Ready K-Omni:
- Подключает до 32 устройств;
- Две антенна, усиливающие сигнал в плохой зоне покрытия;
- Наличие порта Ethernet;
- USB-разъем типа 2.0;
- Защита Яндекс.DNS и Sky.DNS;
- Скорость локальной сети до 300 Мбит в секунду;
- Вес прибора – 200 грамм;
- Keenetic Omni, модем и SIM-карта в комплекте.
Yota роутер можно купить в розничных магазинах, центрах поддержки клиентов, на официальном сайте уота. Минимальная цена – 4790 рублей. Дальность Wi-Fi сигнала до 30 метров.
Yota Ready K-Extra
Если вам нужно настроить скоростной интернет в офисе, тогда этот роутер подойдет на 100%. K-Extra способен подключать до 32 приборов по Wi Fi и имеет 5 портов Ethernet. Характеристики:
- Процессор 580 МГц;
- Диапазон частот – 1800 МГц, 2600 МГц;
- 4 внешние антенны с усилителями;
- Макс. скорость раздачи по Wi-Fi 5 ГГц – до 867 Мбит/сек
- 1xUSB 2.0 – для подключения модема
- Небольшие размеры – 15,9*11,0*2,9 см.
В комплекте с роутером идет зарядка, блок питания, инструкция, модем и СИМ-карта. Для нормальной работоспособности в помещении, где он располагается, должна быть температура воздуха не больше +40 оС. Стоимость девайса без скидки – 5990 рублей.
Купить роутеры Йота с доставкой вы можете онлайн на официальном сайте. Другое совместимое оборудование для домашнего интернета Yota можно найти в магазинах электроники в любом российском городе, в таких известных федеральных сетях, как Евросеть, Связной, МВидео, ДНС.
Роутер Ета и его основные характеристики
Роутер от компании Yota 4G/LTE изготавливается в высококачественном пластиковом корпусе, который отлично защищен от физических и прочих повреждений. Благодаря этому свойству его можно использовать даже в «походных» условиях, а выгодные тарифы без роуминга и ограничений трафика позволят чувствовать себя комфортно в любой точке страны. Именно данный факт стал одним из основных преимуществ для тех, кто активно путешествует по всей территории Российской Федерации.
Комплектация
Комплектация поставки роутера не отличается роскошью и богатством, однако тут имеется все необходимое для эффективной работы. Устройство поставляется в картонной коробке с фирменным логотипом компании. На оборотной стороне содержится вся информация о производителе, индивидуальных параметрах устройства (IMEI, регистрационный код и многое другое).

Собственно в коробке пользователя ожидает сам роутер для интернета от Йоты, кабель зарядки, инструкция для маршрутизатора, а также технический паспорт. Рекомендуется сохранить все представленные документы, так как в случае возникновения неполадки при их непредъявлении может быть отказано в гарантийном обслуживании.
Условия для работы
Пользоваться роутером Ета так же просто, как и домашним интернетом, однако для стабильного интернет-подключения необходимо выполнить несколько важных пунктов. В первую очередь, всегда стоит следить за уровнем зарядки внутренней батареи. Обычно срок автономной работы составляет 6-10 часов, чего более чем достаточно для одного рабочего дня. Рекомендуется после продолжительной эксплуатации заряжать устройство, чтобы в неожиданной ситуации не остаться без интернета.
Необходимо удостовериться, что в месте предполагаемой работы присутствует высокое качество покрытия мобильной сетью. Даже в больших городах можно найти уголки, где не ловится банальная мобильная связь, а уж интернет – и подавно. Если нет желания оказаться в неприятной ситуации, то на официальном сайте можно найти интерактивную карту покрытия сетью интернет.
Аналогичная ситуация может прослеживаться и в помещениях, где присутствует достаточно сильное магнитное поле. Обычно такие случаи наблюдаются в офисных и развлекательных центрах, где одновременно находится большое число абонентов. Компания-оператор в настоящее время ведет активные работы для того, чтобы установить дополнительное оборудование в таких зонах, однако не всегда удается завершить такие работы своевременно.
Преимущества устройства
Главные преимущества роутера Yota уже неоднократно упоминались, однако перечень можно расширять бесконечно: малый вес, компактность, автономность – все это действительно важно, однако не является первопричиной для покупки роутера. Практически каждому известно, что мобильный интернет крайне быстро разряжает аккумулятор устройства, поэтому пользователи вынуждены пользоваться дополнительными батареями или отказываться от него
Использование роутера позволяет нивелировать данный недостаток и продолжать пользоваться мобильным устройством целый день
Практически каждому известно, что мобильный интернет крайне быстро разряжает аккумулятор устройства, поэтому пользователи вынуждены пользоваться дополнительными батареями или отказываться от него. Использование роутера позволяет нивелировать данный недостаток и продолжать пользоваться мобильным устройством целый день.
Более того, тарифы Ета – одни из самых доступных и выгодных для мобильного интернета. Используя роутер, абонент получает доступ к дешевому интернету, а в телефоне при этом может быть установлена карта другого оператора с более дешевыми звонками. Таким образом расходы на связь могут уменьшиться более, чем в два раза, а стоимость роутера окупится уже за несколько месяцев.
Каждый пользователь находит свои личные преимущества в использовании такого типа устройств. Попробовав его единожды, уже можно отметить для себя индивидуальные особенности, которые непременно заинтересуют.
Как подключить мобильный USB модем 3G, 4G к роутеру?
Поскольку антенны wifi маршрутизатора, идущие в комплекте, являются чаще всего всенаправленными, то есть с одинаковой амплитудой распространяют сигнал во все стороны, то желательно установить роутер с 3G/4G модемом ближе к середине дачного участка. Но у меня сигнал на 12 сотках добивает из одного конца до другого.
Поэтому в данной ситуации главное соблюсти 2 вещи:
- чтобы между местом размещения роутера и принимающим устройством было как можно меньше преград в виде стен и деревьев
- чтобы был стабильный прием интернета LTE на самом модеме Yota, Мегафон, МТС или Билайн.
Для лучшего приема сигнала от оператора можно подключить модем к роутеру не напрямую, а через длинный кабель USB, разместив его как можно выше у окна, в то время как сам роутер максимально придвинуть к тому месту, откуда он будет оптимально охватывать участок.
Подключение через USB
Если вы подключаете роутер Yota без проводов, нужно провести настройки Wi-Fi. Процесс не сложный, достаточно выполнить несколько действий:
В настройках устройства среди вкладок в верхней стороне экрана выберите конфигурацию Wi-Fi. Появится возможность ввести название сети SSID, чтобы в будущем ее можно было удобнее распознавать.
- Здесь же можно скрыть название сети, если важна безопасность. В таком случае, с других устройств SSID нужно будет прописывать вручную.
- В этом же разделе можно задать или отключить подключение к Wi-Fi через пароль.
- По умолчанию здесь выключена опция «Спящий режим». Ее не стоит активировать, поскольку периодически устройство будет переходить в режим ожидания, и сеть будет отключаться.
- Если нажать кнопку «Сохранить», в программе будут сохранены все изменения. Однако, чтобы они вступили в силу, потребуется перезапустить маршрутизатор.
Как настроить модем Yota? Ничего настраивать здесь не нужно – как только модем завершит автоматическую установку драйверов, мы увидим в «Центре управления сетями и общим доступом» новую сеть, находящуюся в активном состоянии.
После этого нам нужно будет запустить браузер и открыть любой сайт – сработает переадресация, которая перенаправит нас на страницу регистрации профиля. Выполнив регистрацию, мы можем пополнить счёт и приступить к серфингу, выбрав нужную скорость доступа.
Модем Yota можно подключить как к ноутбуку, так и к стационарному компьютеру. В обоих случаях, процесс инсталляции проходит одинаково и никаких трудностей при условии соблюдения всех установленных оператором требований возникнуть не должно.
Порядок подключения и настройки USB-модема Yota на ПК:
- Первым делом необходимо определиться в какой USB-порт будет подключен модем. Есть один нюанс – подключать модем лучше через интерфейс USB 2.0. Почему? Потому что модем может некорректно работать с портами USB 3.0, а при подключении к портам USB 1.0 качество связи будет на очень низком уровне, из-за ограничений устаревшего стандарта.
- После того как модем будет подключен к порту, запустится процесс установки драйвера. Этот процесс полностью автоматизирован и не требует никаких манипуляций со стороны пользователя. Просто дождитесь, когда он закончится. После того как автоматическая настройка завершится, в списке доступных сетей появится новая сеть.
- Запустите браузер и откройте любой сайт. Сработает автоматическая переадресация на страницу регистрации учетной записи. Настройте свой тарифный план и пополните счет (в случае необходимости).
Важно! В случае если модем не может установить связь с сетью, скорее всего он находится вне зоны покрытия сети Yota. Для того чтобы узнать зону покрытия сети, достаточно изучить карту покрытия, найти которую можно на сайте оператора

Чтобы подключиться к интернету, следует купить WiFi роутер Yota 4G, сделать это можно в офисе компании или партнерских центрах связи. После покупки производится активация сим-карты, можно попросить консультанта произвести эту процедуру. В роутер устанавливается новая симка, а затем устройство подключается к компьютеру. Если батарея разряжена, следует подключить прибор к зарядному устройству.
Пошагово расскажем, как подключить устройство.
- Вставьте сим-карту в роутер.
- Нажмите на кнопку включения и удерживайте в течение 3 секунд, пока не загорятся индикаторы и обязательно дождитесь включения 4G.
Теперь о том, как поставить пароль на роутер Yota WiFi.
Работает с оригинальными моделями Yota
Сложнее всего отыскать совместимое оборудование. В салонах связи работают откровенные неучи, которым лишь бы продать вам роутер и модем Yota. В результате связка получается нерабочей, а вот вернуть оборудование (особенно модем) будет сложно. Продавцы делают удивлённые глаза, пытаются спихнуть всё на покупателя, в возврате обычно отказывают. Им лишь бы продать, а мы почему-то уповаем на грамотность продавцов.
Вообще, чтобы подключить модем Yota к роутеру от компании Asus, рекомендуется найти на профильных форумах уже рабочие связки оборудования. Например, конкретная модель модема и конкретная модель роутера. В некоторых случаях в оборудование придётся заливать новую прошивку, как это делается в маршрутизаторах Asus RT N10U. Но мы попробуем обойтись без этих излишеств. Помните, что перепрошивка приводит к потере гарантии – тогда вы точно ничего не вернёте, даже если очень захотите.
Современные роутеры Asus способны работать с модемами Yota LU150/156, WLTUBA 107 и с теми модемами, что продаются в салонах Йоты в данный момент. То есть берём любой маршрутизатор с поддержкой 4G-модемов, приобретаем одну из вышеуказанных моделей, подключаем, проводим настройку оборудования – получаем зону беспроводного интернета для подключения смартфонов, компьютеров, ноутбуков, планшетных компьютеров и прочих устройств.
Возможные проблемы и их решение
Устройство роутера от компании Ета – достаточно простое, однако периодически могут происходить неполадки. В этом случае пользователи не знают, какие действия им следует предпринять, что вызывает у них замешательство. Если перестал работать роутер Yota, то следует обратиться за помощью к специалистам или попробовать разобраться в проблеме самостоятельно.
Ниже представлены решения наиболее часто встречаемых трудностей, которые беспокоят пользователей. Справиться с ними несложно.
Убираем ввод пароля роутера
Убрать пароль для доступа – достаточно просто, не требуется установка дополнительного программного обеспечения – все необходимые работы выполняются через личный кабинет в интернет-браузере.
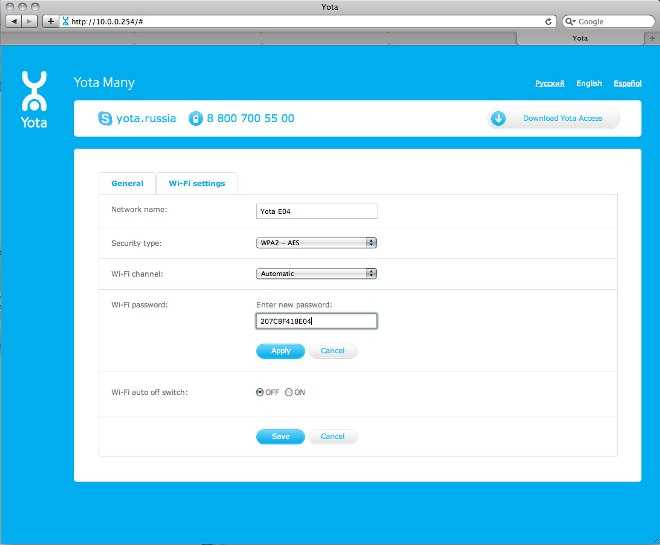
На оборотной стороне устройства имеется адрес личного кабинета в виде комбинации цифр, а также данные для входа. Нужно активировать необходимый аккаунт для сети интернет, а затем произвести вход. В подпункте меню «Безопасность» необходимо найти пункт «Пароль», удалить содержимое и сохранить изменения. Они вступят в силу после перезагрузки роутера.
Как сбросить настройки роутера Yota или перезагрузить
В некоторых случаях пользователи вносят изменения в настройки роутера, что приводит к выходу устройства из строя. Если такая неприятная ситуация произошла, то не стоит отчаиваться – все поправимо. Для того чтобы заново установить драйверы, разработчики устройства предусмотрели возможность аппаратного сброса настроек до заводских.
Выполнить перезагрузку роутера можно как через личный кабинет, информация для входа в который имеется на устройстве, так и без входа в него. Второй способ подразумевает нажатие специальной кнопки, которая «утоплена» в корпус. Нужно найти небольшое отверстие на роутере там, где расположена кнопка включения, вставить иголку или скрепку в разъем и удерживать несколько секунд. Вскоре роутер Йота перезагрузится, а настройки станут такими же, как и при первом подключении.
Как активировать роутер Yota после сброса
Дополнительная активация роутера Yota после сброса не требуется
Важно убедиться, что сим-карта была установлена должным образом, а затем выключить и вновь включить устройство. Роутер самостоятельно получает настройки из мобильной сети и активирует их, чтобы клиент мог пользоваться мобильным интернетом
Как улучшить сигнал
Проблемы с сигналом появляются достаточно часто, что негативно сказывается на скорости соединения и передачи данных. Для многих пользователей этот параметр – весьма существенен, поэтому следует знать о том, как можно решить данную проблему и усовершенствовать сетевое окружение.
Если возможно, то следует сменить местоположение роутера. Идеально поднять его на более высокую точку местности. В таком случае количество поступающих сигналов увеличится, что благоприятно повлияет на работу.

Порой такой совет не срабатывает. Альтернативным решением является усиление сигнала при помощи внешней антенны. Она подключается в специализированный порт, а сигнал без каких-либо дополнительных настроек усиливается с ее помощью. Низкая стоимость и простота использования делает ее универсальным решением для всех пользователей.
Что делать, если модем не работает
Работа роутера может нарушаться в нескольких случаях, самые распространенные из которых:
полный разряд батареи – в таком случае необходимо найти внешний источник питания, чтобы запитать аккумулятор, так как происходит автоматическое выключение
Обычно для запуска роутера требуется не более 20 минут зарядки, однако рекомендуется использовать его после завершения полного цикла;
отсутствует соединение с сетью – важно убедиться, что настройки роутера введены правильно. Особенно часто такая ошибка появляется при использовании роутера совместно с сим-картами других операторов;
механические повреждения – лишь сотрудники сервисного центра могут дать ответ, что случилось с устройством
Зачастую гораздо выгоднее купить новый роутер, чем чинить поврежденный.
Получение root-доступа роутера
Получение прав настройки роутера Yota требуется лишь при проведении сервисных работ профильными сотрудниками. Рядовым пользователям не рекомендуется выполнять данную процедуру, так как последствия могут оказаться необратимыми. Получение root-прав возможно после установки специальной версии прошивки, которую можно найти на сторонних ресурсах.
Практика подключения модема к роутеру Asus
Думаю, с этим все понятно, поэтому давайте перейдем к практике. Когда убедились в соответствии устройств друг другу, подключаем 3G-4G модем в USB порт — у меня для этого используется модель роутера ASUS RT-AC68U.

Далее подключаем компьютер к роутеру Асус по wifi или по кабелю — о том, как это сделать, подробно рассказано в другой статье.
Открываем браузер и вводим в адресную строку http://192.168.1.1 — то стандартный IP адрес для авторизации в панели администратора Asus.
Подключение модема с нуля
В том случае, если вы настраиваете роутер впервые, то откроется мастер быстрой настройки.
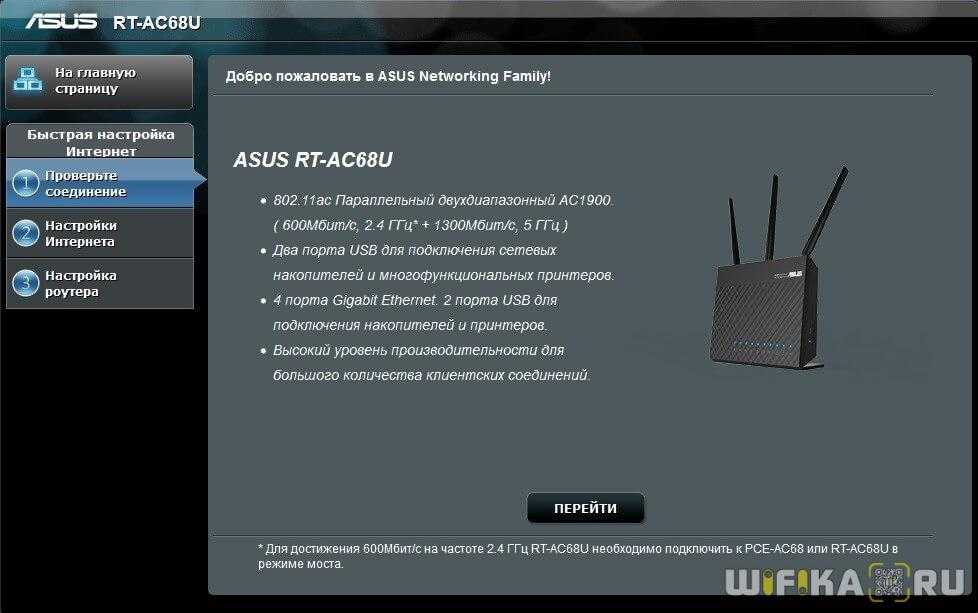
На первом шаге нас попросят поменять пароль для доступа в панель управления устройства — задаем более надежный.
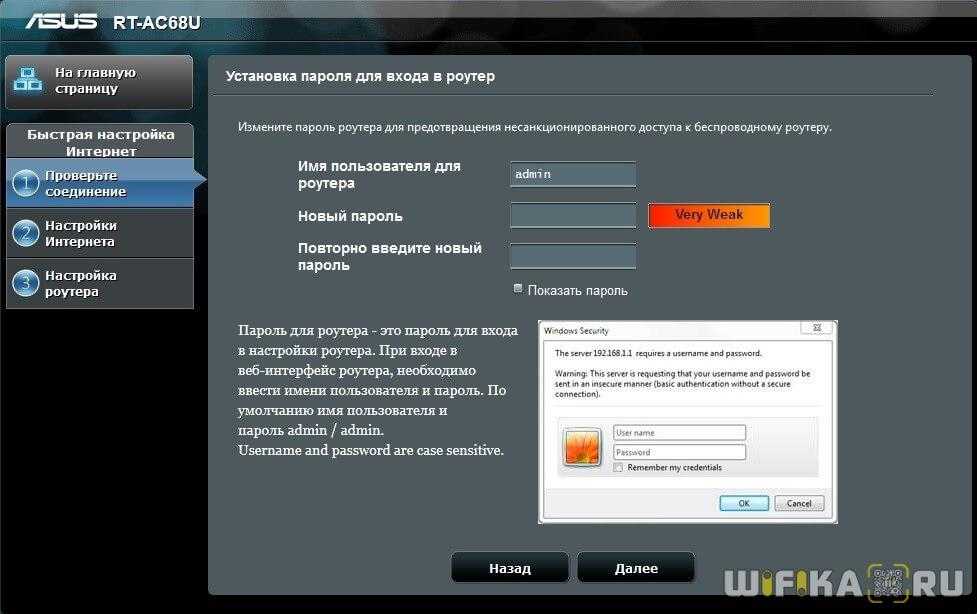
Далее Асус определит, что мы присоединили к нему USB модем, и попросит выбрать свою страну и оператора. Если ваших данных в прошивке не имеется, то можно выбрать «Manual» и ввести их вручную — адрес точки доступа и номер для связи. Все имеющиеся на данный момент параметры для разных операторов перечислять здесь не буду — мы их уже публиковали, вы их найдете в еще одной статье.
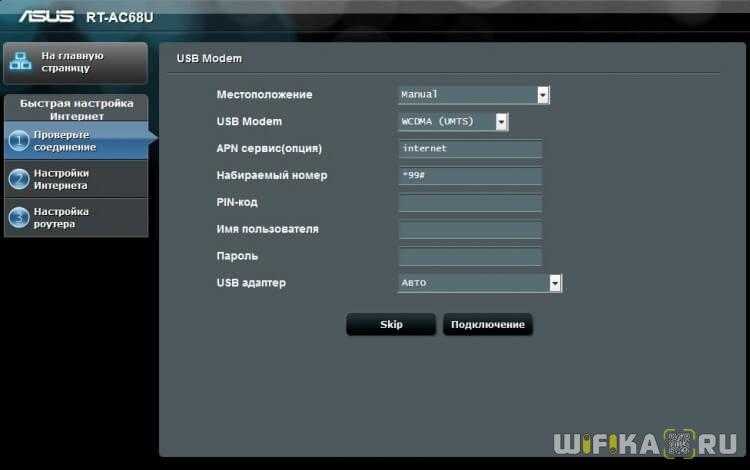
Далее роутер захочет, чтобы мы настроили кабельный интернет, но поскольку для нас это в данный момент не актуально, то просто ставим «Автоматический IP»
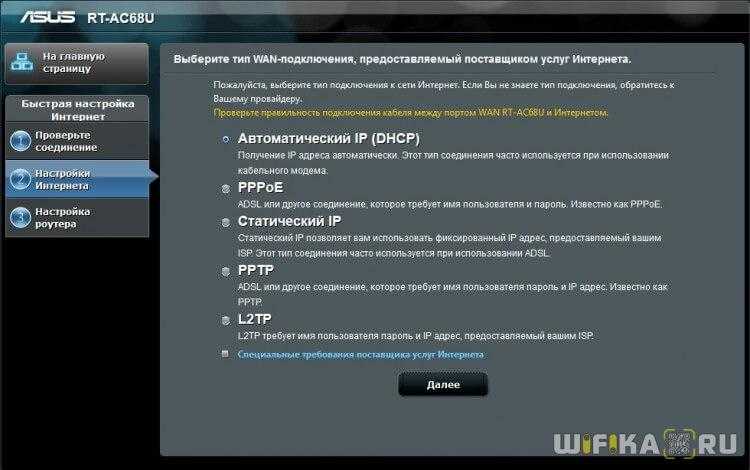
Теперь нужно настроить параметры сети WiFi — сначала режим маршрутизатора, в котором оставляем флажок на «Беспроводной роутер»
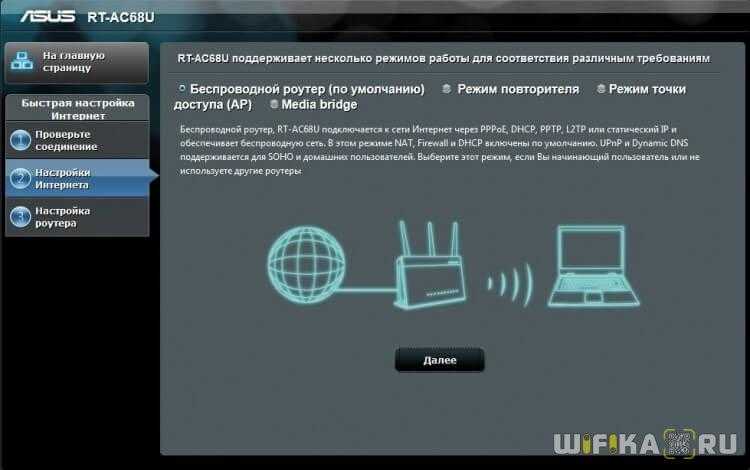
И затем безопасность сети — ключ для коннекта к WiFi
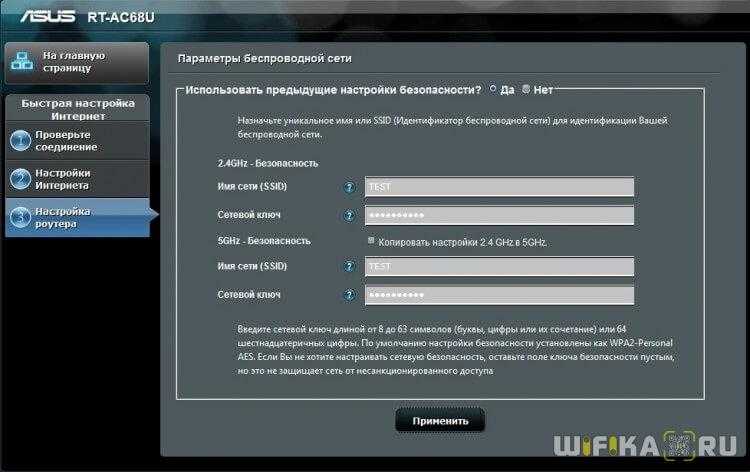
На этом все — подтверждаем изменения.
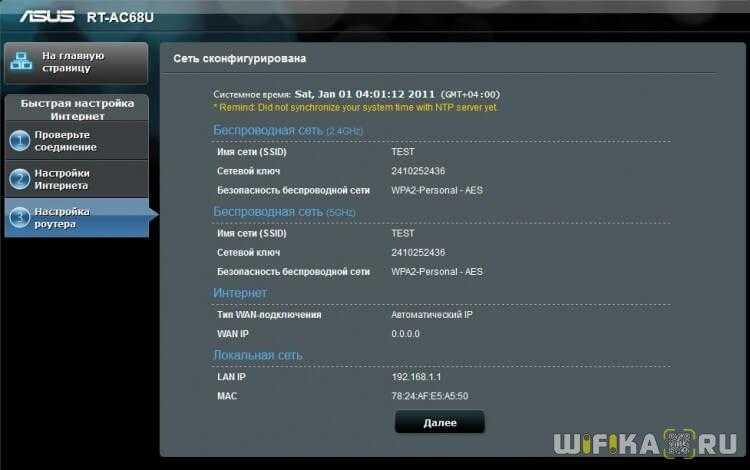
Подробно работу с данным пошаговым мастером вы также можете прочитать в инструкциях — Как подключить Asus RT-N10P и Настройка wifi маршрутизатора Asus RT-N12.
Детальная настройка
Теперь переходим в основной раздел админки роутера — кстати, именно сюда бы мы попали сразу, если бы подключили модем к уже ранее настроенному роутеру Асус
На главной странице обратите внимание на иконку USB подключения — если 3G-4G модем успешно определился в системе, то на ней будет отображаться соответствующий значок
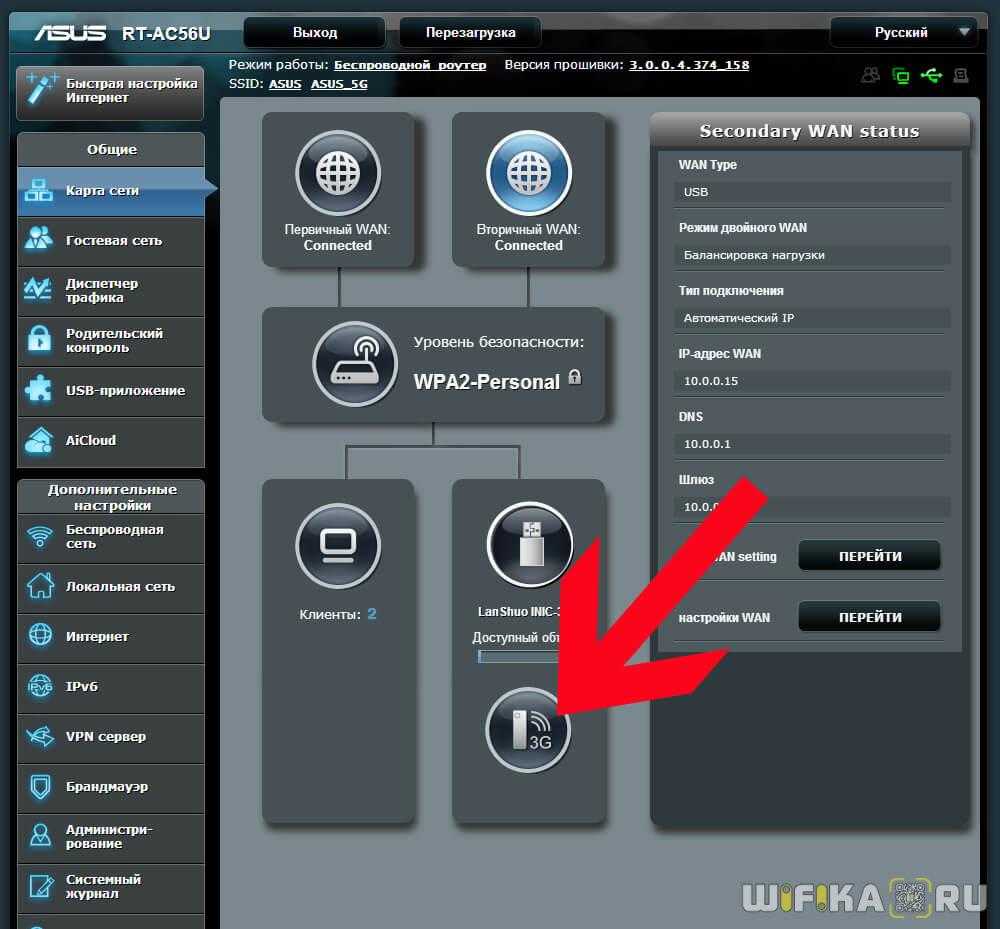
Для изменения параметров 3G-4G заходим в раздел «Интернет»
В первой вкладке «Подключение» обращаем внимание, что у нас в качестве «Типа WAN» указан «USB» — это означает, что именно модем является основным источником интернета
Ниже идут детальные конфигурации связи с сотовым оператором, которые мы задавали в быстром мастере.
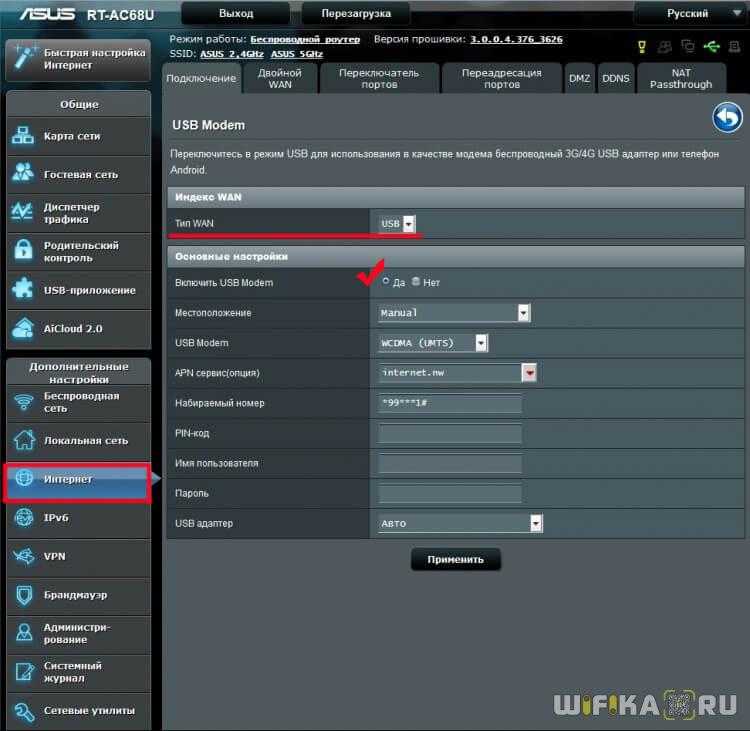
Если потом захотите, чтобы интернет шел от кабеля, например, при переносе маршрутизатора в квартиру, то меняем это значение. Но также здесь имеется возможность одновременного использования кабельного или наоборот мобильного интернета в качестве резервного. Для включения этой функции переходим на вкладку «Двойной WAN», где активируем переключателем эту настройку и выбираем, какой тип будет основным, а какой — резервным.
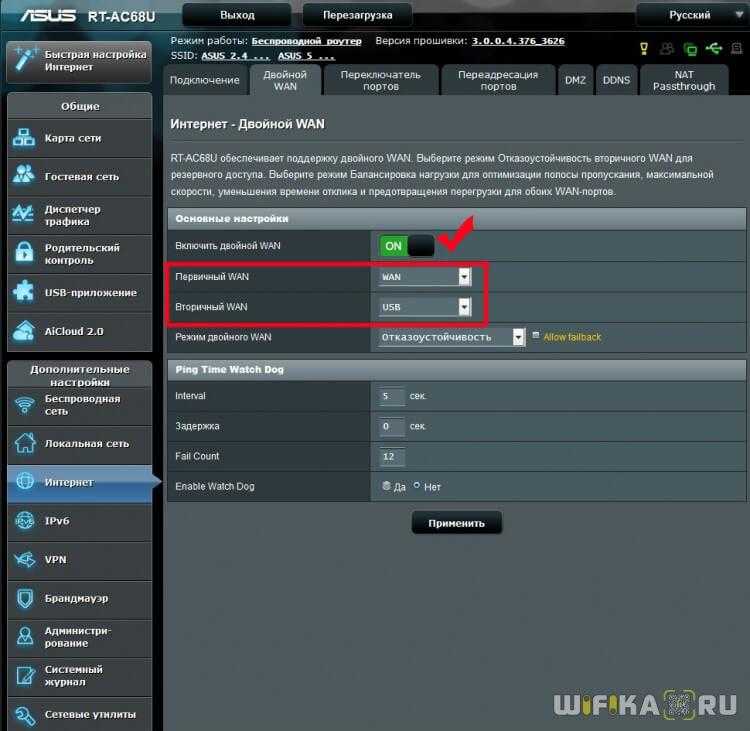
Это особенно полезно, если с вашим кабельным интернетом случились какие-то проблемы — при нестабильном сигнале роутер Asus начнет автоматически получать интернет от 3G-4G модема без прерывания выхода в сеть для подключенных к WiFi устройств, так что пользователи даже ничего не заметят.
Не помогло
Что такое роутер оператора Yota
Стандартные USB-модемы – приборы, позволяющие подключиться к интернету только с одного конкретного устройства, например, ноутбука или компьютера. Для подключения ни одного, а нескольких компьютеров или гаджетов, потребуется приобрести такое же количество модемов или же купить роутер. Традиционный роутер полностью удовлетворяет потребности пользователей, но в рамках стационарного пользования. Он работает от сети. Чтобы иметь возможность работать в интернете в местах, которые удалены от электросети, оператор Yota создал мобильную версию роутера.
Конструкция по внешнему виду напоминает небольшую по размерам коробочку, на которой нет никаких антенн. Чтобы запустить роутер, необходимо установить в него SIM-карту Yota с выбранным тарифом. При подключении происходит соединение устройства с интернетом и запускается доступ к нему. К точке доступа можно подключить не менее восьми внешних источников, среди которых компьютеры, ноутбуки, смартфоны, планшеты, а также другие гаджеты, позволяющие работать в интернете. Наличие аккумулятора обеспечивает автономную работу прибора.
Wi-Fi роутер Yota и его преимущества:
- Организация точки доступа независимо от места нахождения, в частности не запароленной для пользования друзьями;
- Возможность быстро подзарядить встроенную внутрь аккумуляторную батарею;
- Возможность легко настроить точки доступа, используя для этой цели встроенную административную панель;
- Мобильность – можно носить с собой даже в кармане, брать с собой на работу, учебу и так далее;
- Обеспечивает бесперебойную работу в любом месте, где есть покрытие Yota.
- Существуют не только достоинства, но и недостатки:
- При интенсивном пользовании трафиком быстро разряжается батарея;
- В связи с тем, что нет внешних антенн, ограничивается радиус действия Wi-Fi;
- Не работоспособен в сетях других мобильных операторов и даже в сетях второго и третьего поколения этого оператора, что вполне справедливо относительно модемов.
Хоть маршрутизатор оператора Yota и имеет свои особенности, он будет хорошим инструментом, обеспечивающим доступ в интернет в не самых благоприятных условиях.
Начало работы
Даже при отсутствии навыков хакера и программиста, любой пользователь сможет установить сетевое оборудование. Пошагово запуск модема выглядит следующим образом:
- После подсоединения с помощью USB-порта запустится процесс инсталляции драйверов. Разработчики позаботились о том, чтобы процедура проходила автоматически. От пользователя не требуется никаких действий, просто наберитесь терпения и ждите 2-3 минуты. После завершения установки на экране появится надпись о том, что устройство готово к использованию.
- В перечне доступных сетей появится новая строчка: YOTA – Подключено.
- Подобная информация отразится в папке «Сеть» либо «Центр управления сетями». Это зависит от версии Windows.
- Для завершения процесса настройте сетевые параметры. Для этого запустите браузер, в поисковую строку введите адрес любого сайта. Вместо него появится основная страница web-интерфейса http://status.yota.ru. Если не получилось, то зайдите в кабинет роутера и напишите в адресной строчке 10.0.0.1, затем 10.0.0.1 status yota. Вам откроется системная веб-страница. Здесь отображены сведения о качестве сигнала и скорости передачи данных.
- Заполните подробно свой профиль. Укажите фамилию и имя, идентификационные данные, номер своего мобильника и e-mail, выберите контрольный вопрос/ответ.
Если сигнал слабый и сеть плохо ловится, приобретите внешнюю антенну. Она решит проблему, из-за которой Yota не подключается к интернету.