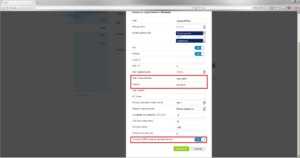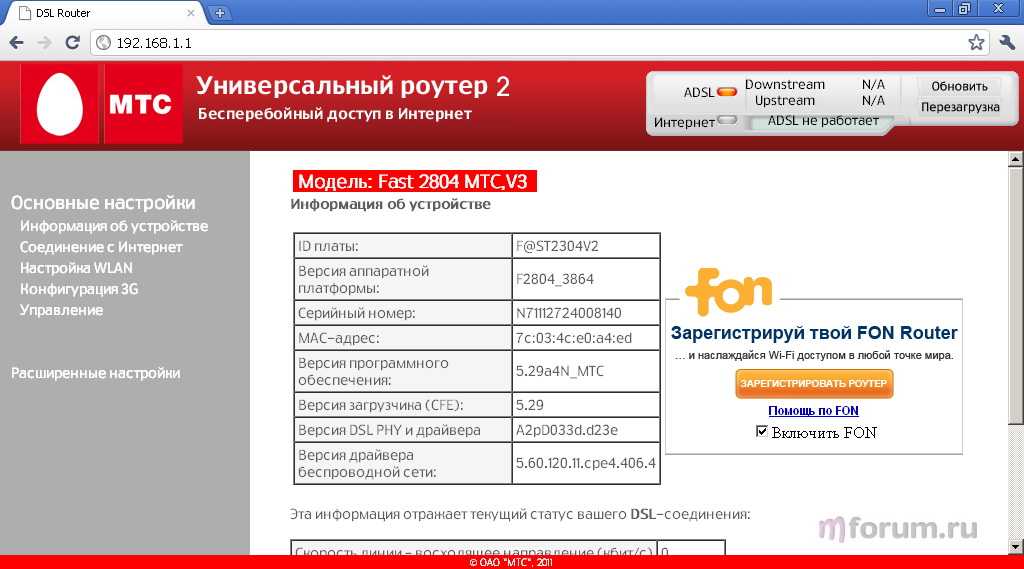Описание роутера
Девайс можно приобрести на сайте официального магазина оператора. На начало 2020 года роутер 4G стоит 3300 рублей. Изначально он прошит только под МТС — с другими мобильными сетям гаджет работать не будет.
Приобретать роутеры следует в официальных магазинах «МТС» либо на сайте оператора
Что внутри коробки
В упаковке должны быть такие комплектующие:
- Сам роутер.
- SIM-карта USIM, рассчитанная для работы в 4G-сетях.
- USB-кабель.
В коробке вы дополнительно найдёте руководство по использованию, зарядное устройство и «симку»
- Зарядное устройство.
- Документация.
- Рекламный буклет.
Внешний вид роутера
Практически все модели роутеров от оператора «МТС», в том числе и гаджет «4G Wi-Fi роутер 874FT», чёрного цвета. Корпус выполнен из пластика — очень компактный. Но минус в том, что на нём остаются отпечатки пальцев — приходится постоянно протирать, чтобы он выглядел опрятно.
Обычно роутеры 4G от оператора «МТС» выполнены в чёрном цвете
На передней и боковых панелях модели 874FT, а также внутри неё расположены такие элементы:
- Кнопка включения питания с индикатором уровня батареи.
- Разъём micro-USB для подключения к персональному компьютеру и зарядки аккумулятора роутера.
- Кнопка включения режима WPS.
- Индикатор WPS.
- Индикатор сети Wi-Fi.
На передней и боковых панелях роутера расположены кнопка для включения девайса и клавиша WPS
- Индикатор передачи данных.
- Индикатор мобильной сети.
- Разъём для установки USIM-карты.
- Разъём для установки карты памяти.
- Кнопка Reset.
Таблица: технические характеристики 4G роутера МТС
| Параметр | Значение |
| Размер (д/ш/в) | 86 x 56 x 15 мм |
| Вес | 83 г |
| Стандарты сотовой связи | GSM/UMTS/LTE |
| Интернет | GPRS, EDGE, UMTS, LTE |
| Скорость передачи данных в сетях 2G | до 384 кбит/с |
| Скорость передачи данных в сетях 3G | до 42 Мбит/с |
| Скорость передачи данных в сетях LTE | до 150 Мбит/с |
| Беспроводное соединение Wi-Fi | 802.11a/b/g/n |
| Максимальное число устройств | 10 |
| Разъёмы | microUSB |
| Поддержка версий Windows | 7/8/8.1/10 |
| Поддержка версий MAC OS | 10.9/10.10/10.11/10.12/10.13 |
| Объём встроенной памяти | 2+1 Гб (ПЗУ+ОЗУ) |
| Тип карты памяти | microsd, sd, mmс, ms duo и т. д. |
| Аккумулятор | Li-ion 2300 мА*ч |
| Время работы в режиме ожидания | до 400 часов |
| Время работы в режиме передачи данных | до 8 часов |
Как подключить
Начнём с самого начала, чтобы зайти в конфигуратор нужно подключиться к маршрутизатору. Вам не нужно устанавливать дополнительное программное обеспечение. Подключиться можно двумя способами:
По сетевому кабелю, если сзади у модели есть LAN порт. Просто берём провод и втыкаем один конец в сетевую карту компьютера или ноутбука, а второй конец в сетевой порт на роутере.
По Wi-Fi – после включения на экране вы должны увидеть ключ от WiFi сети. После первого включения она сразу же будет работать, так что останется просто подключиться с любого устройства: ноутбука, планшета или телефона.
Особенности
Функции роутера позволяют гибко разграничить доступ к интернету и управлять безопасностью, приоритетами трафика в локальной сети. С его помощью можно предоставлять общий доступ в сети по стандартным протоколам передачи данных или по мультимедиа.
- Работа с Wi-Fi на частотах 2.4 ГГц и 5 ГГц одновременно. Поддержка MIMO присутствует.
- Соединение с защищенной Wi-Fi точкой роутера в одно касание, если устройства поддерживают технологию WPS (в гаджетах на Android и Windows функция такая есть).
- Порт USB для подключения флэш-накопителей для обновления прошивки, которые также можно использовать в качестве FTP-сервера в домашней сети.
В следующем видео – тестирование маршрутизатора:
Особенности настройки для разных провайдеров
Данная модификация игрового роутера может работать от разных провайдеров, а не только «Ростелеком». К наиболее распространенным можно отнести провайдера МТС и Билайн, у них достойное покрытие интернета по всей стране.
Принципиальных отличий в настройке нет, веб-интерфейсы провайдеров выглядят более-менее одинаково. Параметры преимущественно задействованы те же.

FTTB wi-fi роутер ZTE H298A — это передовой игровой модем, который позволяет вкусить все прелести скоростного интернет-соединения
При выборе сетевого оборудования на него однозначно нужно обратить свое внимание
Основные характеристики wi-fi роутера
Вайфай роутер имеет следующие технические характеристики:
- стандарты: GPRS-EDGE 900–1800 МГц, UMTS 900–2100 МГц, LTE-TDD 2600 МГц, LTE-FDD 800–2600 МГц, Wi-Fi 802.11 (b/g/n);
- технология передачи данных: 4G LTE Cat 4, EDGE, HSPA+;
- антенна встроена;
- передача данных к абоненту происходит со скоростью: до 150 Мбит/с;
- данные передаются от абонента со скоростью: до 50 Мбит/с;
- количество устройств, возможных для подключения: до 10;
- работа с SIM картами: есть;
- есть функция приема и отправки сообщений;
- аккумулятор не снимается;
- время работы от аккумулятора до 6 часов.

Процедура настройки
Далее рассмотрим, как настроить вайфай роутер МТС. Это можно сделать самостоятельно, поскольку первая установка не сложная, но все же требует некоторых навыков. На первом этапе вставляем SIM-карту в слот. Устройство работает в системе LTE, только с той симкой, которая идет к нему в комплекте. Если вы будете использовать другую, то скорость передачи данных будет существенно снижена.
Далее, вставляем роутер в компьютер или ноутбук. Система сама найдет и определит новое, подключенное к ней оборудование, и активирует мастера установок. Если этого не случилось, зайдите в меню и нажмите кнопку «Компьютер».
Роутер будет отображаться, как съемный диск. Откройте накопитель и два раза кликните на файл Autorun.exe. Последующие действия выполняйте, следуя подсказкам Мастера настроек. После того как модем пройдет регистрацию в интернете, нажмите кнопку «Подключение».
Роутер имеет свою панель управления, доступную по локальному адресу. С ее помощью можно сменить название и пароль сети, настроить виртуальный сервер и обмениваться сообщениями. Заходить в admin устройства желательно с компьютера или ноутбука. С мобильного, полная версия не отображается.
Особенности МТС модемов 4G WiFi и как зайти в настройки
Инструкции, связанные с распаковкой оборудования и выбором предварительных параметров, описанные выше, в 99 % случаев применимы ко всем беспроводным роутерам и модемам от «МТС». Но порой встречаются и исключения:
- 835-й. Оператор предлагает отталкиваться от сигналов мигающих или статично сияющих индикаторов, отображающих текущее состояние сетевого оборудования. Если появился красный сигнал – стоит подключить зарядку, еще раз разобраться с настройкой или же разъемом SIM.
- 874-й. Прямой конкурент 835F тоже придерживается полуавтоматической настройки, но в некоторых ситуациях стоит помнить о возможности сбросить текущие параметры до заводских, если неожиданно начинают появляться проблемы и неполадки. Такой трюк описывается даже производителем 874FT, как вынужденная мера, исправляющая ситуацию на некоторых ревизиях роутера.
Поддерживать связь с родными и близкими и продолжать работу даже за пределами домашнего компьютера и офиса уже давно помогают не только смартфоны и планшеты, но еще и беспроводные роутеры, поддерживающие 3G или 4G. Отныне появится шанс взять в поездку ноутбук, подключить сеть и даже в дороге организовать личный штаб с неограниченным доступом к интернету. И главное – вручную активировать модем легко: достаточно зарядить и настроить, следуя за всплывающими подсказками.
Распаковка и подключение. Роутер Wi-Fi-4G 835F – настройка
Стандартная комплектация оборудования от «МТС» состоит из текстовой брошюры с рекомендациями для новичков, купленного роутера и дополнительных интерфейсов (и изредка адаптера питания).
Важно! Перед подключением и активацией оператор предлагает сначала включить беспроводной роутер, а после – действовать в соответствии с инструкциями. Для устройства от МТС – роутер WiFi-4g 835f настройка описана ниже
Установка SIM/USIM-карты
Лоток для SIM-карты расположен на левой кромке модели 835F. Разъем изначально закрыт, а потому придется отодвинуть резиновую защелку, а уже после – вставить идентификационную карту так, как показано на иконке рядом с лотком.
После добавления SIM-карты роутер остается включить и дождаться, пока не загорятся информативные индикаторы. Если ничего не появилось, то лучше сразу сбросить настройки до заводских и начать процедуру настройки с нуля.
Идентификатор SSID и ключ беспроводной сети
При первом подключении – сразу после включения и установки SIM/USIM-карты – к беспроводному устройству потребуется ввести SSID (название текущей Wi-Fi-сети; генерируется автоматически) и ключ (стандартный пароль из символов, букв и цифр).
Важно! Перечисленная информация указывается на стикере, который приклеен на задней части купленного роутера
Доступ к панели управления
Веб-интерфейс сервиса «Коннект Менеджер» от «МТС» доступен по адресу 192.168.0.1, добавляемому в адресную строку браузера. После перехода на экране появится стандартное меню для авторизации. Вводить придется (вне зависимости от текущего оборудования под рукой – хоть 4G-роутер 874ft, хоть 835f) комбинацию из admin в поле логин и admin – в качестве пароля. Никаких Router или Wi-Fi выдумывать не нужно – иначе вместо доступа к личному кабинету появится ошибка.
Если даже после ряда экспериментов комбинация admin не подходит, то придется действовать так: сначала посмотреть, какие инструкции выдал оператор (информация размещается на стикере, в брошюре или на корпусе сетевой техники), а после, если ничего не помогает, осуществить сброс к заводским настройкам (описание в руководстве пользователя).
Подключение
- Интернет-центр имеет встроенный Web-конфигуратор, поэтому для доступа нужно открыть любой браузер. Заходим по адресу 192.168.1.1 .
- Вводим логин и пароль – как admin-admin.
- Настройки интернета расположены в разделе «Настройка интернета» – «WAN». Не перепутайте с «LAN».
Далее инструкции будут отличаться в зависимости от типа подключения интернета. Если у вас переносной 4G, 3G модем, то настраивать ничего не нужно, а изменить настройки вайфай можно в разделе «Беспроводной режим». Там просто указываете имя вай-фай сети и пароль от неё.
Чтобы понять: как настроить WiFi роутер МТС для домашнего интернета – вам нужно уточнить тип подключения. Он указан в договоре, который вам выдали при подключении. Также вы можете уточнить данный тип по телефону – 8 800 250 0890.
Как настроить подключение к Интернет
Для настройки Интернет-соединения на WiFi-роутере надо зайти в соответствующий раздел веб-интерфейса. Как правило, он называется Internet или WAN. По умолчанию, в большинстве моделей уже есть преднастроенное соединение IPoE типа Динамический IP (DHCP):
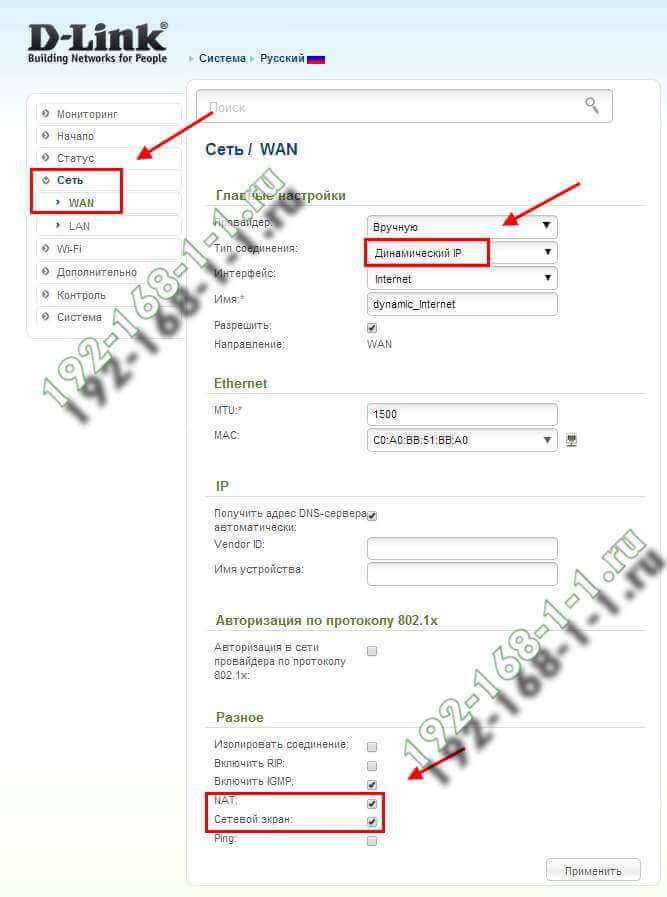
Если у Вашего провайдера используется именно этот тип подключения — считайте, что Вам повезло и можно смело переходить к настройкам Вай-Фай.
Для настройки PPPoE на роутере (например, для Ростелеком или Дом.ру) надо в выбрать этот тип соединения в списке доступных:
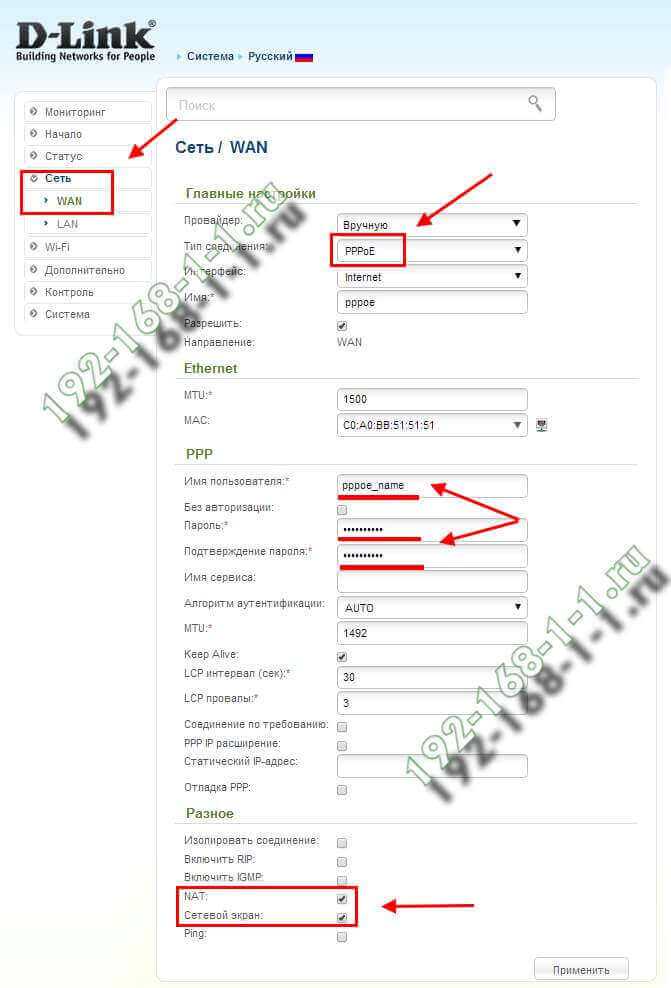
Ниже так же будут поля «Username» и «Password» для ввода соответственно логина и пароля для авторизации в биллинге оператора связи.
VPN-канал, работающий на протоколе PPTP или L2TP (как например, Билайн) подразумевает обычно двойное соединение. Первое — с локальной сетью провайдера и серым IP-адресом. Второе — подключение к Интернет через VPN-сервер. Рассмотрим создание подключения на примере Билайн. Выбираем тип соединения «L2TP+Динамический IP»:
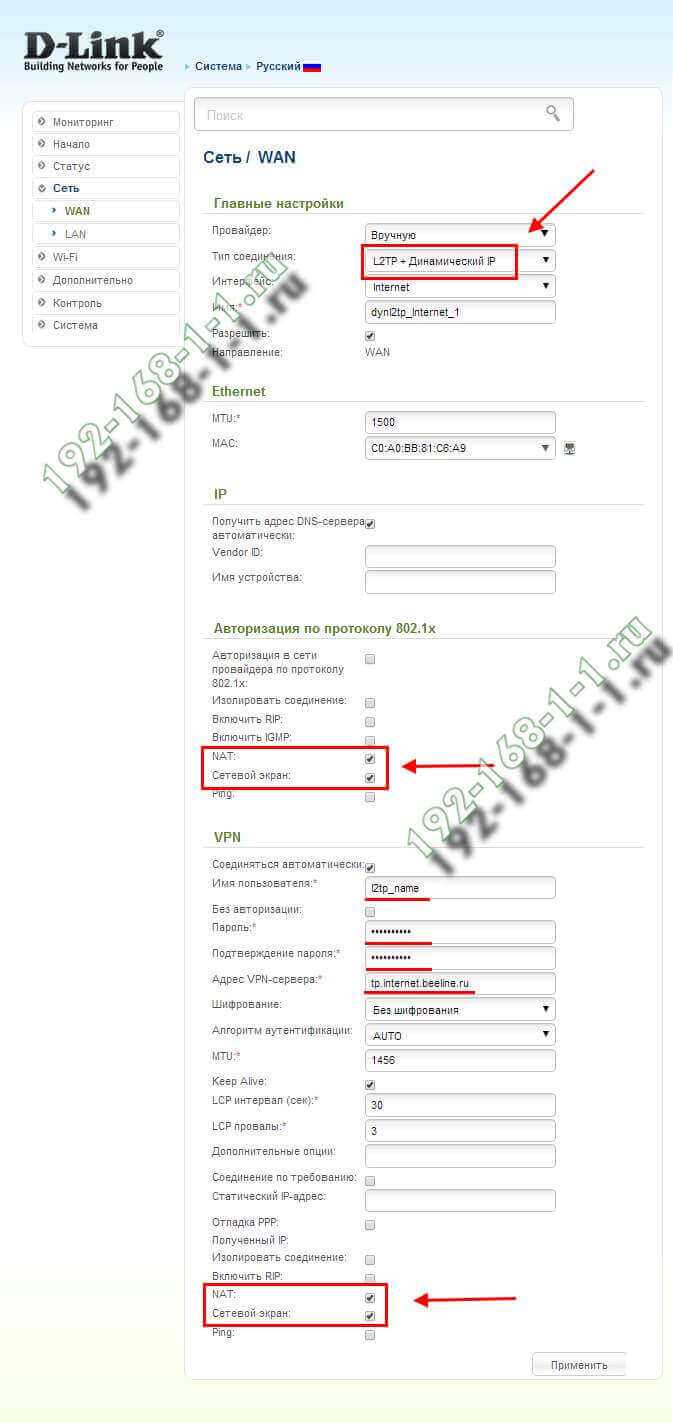
В разделе VPN надо так же прописать логин и пароль на соединение, а так же прописать адрес VPN-сервера. У Билайна сервер tp.internet.beeline.ru.
Примечание: Хочу отметить, что обычно для того, чтобы роутер раздавал интернет на подключенные устройства необходимо чтобы стояла галочка NAT. Для защиты от большинства сетевых атак я настоятельно рекомендую оставлять активным Сетевой экран (Firewall).
Подключение роутера
Современный Ethernet-роутер оснащается модулем беспроводной связи WiFi для подключения к нему ноутбуков, планшетов и смартфонов.

На задней части устройства есть Ethernet-порты. В обычном стандартном маршрутизаторе SOHO-уровня их обычно пять — из них: 4 LAN для локальной сети и 1 WAN для соединения с сетью провайдера.

Для того, чтобы подключить WiFi-роутер к сети Вашего оператора связи, в квартиру должен приходить из подъезда кабель, обжатый на конце в стандартный разъём RJ45. Его надо включить в порт, подписанный на роутере как «Internet» или «WAN»:

Стационарный компьютер, домашний медиацентр или IPTV приставку надо подключить к портам роутера, обозначенным как LAN:

Если на устройствах, которые Вы хотите соединить с этим маршрутизатором есть адаптер беспроводной связи (например, ноутбук или планшет), то конечно же оптимальнее подключиться с его помощью. Благодаря этому Вы не будете привязаны к кабелю и сможете свободно передвигаться по дому и работать при этом в Интернете!
Если телевизор со Smart TV, то подключаем интернет напрямую через Wi-Fi или кабель
С подключением к интернету через кабель все более менее понятно. Нам нужен обычный сетевой кабель (витая пара), который можно купить, или изготовить своими руками по моей инструкции: как обжать витую пару в RJ-45.
Дальше один конц кабеля мы подключаем к рутеру, или модему, а второй конец в LAN-порт (Network) на телевизоре.
Если ваш роутер настроен и раздает интернет на другие устройства, то на телевизоре интернет должен заработать автоматически. Можете в настройках открыть раздел «Сеть», или что-то в этом роде и проверить статус подключения. Если автоматически не заработает, то необходимо выбрать в настройках проводное подключение (проводная сеть). Это уже зависит от производителя телевизора и установленной в нем системы Smart TV.
На эту тему я уже написал несколько инструкций:
- Как подключить телевизор LG к интернету через кабель (LAN)?
- Как подключить телевизор Philips к интернету по сетевому кабелю (LAN), через роутер
- Подключение телевизора Samsung Smart TV к интернету по сетевому кабелю
Там все очень подробно показано.
Что делать, если нет роутера/модема, а только кабель от провайдера? Если ваш интернет-провайдер использует тип подключения «Динамический IP» (DHCP), или «Статический IP», то можно подключить интернет-кабель напрямую к телевизору. Все должно работать. Если подключение через «Статический IP», то в свойствах подключения на телевизоре нужно вручную прописать адреса, которые предоставляет интернет-провайдер.
Если же подключение с логином и паролем (PPPoE, L2TP, PPTP), то подключить интернет можно только через маршрутизатор. Такое подключение на телевизоре настроить не получится.
Подключение через Wi-Fi
Тоже ничего сложного. Просто бывают телевизоры без Wi-Fi. Когда нет встроенного модуля, но можно подключить внешний USB-адаптер. Не обычный, как к стационарному компьютеру, а фирменный. От того же производителя, что и телевизор.
Вы можете сразу зайти в настройки и попробовать подключить телевизор через Wi-Fi. Там нужно только выбрать свою беспроводную сеть из списка и ввести пароль. На фото ниже телевизор Philips с Android TV.
Если вы там не найдете настроек беспроводной сети, или появится ошибка типа «Для подключения к сети проверьте кабель сети или ключ Wi-Fi», то это значит, что в вашем телевизоре нет встроенного Wi-Fi приемника. Нужно либо подключать интернет через кабель, либо искать и покупать фирменный USB-адаптер. Который подойдет конкретно для вашей модели. Есть еще один вариант, о котором я писал здесь: как телевизор без Wi-Fi подключить к интернету через Wi-Fi.
Лучше, конечно, найти характеристики своего телевизора на официальном сайте производителя и посмотреть, есть ли в нем Wi-Fi, или поддерживает ли он внешние адаптеры (и какие). Можете следовать инструкциям в начале статьи (где мы смотрели наличие функции Smart TV).
Инструкции по теме:
- Как подключить телевизор LG Smart TV к интернету по Wi-Fi через роутер?
- Как подключить к интернету по Wi-Fi телевизор Philips на Android TV? (для телевизоров Sonу тоже подойдет).
На новых телевизорах LG с webOS к Wi-Fi можно подключится в настройках, в разделе «Сеть».
На других телевизорах, в том числе на Samsung настройки выглядят примерно так же. Там все на русском, или на украинском – разобраться не сложно.
Выводы
Что делать на телевизоре после подключения к интернету? Можно смотреть видео, или другой контент через предустановленные производителем приложения. Устанавливать другие приложения и игры из магазина приложений (у каждой системы Smart TV он свой), или открывать сайты через встроенный в телевизоре браузер. На Android TV он так и называется – «Интернет».
29
Сергей
Разные советы по настройке телевизоров
Подключение
- Интернет-центр имеет встроенный Web-конфигуратор, поэтому для доступа нужно открыть любой браузер. Заходим по адресу 192.168.1.1.
- Вводим логин и пароль – как admin-admin.
- Настройки интернета расположены в разделе «Настройка интернета» – «WAN». Не перепутайте с «LAN».
Далее инструкции будут отличаться в зависимости от типа подключения интернета. Если у вас переносной 4G, 3G модем, то настраивать ничего не нужно, а изменить настройки вайфай можно в разделе «Беспроводной режим». Там просто указываете имя вай-фай сети и пароль от неё.
Чтобы понять: как настроить WiFi роутер МТС для домашнего интернета – вам нужно уточнить тип подключения. Он указан в договоре, который вам выдали при подключении. Также вы можете уточнить данный тип по телефону – 8 800 250 0890.
Базовая настройка роутера
Прежде чем приступать к изменению конфигурации Вашего WiFi маршрутизатора, сначала стоит собрать все необходимые данные, которые необходимы для настройки соединения с провайдером. Это так называемые «сетевые реквизиты», которые должны были выдать когда Вы заключали договор с провайдером. А именно — тип подключения и используемый протокол. Если используется PPPoE или VPN по протоколам PPTP или L2TP, то должны быть логин и пароль на соединение.
После того, как необходимы сведения собраны -заходим в настройки роутера. Для этого надо запустить веб-браузер (лучше всего Internet Explorer, Google Chrome или Microsoft Edge) и ввести в адресной строке IP-адрес роутера. Обычно это 192.168.1.1 или 192.168.0.1.
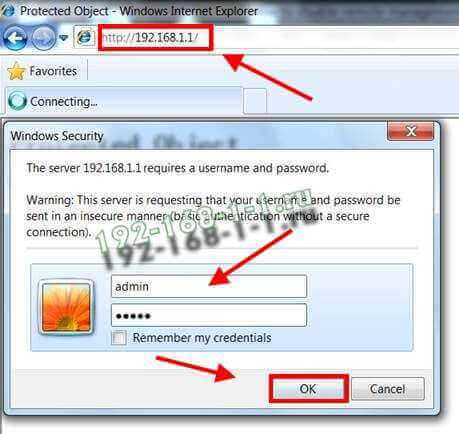
В ответ на это Вы должны получить окно авторизации для ввода логина и пароля на вход. По-умолчанию обычно используется логин admin и пароль admin. Если эти данные не подошли — смотрим инструкцию что делать дальше.
Настройка домашней беспроводной сети WiFi на роутерах Sagemcom серии 2804 и 3804
Включение WiFi
По умолчанию с заводскими установками Wi-Fi должен быть уже включен и активен на маршрутизаторе.
Для подключения вашего компьютера или другого устройства к маршрутизатору необходимо ввести на подключаемом устройстве SSID и пароль Pass. Маршрутизатор с заводскими установками предварительно уже имеет эти сконфигурированные параметры. Их просто необходимо ввести на подключаемом по Wi-Fi устройстве. Узнать их можно на наклейке с нижней стороны маршрутизатора:
Внимание! Параметры для подключения по Wi-Fi, установленные на заводе можно изменять, зайдя в меню устройства – Настройка WLAN. В подменю этого пункта меню можно выполнить другие настройки, такие как настройки безопасности – методы аутентификации, методы шифрования и т.д
Меняйте настройки только в том случае, если Вы хорошо понимаете за что ответственны те, или иные параметры.
Выключение/Включение Wi-Fi с помощью кнопки на корпусе маршрутизатора.
Если Вы хотите отключить Wi-Fi на Вашем устройстве, то сделать это можно нажав на кнопку Wi-Fi на боковой панели маршрутизатора. При нажатии эта кнопка перестанет подсвечиваться, а индикатор на передней панели – погаснет. Данное состояние сохранится и после перезагрузки маршрутизатора.
Для того чтобы обратно включить Wi-Fi на маршрутизаторе, необходимо повторно нажать кнопку Wi-Fi на боковой панели.
Изменение Wi-Fi настроек через Web браузер
Настройки маршрутизатора производятся с помощью web браузера и при этом, как указано выше, в сетевых настройках сам компьютер должен быть настроен на автоматическое получение IP адреса (режим DHCP клиента).
Запустите Web-браузер и введите “http://192.168.1.1” в поле для URL-адреса, после чего нажмите клавишу Enter или Return на клавиатуре компьютера.
Если всё подключено и введено правильно, то должна открыться страница ввода имени пользователя (Username) и пароль (Password)
По умолчанию (заводские установки) необходимо ввести:
User name: admin , а поле Password: admin.
Нажмите кнопку OK
Сменить пароль, сменить аутентификацию.
В настоящее время самой безопасной технологией аутентификации в Wi-Fi считается метод WPA2. По умолчанию (в заводских установках) маршрутизатор настроен на работу с аутентификацией WPA (Данный метод может не поддерживаться некоторыми моделями смартфонов и планшетных компьютеров).
Если по каким-либо причинам Вы захотите поменять заводские установки такие как пароль, метод аутентификации или SSID устройсвта (имя сети WiFi) через Web терминал маршрутизатора, то можете это сделать в меню Настройка WLAN Безопасность.
Примечание. Рекомендуется для повышения защищенности Вашего соединения по Wi–Fi установить метод аутентификации WPA2-PSK. Остальные параметры рекомендуется оставить без изменений.
После чего необходимо нажать кнопку «Применить/Сохранить» внизу страницы.
Версия для скачивания: sagemcom_WIFI
Как настроить сеть Wi-Fi
Организация домашней беспроводной сети — это одна из основных причин, по которой абоненты покупают роутер, так как им надо чтобы он раздавал Интернет по Wi-Fi на подключенные телефоны и планшеты.
Базовая настройка Вай-Фая заключается в том, что надо в основных параметрах прописать имя сети — SSID. Именно этот идентификатор будет отображаться при поиске сети у клиентов:
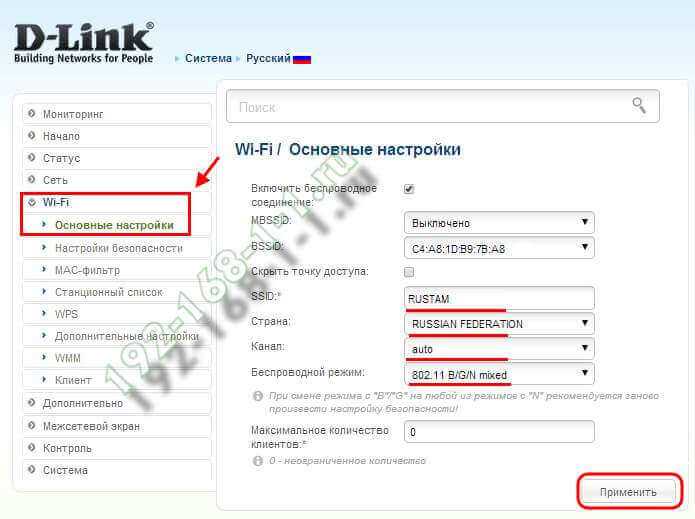
Так же необходимо указать страну использования. Выбор используемого радиоканала рекомендую оставить в автоматическом режиме. Беспроводной режим лучше оставить в значении по-умолчанию — 802.11 B/G/N mixed.
Далее, необходимо правильно настроить безопасность сети WiFi. Для этого в соответствующем разделе надо выбрать тип аутентификации WPA2-PSK с шифрованием AES. Это самый современный и надёжный способ защитить свой Вай-Фай от посторонних. Если есть старые планшеты или телефоны, которые не умеют с ним работать — ставьте смешанный вариант — WPA-PSK/WPA2-PSK Mixed.
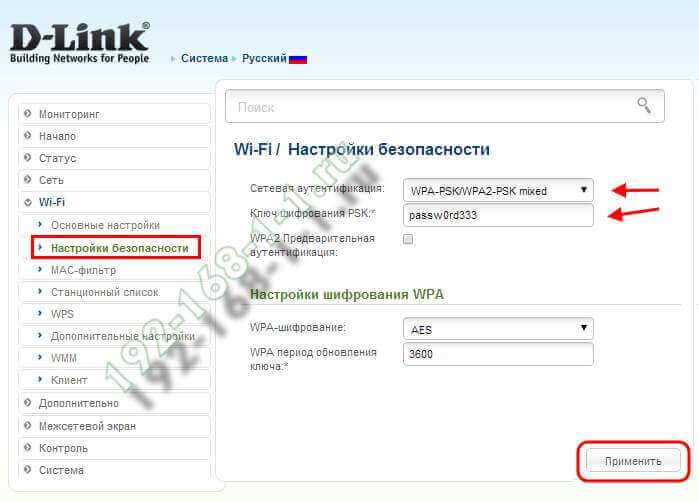
Остаётся только прописать пароль на Wi-Fi сеть роутера в строке «Ключ шифрования PSK» и сохранить его настройки.
Рекомендации: Для обеспечения максимальной безопасности своего домашнего маршрутизатора настоятельно рекомендуется отключить функцию WPS, позволяющую подключаться к сети Вай-Фай через ввод ПИН-кода. Эта функция небезопасно и легко подвергается взлому. Во-вторых, обязательно смените пароль на вход в веб-интерфейс маршрутизатора со стандартного «admin» или «1234» на более сложный вариант.
источник
Настройка модема ZTE ZXDSL 831 для сети Ростелеком
Настройка модема ZTE ZXDSL 931WII от Ростелекома выполняется в несколько этапов. Первым делом необходимо зайти в программное обеспечение оборудования и персонализировать параметры доступа в веб-интерфейс. Для этого нужно набрать в адресной строке любого из браузеров IP устройства. Для линейки моделей ZTE ZXDSL по умолчанию он имеет значение 192.168.1.1.
После того как необходимый адрес был введен и подтвержден, перед пользователем откроется меню входа в параметры. На этом этапе необходимо ввести логин и пароль для программного обеспечения. Данные входа, как и на множестве других роутеров, по умолчанию имеют значение admin/admin. Для того чтобы задать кастомные параметры логина и пароля, можно перейти во вкладку Security. Этот этап не является обязательным, если подключение выполняется для домашней сети или небольшого офиса.
Также для обеспечения дополнительной безопасности от хакерских атак есть возможность изменить стандартный IP адрес оборудования в пункте LAN.
После того как вход в веб-интерфейс уже будет выполнен, понадобится перейти к настройке параметров самого подключения. Для этого раскроем меню Advanced Setup и выберем в нем пункт WAN (Wide Area Network или в переводе глобальная сеть). Не стоит спешить с последующими настройками. Некоторые из филиалов Ростелекома имеют нестандартные параметры, которые можно узнать в заключаемом договоре. Тем не менее провайдер чаще всего использует тип подключения PPPoE. Выбирая его, стоит сразу же подготовить логин и пароль, так как следующий шаг потребует их ввода. Помимо данных аутентификации нужно выбрать ее метод и сервисное имя. Если в документации провайдера нет данных про активацию таких параметров как Use Static IP Address, PPP IP extension и Dial on demand, их значение понадобится оставить по умолчанию. Сохранив параметры и перезагрузив оборудование, проводное подключение к интернету будет активировано.
ZXDSL 931WII: настройка Wi-Fi соединения для Ростелекома
Для настройки Wi-Fi соединения на роутерах ZXDSL 831CII или 931WII в веб-интерфейсе прошивки необходимо найти пункт Wireless, в котором можно будет настроить беспроводную раздачу интернета от Ростелекома. Тут нужно активировать режим точки доступа и обозначить ее имя, а также определиться с типом защиты беспроводной сети. Если планируется создание закрытой сети для офиса или дома, активируйте параметры защиты и введите надежный пароль.
Обновление прошивки на ZXDSL 831CII для Ростелекома
Независимо от Ростелекома или других провайдеров на ZXDSL 931WII и 831CII присутствует поддержка обновлений прошивки. Программное обеспечение оборудования имеет два варианта загрузки. ПО можно скачать и установить на роутер всего в несколько кликов, выбрав во вкладке Firmware пункт автоматического поиска обновлений. Второй же вариант позволит прошиться как на более свежую систему, так и вернутся до необходимой версии. Здесь нужно будет выбрать прошивку с локального диска компьютера. Скачать же любую из версий, подходящих к вашему роутеру можно на официальном сайте ZTE.
Благодаря использованию визуально понятного веб-интерфейса, настройка роутеров ZTE линейки ZXDSL не займет много времени. Залог успешной активации основных опций беспроводного маршрутизатора – наличие полного комплекта оборудования и контракта, где указаны WAN параметры подключения.
Как настроить подключение к Интернет
Для настройки Интернет-соединения на WiFi-роутере надо зайти в соответствующий раздел веб-интерфейса. Как правило, он называется Internet или WAN. По умолчанию, в большинстве моделей уже есть преднастроенное соединение IPoE типа Динамический IP (DHCP):
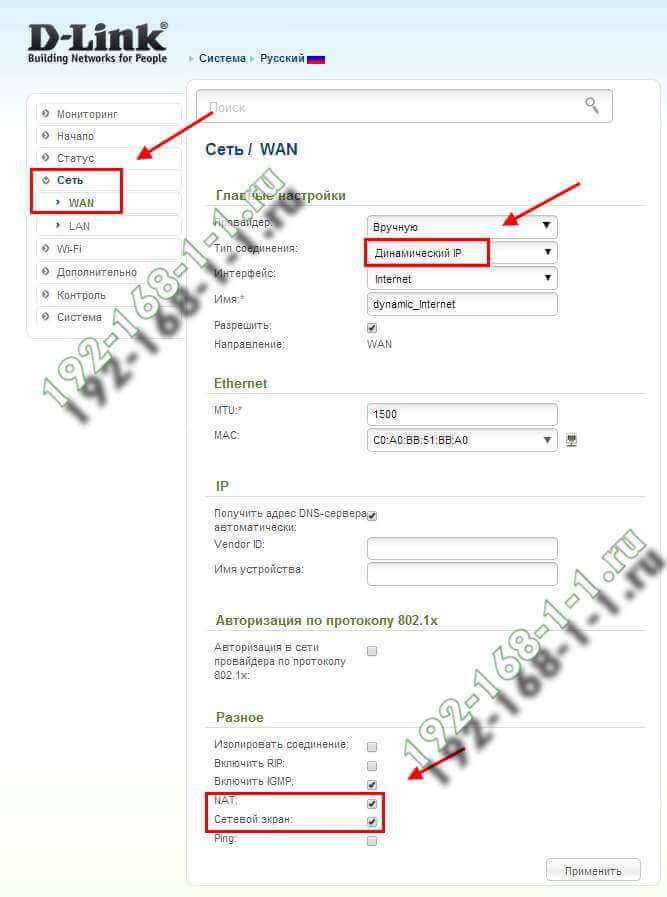
Если у Вашего провайдера используется именно этот тип подключения — считайте, что Вам повезло и можно смело переходить к настройкам Вай-Фай.
Для настройки PPPoE на роутере (например, для Ростелеком или Дом.ру) надо в выбрать этот тип соединения в списке доступных:
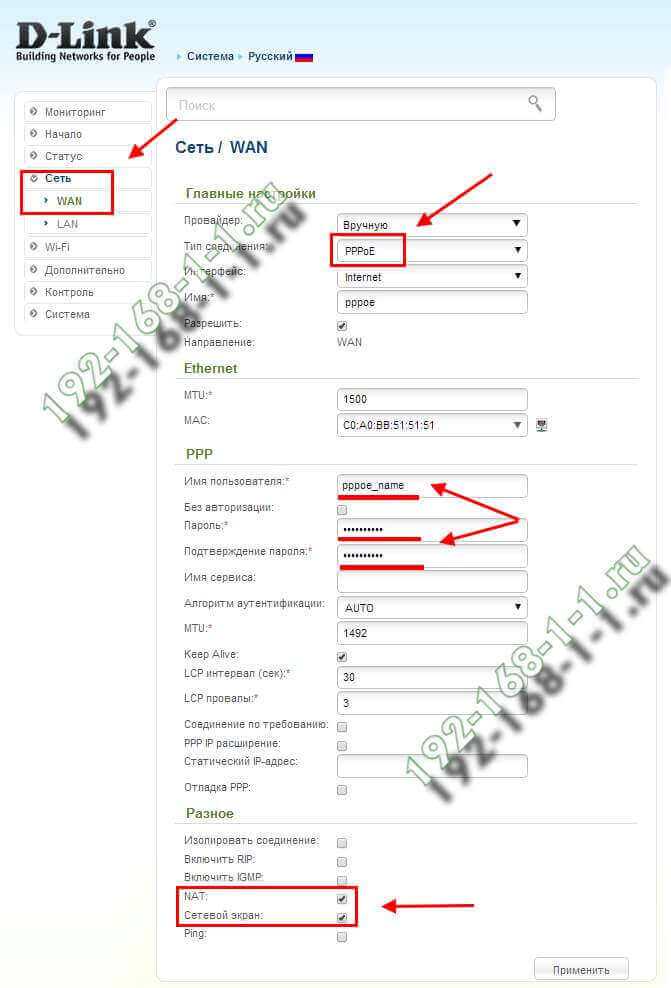
Ниже так же будут поля «Username» и «Password» для ввода соответственно логина и пароля для авторизации в биллинге оператора связи.
VPN-канал, работающий на протоколе PPTP или L2TP (как например, Билайн) подразумевает обычно двойное соединение. Первое — с локальной сетью провайдера и серым IP-адресом. Второе — подключение к Интернет через VPN-сервер. Рассмотрим создание подключения на примере Билайн. Выбираем тип соединения «L2TP+Динамический IP»:
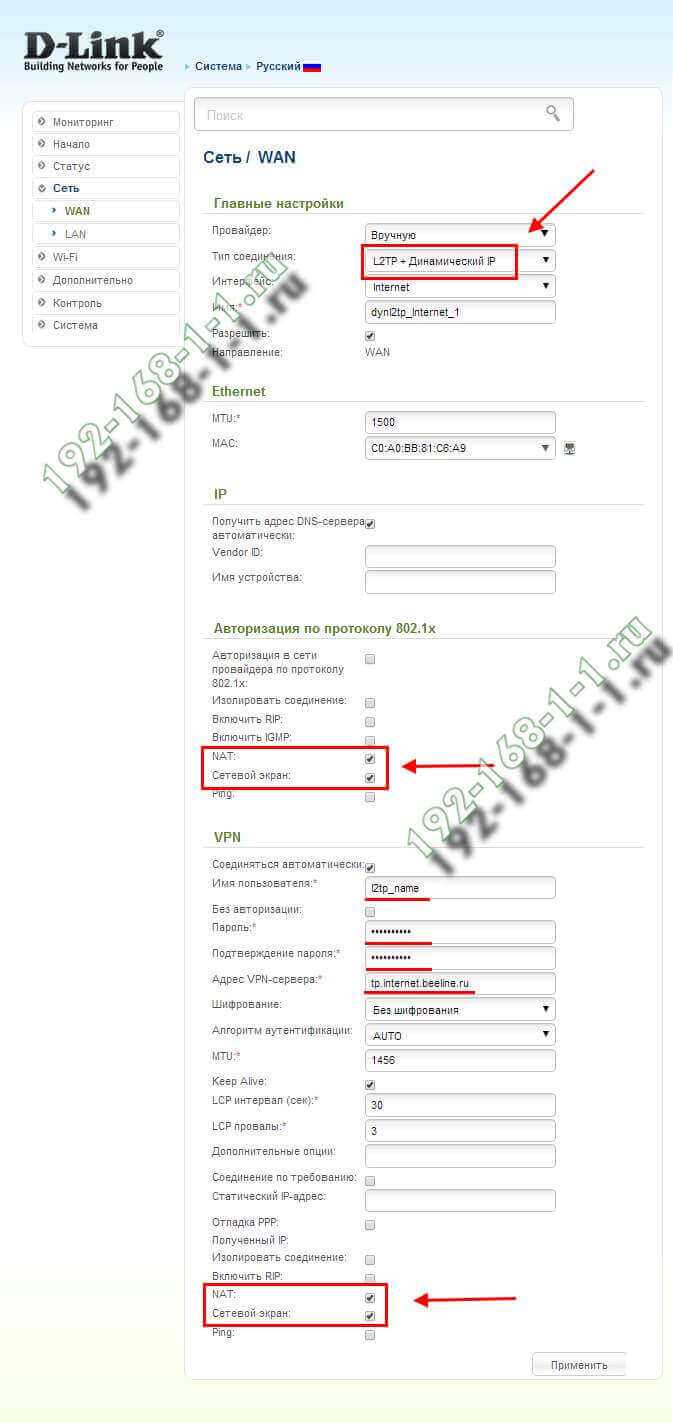
В разделе VPN надо так же прописать логин и пароль на соединение, а так же прописать адрес VPN-сервера. У Билайна сервер tp.internet.beeline.ru.
Примечание: Хочу отметить, что обычно для того, чтобы роутер раздавал интернет на подключенные устройства необходимо чтобы стояла галочка NAT. Для защиты от большинства сетевых атак я настоятельно рекомендую оставлять активным Сетевой экран (Firewall).
Описание роутера. 4G Wi-Fi-модем МТС – инструкция и особенности
835f – архивная, но до сих пор часто встречающаяся у абонентов «МТС» модель 4G LTE-Wi-Fi-роутера, предназначенного для приема и передачи сигнала через мобильные сети. Оператор предлагает подключать до 8 устройств одновременно по беспроводной сети, а еще – развивать скорость до 150 Мбит/с и в ручном режиме переключаться с 3G на 4G и наоборот.

С точки зрения конструкции и оформления, 835f во многом походит на современных конкурентов, представленных в магазине MTS, даже ведущие части и те не отличить:
- Разъем micro-USB. Предназначен для подключения к компьютеру или находящемуся в комплекте адаптеру питания;
- Передняя панель с сетевыми индикаторами, сообщающими о неполадках или же о текущем рабочем статусе;
- Кнопка включения. Для запуска придется удерживать палец на кнопке в течение 3–5 секунд;
- Стандарт WPS (защищенный Wi-Fi). Активируется – при долгом удержании;
- Слот для добавления SIM- или USIM-карт, предоставленных оператором. Рядом доступна и кнопка Reset для сброса текущих настроек к заводскому уровню.
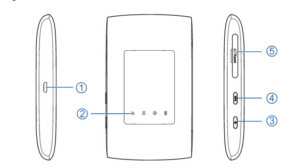
Характеристики
Это устройство обладает такими возможностями:
- В работе может использоваться межсетевой экран.
- При необходимости можно подключить репитер для повторения сигнала.
- Роутер имеет мощную антенну, которая позволяет установить уверенное соединение в любой точке квартиры.
- Есть возможность подключения сетевого принтера.
- Как известно, частотный диапазон 2,4 ГГц является наиболее распространенным. Однако в нем используется не более 13 каналов. В некоторых случаях они могут быть перегружены и приходится изменять параметры WiFi. Диапазон 5 ГГц позволяет расширить возможности маршрутизатора, здесь можно не сталкиваться с такой проблемой. Однако он менее распространен. Этот роутер позволяет работать в обоих частотных промежутках, выбирая тот, который будет более полезен.
- Используются статическая маршрутизация и NAT.
- Есть возможность установить самую свежую прошивку.
- Это устройство может обеспечивать самую высокую скорость доступа во Всемирную сеть. Он сможет постоянно работать в режиме доступа до 300 Мбит в секунду.
- В роутере имеются 4 LAN-порта, куда могут подключиться устройства с помощью сетевого кабеля. Через эти порты осуществляется скорость доступа 100 Мбит в секунду.
- Используется порт USB 2.0.
Размеры устройства – 155 × 35 × 124 мм. Комплектация также включает два кабеля для подключения устройств через порты LAN.
Обратите внимание! Использование внешней антенны для роутера не предусматривается