Создание Apple ID на новом гаджете
В магазине при покупки продукции «Аpple» предлагается платная услуга по настройке устройства. От нее смело можно отказать, особенно тем, кто уже создавал аккаунт ранее. Ну а тем, кто еще ни разу не осуществлял вход в учетную запись и на его имя не создавался ID Apple, следует изучить инструкцию ниже.
При регистрации, указывается такая информация:
- актуальная электронная почта;
- пароль;
- дата рождения;
- 3 вопроса и ответа на них для проверки личности;
- запасной e-mail.
Данные должны быть правдивыми. Они могут пригодиться в будущем, чтобы восстановить вход в учетную запись, если был забыт пароль или устройство пропало.
Способ 1: на планшетах и смартфонах
Эпл Айди вход в личный кабинет создается так:
- заходите в «Настройки»;
- выбираете «iTunes Store, App Store»;
- нажимаете на «Создать новый Apple ID»;
- указываете страну. Система выбирает язык, исходя из этого параметра;
- ставите галочку, как подтверждение того, что с правилами ознакомлены;
- внесите необходимые данные для регистрации;
- выбираете актуальный вид инструмента для расчетов, при покупке каких-либо софтов;
- заходите на e-mail для подтверждения созданной учетной записи.
Способ 2: используем MAC или ПК на Windows
После того, как программа открылась, действуйте по шаблону:
- выбираете пункт «Вход» (слева в быстром меню);
- кликаете «Создать новый ID»;
- прочтите условия и поставьте галочку-согласие;
- внесите необходимые сведения;
- выберите способ оплаты покупок;
- нажмите «Create Apple ID»;
- подтвердите созданный аккаунт через электронную почту.
Требование к паролю Apple ID
Разумеется, разработчики из компании Apple понимают, насколько важен пароль от Apple ID. Именно поэтому к нему предъявляется ряд не самых простых для пользователя требований:
- в пароле должно быть больше семи символов — чем пароль длиннее, тем сложнее его взломать;
- в пароле должна быть хотя бы одна цифра — допускается и большее их количество, но если не будет, по крайней мере, одной, то пароль не будет принят;
- одна из букв должна быть заглавной — большее количество заглавных букв также допускается;
- пароль должен быть отличен от непосредственно логина apple ID;
- если речь идёт об изменении пароля, а не создании нового — он должен отличаться от предыдущего.
При этом во время ввода пароля, динамическая система ввода будет подсказывать вам, какие из условий вы её не выполнили.
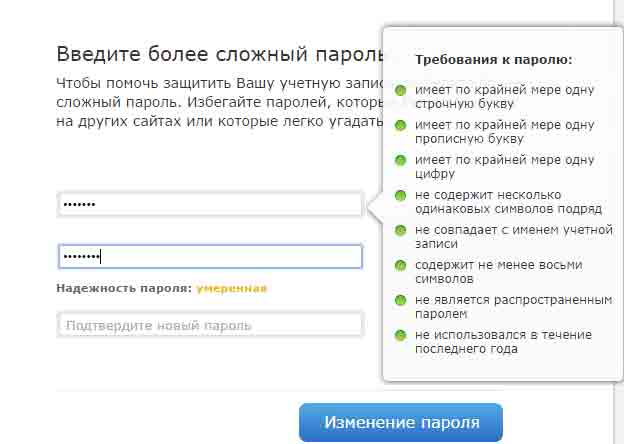 Пароль от Apple ID имеет ряд обязательных условий
Пароль от Apple ID имеет ряд обязательных условий
Кроме вышеуказанных условий, система проверки также требует, чтобы пароль не соответствовал распространённому сочетанию символов. Грубо говоря, он должен быть уникален:
- 12qWer34ty — пример неуникального пароля. Он полностью подходит по всем правилам, но это лишь несколько символов и цифр с клавиатуры, введённых по порядку;
- fDs5543qcJG — а это уже не имеющий смысла и закономерности уникальный пароль.
После того как вы придумаете пароль, его крайне важно запомнить. Ведь именно от него зависит сохранность ваших личных данных, фотографий или даже самого устройства
Стоит позаботиться, чтобы этот пароль не узнали недоброжелатели. Ну а если вы сами забыли его, то вам потребуется воспользоваться процедурой восстановления пароля.
Восстановление учетной записи Apple ID
Если вы забыли свой пароль, но помните идентификатор Эппл ID (почту, на которую делали первичную регистрацию), пройдите процедуру Сброс пароля. Для этого воспользуйтесь простыми шагами.
- На своем устройстве активируйте вкладку «Мой Apple ID», тапните на опцию «Сбросить пароль».
- В открывшемся окне вбейте свои данные идентификатора и кликните на значок «Далее».
-
После отправки своего идентификатора перед вами откроется три опции, которые можно выбрать для восстановления: «Аутентификация по e-mail», «Двухэтапная проверка», «Ответы на вопросы». Отметьте галочкой нужную.
Способ 2. Восстановление по контрольным вопросам
В процессе создания своей уч. записи, разработчики просили вас ответить на несложные проверочные вопросы. Чаще это были дата рождения, страна проживания и пр. Если вы точно запомнили, или записали свои ответы, то просто воспользуйтесь следующей инструкцией.
- Введите в открывшееся поле дату рождения и тапните опцию «Далее».
- Вбейте ответы на предложенные вопросы, перед вами развернется окно «Сброс пароля».
- Введите новые данные, подтвердите их и нажмите «Сброс пароля».
Способ 3. Через двухэтапную проверку
Когда вы создавали учетную запись, наверняка обращали внимание на графе «Ключевое слово» или «Ключ». Заполнив опцию, вы включили двухэтапную проверку через ключ восстановления с использованием доверенного устройства
- В графе «Ключ (изображение ключика)» введите символы ключа.
- Отметьте галочкой доверенное устройство, на которое придут символы подтверждения.
- Вбейте полученный код в открывшееся поле.
- В графе рядом укажите новый пароль, подтвердите его и нажмите кнопку «Сбросить пароль».
Варианты создания
Учетную запись можно создать как с самого устройства — через встроенный сервис, так и с помощью компьютера, используя оригинальное приложение iTunes. Ничего сложного нет ни в одном, ни в другом варианте. Главное, чтобы был доступ к устойчивому интернету, и немного времени на рутинную процедуру регистрации.
1. Для того, чтобы создать прямо с устройства учетную запись можно воспользоваться одним из двух путей:
в первом случае — Вы проходите стандартную регистрацию, с указанием данных платёжных карт,
во втором – можно обойтись без них.
Данные карт вносятся теми, кто хочет в дальнейшем приобретать софт в App Store, если Вы не намерены этого делать – используйте второй метод. Итак:
— При стандартной регистрации – войдите в настройках смартфона во вкладку — iTunes Store, App Store, и выберите в ней – Создать новый Apple ID.
— Во втором случае — зайдите в App Store, найдите там любое бесплатное приложение, скачайте и установите его на iPhone (это крайне важно, если вы хотите зарегистрироваться без указания данных платёжных карт). При этом высвечивается окошко с предложением войти под существующей, или создать новую учетную запись
Выберите второй вариант.
Дальнейшие действия схожи в обоих случаях. Вам будет предложено выбрать страну, если Вы живете на территории СНГ – лучше ставьте Россию, т.к. для русскоязычного населения намного больше различных программных предложений и иного контента. (В случае «подвязывания» платёжных карт к аккаунту, выбирайте свою страну, так как карта эмитируется в определённой платёжной системе, на которую и настраиваются автоматически сервисы App Store)
Затем ознакомляемся и принимаем традиционные пользовательские соглашения.
После этого, в зависимости от того, какой метод Вы выбрали, появится окно для внесения сведений об оплате с тремя способами платежей (в первом случае), или со строкой «Нет» под ними (во втором). Введите все необходимые данные.
Нажмите по завершении кнопку – Далее. Все, Вам удалось завести свою
учетную запись.
После этого обязательно зайдите в почтовый ящик, указанный вами при регистрации. Проверьте, есть ли входящие от Apple, с предложением о необходимости подтверждения Apple ID, и перейдите по присланной ссылке. Готово!
2.Вы можете сделать учетную запись и через iTunes, и так же — с указанием данных о картах или без них.
Войдите в меню программы и выберите вкладку справа — iTunes Store. (Если не хотите вносить карту – выбирайте любое бесплатное приложение магазина для скачивания, и заходите в меню через него)
Дальше всё стандартно для обоих методов.
Система автоматически направит Вас в поле входа — через существующую, или предложит создать новую запись Apple ID – этот пункт и выбирайте.
После подтверждения условий пользования Вам будет нужно внести регистрационные данные.
Опять же, честно вносите всю персональную информацию о себе, чтобы потом иметь возможность всё восстановить при необходимости. Запишите ответы на контрольные вопросы, дабы не ломать голову над ними в любой непредвиденной ситуации.
Следующее окно предложит Вам ввести платёжные данные по картам.
Если Вы заходили через бесплатное приложение, строка со способом оплаты у Вас будет выглядеть так:
Как видим, создание Apple ID не отнимет у Вас много времени, и его вполне осилит даже неопытный пользователь. После этого Вам станет доступен разнообразнейший контент — из богатого магазина приложений, подобным мало кто из конкурентов может похвастаться. Множество программ в нём — бесплатны, или стоят чисто символически. Вы сможете качать их прямо на айфоне – через iCloud, или загружать через компьютер — с помощью iTunes.
Также Вы получаете доступ к бесплатному месту в облачном хранилище iCloud, из которого в любое время можно взять нужную информацию, или сделать актуальную копию данных. Причём копии в iCloud создаются автоматически (если Вы, конечно, активируете эту функцию).
Теперь Вы сможете активировать беспрецедентную функцию безопасности «Найти айфон», которая делает гаджет не привлекательным для похитителя, т.к. превращает его в «кирпич», стоит только удалённо инициировать этот режим. С его помощью можно заблокировать и стереть личные фото на устройстве, чтобы они не попали в руки преступника.
Для этого-то и нужна в айфоне эта своеобразная цифровая подпись владельца- Apple ID. Вы обеспечиваете себе одновременно и полноценное использование гаджета, и надёжную его защиту!
Об этой статье
Соавтор(ы):
Штатный редактор wikiHow
В создании этой статьи участвовала наша опытная команда редакторов и исследователей, которые проверили ее на точность и полноту. wikiHow тщательно следит за работой редакторов, чтобы гарантировать соответствие каждой статьи нашим высоким стандартам качества. Количество просмотров этой статьи: 59 883.
Категории: Apple
English:Reset Your Apple ID
Italiano:Resettare la tua Apple ID
Português:Resetar Sua Apple ID
Español:restablecer tu ID de Apple
中文:重置你的Apple ID号
Français:réinitialiser son identifiant Apple
Bahasa Indonesia:Mengatur Ulang ID Apple
Nederlands:Je Apple ID opnieuw instellen
العربية:إعادة تعيين هوية حساب آبل
ไทย:รีเซ็ต Apple ID
Tiếng Việt:Đặt lại Apple ID
Печать
Способы восстановления данных и их сброса
Сброс Apple ID в iPhone может проводиться по-разному. И пользователю всегда приходится отталкиваться от возникшей ситуации. В противном случае с реализацией поставленной задачи могут возникнуть серьезные проблемы.
Вот все способы восстановления и сброса «Эпл АйДи»:
- через iCloud (на устройстве);
- через iCloud и опцию «Найти iPhone»;
- при помощи формы восстановления пароля (по e-mail или контрольным вопросам);
- посредством связи с техподдержкой Apple почтой;
- через call-;
- при помощи перепривязки профиля к другой почте.
В действительности все проще, чем кажется. Далее постараемся изучить все перечисленные способы сброса Apple ID. Обычно у настоящего владельца телефона/планшета проблем с воплощением задумки в жизнь не возникает. А вот найденный iPhone на практике сбросить невозможно. Любые попытки этого добиться приведут к блокировке девайса.
Восстановление пароля от учётной записи
Если же случилось так, что данные для входа были утеряны, то существует несколько способов их восстановить. Каким из них пользоваться зависит от того, какие дополнительные данные вы вводили при регистрации. То есть, вы могли указать свою почту, второе устройство фирмы Apple — телефон или планшет, выбрать определенные вопросы и ответы к ним или включить двухэтапную проверку, которая производится с помощью доверенного устройства и индивидуального ключа восстановления.
Чтобы начать восстановление пароля, сделайте данные шаги:
- Зайдите на официальный русскоязычный сайт управления аккаунтом — .
- На сайте под полями для ввода данных нажимаем по кнопке «Забыли Apple ID или пароль?».
- Прописываем Apple ID и число с картинки, нажимаем «Продолжить».
- Исходя из выбранного при регистрации способа восстановления, вас перенаправят на один из вариантов восстановления пароля.
Благодаря контрольным вопросам
Если при регистрации вы выбрали три вопроса и придумали ответы к ним, то у вас появятся поля, в которых нужно ввести кодовые слова, после чего следует нажать кнопку «Продолжить» и ввести новый пароль.
Вводим ответы на вопросы и нажимаем кнопку «Продолжить»
Через электронную почту
- Если при регистрации вы указали свою почту и у вас до сих пор есть к ней доступ, то выберите способ «Получить письмо» и нажмите кнопку «Продолжить».
- Через пару минут на почту придет письмо, в котором надо будет перейти по определенной ссылке для продолжения процесса сброса пароля.
- Введите новый пароль, который будет удовлетворять всем требованиям безопасности и нажмите кнопку «Сбросить пароль».
Через двухэтапную проверку
Чтобы воспользоваться этим способом, выполните следующие действия:
- Пропишите ключ восстановления, который вы получили при регистрации, и нажмите кнопку «Продолжить».
- На доверенное устройство будет отправлен одноразовый код, введите его и нажмите кнопку «Продолжить».
- Придумайте подходящий пароль и кликнете по синей надписи «Изменить пароль».
Восстановление через Mac OS
При наличии Macbook вы можете сбросить пароль через приложение ITunes:
- Запускаем ITunes, открываем раздел «Учетная запись», а далее заходим в раздел «Войти».
- Нажимаем кнопку «Забыли?» и проходим процесс восстановления одним из вышеперечисленных способов.
Восстановление пароля через устройства IPhone (Айфон), IPad (Айпад) и IPod touch
В случае, если нет возможно зайти на сайт через браузер, можно воспользоваться своим карманным устройством и восстановить пароль через настройки:
- Зайдите в приложение «Настройки».
- Зайдите в раздел одного из сервисов Apple.
- Кликаем по своему уникальному Apple ID.
- Переходим в раздел «Пароль и безопасность».
- Проходим процесс восстановления пароля.
Восстановление забытого Apple ID через компьютер
Если случилось так, что вы забыли свой Apple ID, то у вас есть шанс восстановить его:
- Переходим на сайт, где проходило восстановление пароля.
- Кликаем по надписи «Забыли Apple ID или пароль?».
- Кликаем по надписи «Забыли Apple ID?».
- Теперь вводим данные, указанные в вашем аккаунте — имя, фамилию и почту. После прописываем текст с картинки и нажимаем «Продолжить».
Придумывайте такой пароль, чтобы его было трудно забыть, но помните, что он не должен быть слишком легким. Для вашей же безопасности Apple выдвинуло несколько требований к паролю. Он должен быть длиннее восьми символов, иметь заглавные и обычные буквы и хотя бы одну цифру. При регистрации или после нее постарайтесь обеспечить себе максимальную безопасность и уверенность в том, что не потеряете доступ к учетной записи, указав в данных о себе актуальную почту, придумав контрольные вопросы и добавив доверенное устройство.
Восстановление через двухфакторную аутентификацию
Разработчики гаджетов постоянно совершенствуют систему защиты своих устройств. Пользователи АйФонов могут выбрать двухфакторную аутентификацию, как дополнительный уровень защиты для своих данных. Защита окажется действенной и не позволит войти в вашу учетную запись даже после введения пароля посторонним.
Если на вашем устройстве включена система, восстановить пароль можно следующим образом: через iPhone, компьютер, по ключу восстановления, через почту.
Способ 1. Восстановление через iPhone
Восстановить свои входные данные можно через устройства: iPad, iPhone, iPod touch при условии, что дополнительные гаджеты имеют встроенную версию не ранее iOS 10. Для восстановления воспользуйтесь следующей инструкцией.
- Откройте меню, выберите опцию «Настройки».
- Откройте раздел «Пароль».
- Выберите опцию «Сменить пароль».
- На экране появится подробная пошаговая инструкция.
Способ 2. Через компьютер
Чтобы восстановить пароль через ПК, воспользуйтесь следующими шагами.
- Откройте меню «Эппл», войдите в «Системные настройки» и тапните на значок облачного хранилища «iCloud».
- Откройте вкладку «Учетная запись». Отметьте «Забыли пароль» и следуйте пошаговым инструкциям, которые появятся на мониторе.
- Можно пропустить пункт «Забыли пароль» и продолжить сброс пароля. Нажмите на опцию «Безопасность».
- Нажмите на окно «Сброс пароля», предварительно вбив в поле пароль Apple ID, который вы используете, чтобы разблокировать компьютер.
Для восстановления пароля от учетной записи можно использовать ключ восстановления при двухфакторной аутентификации. Необходимо выбрать опцию: «Восстановление пароля через ключ».





![Как восстановить пароль apple id [инструкция]](http://mobile-1s.ru/wp-content/uploads/0/2/f/02f2dc6283cd43dc28b973842d9698b4.jpg)




















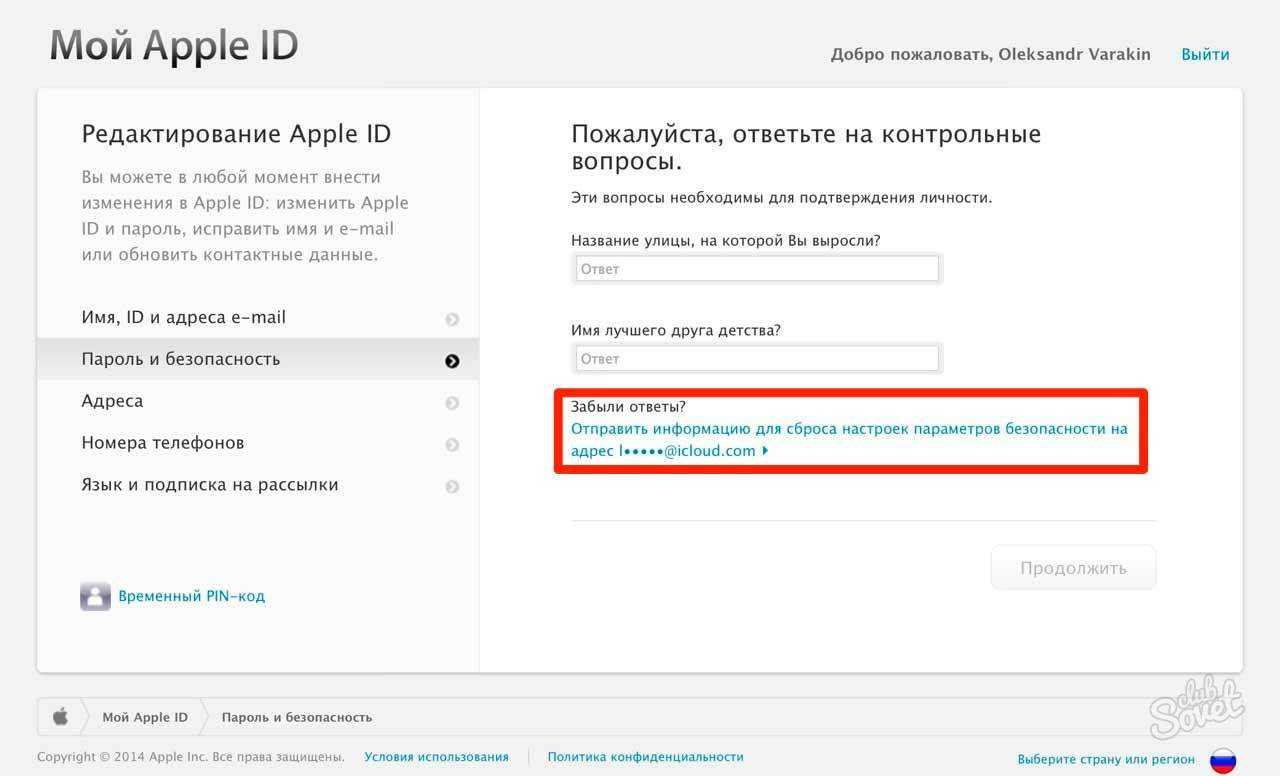















![Как восстановить пароль apple id [инструкция]](http://mobile-1s.ru/wp-content/uploads/d/0/5/d053ea96432ff1d8d7cc1c14f0a9df84.jpg)





