Почему возникает ошибка iTunes 3194 во время обновления iPhone или iPad
Ваш iTunes не может связаться с сервером обновлений программного обеспечения Apple. Это может быть связано с заблокированным соединением, защитой антивируса в системе или с любой новой записью в файле host.
- Версия iOS, которую вы устанавливаете или обновляете, больше не имеет цифровой подписи Apple.
- Вы использовали утилиту для джейлбрейка, чтобы изменить свое устройство iPhone или iPad. Настройка джейлбрейка изменяет файл host и блокирует серверы Apple. Это создает проблемы, когда вы позже пытаетесь обновить iOS до последней версии или восстановить резервную копию из-за ошибки iTunes 3194.
Как активировать Айпад через iTunes
Для того, чтобы воспользоваться этим вариантом, необходимо подсоединить устройство к компьютеру с помощью специального кабеля. Его подключают к специальному гнезду на гаджете, а другой конец кабеля подключают к USB разъёму компьютера. Подключение нужно производить аккуратно, избегая применять значительные усилия. После подключения запуск программы произойдёт автоматически. Теперь нужно дождаться того момента, когда она определит наличие подключённого устройства Apple.
В некоторых случаях может возникнуть ситуация, когда компьютер не сможет определить новое устройство. Это происходит в тех случаях, когда отсутствует подходящий драйвер. В этом случае его необходимо разыскать, закачать на компьютер и установить. В большинстве случаев он имеется на компакт-диске, который был в комплекте поставки телефона.
Если по какой-то причине его разыскать не удаётся, то драйвер можно скачать на сайте производителя. Для этого переходят на официальную страницу и в поиске указывают нужную модель. В результатах поиска будет указан нужный драйвер.
Установку можно производить в ручном режиме или в автоматическом. В первом случае запускают программу установки и следуют её указаниям. Для автоматической нужно запустить «Мастер установки нового оборудования». Необходимо следовать инструкциям. Рекомендуется после её окончания произвести перезагрузку компьютера или ноутбука.
Далее будет предложено провести активацию. Необходимо подтвердить действие. Затем оно произойдёт автоматически. После её окончания можно будет полноценно пользоваться гаджетом. Приложение после окончания процедуры предложит провести настройку. Эта настройка будет происходить на телефоне. На этом этапе кабель нужно отсоединить от компьютера и телефона.
Важно учитывать, что кроме активации устройства, потребуется зарегистрироваться в качестве пользователя iTunes. В дальнейшем нужно не забывать проводить обновление программы
На компьютере должна быть установлена последняя её версия.
Устройство можно активировать без использования этой программы. В этом случае процедура активации будет выполняться следующим образом:
- Необходимо произвести включение гаджета. Для этого достаточно нажать клавишу Power. Её нужно держать до тех пор, пока на экране появится логотип компании в виде яблока. Затем будет показан экран блокировки.
- Нужно пальцем отодвинуть ползунок в сторону. После этого непосредственно начнётся активация.
- Будет предложено выбрать язык и страну. После указания нужных данных для продолжения процедуры потребуется беспроводной доступ в интернет.
- Будет предложено включить службы геолокации. Они обеспечат предоставление данных о местоположении пользователя в сообщениях. Этот сервис даст возможность использовать опцию поиска телефона, позволит полноценно работать с картами. От геолокации при желании можно отказаться.
- Далее будет предложено настроить или восстановить гаджет. Эта возможность будет полезна в тех случаях, когда телефон не новый или есть желание пользоваться им как прежним. В таком случае можно будет восстановить данные из резервной копии, которая ранее была сделана для сохранения на iCloud. Если речь идёт о новом телефоне. то его настраивают как новый. не используя восстановления из резервной копии.
- Владельцу гаджета Apple для полноценной работы необходим Apple ID. Предоставляется возможность воспользоваться уже имеющимися данными. В этом случае потребуется войти в систему с их использованием.
- На следующем шаге предоставляется возможность произвести настройку iCloud. Это облачный сервис для хранения данных, который предоставляется клиентам компании Apple. Каждому пользователю на нём дают 5 Гб места, которыми он может пользоваться по своему усмотрению. Здесь также имеются дополнительные опции. В частности, есть возможность создать копию телефона. Это можно, например, сделать в процессе настройки.
- Включают услугу «Найти Айфон». С её помощью всегда можно узнать, где именно находится телефон.
- Для того, чтобы воспользоваться iMessage или FaceTime, необходимо ввести номер телефона и адрес электронной почты.
После выполнения этих действий активация полностью завершена. Пользователь получит возможность полноценно пользоваться всеми основными сервисами Apple.
Здесь рассказано, как провести настройку без Wi-Fi:
Последняя надежда – сервисный центр
Когда не помогает ни один из традиционных вариантов, проблема заключается в неисправности самого Айфона. Это можно понять еще и по тому факту, что ошибка появляется в начале процедуры, а не при ее завершении. У вас, естественно, не получится выполнить ремонт самостоятельно, так что следует пойти в специализированный сервисцентр. Там девайс посмотрят профессионалы, помогут вернуть смартфон в нормальное состояние и найдут причину появления неполадок.
Надеюсь, мои рекомендации помогут, и ошибка 3194 в iTunes при восстановлении прошивки будет исправлена. Если не получается убрать проблему одним способом, попробуйте другой. Ну а я пожелаю, чтобы у вас было меньше проблем с вашими гаджетами.
Обновление программ в Ubuntu через менеджер обновлений
В Ubuntu предусмотрен механизм обновления через менеджер обновлений. Это графическая программа, которая запускается время от времени и предлагает обновить систему если были выпущены новые обновления.
Менеджер обновлений Ubuntu довольно прост и вы можете запустить его через главное меню:
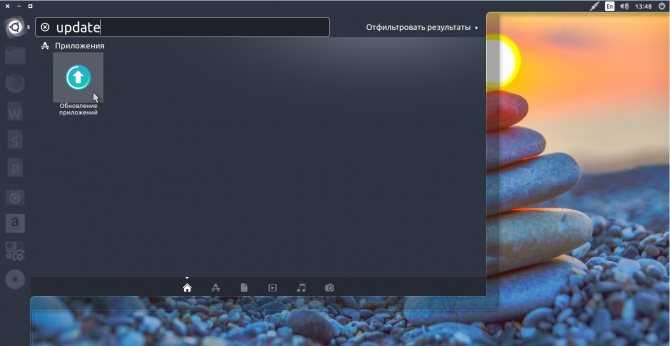
Сразу после запуска программа обновит списки программ из репозиториев, чтобы понять есть ли новые версии пакетов:

Если не возникло никаких ошибок связи с сетью или источниками программного обеспечения, вы увидите такое окно:
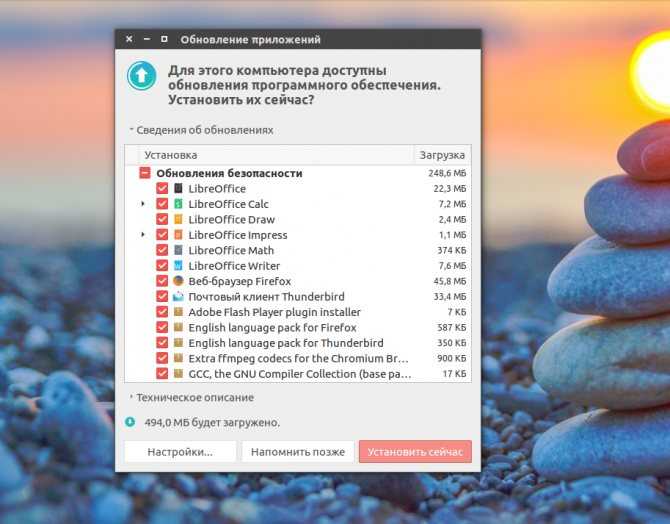
Программа говорит, сколько обновлений было найдено и сколько данных нужно скачать через интернет.
Осталось нажать кнопку Установить сейчас и начнется обновление пакетов Ubuntu:
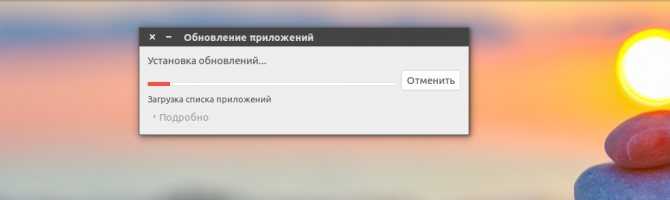
Вы можете посмотреть более подробную информацию о процессе обновления:
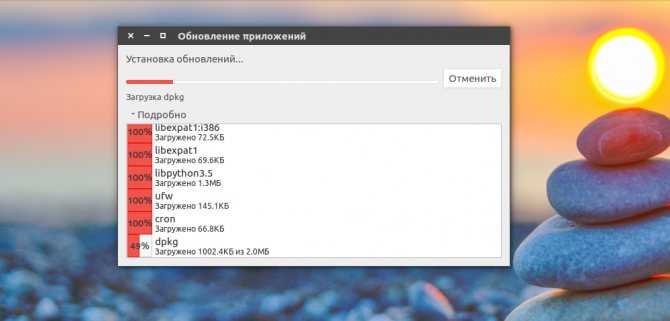
После завершения обновления программ в ubuntu менеджер обновлений Ubuntu уведомит вас, что все пакеты были обновлены успешно.
Поведение менеджера обновлений можно настроить. Для этого откройте утилиту Программы и обновления, затем перейдите на вкладку обновления:
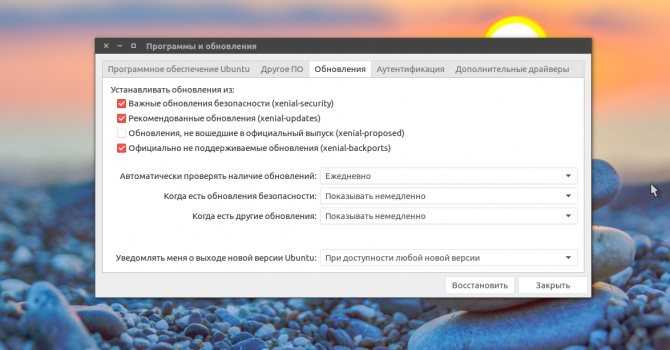
Тут вы можете указать какие обновления нужно устанавливать, как часто проверять обновления и что делать при появлении новых обновлений для программного обеспечения, например мы можем их сразу же установить без участия пользователя.
Обновление системы Ubuntu с помощью менеджера обновлений может показаться простым, и это так и есть, пока не возникли ошибки. А при возникновении ошибок нам нужно попытаться обновить систему через терминал, чтобы получить больше информации о проблеме.
Общая информация об ошибке 3194 в iTunes
Возникает данная ошибка в самых разных случаях, в большинстве своем связана она с работой программного обеспечения, но и это не всегда.
Ошибка 3194 в iTunes возникает при:
В случае, если ошибка возникает при восстановлении устройства, на экране вашего компьютера в iTunes вы увидите предупреждение: «Не удалось восстановить iPhone (iPad). Произошла неизвестная ошибка (3194)».
Если же она возникла при обновлении, сообщение будет аналогичным: «Не удалось обновить iPhone (iPad). Произошла неизвестная ошибка (3194)».
Причины возникновения
Для понимания причин появления ошибки рассмотрим процесс восстановления iPhone поэтапно:
-
Загрузка iTunes файла прошивки (IPSW) с сервера Apple.
-
Распаковка IPSW-архива.
-
Подготовка iPhone к восстановлению (перевод в Recovery Mode).
- Проверка обновления iPhone с Apple. Запрос iTunes на сервер обновлений Apple на подпись файла прошивки (IPSW) сертификатом ECID (он же хеш SHSH, уникален для каждого устройства).
-
После подписи прошивки запускается процесс восстановления. При этом на экране устройства отображается логотип Apple и строка состояния процесса.
Если после отправки iTunes запроса на подпись прошивки уникальным сертификатом от сервера обновлений не приходит ответ, как раз и возникает неизвестная ошибка 3194.
Причины возникновения ошибки 3194 в iTunes делятся на категории:
- Программные
- Аппаратные
Диагностировать причину ошибки можно по моменту ее возникновения:
- Если ошибка возникает до того момента, когда на экране iPhone или iPad появляется логотип Apple и строка состояния, или в самом начале ее заполнения, причина программная.
- Если ошибка 3194 возникает в процессе прошивки примерно на 75% (2/3 заполнения строки) — причина аппаратная.
Программные причины ошибки 3194
Причинами, по которым данная ошибка возникает в случае программных неполадок, являются:
-
На компьютере установлена не актуальная версия iTunes.
-
Файл hosts содержит переадресации запросов iTunes на сторонние сервера (кэширующие сервера Cydia).
- Фильтрация адресов TCP/IP, брандмауэр или ПО безопасности (антивирус).
Аппаратные причины ошибки 3194
К сожалению, ошибка 3194 возникает не только при программных неполадках. Если она появляется при заполнении строки состояния на 2/3 (75%), с вероятностью в 99% можно утверждать, что причина в неполадках с модемом девайса или его питанием.
Очистить кэш обновлений W10
Если пользователь неоднократно скачивал обновления, то все установочные файлы автоматически кэшировались, чтобы их можно было многократно применять без дополнительной загрузки. При этом размер папки кэша растет, а это приводит к тому, что операционная система работает медленно и на жестком диске сервера не остается свободного пространства.
Во избежание возникновения проблем предлагается вычистить из W10 весь кэш обновлений Windows Update. Системная утилита очистки диска не работает на 100%, она не может удалить кэш Windows Update полностью. Но в ручном режиме можно сделать полную зачистку:
- Остановить Windows Update. Для этого ввести поисковую команду «Сервис» и запустить приложение Services от имени администратора. Найти останавливаемую службу и отключить правой клавишей мыши, нажав «Стоп».
- Найти папку, в которой хранятся обновившиеся файлы W10, поможет команда C:\Windows\SoftwareDistribution\. Она сработает после нажатия клавиши Enter. Теперь надо зайти в папку Download и удалить все файлы. Для завершения операции следует нажать клавишу Continue.
- Теперь следует вернуться в начало и загрузить приложение Services, с помощью которого обновляются W10, нажатием клавиши Start. Убедиться, что сервисная программа службы Windows Update загрузилась.
После этих манипуляций командную строку надо закрыть и снова загрузить обновления. После чистки кэша загружаются они гораздо быстрее.
Для стабильной работы операционной системы и уменьшения количества уязвимостей разработчики постоянно выпускаются обновления. Операционная система Windows – не исключение. Но порой бывают ситуации, когда обновление не может быть установлено по тем или иным причинам, а сама операционная система зависает во время обновления.
В таком случае пользователь увидит на экране сообщение с надписью «Не удалось настроить обновления Windows. Отмена изменений». Такие ситуации происходят по причине выпуска некорректных обновлений. В данной статье будет рассмотрено два способа устранения данной ошибки.
Способ 1. Выполнить восстановление системы
Для этого понадобиться загрузиться с флешки или диска восстановления и запустить в процессе восстановление системы. Для начала нужно вставить диск или флешку восстановления в компьютер, и перезагрузить систему. Далее нужно зайти в загрузочное меню ПК, часто нажимая по очереди клавиши F2 и Del
. В загрузочном меню BIOS нужно выбрать в качестве приоритетного устройства для загрузкиCD-Rom илиUSB-HDD , в зависимости от используемого носителя.
После того как флешка или диск загрузятся, нужно будет выбрать пункт «».
После этого нужно будет выбрать используемую операционную систему, после чего произойдет запуск окна с настройками восстановления. В появившемся окне необходимо выбрать точку восстановления, которая должна быть создана до установки «злосчастных» обновлений.
Выбрав нужную точку, нужно нажать «Готово
», после чего система начнет восстановление. После данной операции пользователю будет предложено перезагрузить Windows. После перезагрузки система должна нормально загружаться.
Способ 2. Использование LiveCD.
Если предыдущий способ не помог устранить проблему, то есть более сложный путь.
Для этого понадобиться загрузить систему с помощью загрузочного диска LiveCD, чтобы загрузить с него файловый менеджер и удалить всю информацию с директории
При этом необходимо будет остановить службу обновления Windows.
Разного рода LiveCD очень много на просторах Интернета. Можно также воспользоваться профессиональной утилитой Microsoft Diagnostic and Recovery Toolset. Загрузившись с данного диска (флешки) нужно выбрать пункт «»
Далее нужно перейти непосредственно к Microsoft Diagnostic and Recovery Toolset
. В открывшемся окне выбрать пункт «Проводник » (Explorer), который откроет дерево каталогов, в котором нужно зайти в директориюC:\Windows\SoftwareDistribution\Download .
Windows постоянно обновляется: добавляются новые функции, улучшается безопасность, исправляются ошибки в работе системы. Однако не всегда модернизация проходит гладко. Некоторые пользователи сталкиваются с тем, что после перезагрузки, которая обязательно нужна для завершения апгрейда, появляется сообщение об ошибке с текстом типа «Нам не удалось настроить обновления Windows» или «Нам не удалось завершить обновления».
Как исправить ошибку iTunes 14
Ниже описана последовательность действий по устранению ошибок, призванная решить проблемы Ошибка 14. Данная последовательность приведена в порядке от простого к сложному и от менее затратного по времени к более затратному, поэтому мы настоятельно рекомендуем следовать данной инструкции по порядку, чтобы избежать ненужных затрат времени и усилий.
Пожалуйста, учтите: Нажмите на изображение [ ]. чтобы развернуть инструкции по устранению проблем по каждому из шагов ниже. Вы также можете использовать изображение [ ], чтобы скрывать инструкции по мере их выполнения.
Шаг 1: Восстановить записи реестра, связанные с ошибкой 14
Редактирование реестра Windows вручную с целью удаления содержащих ошибки ключей Ошибка 14 не рекомендуется, если вы не являетесь специалистом по обслуживанию ПК. Ошибки, допущенные при редактировании реестра, могут привести к неработоспособности вашего ПК и нанести непоправимый ущерб вашей операционной системе. На самом деле, даже одна запятая, поставленная не в том месте, может воспрепятствовать загрузке компьютера!
В связи с подобным риском мы настоятельно рекомендуем использовать надежные инструменты очистки реестра, такие как WinThruster (разработанный Microsoft Gold Certified Partner), чтобы просканировать и исправить любые проблемы, связанные с Ошибка 14. Используя очистку реестра. вы сможете автоматизировать процесс поиска поврежденных записей реестра, ссылок на отсутствующие файлы (например, вызывающих ошибку 14) и нерабочих ссылок внутри реестра. Перед каждым сканированием автоматически создается резервная копия, позволяющая отменить любые изменения одним кликом и защищающая вас от возможного повреждения компьютера. Самое приятное, что устранение ошибок реестра может резко повысить скорость и производительность системы.
Предупреждение: Если вы не являетесь опытным пользователем ПК, мы НЕ рекомендуем редактирование реестра Windows вручную. Некорректное использование Редактора реестра может привести к серьезным проблемам и потребовать переустановки Windows. Мы не гарантируем, что неполадки, являющиеся результатом неправильного использования Редактора реестра, могут быть устранены. Вы пользуетесь Редактором реестра на свой страх и риск.
Перед тем, как вручную восстанавливать реестр Windows, необходимо создать резервную копию, экспортировав часть реестра, связанную с Ошибка 14 (например, iTunes):
- Нажмите на кнопку Начать .
- Введите «command » в строке поиска. ПОКА НЕ НАЖИМАЙТЕENTER !
- Удерживая клавиши CTRL-Shift на клавиатуре, нажмите ENTER .
- Будет выведено диалоговое окно для доступа.
- Нажмите Да .
- Черный ящик открывается мигающим курсором.
- Введите «regedit » и нажмите ENTER .
- В Редакторе реестра выберите ключ, связанный с Ошибка 14 (например, iTunes), для которого требуется создать резервную копию.
- В меню Файл выберите Экспорт .
- В списке Сохранить в выберите папку, в которую вы хотите сохранить резервную копию ключа iTunes.
- В поле Имя файла введите название файла резервной копии, например «iTunes резервная копия».
- Убедитесь, что в поле Диапазон экспорта выбрано значение Выбранная ветвь .
- Нажмите Сохранить .
- Файл будет сохранен с расширением .reg .
- Теперь у вас есть резервная копия записи реестра, связанной с iTunes.
Следующие шаги при ручном редактировании реестра не будут описаны в данной статье, так как с большой вероятностью могут привести к повреждению вашей системы. Если вы хотите получить больше информации о редактировании реестра вручную, пожалуйста, ознакомьтесь со ссылками ниже.
Мы не несем никакой ответственности за результаты действий, совершенных по инструкции, приведенной ниже — вы выполняете эти задачи на свой страх и риск.
Проблемы с загрузкой апдейта в iTunes
Обновление через iTunes тоже может проходить неидеально. Одна из распространенных проблем — ошибка 9006, которая появляется при обновлении или восстановлении прошивки. Сбой сигнализирует о невозможности установить соединение с серверами Apple.
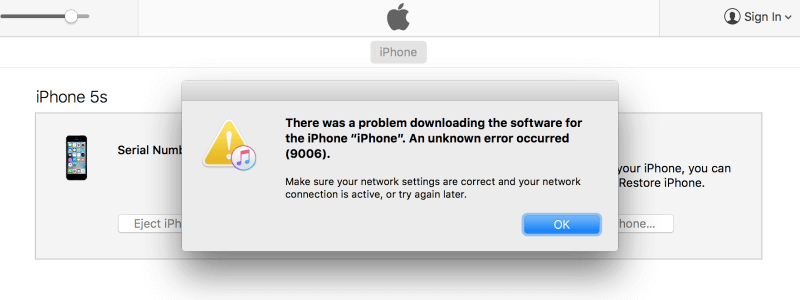
Ошибка 9006 при обновлении iOS 11 устраняется следующими способами:
- Проверьте сетевое соединение. Убедитесь, что подключение работает стабильно.
- Завершите работу iTunes и запустите программу заново.
- Установите последнюю версию iTunes. Обновите приложение через меню «Справка» или полностью удалите с компьютера вместе со всеми компонентами и установите новую версию, скачанную с сайта Apple.
- Перезагрузите компьютер.
- Попробуйте подключить устройство в другой порт USB. Используйте разъемы, которые находятся на задней панели системного блока. Откажитесь от переходников.
- Отключите на время антивирусное ПО и фаервол.
Обычно для устранения ошибки 9006 достаточно отключить фаервол, который запрещает устанавливать соединение с серверами Apple. Вариант с iTunes хорош тем, что даже если серверы Apple не отвечают, вы можете скачать прошивку со стороннего проверенного источника (например, сайта 4PDA) и установить без особых проблем.
- Зажмите клавишу Shift и нажмите «Восстановить».
- Укажите через проводник путь к прошивке.
iTunes самостоятельно установит новую систему, а вы сэкономите время на скачивание обновления.

![Сбой активации iphone. что делать? [обновлено. решение есть!]](http://mobile-1s.ru/wp-content/uploads/9/6/3/9639302be5e30d784f4a4eafe62358b4.jpeg)

![Сбой активации iphone. что делать? [обновлено. решение есть!]](http://mobile-1s.ru/wp-content/uploads/9/1/1/911e1b0bb451a7c2ed1f0fc3a8a9b406.png)





















![Сбой активации iphone. что делать? [обновлено. решение есть!]](http://mobile-1s.ru/wp-content/uploads/c/5/3/c53a26ac5f37e42e333bbc0175ff0f8a.jpg)






















