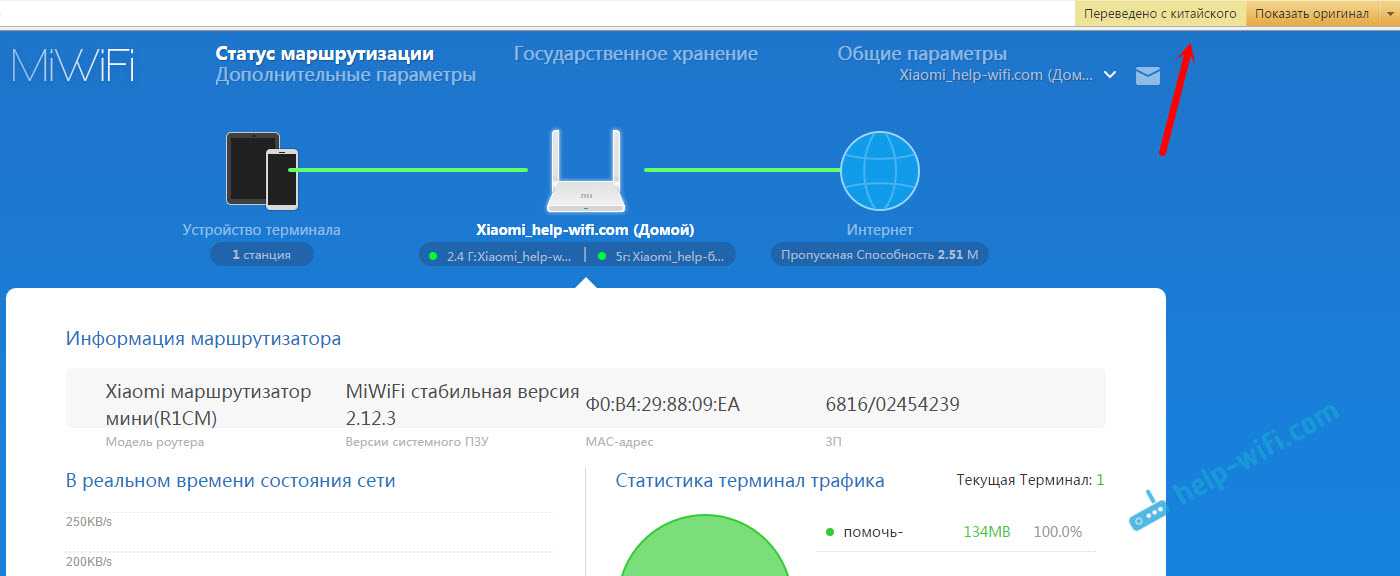Xiaomi Mi Router Mini: настройка Wi-Fi и интернета
Сначала подключите к роутеру питание, и в порт «Internet» подключите кабель от провайдера, или модема.
Дальше нам нужно зайти в настройки роутера Xiaomi. Сначала мы рассмотрим первую настройку с компьютера (ноутбука). Подключить компьютер к роутеру можно как по кабелю (правда, кабеля в комплекте нет), так и по Wi-Fi. Сразу после включения, появится беспроводная сеть с названием «Xiaomi_какие-то цифры». Она не защищена паролем. Подключаемся к ней.
Если у вас сразу через роутер заработал интернет, то есть смысл настраивать через браузер Chrome, или Яндекс Браузер. Они умеют на лету переводить странички. И панель управления будет более понятной. Перевод там не идеальный, но все же лучше чем китайские иероглифы.
1
Открываем любой браузер, и переходим по адресу miwifi.com (он указан снизу роутера). Или 192.168.31.1. Можете посмотреть подробную статью, в которой я показывал как зайти на miwifi.com. На первой странице просто нажимаем на большую китайскую кнопку Это что-то типа лицензионного соглашения.
2
Дальше нужно задать имя Wi-Fi сети и пароль к ней. Пароль должен быть минимум 8 символов. Так как роутер двухдиапазонный, то пароль будет одинаковым для сетей на двух частотах. Его можно будет потом сменить в панели управления. Продолжаем настройку.
3
В следующем окне нам нужно установить пароль, который будет защищать настройки роутера. Этот пароль нужно будет указывать при входе в настройки маршрутизатора. Пропишите пароль, и нажмите на кнопку, чтобы продолжить. Если вы хотите, что бы пароль от роутера был такой же как пароль от Wi-Fi, то можно просто поставить галочку. Но я не советую так делать.
4
Видим сообщение о том, что роутер создаст две Wi-Fi сети на разных частотах, там будут указаны их названия. Роутер будет перезагружен.
После перезагрузки появится Wi-Fi сеть с именем, которое мы задали в процессе настройки. Подключитесь к этой сети, используя установленный пароль.
5
В окне настройки, если вы его еще не закрыли, можете нажать на кнопку, и увидите сообщение с предложением установить фирменное приложение на свой смартфон, для управления маршрутизатором Xiaomi. Вы можете установить это приложение в App Store, или Google Play, если вам оно необходимо. Называется оно Mi Router. Ниже я покажу как настраивать роутер с телефона через это приложение.
Важный момент! Если интернет через роутер уже работает на ваших устройствах, то на этом настройка маршрутизатора Xiaomi завершена. Если хотите, вы можете зайти в его настройка, покажу ниже как это сделать.
Если же интернет через роутер не работает, то его нужно настроить.
Вход в настройки роутера Xiaomi и настройка подключения к провайдеру
1
Снова в браузере перейдите по адресу miwifi.com. Появится запрос пароля. Укажите пароль, который вы установили в процессе первой настройки. Это не пароль от Wi-Fi, а именно от роутера.
2
Для настройки интернета (подключения к провайдеру) перейдите в настройках на отдельную страницу, как показано ниже. В списке выберите свой тип подключения. Скорее всего, вам нужно выбрать PPPoE. Просто если бы у вас был тип подключения DHCP (Динамический IP), то интернет через роутер заработал бы без настройки. Тип подключения можете уточнить у своего провайдера.
3
После выбора PPPoE, вам нужно будет задать необходимые параметры для подключения. Эти параметры выдает интернет-провайдер. Так же, они скорее всего указаны в документах, которые вам выдали при подключении к интернету.
4
Если провайдер использует привязку по MAC-адресу, то сменить его вы можете на этой же странице, внизу. Просто пропишите необходимый MAC. Или попросите, что бы провайдер прописал MAC-адрес вашего роутера, который указан в этом поле, или на корпусе самого устройства.
Нужно, что бы роутер подключился к интернету, и начал раздавать его на ваши устройства.
Настройка беспроводной сети 2.4 ГГц и 5 ГГц. Смена пароля от Wi-Fi
Если вы захотите сменить название Wi-Fi сети, пароль, канал, или например отключить сеть на какой-то частоте 5 GHz, или 2.4 GHz, то зайдите в настройки, и перейдите на станицу как показано ниже.
Если прокрутить страничку ниже, то вы там увидите настройки 5G Wi-Fi, насколько я понял настройки гостевой сети и смену региона.
Как видите, ничего сложного. Даже не смотря на то, что настройки на китайском языке.
Аппаратное обеспечение
WiFi Router 3 оснащен чипсетом MediaTec MT7620A, работающим с тактовой частотой 580 МГц. Объемы оперативной и постоянной памяти одинаковые – 128 Мб. Встроенный радиомодуль на 2.4 ГГц действует по стандарту 802.11/b/g/n со скоростью передачи данных до 300 Мбит/сек. Дополнительным радиоблок MT7612 отвечает за работу на частоте 5 ГГц, поддерживает формат 802.11ac и максимальную скорость 867 Мбит/сек. Сетевой коммутатор в процессоре обслуживает разъемы WAN и LAN, а контроллер USB – соответствующий порт.
 Два чипа радиомодулей работают независимо друг от друга.
Два чипа радиомодулей работают независимо друг от друга.
Плата собрана с предельной аккуратностью. Сборка роутера на высоте. Ничего лишнего, никаких зазоров. Xiaomi не зря славится гарантированным качеством продукции.
Приложение Mi Wi-Fi
Разработчиками компании Xiaomi было создано приложение, позволяющее управлять домашней сетевой инфраструктурой — Mi WiFi. Приложения бесплатные, их можно установить на любую платформу, они легко скачиваются и устанавливаются.

Важно: нельзя устанавливать приложения из непроверенных источников, поскольку вместе с ними можно скачать и вредоносные компоненты. С помощью этой программы можно настраивать роутеры, управлять сетевыми жесткими дисками, которые подключены к модемам
Можно осуществлять полный контроль за домашней сетью (скорость соединения, кто подключен и кто пользуется), обмениваться данными
С помощью этой программы можно настраивать роутеры, управлять сетевыми жесткими дисками, которые подключены к модемам. Можно осуществлять полный контроль за домашней сетью (скорость соединения, кто подключен и кто пользуется), обмениваться данными.
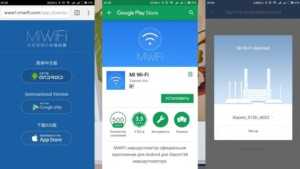
Спрос на продукцию Xiaomi на отечественном рынке стремительно возрастает, поэтому нередко можно увидеть подделки. Во избежание приобретения некачественного товара лучше совершать покупки в крупных сетевых магазинах или у официальных представителей.
Настройка роутера Xiaomi Mi Wi-Fi 3
Самая главная сложность в подключении и настройке роутера Xiaomi Mi Wi-Fi 3 заключается в надписях на китайском языке. Однако это нельзя назвать препятствием на пути к подключению устройства для дальнейшего использования. Для тех, кому не понятно, как настроить роутер Xiaomi Mi Wi-Fi 3 на русский язык, можно порекомендовать различные сервисы, например, Google Translate. Ведь настройка осуществляется в режиме онлайн. Таким образом ввести необходимые настройки не составит труда, ведь все понятно. К тому же можно сразу выполнить обновление прошивки до последней версии, если таковая предлагается, это дополнительное преимущество настройки в онлайн-режиме. Тем не менее, не всем пользователям известно, как подключить роутер Xiaomi к Сети. Для этого нужно приложить немалые усилия для ознакомления с тем интерфейсом, которым оснащен аппарат
Важно правильно соблюдать очередность действий. Тогда не понадобится много времени на настройку роутера Xiaomi Mi Wi-Fi 3, пошаговая инструкция сможет вам в этом деле помочь
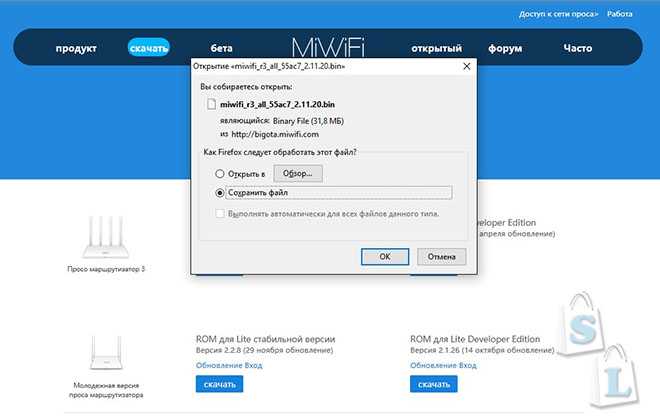 wifi роутер xiaomi router 3
wifi роутер xiaomi router 3
Заходим на ресурс http://miwifi.com/, он в роли интерфейса и будет выступать. Начало настройке роутера Xiaomi Mi Wi-Fi положено. Вводим в соответствующие поля необходимые данные, входят в них пароли панели администратора, а также вашего Wi-Fi. После этих шагов будет дан старт автоматической настройке роутера. Он перезагрузится, после чего отобразится надпись, что установка завершена.
Но перед тем как настроить Xiaomi Router 3 окончательно, надо опять выполнить подключение. В этот раз используются те же пароли. Получаем доступ к управляющей панели, теперь нашему взгляду предстают четыре вкладки – память, статус маршрутизации, настройки общие и дополнительные. Сперва нам понадобится раздел общих настроек, здесь заполняются все имеющиеся поля. Это даст возможность роутеру подключаться к Интернету.
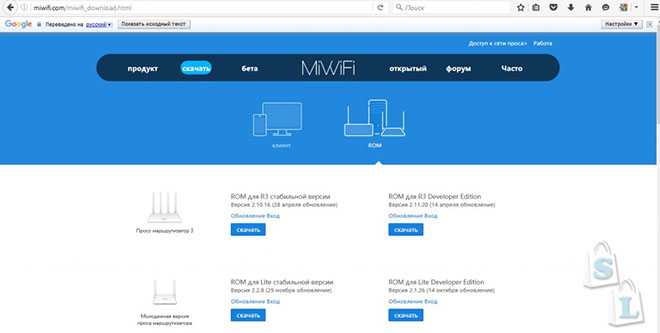 wifi роутер xiaomi router 3
wifi роутер xiaomi router 3
С оставшимися вкладками тоже ознакомиться лишним не будет. С их помощью проводится обновление программного обеспечения, включается и выключается VPN, делаются резервные копии и многое другое. Вот и дан ответ на вопрос: как настроить роутер Xiaomi 3. Но если со всем этим вы ранее не сталкивались, первое время не стоит трогать вкладки, не относящиеся к общим настройкам. Лучше хорошо разобраться во всем, подключенные опции могут привести к значительному уменьшению скоростных рамок.
Быстрая настройка Xiaomi Mi Wi-Fi Router 3
Откройте баузер и перейдите по адресу miwifi.com, или 192.168.31.1. В отдельной статье я уже рассказывал, как открыть настройки роутера Xiaomi.
Нажимаем на кнопку «Agree».
Дальше может появится (а может и не появится) окно, в котором нужно выбрать режим работы. Их там два: роутер и репитер. Нам нужен первый режим «Mode (Set up WiFi Network)». Если вы хотите настроить свой Mi Wi-Fi Router 3 в режиме репитера, то смотрите статью: роутер Xiaomi как репитер.
В следующем окне нужно задать имя Wi-Fi сети (одно для диапазона 2.4 ГГц и 5 ГГц) и пароль.
Галочка возле пункта «Turn on penetration mode» означает, что будет установлена максимальная мощность передатчика Wi-Fi сети. Если галочку убрать, то роутер установит сбалансированный режим работы беспроводной сети.
Если у вас провайдер использует тип подключения PPPoE, то на этом этапе вы можете внизу нажать на «PPPoE», задать имя пользователя и пароль (которые выдает провайдер) и продолжить настройку.
Позже эти настройки можно будет задать/сменить в веб-интерфейсе.
Дальше нужно выбрать расположение маршрутизатора и установить пароль администратора. Этот пароль нужно будет вводит каждый раз, когда вы будете выполнять вход в настройки своего роутера Xiaomi 3.
Роутер сохранит настройки и перезагрузится.
Нам нужно заново подключится к Wi-Fi сети, так как мы сменили ее имя и установили пароль.
После повторного подключения к роутеру можно снова зайти в настройки по адресу miwifi.com (или 192.168.31.1). Или нажать на кнопку «Router admin page».
Откроется web-интерфейс.
Если интернет через роутер на всех устройствах работает, в веб-интерфейсе показывает, что есть подключение к интернету (как у меня на скриншоте выше), то настройка закончена. Если не работает интернет через Xiaomi Mi Wi-Fi Router 3, то нужно проверить параметры подключения к провайдеру. Сейчас покажу, как сменить настройки PPPoE и настроить L2TP подключение к интернету.
Настройка подключения PPPoE на Mi Wi-Fi Router 3
Если вы не задали настройки PPPoE (этот тип подключения использует Дом.ру и Ростелеком) в процессе первой настройки маршрутизатора, или вам нужно сменить эти параметры, то в web-интерфейсе перейдите в раздел «Settings» – «Network Settings».
Выберите из списка «PPPoE» и укажите имя пользователя и пароль (их можно уточнить у провайдера, или посмотреть в договоре о подключении к интернету). Сохраните настройки.
Наш Сяоми Ми3 должен подключится к интернету через протокол PPPoE. При условии, что вы правильно указали все настройки и нет ограничения со стороны провайдера.
Настройка подключения PPTP и L2TP (Билайн) на роутере Сяоми Ми3
В настройка «Network Settings» нужно оставить тип подключения DHCP.
Так же нам нужно создать L2TP-тоннель. Сделать это можно в разделе «Advanced» – «VPN».
Нажмите на кнопку «Add service».
Нужно указать имя подключения. Можно написать там название вашего провайдера. Например, «beeline». Дальше выбираем тип подключения (протокол): L2TP, или PPTP (для Билайн – L2TP). Указываем адрес сервера (например, tp.internet.beeline.ru). Ну и остается задать имя пользователя и пароль
Важно: имя сервера, имя пользователя и пароль выдает интернет-провайдер
Не забудьте сохранить настройки нажав на кнопку «Save».
Появится подключение. Нужно просто нажать на кнопку «Connect» и роутер подключится к интернету (если вы правильно указали все параметры).
Все готово! Можно использовать подключение к интернету!
Настройка Wi-Fi сети
Изменить параметры беспроводной сети можно в разделе «Settings» – «WiFi Settings».
Там можно отдельно изменить настройки Wi-Fi для сети в каждом диапазоне (2.4 GHz и 5GHz). Можно сменить имя сети (SSID), тип безопасности, пароль, канал Wi-Fi сети.
166
Сергей
Xiaomi
Отброс к заводским настройкам
Случается, что настройка Xiaomi Mi или его перепрошивка завершились неудачно, или устройство выдает «Ошибка привязки роутера Xiaomi»… В таком случае стоит откатить устройство к заводским настройкам. Процедура несложная и одинаковая для других модификаций: Mi Wi-Fi 3g, 3c, Nano, Mimi, Pro.
Сделать это можно двумя способами. Самый простой – через нажатие кнопки Reset (тонким предметом, наподобие скрепки, около 10–15 с). При этом удаляются все внесенные изменения и настройки. Второй способ – через приложение miwifi.com, вкладку Общие параметры, пункт Состояние системы. После отката надо будет настраивать роутер снова.
Настройка роутера Xiaomi 3G с помощью программы MiWiFi
Настройку Xiaomi Router 3G новички в основном начинают не со сторонних прошивок Padavan или DD-WRT (полная версия OpenWRT), а именно с приложения MiWiFi.
Подключение к роутеру Xiaomi 3G с ПК или ноутбука
После первого включения (или сброса настроек) роутер Xiaomi 3G включит открытую беспроводную сеть «Xiaomi_{маркировка_устройства}». Подключитесь к ней с ПК, ноутбука или планшета, наберите mifiwi.com в адресной строке вашего браузера.
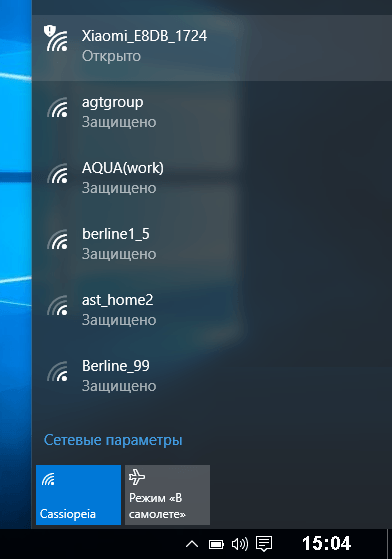
Выберите сеть Xiaomi 3G
Теперь сделайте следующее.
-
Примите соглашение с фирмой Xiaomi и нажмите «Далее».
-
Защитите сеть Wi-Fi, введя новое имя (можно не менять) и пароль WPA-2.
-
Для наибольшей защиты введите другой пароль от веб-интерфейса роутера.
-
Дождитесь перезапуска сетей Wi-Fi на роутере Xiaomi 3G.
Роутер готов к дальнейшей настройке.
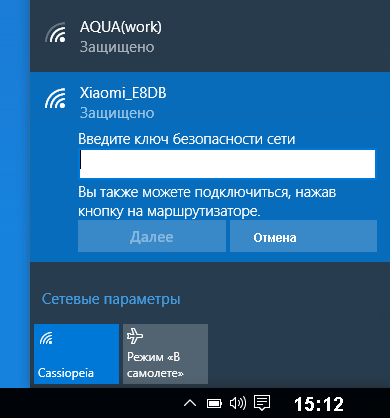
Подключитесь к роутеру с новым паролем Wi-Fi
Переподключитесь к сети Xiaomi Router 3G уже с новым паролем.
Смена языка прошивки роутера Xiaomi 3G
В некоторых случаях при подключении кабеля провайдера доступ в Сеть может уже включиться, поэтому можно использовать переводчик Google для облегчения настроек.
-
Зайдите вновь на miwifi.com и войдите в настройки роутера.
-
Перейдите на вкладку «Статус маршрутизации».
-
Дайте команду «Общие настройки — Состояние системы». Скачайте английскую версию ПО Xiaomi Router 3G.
-
Нажмите серую кнопку — «Обновление вручную». Выберите папку на ПК для сохранения файла прошивки Xiaomi 3G, дождитесь, пока это обновление закачается.
-
Выберите английский в настройках ПО Xiaomi Router 3G.
-
Войдите повторно в настройки роутера (по своему логину и паролю) и дайте команду «Статус — Подключённые устройства».
-
Дайте команду «Интернет» — «Тестировать (ещё)». Будет проверена скорость интернета.
- Запишите (или сделайте скриншот) всех IP-адресов. Они пригодятся при перенастройке роутера.
Расширенные настройки Wi-Fi для Xiaomi Router 3G
Сделайте следующее.
-
Дайте команду «Настройки — Wi-Fi» и проверьте активность сети 2,4 ГГц («Двухдиапазонная сеть» должна быть включена).
-
Проверьте настройки шифрования, при необходимости включите гостевую сеть Wi-Fi.
- Выберите Европу в качестве региона нахождения.
Настройка локальной сети Xiaomi Router 3G
Общая настройка локального маршрутизатора выполняется только при выключенном интернете. Если происходит автовыход роутера в Сеть — временно отключите кабель провайдера.
-
Дайте команду «Настройки — Установки LAN» и включите функцию DHCP. Без DHCP нужна ручная настройка IP-адресов на каждом вашем гаджете или ПК.
- Укажите диапазон IP-адресов DHCP и его основной IP.
Например, основной IP — это 192.168.0.1, а диапазон DHCP — 192.168.0.(100–200).
Настройка общего доступа в Сеть для Xiaomi Router 3G
Сделайте следующее.
-
Дайте команду «Настройки — Сеть».
- Выберите DHCP-соединение. Включите автоназначение DNS-адресов.
-
Устройства Xiaomi Router X поддерживают настройку скорости порта WAN. Проверьте также MAC-адрес Xiaomi Router 3G.
Точная подстройка безопасности Xiaomi Router 3G
Если в роутер «залетел» вредонос либо ваши пароли стали известны всем вокруг — измените их.
-
Дайте команду «Настройки — Безопасность» и проверьте настройки беспроводного доступа. Для добавления MAC-адресов подозрительных устройств используйте кнопки «Выбрать устройство» и «Добавить вручную».
-
Смените пароль: один раз введите старый и дважды — новый.
- Используйте кнопку «Добавить устройство по MAC» для внесения MAC-адреса в запрещённый список.
Сброс, восстановление настроек и обновление Xiaomi Router 3G
Сброс настроек может привести к языковому сбросу веб-интерфейса на его китайскую версию. Используйте сброс Xiaomi 3G в случае крайней необходимости.
-
Дождитесь выхода хотя бы английского обновления прошивки Xiaomi Router 3G. Дайте команду «Настройки — Статус — Обновить вручную».
- Кнопка «Сброс» сбрасывает настройки роутера, отчего он перезапустится с заводскими настройками.
-
Кнопка «Сохранение и восстановление» сохраняет конфигурацию роутера в отдельный файл: для этого есть дополнительные кнопки — «Создать новую копию» и «Загрузить существующую».
- Проверьте, что выбраны нужные время и часовой пояс устройства.
Возможности альтернативной прошивки
Сторонние прошивки — это свободное ПО «OpenWRT», «Padavan», а также прошивки от Asus, ZyXEL, D-Link, TP-Link, Tenda и других роутеров, редактируемых через специальные приложения-компиляторы. Свободное ПО всесторонне тестируется на совместимость с роутерами как известных, так и недавно вышедших на рынок сетевого оборудования производителей.
Настройка Xiaomi 3G для работы с USB-модемом в ПО Padavan
Прежде чем работать с прошивкой Padavan, необходимо её установить вместо фирменной «урезанной» DD-WRT (или «родной» от Xiaomi).
Прошивка Xiaomi 3G с помощью утилиты Prometheus
Программа Prometheus доступна на сайте prometheus.freize.net.
-
Запустите приложение Prometheus и выберите роутер Mi-R3G (следуйте инструкциям командной консоли Prometheus).
-
Отработайте действия: 1 (обновить скрипты); 2 (обновить исходный код) и 3 (собрать компонент Toolchain для будущей прошивки).
- Отработайте действие под литерой S (открыть настройки скрипта). Укажите IP, логин и пароль от SSH-хоста роутера.
-
Отработайте действие 4 (подготовка прошивки), затем — действие 3 (сборка прошивки).
Инициируйте действие 4 (прошивка роутера). Xiaomi Router 3G будет обновлён и перезапущен.
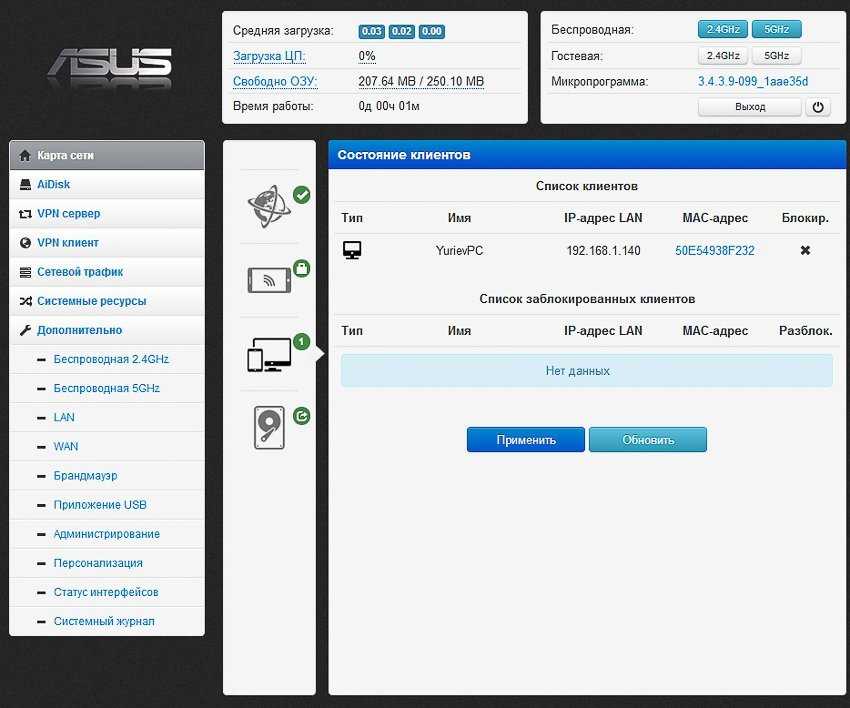
Настройки Padavan все на русском и ещё разнообразнее, чем в MiRouter
Новый IP — 192.168.1.1 (настройки программы Asus-RT).
3G/4G-настройки в Padavan Asus-RT на роутерах Xiaomi 3G
Настройка 4G-модема в прошивке Xiaomi-Asus-RT (Padavan) мало чем отличается от аналогичных действий в «чистой» прошивке Asus. Фактически Padavan — это пересадка веб-интерфейса Asus на исходный код роутеров Xiaomi.
-
Дайте команду «Дополнительно — Приложение USB — Модем» и включите функционал USB-модема.
- Выберите режим работы: 3G (сеть UMTS) или LTE, выберите страну и оператора.
- Назначьте сервер APN (например, internet.yota, если вы пользуетесь модемами Yota), нажмите кнопку «Применить» (она внизу).
Роутер Xiaomi 3G перезапустится. Вы можете настроить Wi-Fi и маршрутизацию LAN — аналогично она настраивается в роутерах Asus-RT (обратитесь к руководству любой из моделей этой линейки) — и пользоваться интернетом от вашего сотового провайдера.
Роутеры Xiaomi просты в настройке. Эта простота в работе не обошла стороной и суперсовременную модель Xiaomi 3G. С роутерами Xiaomi 3G вам будет доступен практически любой из известных на сегодня тарифов от любого из провайдеров. Отличной вам скорости интернета — и комфортной работы!
Способы подключения к роутеру Xiaomi
Существуют два способа подключения к любому маршрутизатору — проводной и беспроводной, т.е. посредством Wi-Fi-соединения. Ввиду того, что Xiaomi производит только Wi-Fi-оборудование (по крайней мере, то, что поставляется на отечественный рынок), значит, и настраивать его можно по беспроводному соединению.
Однако в некоторых случаях сделать это невозможно. Например, если под рукой нет устройства связи, поддерживающего выход в сеть по Wi-Fi (телефон, планшет и т.д.). Также это будет невозможным при отсутствии у пользователя пароля от беспроводной сети.
Если по каким-либо причинам к роутеру не удается подключиться по Wi-Fi, остается воспользоваться первым способом подключения — проводным. Для этого понадобится сетевой кабель, но, к сожалению, он не всегда поставляется в комплекте с маршрутизаторами Xiaomi. Однако для подключения подойдет любой другой кабель. Выбирая данный способ, нужно иметь физический доступ к оборудованию, т.е. оно не должно располагаться в недоступном месте.
Если нет пароля от Wi-Fi-сети
Обычно у новых (только что приобретенных) роутеров Xiaomi Wi-Fi-сеть не защищена паролем. К маршрутизатору можно подключиться сразу же после включения. Если же роутер был приобретен с рук либо он ранее настраивался выездным специалистом от интернет-провайдера, то вещаемая Wi-Fi-сеть, скорее всего, будет защищена парольной фразой. При невозможности ее получения останется воспользоваться проводным способом подключения к устройству. Есть и другое решение — выполнить сброс настроек. Делается это просто:
- На противоположной от лицевой панели стороне, где расположены порты связи, присутствует небольшое отверстие с надписью «Reset» (надписи может и не быть). Первым делом нужно найти его.
- Внутри отверстия расположена кнопка, отвечающая за запуск функции обнуления всех параметров маршрутизатора. Нужно взять тонкий предмет (зубочистку, например), вставить в отверстие до щелчка и удерживать его в таком положении некоторое количество времени.
- Все индикаторы на лицевой панели, кроме индикатора питания, загорятся, а затем погаснут (либо просто погаснут). Это будет означать, что сброс успешно выполнен.
- Иногда нажатие на кнопку сброса и удержание не приводит к результату. В данном случае нужно нажать кнопку и, не отпуская ее, выключить питание устройства, а затем включить его.
При успешном сбросе вещаемая роутером Wi-Fi-сеть должна отобразиться, как открытая. Останется подключиться к ней.
Вход в настройки
Пользовательский интерфейс роутеров Xiaomi (как и у любых других) выполнен в виде Web-сайта. Он хранится во внутренней памяти устройства и для его открытия потребуется использовать интернет-браузер. В адресную строку браузера нужно вписать сетевой адрес маршрутизатора. Если настройки по умолчанию не были изменены, то этим адресом будет являться — «192.168.31.1».
Также можно воспользоваться запросом «miwifi.com» (данный адрес можно увидеть с нижней части корпуса устройства). При успешной установке соединения откроется начальная страница пользовательского интерфейса. Если это произошло, можно переходить к следующему шагу. В противном случае читаем нижеследующую информацию.
Если не открывается Web-интерфейс роутера
Ошибка при переходе по адресу «192.168.31.1» или «miwifi.com» может возникнуть в нескольких случаях:
- Стандартный сетевой адрес маршрутизатора был изменен;
- Действующие сетевые параметры компьютера, смартфона, планшета и т.д. несовместимы с сетевыми параметрами роутера;
- Устройство связи, через которое выполняется вход в пользовательский интерфейс, работает через прокси или VPN-сервер;
- И другие.
Для решения первых двух проблем нужно проделать следующее (на примере компьютера под управлением Windows 7):
- В «Пуске» ОС Windows найти раздел «Панель управления».
- Перейти в раздел «Сеть и Интернет».
- Далее — «Центр управления сетями и общим доступом».
- С правой стороны окна найти и перейти в раздел «Изменение параметров адаптера».
- Найти значок текущего сетевого подключения и кликнуть по нему мышкой два раза.
- Нажать на кнопку «Сведения».
- Найти в открывшейся табличке свойство «Шлюз по умолчанию IPv4», IP-адрес напротив — переписать в строку браузера и попытаться вновь войти в пользовательский интерфейс роутера.
- Если осталась ошибка подключения, закрыть окно «Сведения о сетевом подключении», а затем нажать кнопку «Свойства».
- Перевести галочку в положение «Использовать следующий IP-адрес».
- В поле «IP-адрес» вписать «192.168.31.ХХХ», где «ХХХ» — произвольное число от 2 до 255.
- В поле «Маска подсети» — «255.255.255.0».
- В поля «Основной шлюз» и «Предпочитаемый DNS-сервер» — «192.168.31.1».
- Нажать «ОК» и попробовать вновь подключиться к роутеру.
Если же ошибка подключения связана с работающими на компьютере/телефоне/планшете серверами прокси или VPN, то их просто нужно отключить на время. Сегодня многие браузеры предоставляют возможность использования VPN без необходимости установки отдельных программ. В этом случае используется специальный плагин, устанавливающийся в интернет-обозреватель в качестве дополнения. Нужно просто на время отключить его в настройках браузера (как правило, в меню расширений).
Есть еще один маленький нюанс касательно роутеров Xiaomi. В настройки некоторых моделей данных маршрутизаторов невозможно зайти с компьютера при использовании Wi-Fi-соединения. Почему именно сделано подобное ограничение, известно лишь производителю. Поэтому, если браузер выдает ошибку при попытке входа в Web-интерфейс роутера с ПК, можно попробовать войти в него по проводному каналу связи. Если же под рукой имеется любое мобильное устройство связи, то можно использовать и его.
Как зайти в web-интерфейс Xiaomi по адресу miwifi.com или 192.168.31.1?
Первым делом подключаемся к маршрутизатору. Можно соединить его с компьютером, или ноутбуком с помощью сетевого кабеля. Но, так как с роутерами Xiaomi в комплекте нет сетевого кабеля (по крайней мере с моделью mini), то это не очень актуально
Но на всякий случай показываю как это сделать (обратите внимание, что в синий порт у вас может быть подключен интернет, у меня он просто не подключен на момент съемки фото)

Или подключитесь к Wi-Fi сети со своего ноутбука, телефона, планшета и т. д. Если роутер новый, то сеть будет с заводским именем и не защищена паролем.

После подключения откройте на своем компьютере, или мобильном устройстве любой браузер (советую стандартный Internet Explorer или Microsoft Edge) и перейдите по адресу miwifi.com (можно набрать с http:// получится http://miwifi.com).

Если настройки по этому адресу будут не доступны и вы увидите ошибку, то попробуйте зайти на 192.168.31.1. Так же можно набирать с http://

Адрес вводим именно в адресной строке браузера, а не в поисковой. А то вместо панели управления откроется Яндекс, или Google с результатами поиска.
Обратите внимание! По этой инструкции можно получить доступ к маршрутизатору на оригинальной прошивке. Если у вас установлена прошивка OpenWRT, или Padavan, то адрес скорее всего будет 192.168.1.1, или 192.168.0.1
Если страница с настройками не открываете, то решения смотрите в статье: не заходит на 192.168.31.1 и miwifi.com.. Если роутер еще не был настроен, то откроется окно с предложением установить программу на мобильное устройств
Пропускаем его и переходим к настройке маршрутизатора. Можете смотреть на примере настройки Xiaomi mini WiFi
Если роутер еще не был настроен, то откроется окно с предложением установить программу на мобильное устройств. Пропускаем его и переходим к настройке маршрутизатора. Можете смотреть на примере настройки Xiaomi mini WiFi.
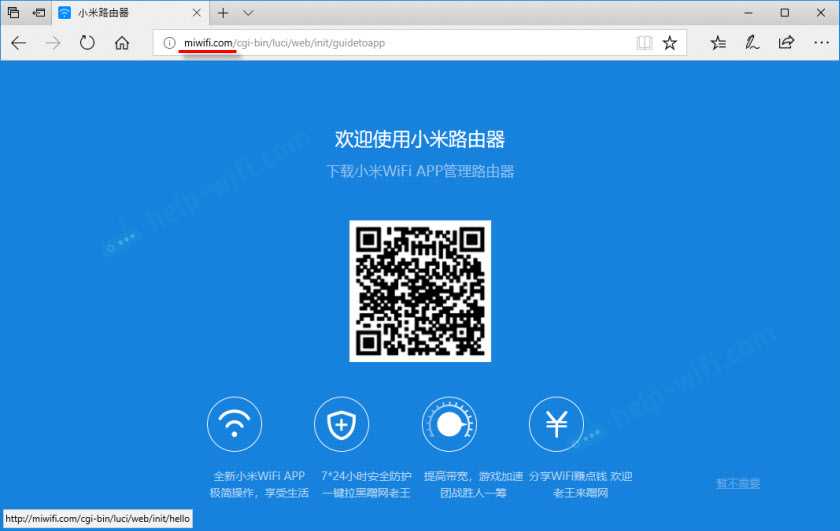
Если роутер у вас уже настроен, то появится запрос пароля. Этот пароль вы (или кто-то другой) устанавливали в процессе первой настройки. Это не пароль от Wi-Fi сети (но они могут совпадать).
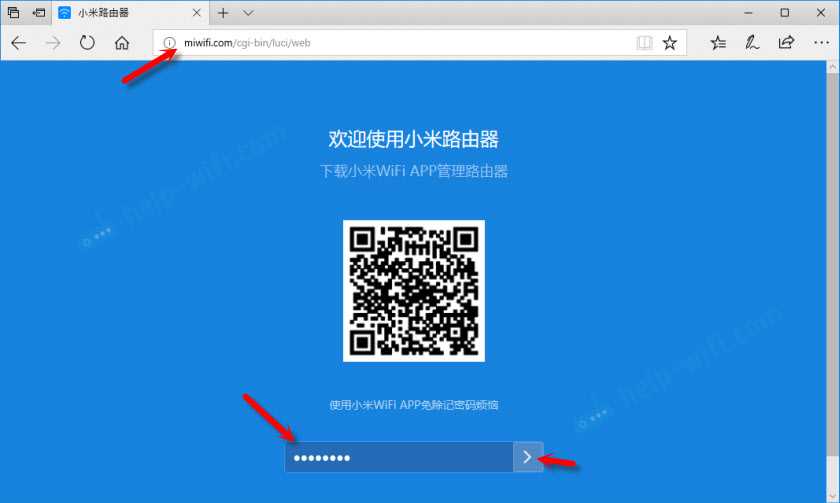
И уже после авторизации (если вы правильно укажете пароль) появится web-интерфейс.
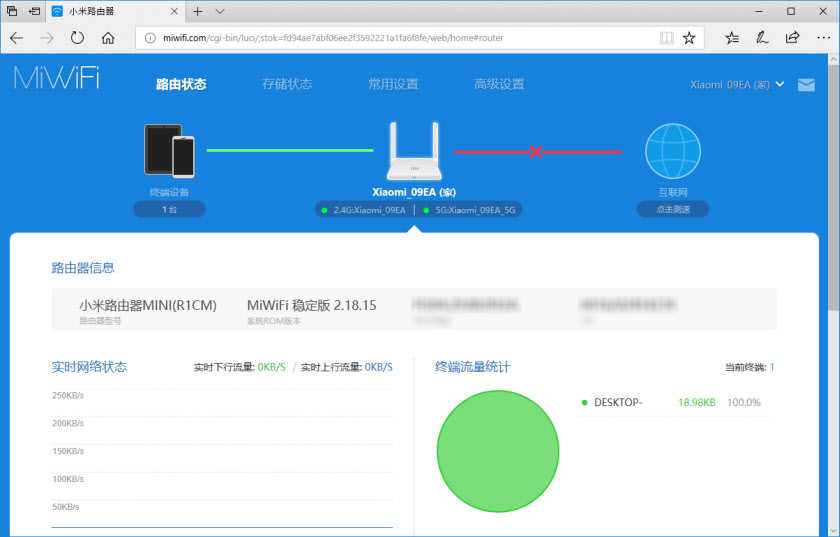
Если вы забыли пароль от роутера Xiaomi, то придется делать сброс всех параметров к заводским. Ссылку на инструкцию вы найдете ниже.