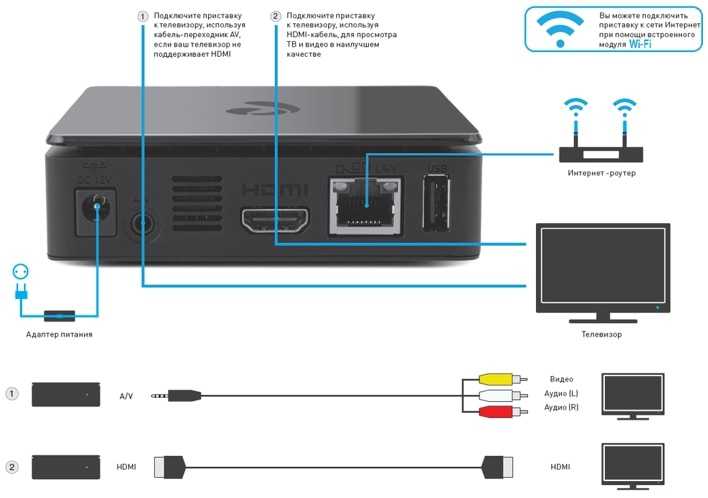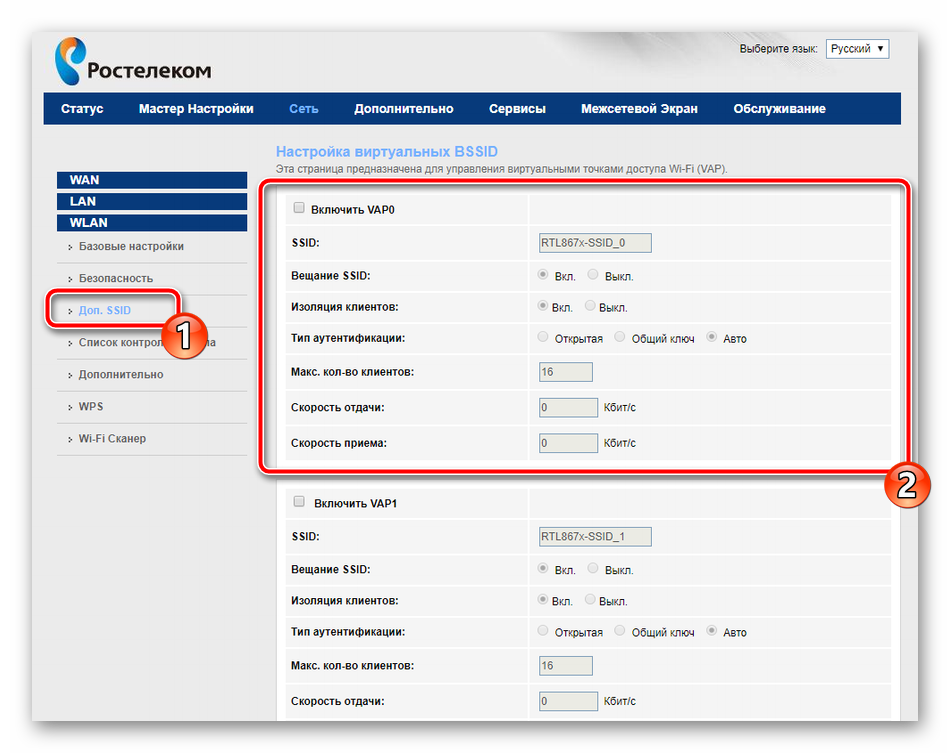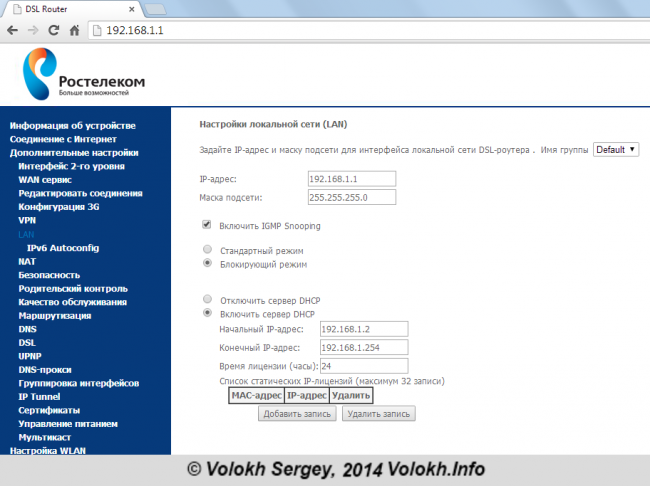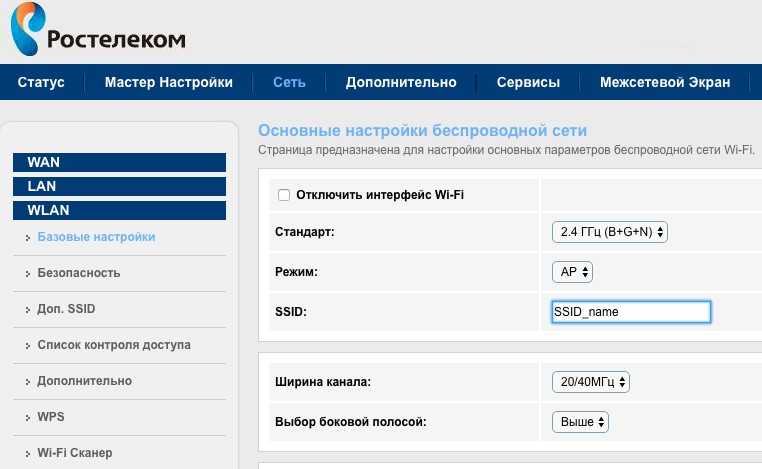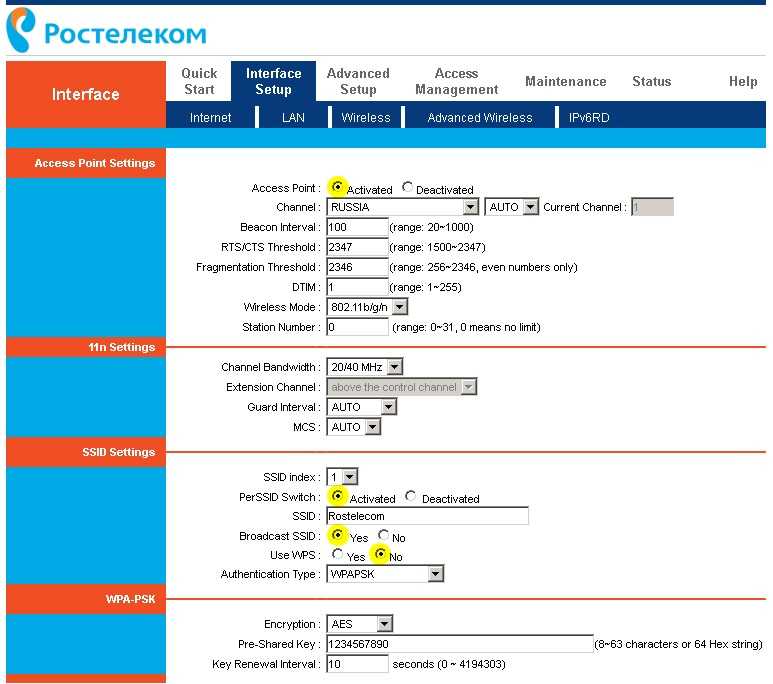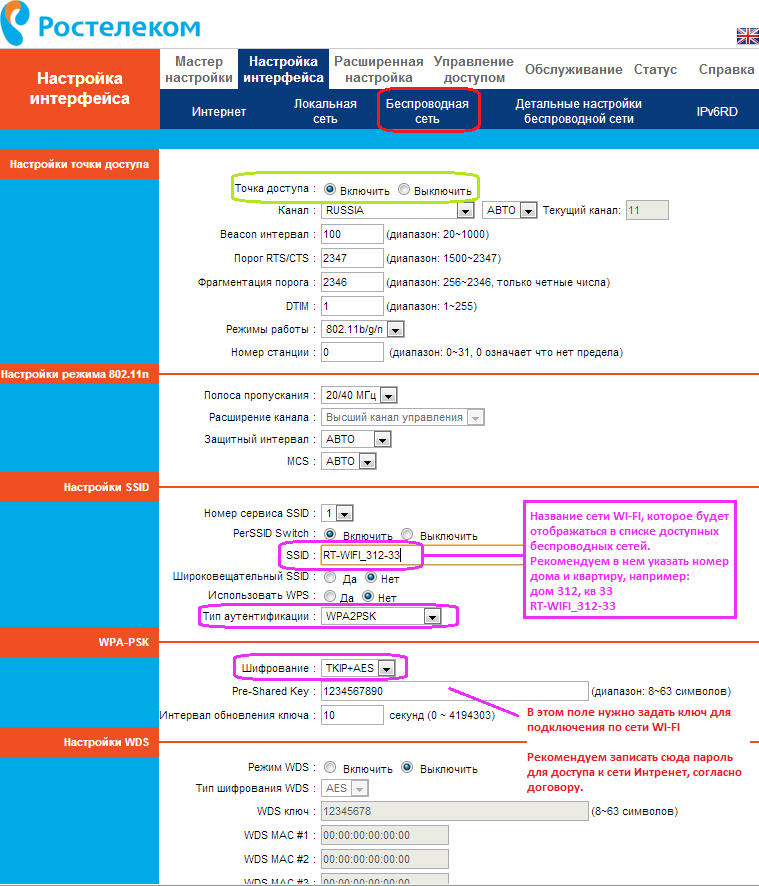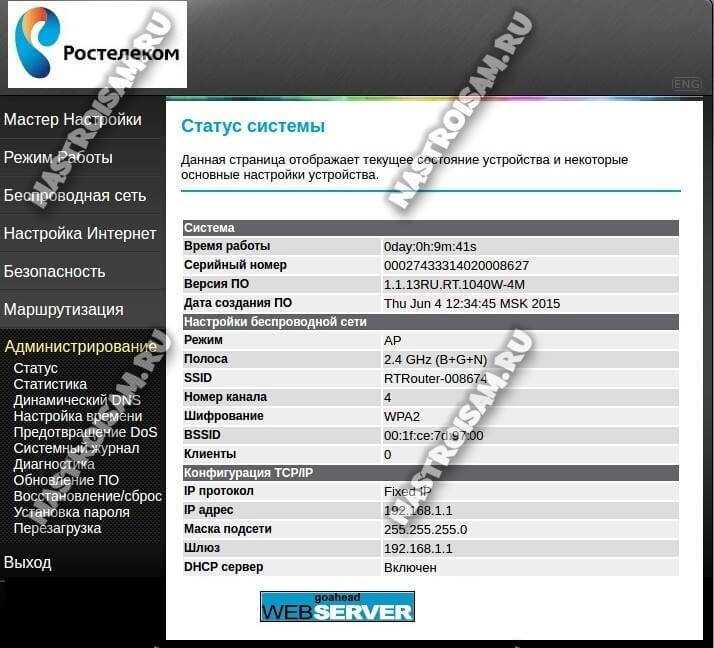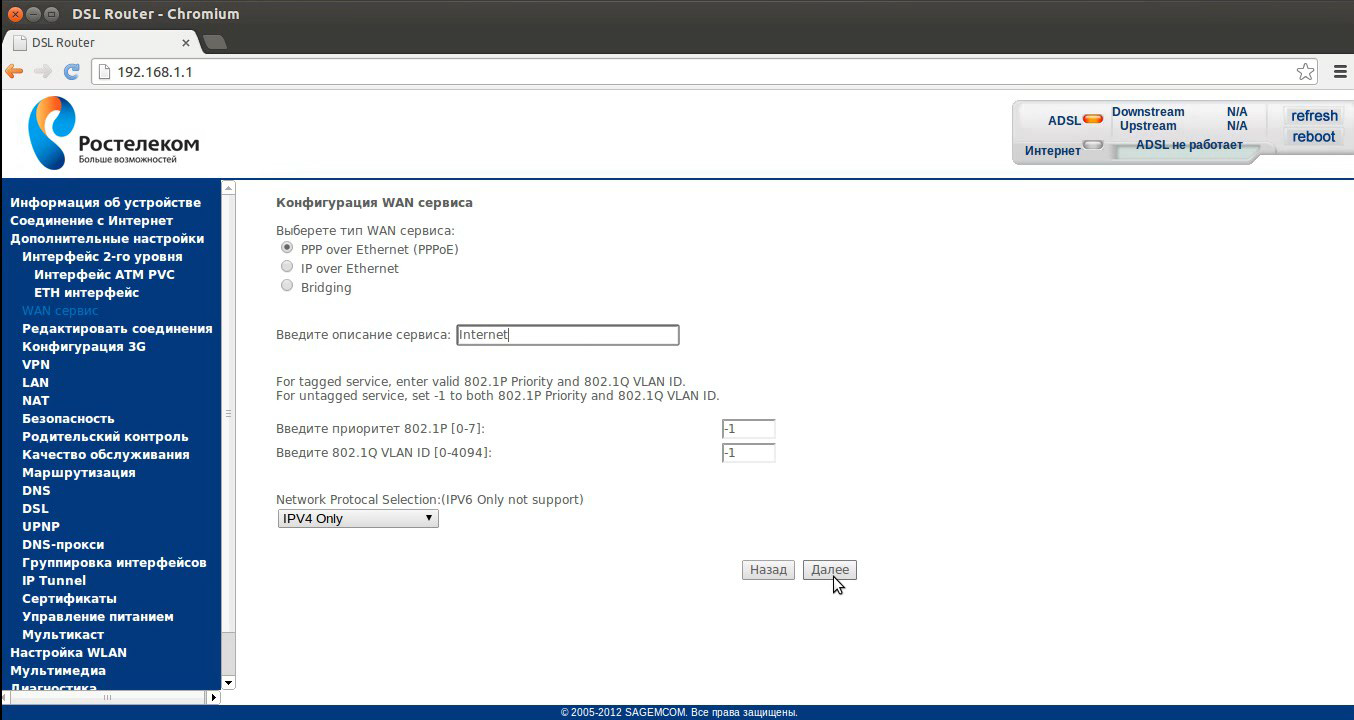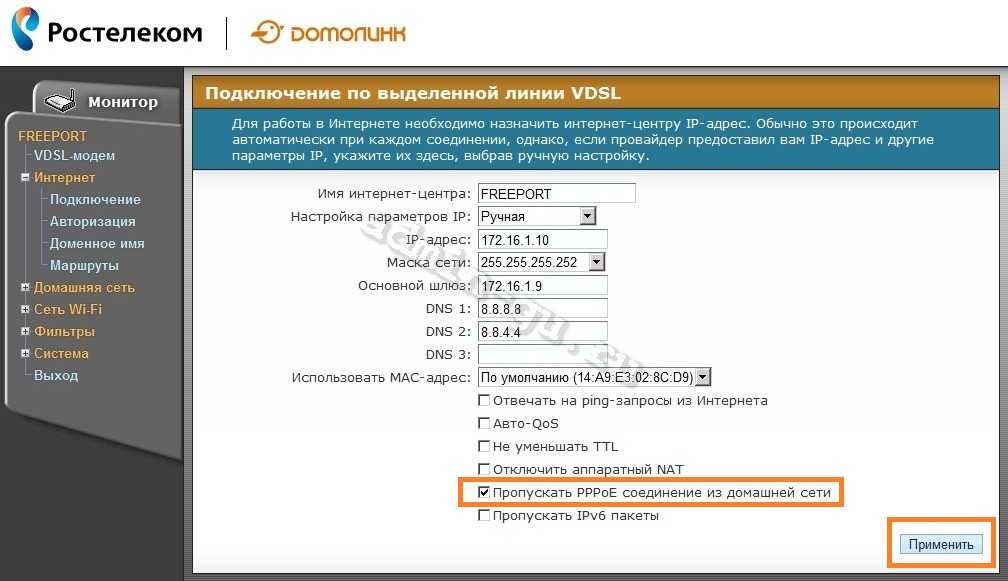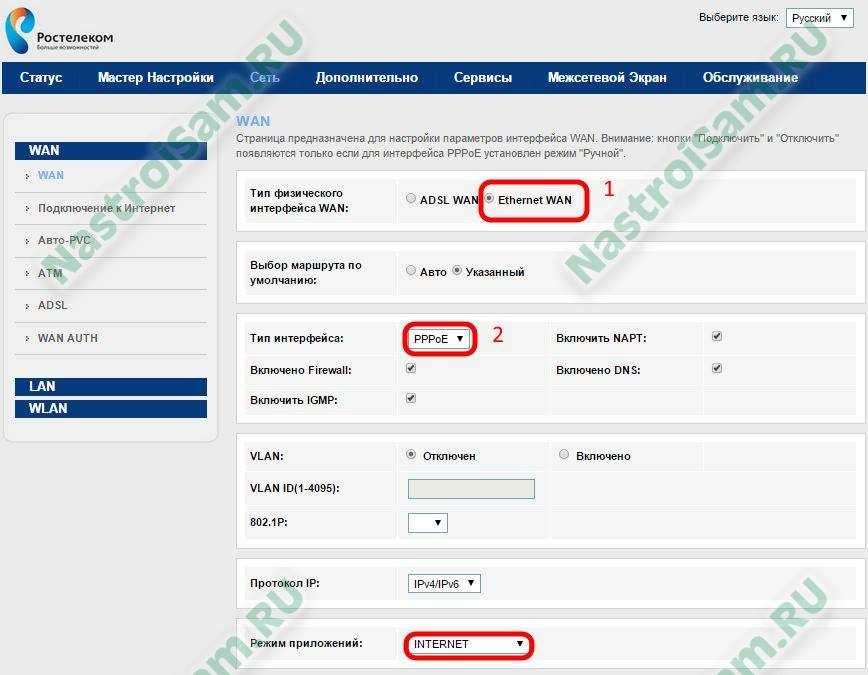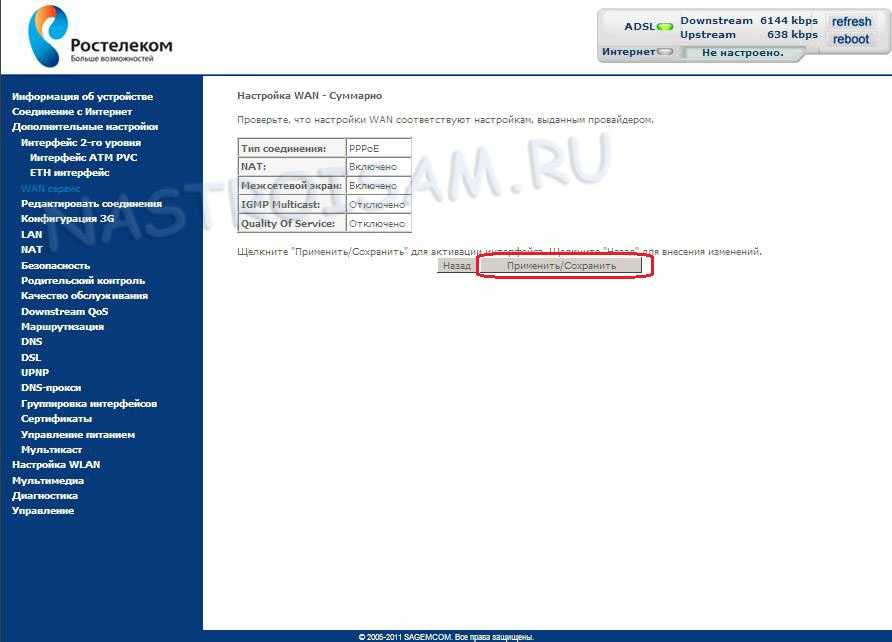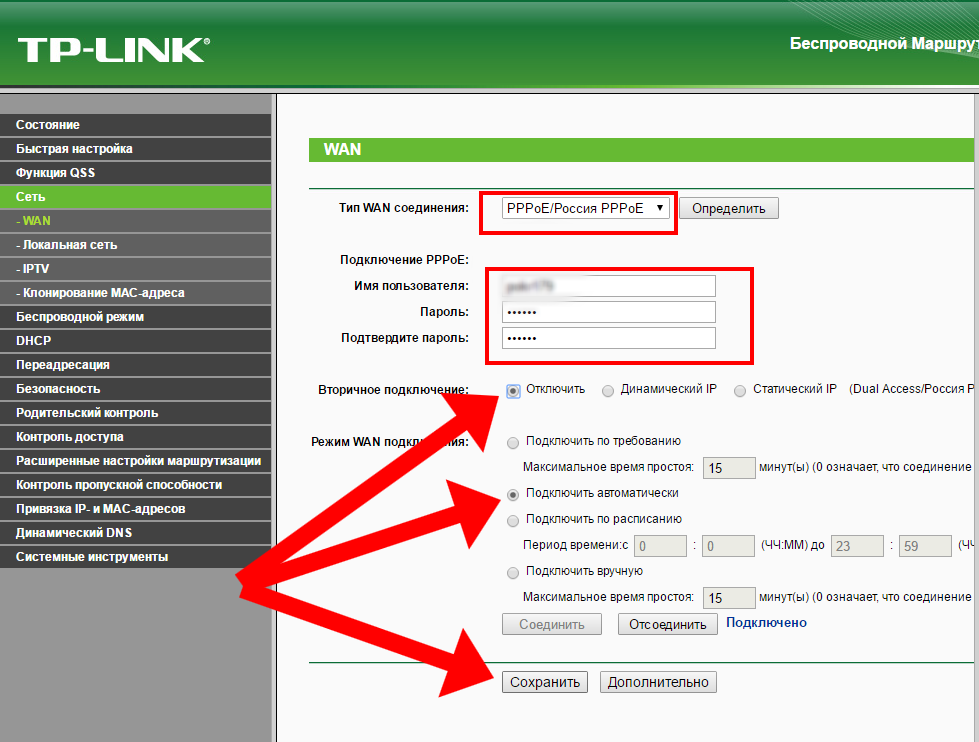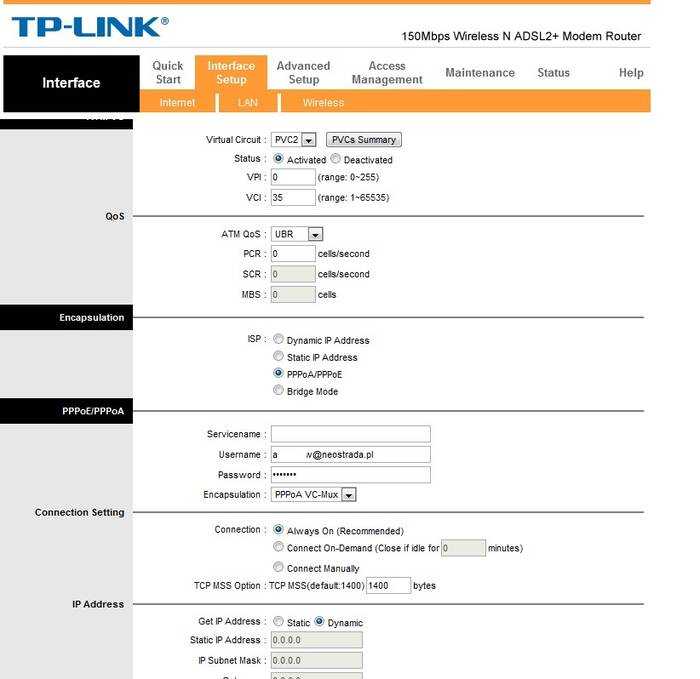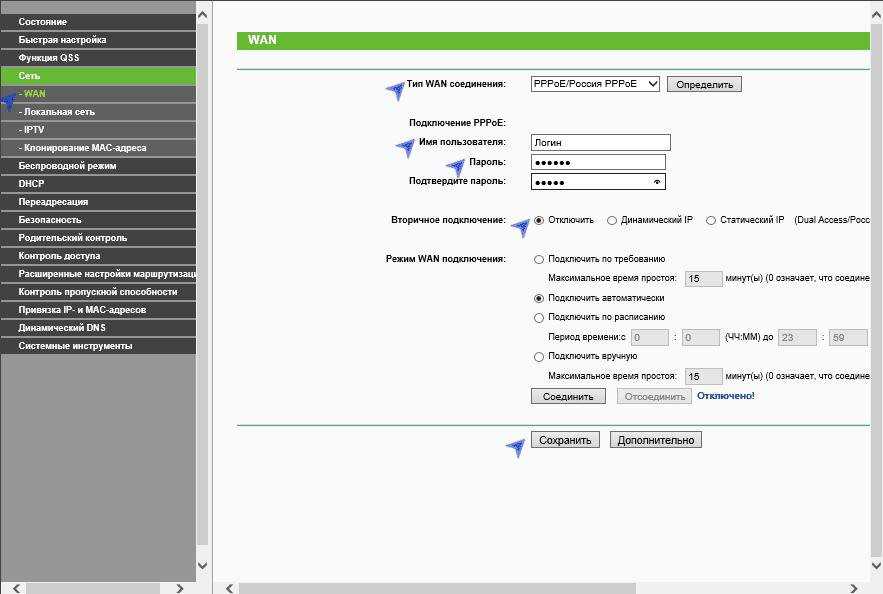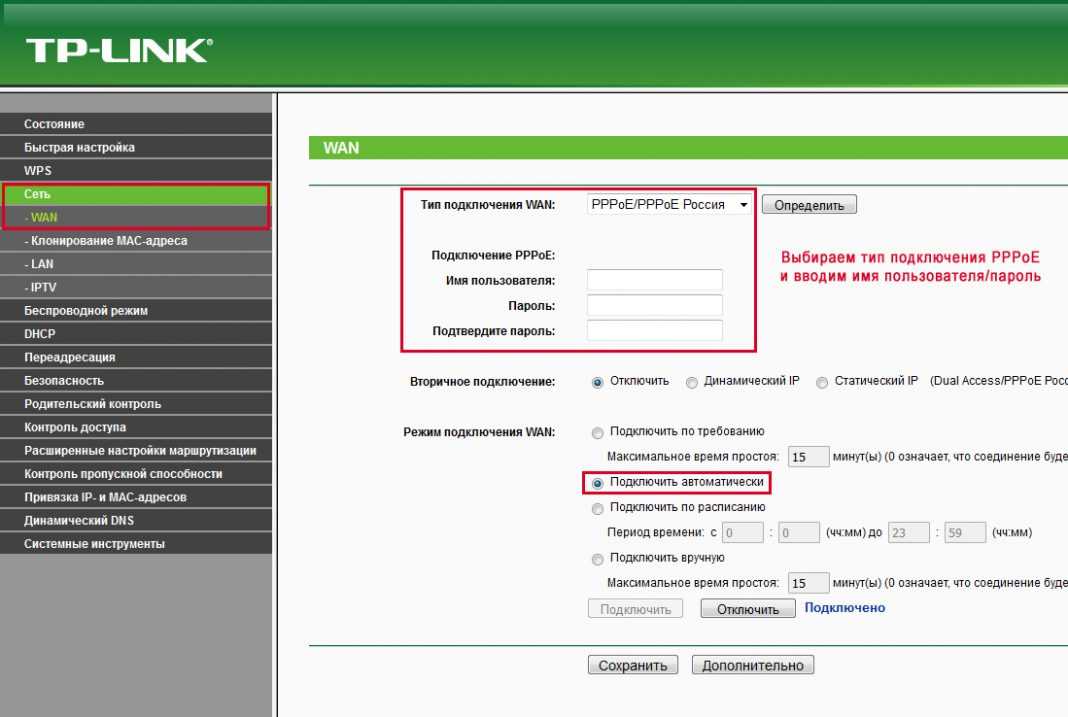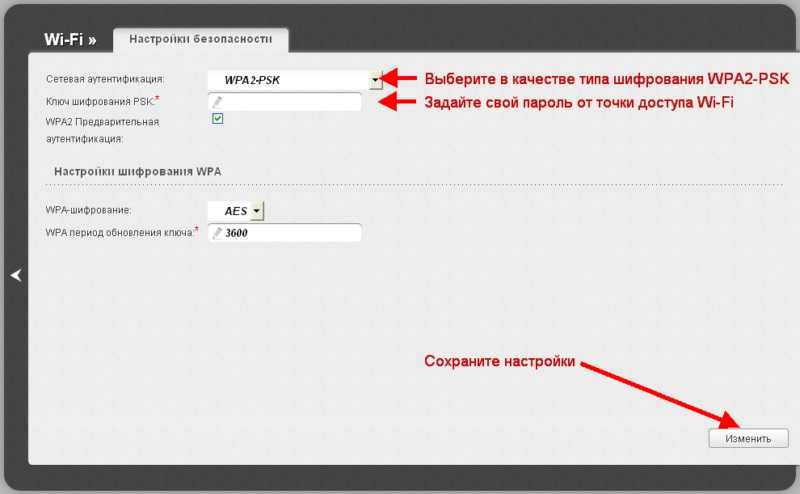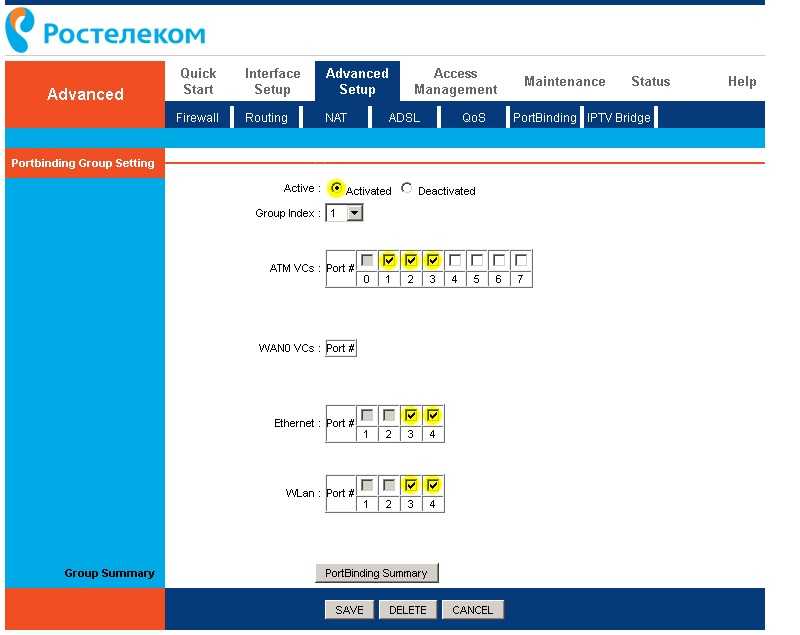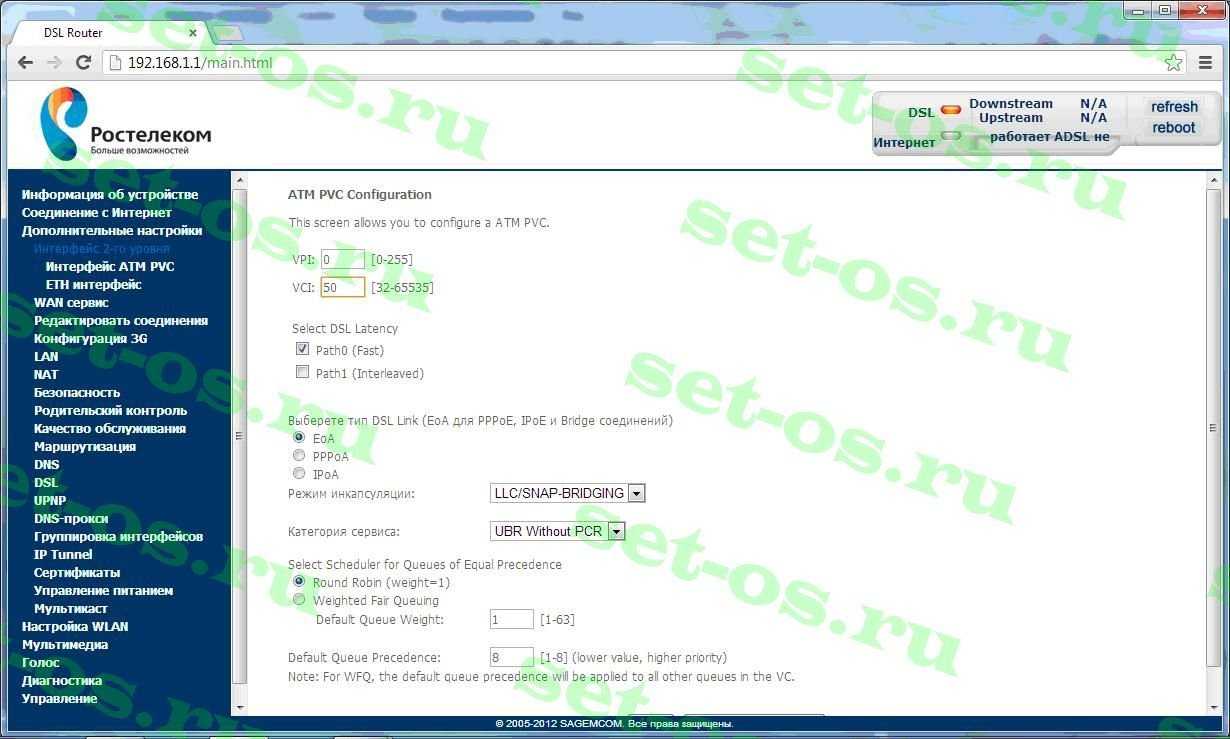Как заблокировать вай-фай Ростелеком от других пользователей
Существует несколько способов заблокировать доступ к wi-fi. Начать следует со смены пароля для авторизации в панели управления модемом. Для смены потребуется авторизоваться уже упомянутым выше способом и установить собственную комбинацию, воспользовавшись соответствующим разделом. Стоит упомянуть, что некоторые приборы предлагают заменить кд при первом входе.
Последний, наиболее надёжный метод, заключается в установке специального режима доступа, предполагающего самостоятельное создание точного списка устройств, которые могут подключиться. Для этого нужно включить фильтр MAC-адресов и разрешить доступ лишь нескольким приборам, указав для этого их адреса.
Отдельного рассмотрения заслуживают ситуации, когда абонент немного перестарался с защитой и случайно забыл установленные пароли, ограничив доступ к интернету не только злоумышленникам, но и себе. В подобных случаях требуется сброс всех настроек до заводского уровня. Сброс производится длительным нажатием кнопки перезагрузки на маршрутизаторе.
Настройка подключения к интернету
Рассмотрим, как настроить роутер под Ростелеком. Главное в этом деле – все сделать правильно. Если маршрутизатор не может подключиться к сети, все устройства будут показывать соединение «Без доступа к интернету». Чаще всего именно этот этап вызывает у новичков наибольшие трудности.
Здесь важно понимать следующее. Настроек в роутере очень много
Среди них легко заблудиться. Но это не значит, что все они вам пригодятся. Большинство доступных настроек вам никогда не пригодятся. Вы даже не обязаны знать об их существовании. Значения, выставленные по умолчанию, точно будут работать.
Ваша задача заключается лишь в том, чтобы указать следующие данные:
- Тип подключения к интернету.
- Логин.
- Пароль.
Чаще всего Ростелеком использует технологию подключения PPPoE. Поэтому вы можете смело ставить именно это значение. Если же интернет не заработает, то можно позвонить по горячей линии, чтобы уточнить эту информацию.
Логин и пароль выдаются пользователю во время подписания договора и указаны в тексте. Возможно, в вашем случае провайдер просто привяжет устройство по MAC-адресу. В таком случае данные для доступа не потребуются.
Иногда для подключения к интернету используется тип «Динамический IP». Сокращенно, это пишется как DHCP. В этом случае все настройки работают по умолчанию, и интернет доступен сразу после подсоединения к сети. Если это произошло и в вашем случае, то ничего настраивать не потребуется.
Теперь рассмотрим процесс настройки на примере интерфейса TP-Link
(для удобства понимания вот краткая инструкция на скриншоте)
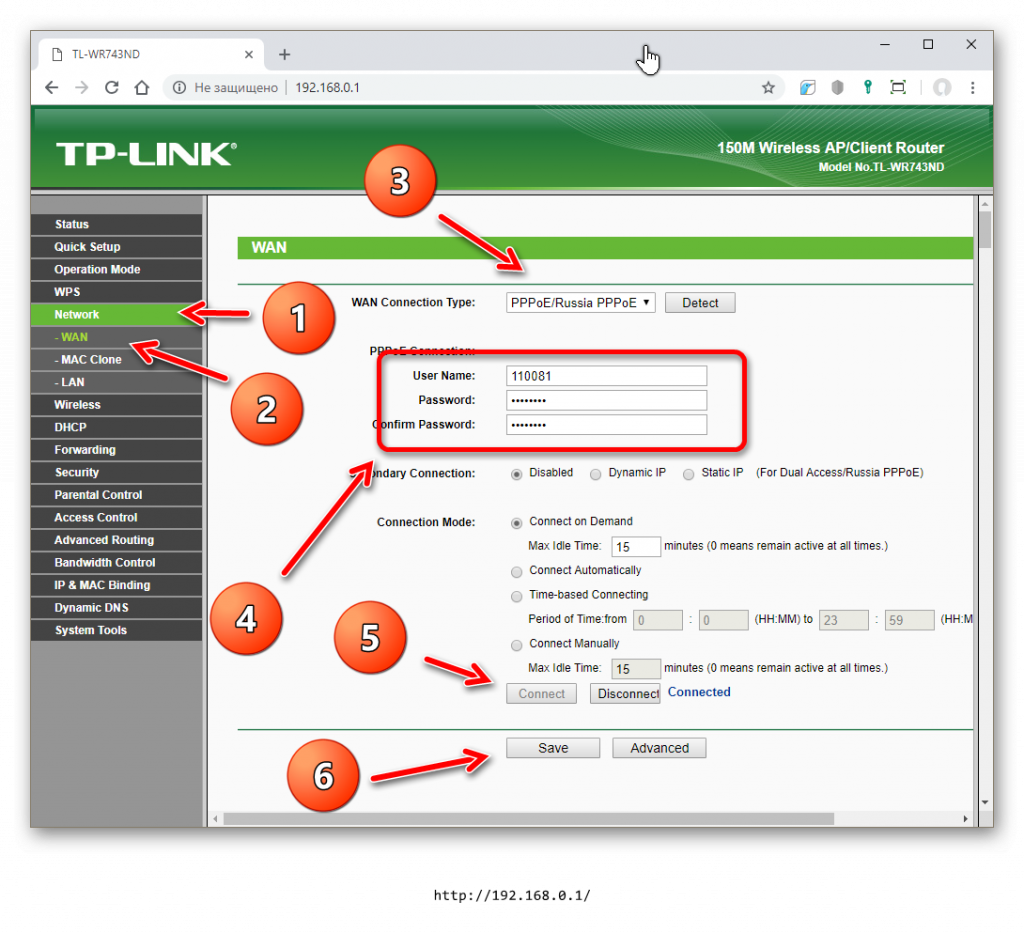
- Интерфейс может быть как на русском, так и на английском языке.
- В левой колонке выберите пункт «Сеть» (англ., «Network»).
- В раскрывшемся подменю нажмите WAN.
- В раскрывающемся списке «Тип WAN соединения» (WAN Connection Type) выберите пункт PPPoE (или то подключение, которое используется в вашем случае).
- Если появились поля для ввода логина и пароля, введите их. Они указаны в тексте договора, который выдал вам провайдер. Иногда пароль нужно ввести дважды, как это показано на скриншоте ниже. Для некоторых типов подключения логин и пароль указывать не нужно.
- Остальные настройки оставьте как есть.
- Нажмите «Соединить» (Connect).
- Нажмите «Сохранить» (Save).
Если все настройки выполнены правильно, вы увидите статус «Соединено» (Connected).
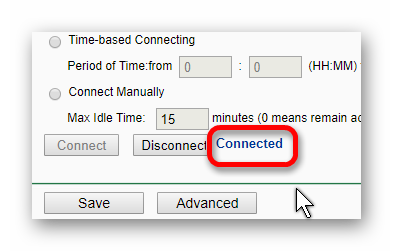
Настройка роутера D-Link
Предыдущий маршрутизатор мы рассмотрели детально, поскольку именно его рекомендует использовать «Ростелеком». В остальных роутерах мы рассмотрим только основные настройки без углубления в детали. Итак, чтобы настроить роутер D-link для «Ростелекома», необходимо: для Dir 615 ввести имя сервиса Internet, интервал LCP — 15, провалы — 2; для Dir 300 имя сервиса — Ports со значениями 2 и 3, хотя могут быть и иные в зависимости от используемых портов; для DSL 2500u и DSL 2640u кликаем на Click’n’Connect. Аутентификация для беспроводных сетей — WPA2-PSK. IPTV в Dir 300 настраивается через «Быструю настройку», «Мастер настройки IPTV», где указываем порт, к которому присоединена приставка. Другие подобные модели настраиваются так же.
Как подключить интерактивное ТВ?
Пришла пора познакомиться с инструкцией пользователя Ростелеком для подключения интерактивного телевидения. Услугу можно подключить не только к телевизору, но и к компьютеру или к портативным устройствам (ноутбук, смартфон, планшет).
- Итак, вы пришли в офис продаж Ростелеком, заключили договор, оплатили и получили оборудование. Загляните внутрь и проверьте комплектацию. Там должна быть сама приставка, блок питания, пульт с батарейкой, переходники и несколько кабелей: «тюльпан», AV провод, Ethernet шнур, HDMI. Последний присутствует не всегда, но мы рекомендуем купить его отдельно – HDMI передает самую качественную картинку. Также в комплект должна входить инструкция по эксплуатации устройства и пульта, справочник с кодами и заполненный гарантийный талон. По умолчанию, у вас дома уже есть роутер от Ростелеком.
- Теперь идите домой, и отложите инструкцию с приставкой до завтра. В день заключения контракта провайдер занимается обработкой ваших документов, активацией лицевого счета с новой услугой. Ввиду высокой загруженности, этот процесс часто занимает несколько часов, в течение которых интерактивное ТВ подключить не получится. Другими словами, даже если вы сможете все подключить точно по инструкции, ТВ картинки не будет, и вы решите, что где-то допустили ошибку. Кстати, можете позвонить оператору колл-центра по номеру 8 800 1000 800 и уточнить, завершена ли активация услуги.
- Доброе утро! Приступим? С помощью инструкции мы объясним, как соединить приставку Ростелеком с роутером и как вывести картинку на телевизор. Также расскажем, как подключить интерактивное ТВ Ростелеком к телевизору без приставки – да-да, это тоже возможно.
Как подключить через роутер: инструкция
- Приступаем к соединению всех компонентов между собой.
- Чтобы подключить интерактивное телевидение Ростелеком через роутер, соедините его с приставкой при помощи Ethernet кабеля. Менее популярные способы – через WiFi адаптер или PLC переходник, который втыкается прямо в электрическую розетку. Минус первого – перерывающаяся ТВ картинка, ее зависимость от устойчивости вай фай сигнала. Недостаток второго – риск поломки при скачках напряжения в электросети.
- Далее, подключите ТВ приставку Ростелеком к телевизору при помощи AV или HDMI шнура. Теперь нужно подключить все компоненты к электричеству и включить. На модеме и приставке начнут моргать светодиодные лампочки, телевизор загрузится. В этот момент удобно проверять работоспособность устройства. На ресивере, как и на роутере, должны гореть определенные лампочки.
- Если все сделано верно, на телевизоре появится окно, где нужно будет выбрать ваш тип соединения AV или HDMI.
- Это все, у вас получилось подключить ТВ приставку к телевизору, далее нужно сделать настройку.Итак, мы рассмотрели этапы подключения интерактивного телевидения Ростелеком через вай фай роутер, далее, как и обещали, расскажем, как обойтись без приставки и модема.
Можно ли подключить ТВ без приставки: онлайн IPTV
Любой абонент Ростелеком может подключить доступ к ТВ каналам интерактивного телевидения на видео портале https://itv.rt.ru/ Для этого не нужна приставка, но телевизор должен поддерживать Smart службы и быть подключенным к интернету. Если у вас телевизор LG или Samsung не старше 3 лет, скорее всего приложение IPTV уже вшито в смарт панель устройства, в противном случае, скачайте его с официального магазина.
Не думайте, что это инструкция по бесплатному подключению интерактивного ТВ. Услугу цифрового вещания нужно сначала подключить, а для этого пройти регистрацию на вышеуказанном сайте. Когда зарегистрируетесь, найдите вкладку «Присоединить услуги» — «Выбор» — «Интерактивное ТВ». Далее вас перекинет в окно для произведения оплаты. Кстати, здесь же можно оформить подписку – изучите предложенные варианты.
По этой инструкции вы сможете подключить интерактивное ТВ и на компьютер, и на смартфон, так как данные учетной записи на портале синхронизируются на всех устройствах.
Ручная настройка Sagemcom
Чтобы правильно настроить роутер «Ростелекома» F ST 2804 v7, пишем IP-адрес в браузере, определяя его по наклейке на нижней крышке. Иногда он может отсутствовать. В этом случае входим в свойства локального соединения и копируем этот адрес из строки «Основной шлюз». После этого в появившемся диалоговом окне вводим данные, идентифицирующие пользователя. Данные приведены на наклейке. Если же ее нет, нужно пробовать самую распространенную комбинацию из логина и пароля admin.
Далее появится интерфейс настройки данного роутера. В левой части представлен список пунктов меню. Переходим в «Дополнительные настройки». Открываем «WAN-сервис». В случае если там имеются какие-либо соединения, удаляем их при помощи отметок галочками и кнопки «Удалить». Переходим в «Интерфейс второго уровня» и также очищаем его. Нажимаем «Добавить».
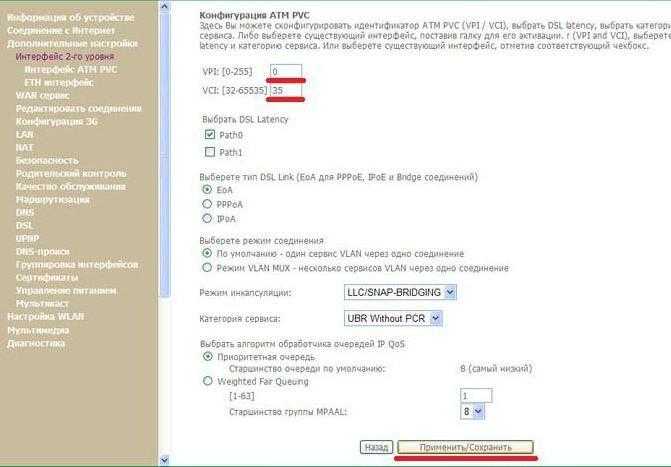
Вводим величины VPI и VCI, имеющие свои значения в каждом субъекте нашей страны. Узнать их можно, позвонив по телефону в техподдержку. Кликаем на кнопку «Применить/Сохранить». Возвращаемся в «WAN-сервис» и кликаем на «Добавить». В появившемся списке выбираем соединение, которое было создано, после чего в следующем окне выбираем тип соединения. В основном в «Ростелекоме» используется PPPoE-соединение. Указываем логин и пароль данного соединения (будет отмечено как PPP, что является общим случаем, к которому относится и PPPoE). Имя сервиса — любое. Ставим галочку напротив «Повтор PPP при ошибке». Кликаем на «Применить/Сохранить».
Все описанное выше поможет ответить на вопрос о том, как настроить роутер «Ростелекома» F ST 1744.
Настраиваем маршрутизатор TP-Link
Настроить роутер TP-Link для «Ростелекома» можно следующим образом: в типе соединения выбираем PPPoE или «PPPoE Россия», вводим данные, предоставленные провайдером, кликаем на «Соединить». Отключаем вторичное подключение, добавляем автоматическое WAN-подключение. При защите беспроводной сети выбираем пункт WPA-Personal/WPA2-Personal.
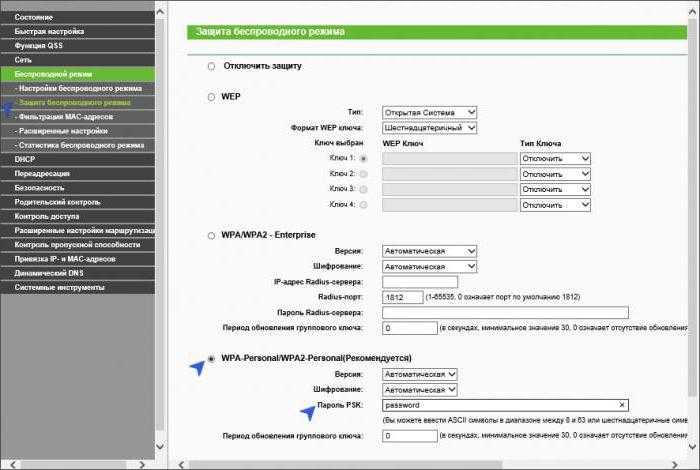
IPTV настраивается в меню «Сеть» — IPTV, выбираем режим «Мост», в «Порте для IPTV» указываем номер порта с присоединенной приставкой (методом выбора по подписи портов сзади роутера). Все модели модемов настраиваются аналогично. При необходимости установки новой прошивки ее нужно скачать с сайта производителя. При настройке данных роутеров можно указывать не IP-адрес, а tplinklogin.net. Параметры для входа по умолчанию приведены на наклейке, расположенной в нижней части.
Схема подключения IPTV
Схема подключения и настройки телевидения через роутер Ростелеком довольна проста. Чтобы разобраться в процессе не нужно иметь дополнительных знаний и умений.
Что понадобится для настройки IPTV через роутер Ростелеком:
- маршрутизатор, подключенный к интернету;
- телевизор, на который будет поступать сигнал;
- ТВ – приставка Ростелеком, обрабатывающая информацию;
- кабели для соединения;
- коммутатор телефонной линии.
Перед началом работы необходимо проверить, чтобы маршрутизатор РТК был подключен к сети ADSL через сплиттер к телефонной связи.
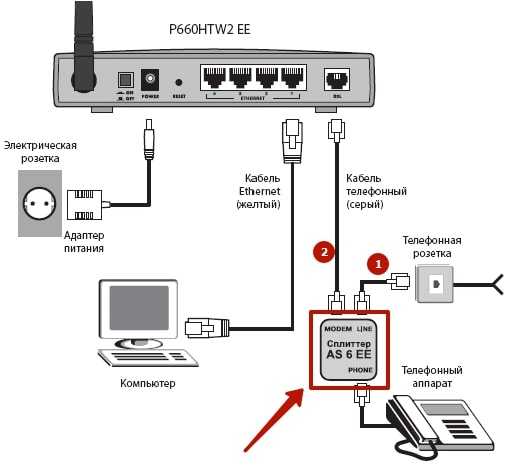 Схема подключения IPTV через ADSL модем
Схема подключения IPTV через ADSL модем
После чего можно переходить к присоединению интерактивного ТВ.
Этапы подключения:
- Соединить LAN – кабелем приставку и роутер. Именно через него ресивер будет получать сигнал.
- Подключить приставку к телевизору одним из имеющихся проводов. Это может быть HDMI — кабель, или привычные всем колокольчики, имеющие со второй стороны вход AV.
- После окончания установки, подключить ресивер к сети.
С недавнего времени, компания Ростелеком расширила возможности просмотра цифрового вещания. Если раньше смотреть программы можно было только на одном устройстве, то теперь, заплатив небольшую сумму, можно подключить услугу «Мультирум». В этом случае, к модему, будут подключаться не одна, а несколько приставок.
Исходя из вышесказанного наглядно схему подключения можно изобразить так: