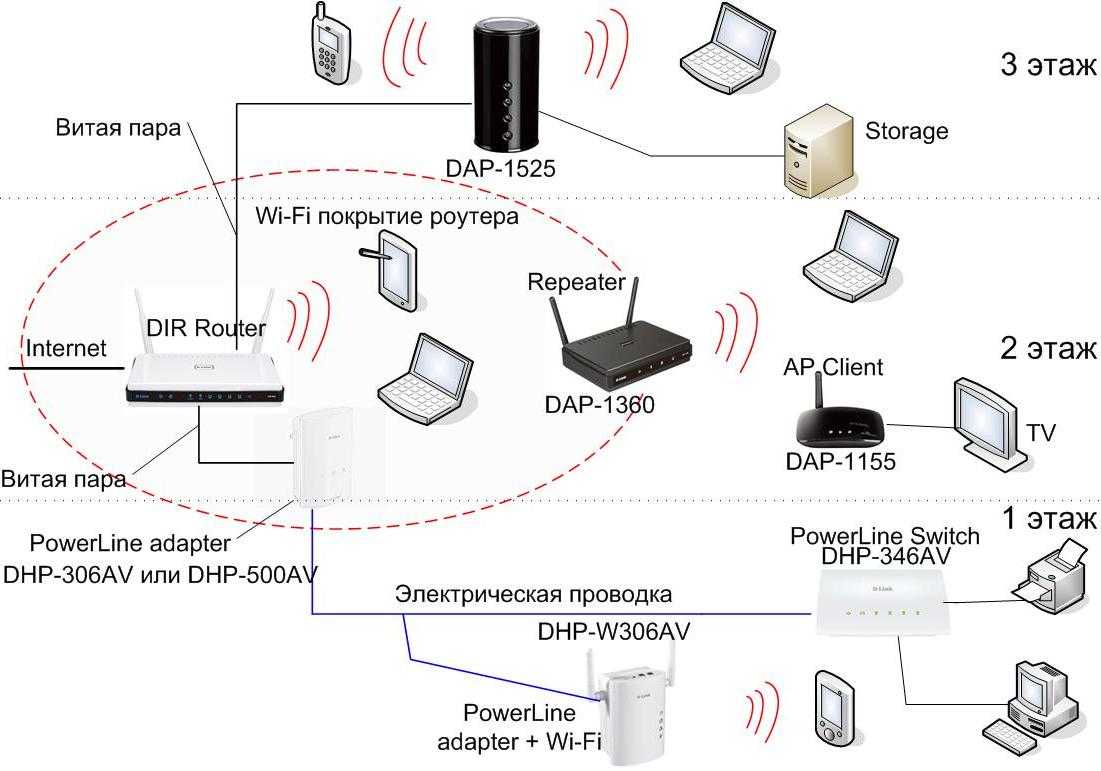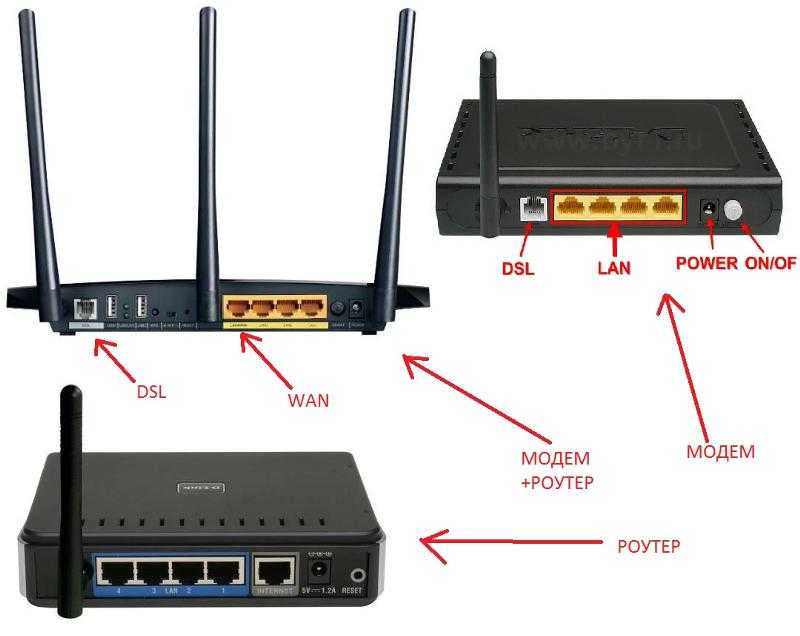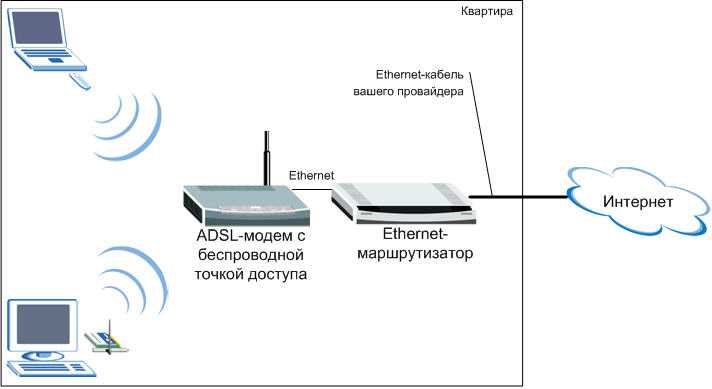Роутеры, которые поддерживают 3G/4G модемы
Есть у нас значит USB модем, и нам нужно организовать Wi-Fi сеть, что бы интернет с модема можно было раздать на все ваши устройства по Wi-Fi, ну и по сетевому кабелю можно будет подключить например стационарный компьютер.
Для этого дела, нам нужно купить роутер, к которому можно подключить наш модем. Роутер будет получать интернет с модема, и раздавать его на ваши устройства. Вот как все это работает:
В принципе, ничего сложно. Только, есть некоторые нюансы в выборе самого роутера. Так как далеко не все роутеры поддерживают USB 3G модемы. А те что поддерживают, умеют работать не со всеми модемами.
У производителя Asus, например, есть очень много моделей с поддержкой USB модемов. Для примера: Asus RT-N18U, RT-AC56U, RT-N14U, RT-N66U, RT-N10U B и т. д. О настройке 3G модема на роутерах Asus я писал в статье Как подключить и настроить 3G USB-модем на роутере Asus?
У Tp-Link так же есть несколько моделей: Tp-Link TL-MR3420, TL-MR3220 и еще несколько штук. У ZyXEL есть много хороших моделей: Zyxel Keenetic DSL, Keenetic Omni II, Zyxel Keenetic Viva, Zyxel Keenetic Extra и другие.
Выбор как видите большой. В характеристиках роутера, который умеет работать с USB модемом, как правило можно увидеть что-то типа: WAN-порт — USB 3G/4G. Ну и обычный Ethernet они так же поддерживают.
Если в роутере есть USB разъем, это еще не значит, что он точно совместим с 3G модемами. Нужно уточнять эту информацию. Смотрите характеристики, или спрашивайте у консультантов в магазинах.
Выбрать устройство не сложно, а вот совместимость роутера с модемом, нужно проверить обязательно.
Проверяем совместимость роутера с модемом
Главное, что нужно знать, и в чем нужно убедится при покупке роутера для модема, так это в совместимости. Нужно проверить, поддерживает ли роутер (который вы собрались приобрести) ваш модем. Так как модем уже скорее всего у вас есть.
Как я уже писал выше, выбранный вами роутер, просто может не работать с вашим модемом. Поэтому, обязательно нужно проверять устройства на совместимость.
Как узнать, совместим ли роутер с вашим модемом? Лучший способ, это посмотреть список совместимых устройств, на сайте производителя роутера.
Страницы с совместимостью для некоторых производителей роутеров:
- Совместимость 3G/4G модемов с роутерами Tp-Link — http://www.tp-link.ua/ru/comp-list.html (выберите нужную модель под заголовком «Список совместимых 3G/3.75G USB модемов»). Сохраните .xlsx файл на компьютер, откройте его и посмотрите список модемов.
- Список совместимости роуетров Asus с модемами — https://www.asus.com/event/networks_3G4G_support/. Смотрите в списке страну, модель модема и провайдера. В самом верху указаны роутеры, для которых подходит этот список.
- Список USB-модемов, которые совместимы со всеми роутерами Zyxel, которые работают на новой версии прошивки ОС NDMS V2 (второе поколение) — http://zyxel.ua/kb/2222
- Что бы посмотреть список совместимых 3G модемов с маршрутизаторами D-Link, на официальном сайте найдите страницу нужного роутера. Там будут указаны поддерживаемые модемы.
Могу точно сказать, что маршрутизатор Asus RT-N18U отлично работает с модемом Huawei EC 306 от Интертелеком.
Вам еще может пригодится статья по увеличению скорости работы 3G интернета, за счет настройки 3G модема на лучший прием. И инструкция по установке CDMA антенны.
У меня дома, модем Huawei EC 306 подключен к Asus RT-N18U. К тому же, недавно подключил безлимитный тариф от Интертелеком. Все работает стабильно. Бывает, правда, что интернет иногда пропадает, но это уже скорее всего какие-то сбои на базовой станции. Все же, беспроводной интернет не такой стабильный как проводной.
Еще как вариант, подключив модем к ноутбуку, можно попробовать раздать Wi-Fi с самого ноутбука. Вот инструкция по настройке раздачи Wi-Fi в Windows 7. Если у вас Windows 10, то смотрите эту статью.
Очень популярная сейчас эта тема по настройке роутера с USB модемом. У людей появляется много разных устройств, которые они хотят подключить к интернету по Wi-Fi. А интернет есть только на компьютере, через модем. Вот и нужно как-то выходить из этой ситуации. А установка и настройка роутера с поддержка USB модемов, это лучшее решение.
69
Сергей
Настройка интернета 3G/4G
Технические характеристики
Модели машрутизаторов со встроенным модемом 4G имеют ряд преимуществ:
- возможность подключения к интернету одновременно нескольких устройств;
- создание общей локальной сети;
- доступ к папкам и файлам, которые располагаются на других компьютерах;
- подключения сетевого USB HDD для хранения файлов.
С помощью мобильного роутера 4G можно создать локальную сеть с доступом интернета в любом месте. Подключить ноутбук, смартфон и другие устройства можно на даче, в лесу и других недоступных для интернета местах.
Обратите внимание! Через маршрутизатор объединяют все компьютеры в доме в одну локальную сеть с доступом к интернету. ADSL-модели подключаются к обычной телефонной линии
Это очень удобно, так как они просты в установке, не нуждаются в подключении дополнительных проводов. Основной недостаток — невысокая скорость приема и передачи сигнала. Несмотря на медленную передачу данных ADSL — это вариант для доступа к интернету жителей отдаленных регионов
ADSL-модели подключаются к обычной телефонной линии. Это очень удобно, так как они просты в установке, не нуждаются в подключении дополнительных проводов. Основной недостаток — невысокая скорость приема и передачи сигнала. Несмотря на медленную передачу данных ADSL — это вариант для доступа к интернету жителей отдаленных регионов.

Ethernet подводят к специальному проводу (витая пара), который состоит из двух линий, обеспечивающих одновременный прием и передачу сигнала. Благодаря этому скорость приема-передачи возрастает. Это самый надежный и эффективный способ для доступа в интернет. Ethernet-маршрутизаторы популярны среди пользователей. Для них характерны автономный режим работы, высокая скорость приема и передачи данных.
Важно! 4G роутер — самый современный вид, который имеет ряд особенностей: не нуждается в подключении проводов, так как данные передаются через радиосигнал 3G и 4G сети, небольшой размер. Сигнал к ним поступает не по проводам, а через радиоволны по воздуху
Соединение таким методом используют там, где нет доступа к первым двум типам подключения.
Наружной радиоантенной пользуются, если:
- сигнал от базовой станции выбранного оператора нестабильный;
- местность с плотной городской застройкой;
- сложный географический рельеф.
ТОП роутеров для 4G (LTE) модема
- Кроме наличия USB порта для подключения 4G модема все роутеры из данного рейтинга являются двухдиапазонными. То есть они поддерживают работу WiFi на частотах 2.4 и 5 ГГц. Это значительно повышает помехоустойчивость сигнала и увеличивает конечную скорость интернета по беспроводной связи.
- Кроме того, данные роутеры лучше всего подходят не только для дома, но и для квартиры, поскольку оснащены гигабитными портами Ethernet. В случае, если вам не нужно будет больше использовать мобильный интернет через 4G модем, то к этим маршрутизаторам можно легко подключить кабель от провайдера и ничуть не потерять в производительности.
Keenetic Viva KN-1910
WiFi роутер Keenetic Viva хотелось бы отметить особенно, поскольку пользуюсь им сам на постоянной основе, и за все это время он ни разу не вызвал никакого недовольства с моей стороны. Да, модель дороже, чем остальные схожие по характеристикам из нашего рейтинга. Но стабильность и надежность стоит того. Кроме внушительного списка поддерживаемых 4G модемов, Кинетик Вива имеет весьма гибкие настройки и набор разнообразных модулей, которые можно включать или отключать по мере необходимости. Благодаря им сценариев применения роутера как с 4G модемом, так и без него — огромное количество. Одним из них является построение mesh сетки в связи с другими моделями Keenetic как в качестве основного устройства, так и репитера. Устроит как новичка, так и профессионала.
Плюсы и минусы
Высокая надежность и стабильность
Огромное количество функций
Поддержка mesh системы в связке с другими роутерами Keenetic
Возможная сложность в детальной настройке для новичка
Высокая стоимость
Мне нравится Keenetic Viva1Не нравится
TP-Link Archer C1200
TP-Link Archer C1200 — еще один отличный wifi роутер от популярного производителя, который умеет взаимодействовать с 4G модемами и не только. Сетевой принт-сервер для печати, файловый медиа-сервер, различные функции по контролю трафика, гостевому доступу и удаленному подключению через фирменный облачный сервис. Функциональность менее разнообразна, чем у Кинетика, но более сбалансирована и заточена под любительское использование. Зато и стоимость его немного ниже.
Мне нравится TP-Link Archer C12001Не нравится
Tenda AC10U
Более бюджетным вариантом роутера для 4G модема является Tenda AC10U. Несмотря на его стоимость, набор возможностей мало в чем уступает вышеперечисленным аналогам. В большой степени, скидка идет за не меньшую узнаваемость бренда по сравнению с ТП-Линк. В арсенале же Тенды все тот же обширный функционал по работе с 4G модемами и организации полноценной беспроводной сети.
Мнение эксперта Александр Специалист по беспроводным сетям На наш взгляд, Tenda AC10U является одним из самых сбалансированных по характеристикам и стоимости роутеров из данной подборки
Плюсы и минусы
Низкая цена
Нет внятной информации о моделях 4G модемов для работы
Мне нравится Tenda AC10UНе нравится
Netis N1
Netis N1 — самый «молодой» представитель роутеров с поддержкой 4G модемов из данного рейтинга. Это относительно недорогая модель, которую может позволить себе абсолютно каждый пользователь интернета. Список 4G модемов, с которыми Нетис может работать на официальной прошивке достаточно велик. При этом все они являются популярными на нашем рынке, поэтому подобрать подходящий не составит труда. Из недостатков можно отметить отсутствие мобильного приложения и функции удаленного доступа. Управлять роутером со смартфона придется через компьютерный веб-интерфейс. А будучи не подключенным к его WiFi сети этого сделать вообще невозможно.
Плюсы и минусы
Огромный список 4G поддерживаемых модемов
Невысокая стоимость
Отсутствие мобильного приложения
Нет удаленного доступа
Мне нравится Netis N1Не нравится
Что для вас самое главное в роутере?
Скорость 42.55%
Стабильность 46.81%
Простота настройки 8.51%
Широкая функциональность 2.13%
Цена 0%
Проголосовало: 47
Каким оператором 4G интернета пользуетесь вы?
Мегафон 36.84%
МТС 23.68%
Билайн 5.26%
Теле2 13.16%
Yota 18.42%
SkyLink 0%
Другим 2.63%
Проголосовало: 38
Рейтинг читателей
Keenetic Viva
1
TP-Link Archer C1200
1
Netis N1
Tenda AC10U
Не помогло
Режим глубокого сна
не более 10 mWВ режиме сна роутер почти не потребляет энергию и просыпается за 3 секундыпроснется за ~3 секунды
Пробуждение и засыпание
Sleep Mode
- Через цифровой вход — в этом режиме роутером управляет внешнее устройство, например микроконтроллер. По сигналу LOW на цифровой вход роутер засыпает, а при получении HIGH — просыпается, или наоборот. Можно также настроить таймаут срабатывания для защиты от случайных переключений.
- Через внутренний таймер — роутер отсчитывает время и просыпается/засыпает в нужное время. Это удобно использовать для выполнения разовых операций или загрузки данных за определенный период.
Интерфейс настройки режима глубоко сна
Шаг 3. Настройка роутера
Теперь необходимо настроить роутер. Для настройки нам нужно зайти в веб интерфейс роутера. Мы уже подключили роутер к компьютеру, теперь на компьютере открываем любой браузер (Opera, Google Ghrome, Firefox) и в строке адреса пишем http://192.168.0.1 (так же может быть адрес http://192.168.1.1)
В появившемся окне ввода логина и пароля вводим
- Логин – admin
- Пароль – admin
Переходим во вкладку Дополнительные настройки – Сеть — Рабочий режим и выбираем режим 3G/4G роутера. Потребуется перезагрузка устройства.
Для детальной настройки соединения 3G/4G Вы можете перейти во вкладку Сеть – Настройка 3G/4G и по необходимости настроить нужные APN (профиль). В большинстве случаев модем автоматически сообщает роутеру страну и оператора, поэтому роутер для всех популярных операторов России сам поставит нужный профиль самостоятельно.
Но если Вы являетесь владельцем какой-то необычной сим-карты или вы юр. лицо, необходимо будет настроить профиль (номер набора, имя точки доступа и т.д.) вручную.
Проверяем корректность подключенного модема. Для этого смотрим на пункт 3G/4G USB модем (изображение выше) и проверяем статус подключения:
- Не подключен — роутер не видит модем. Проверьте подключение модема к роутеру и убедитесь, что он подключен напрямую без каких-либо переходников. Попробуйте переподключить модем.
- Не определен — роутер видит модем, но не может его определить. Проверьте что модем подключен напрямую без переходников, а также проверьте список совместимости роутера. Возможно, модем несовместим с данной моделью роутера.
- Определен успешно — роутер видит модем и определил его. Все в порядке, модем успешно подключен к роутеру.
После переходим в Дополнительные настройки – Беспроводной режим – Настройка беспроводного режима. Вводим:
- Имя сети – то название сети, которое у Вас будет отображаться при подключении через Wi-Fi (например, Vasya). Не используйте русские и спец. символы в имени, используйте только латиницу и цифры.
- Защита – WPA/WPA2 Personal (рекомендуется)
- Пароль – ваш пароль для подключения к Wi-Fi сети. Рекомендуется использовать цифры (не менее 8-ми символов).
Сохраняем и перезагружаем роутер.
Роутеру необходимо до 10 минут на подключение. После можно проверить интернет.
Если интернет не заработал, модем успешно определен, все инструкции выше Вы проделали, 10 минут подождали, тогда зайдите в настройки роутера – Дополнительные настройки – Системные инструменты – Системный журнал, сохраните журнал и с полным описанием проблемы (какой оператор, какой модем, какой роутер, какой сигнал и т.д) пришлите его нам на почту – support.ru@tp-link.com. Наши инженеры ознакомятся с описанием проблемы и журналом и постараются Вам помочь в решении проблемы.
Выбор, подключение и настройка ADSL-модема
Наиболее часто при подключении к телефонным сетям используются ADSL-модемы.
Самый дешёвый вариант подключения — модем, оборудованный USB-интерфейсом. Такие устройства отличаются малыми габаритами и простой настройкой. К сожалению, не все компьютеры совместимы с подобными модемами.
Модем с USB-интерфейсом отличается удобством в использовании
Модемы, оборудованные Ethernet-портом, универсальны и подключаются ко всем компьютерам и ноутбукам. Если предполагается использование стационарного компьютера, а в создании внутренней сети Wi-Fi нет необходимости, имеет смысл выбрать подобное устройство.
Наибольшей популярностью пользуются модемы с Wi-Fi. В них предусмотрено подключение устройств как проводным, так и беспроводным способом. Такой модем может работать как мост или роутер. У него предусмотрена раздача интернета по Wi-Fi сети. Именно такие многофункциональные устройства стоит выбирать для использования. Главный критерий оценки при их выборе — это необходимая вам мощность. От неё зависит цена модема и зона действия сигнала Wi-Fi. Соответственно, для небольших помещений хватит более дешёвого варианта, в случае требований к покрытию значительной площади необходимо выбирать большую мощность.
Модем с Wi-Fi поможет создать домашнюю сеть
Для настройки подобных устройств требуется информация от провайдера — DNS и IP-адрес, PVC, логин и пароль, присвоенные абоненту. Эти параметры вводятся вручную. Многие операторы предоставляют диск с необходимыми настройками. В таких случаях особых знаний и навыков для настройки модема не требуется.
Если модем использовался раньше, лучшим решением будет сброс его настроек на заводские параметры. Эта функция в основном используется при смене провайдера или в случае утраты пароля доступа.
Для возврата настроек к первичным необходимо:
- Подключить ADSL-модем к источнику питания.
- Найти на корпусе модема кнопку или отверстие (в зависимости от модели) с надписью Reset.
- Зажать кнопку примерно на 30 секунд.
- Если для этих целей в устройстве предусмотренно отверстие, необходимо вставить туда тонкий металлический предмет типа скрепки и удерживать некоторое время.
При правильном выполнении манипуляций устройство будет перезагружено и возвращено к заводским настройкам.
Непосредственно подключение модема выполняется подобным образом:
- Подключите модем к электросети.
- Присоедините телефонный кабель к модему.
- К разъёму LAN подключите интернет-кабель, ведущий к компьютеру.
- Если модем может раздавать Wi-Fi, а ваше устройство оборудовано Wi-Fi приёмником, кабель можно не подключать. Найдите на устройстве сеть и введите пароль, который указан в инструкции к модему.
- При правильном подключении индикатор сети, которым оборудуются модемы, должен мигать.
Настройка модема обычно не вызывает вопросов даже у самых неопытных пользователей, если есть установочный диск. Всё происходит в автоматическом режиме.
Виды роутеров
Всего различают 5 основных видов домашних роутеров:
- ADSL маршрутизаторы. Осуществляют интернет-подключение с помощью ADSL-технологий, то есть по телефонной линии. Их WAN-порт под коннектор RJ11. Это устаревший вид роутеров, как правило, используется только в той местности, где интернет-кабель до сих пор не проложен;
- Ethernet. Осуществляет подключение по витой паре и имеет разъём WAN под RJ45. Данный вид маршрутизаторов на сегодняшний день является наиболее популярным и распространённым;
- GPON/GEPON/PON. Передовой вид, использует для подключения по технологии PON — по оптоволоконному кабелю. Имеет волоконно-оптический SC-разъём;
- 3G и 4G. Такой вид роутеров для интернет-подключения использует технологии операторов мобильной связи (EDGE, GPRS, IMT-Advanced). Имеет разъёмы USB для подключения модемов. Также популярен там, где не проложен кабельный Интернет;
- гибридный или универсальный. Это маршрутизаторы, которые позволяют получить доступ к Интернету сразу по нескольким технологиям. Например, Ethernet + ADSL, Ethernet + ADSL + 4G и др.
Преимущества и недостатки 4G USB-модемов
4G USB-модемы компании «Мегафон» отличаются более высокой скоростью обработки информации и имеют улучшенные технические характеристики по сравнению со своими предшественниками. Но несмотря на то, что они работают на основе принципиально новых технологий, им присущи недостатки, доставшиеся в наследство от модемов стандарта 3G.
Основные преимущества 4G-модемов заключаются в следующем:
- максимальная скорость обмена пакетами информации в интернет-сети;
- простой и интуитивно понятный интерфейс настройки приложения «Мегафон Модем»;
- надёжное и стабильное соединение с интернетом;
- автоматический переход на сеть стандарта 3G или 2G при потере 4G-сигнала;
- наличие слота для установки карты памяти micro SD, что позволяет использовать модем как накопитель информации;
-
наличие модернизированных разъёмов для более мощных внешних антенн.
Недостатки у 4G USB-модемов «Мегафон» такие:
- большие габариты, из-за чего могут перекрываться расположенные рядом разъёмы;
- недостаточная зона покрытия базовыми станциями LTE, работающими со скоростью 300 мегабит в секунду;
- очень высокое энергопотребление;
- недоработки системы охлаждения, допускающей нагрев модема до 60 oC.
Выбор двухдиапазонного Wi-Fi-роутера
Маршрутизаторы с поддержкой нового Wi-Fi-стандарта 802.11ac способны работать в двух частотах — 2,4 ГГц и 5 ГГц, что позволяет создать две локальных сети. Частота 5 ГГц менее загружена, благодаря чему сигнал более стабилен и свободен от помех. К тому же пропускная способность такой сети в несколько раз выше — от 433 Мбит/с до 6,77 Гбит/с.
При выборе двухдиапазонного маршрутизатора с целью получить высокоскоростное соединение, нужно в первую очередь обратить внимание на тип LAN-портов. Входные порты Fast Ethernet имеют ограничение скорости на уровне 100 Мбит/с, а Gigabit Ehternet могут работать на скорости до 1 Гб/с
Кроме того, важно, чтобы подключаемые к роутеру устройства также поддерживали 5 ГГц. Остальные критерии выбора такие же, как и у одночастотных маршрутизаторов
Поддержка роутером диапазона 5 ГГц позволяет пользователю создать две отдельных сети для подключаемых устройств