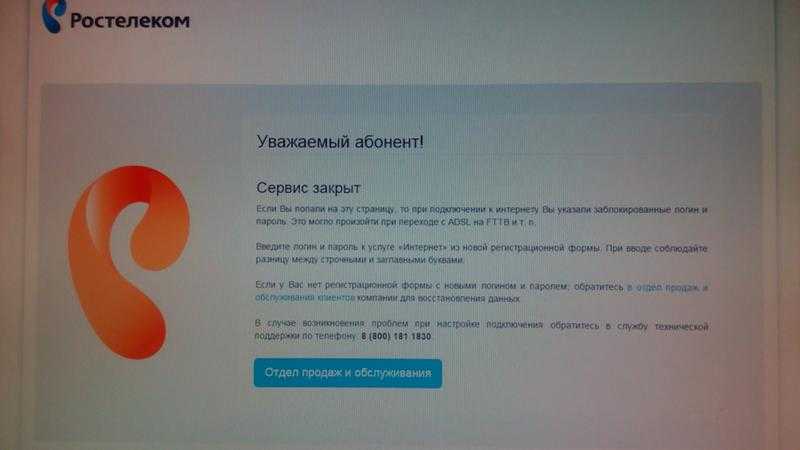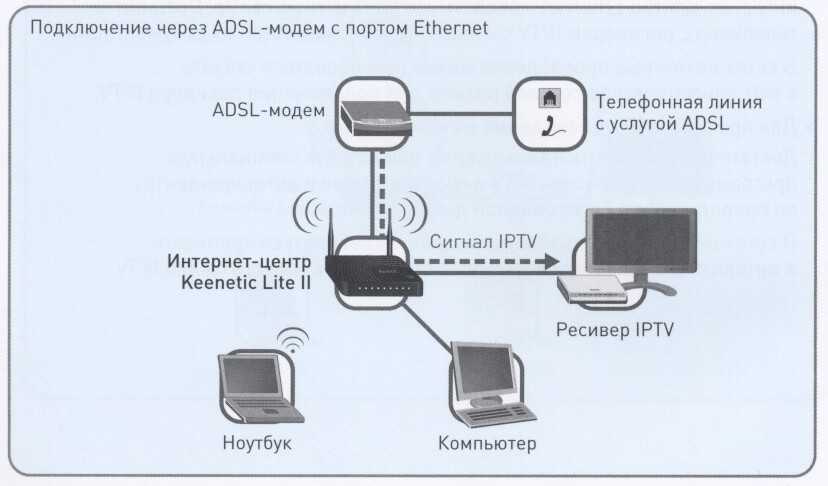Не работает интернет Ростелеком – как провести диагностику сети
Если проблемы не удалось обнаружить таким способом, проверьте настройки сети или роутера. Такое может быть при указании неверного IP-адреса. При проблемах с роутером чаще всего не горят световые индикаторы Wi-Fi и WAN.
Как провести диагностику через Windows
Установленная на ПК операционная система Windows наделена инструментом для решения проблем с интернетом. Для того, чтобы провести диагностику сети через него сделайте следующее:
- В нижней панели экрана откройте меню через иконку сети, кликните на опцию «Диагностика неполадок», запустится автоматическая проверка;
- По окончании проверки на мониторе появится окно с выявленными проблемами, и описание как можно ее устранить, кликните на ссылку, которую предложит операционная система;
- В случае отсутствия выявленных проблем сетью, нажмите на пункт «У меня другая проблема»;
- Нажмите на строку «Использование адаптера», в списке нажмите на свое оборудование, подтвердите «Далее»;
- Если есть проблемы с адаптером, сервис постарается их устранить. Или даст вам подсказки.
Оцените публикацию:
Заводські налаштування
У кожного пристрою є свої «заводські настройки». Про те, як скинути настройки D-LINK 2640U до заводських, і піде далі мова. Скинути настройки до заводських доводиться в тому випадку, якщо у Вас просто не виходить перейти в меню налаштувань модему, або налагодження модему була здійснена невірно.
Функція «RESET» є на кожному маршрутизаторі і скористатися їй набагато простіше, ніж Ви думаєте:
- знайдіть у себе вдома голку, або шило, подивіться на задню панель Вашого маршрутизатора, де Ви побачите невеликий отвір, підписану словом «RESET»;
- це воно і є: вставте туди голку (сірник), почекайте приблизно 5-6 секунд. При цьому маршрутизатор повинен бути включений;
- після закінчення цього часу всі лампочки на маршрутизаторі одна за одною згаснуть. Може увімкнеться знову, а це значить, що настройки модему скинуті до заводських. Тепер Ви знаєте, як скинути настройкіD-LINK 2640U.
ul
Підготовка до налаштування
Перед тим, як підключити маршрутизатор будь-якого обраного типу слід спочатку перевірити його комплектацію. У комплекті до роутера повинні йти:
- блок живлення;
- кабель Ethernet для підключення до дротової мережі (крім варіантів для з’єднання з Інтернетом тільки за допомогою мобільних технологій);
- інструкція, гарантія і диск з програмним забезпеченням.
Важливо: При підключенні до роутера відразу двох мереж від різних провайдерів (наприклад, через WAN і мобільний зв’язок) Бажано встановлювати ще й спліттер для фільтрації сигналу. А збільшити покриття можна за допомогою додаткових антен.
Мал. 6. Підключення кабелю до мережевої карти ноутбука.
Після приєднання всіх кабелів можна включати роутер за допомогою кнопки, розташованої ззаду.
Наступний етап — перевірка з’єднання за допомогою індикаторів на передній панелі маршрутизатора ZTE. Тут можна побачити сигнали, що показують:
- до якого роз’єму підключений ПК (ноутбук);
- чи працює бездротове з’єднання;
- чи є підключення до мережі.
Якщо пристрій пов’язане з Інтернетом і комп’ютером, а бездротовий зв’язок діє, можна продовжувати настройку маршрутизатора.
Для цього використовується веб-інтерфейс, який присутній у будь-кого.
А вже після налаштування пристрою його можна використовувати і без комп’ютера — досить просто включити ля з’єднання з будь-яким пристроєм, включаючи планшети і смартфони.
ul
Почему пропадает интернет на Tp-Link TL-WR741ND?
Так вот, сегодня я хочу рассказать вам об одной проблеме, которая очень часто появляется на роутере Tp-Link TL-WR741ND и его младшем брате. Проблема заключается в том, что просто пропадает интернет, как по Wi-Fi, так и по кабелю. На компьютерах появляется статус «Без доступа к интернету» и желтый знак восклицания рядом с иконкой сети. На мобильных устройствах подключение к Wi-Fi есть, но ничего не загружается, сайты не открываются.
Такая проблема может появится сама по себе. Но чаще всего, интернет пропадает когда вы начинаете что-то загружать, смотреть онлайн выдео, играть онлайн игры, скачивать торренты, подключаете много устройств и т. д. Проще говоря, когда вы создаете нагрузку на роутер.
Думаю, вы уже поняли в чем здесь проблема. Да, роутер просто не выдерживает нагрузку. Народ очень часто пишет, что вот на TL-WR741ND пропадает интернет, когда они пытаются что-то скачать, или запускают онлайн игры. Это уже говорит о том, что роутер просто не может справится с такой нагрузкой и просто «падает». Спасает только перезагрузка роутера.
Что можно сделать?
Вы должны понимать, что это слабый, бюджетный роутер, и это в принципе нормально. Он рассчитан на подключение 2-3 устройств, и тихое использование. Если запустить на одном устройстве загрузку по торренту, на другом включить онлайн видео и т. п., то он конечно же не выдержит этой нагрузки и интернет пропадет. Тем более, если у вас еще и интернет по технологии PPPoE, или L2TP, когда нагрузка еще больше по сравнению с тем же Динамическим IP.
Я не говорю, что играть в онлйн игры, или качать торренты через роутер TL-WR741ND нельзя. Можно, но только вы должны быть готовы к тому, что такие неприятности могут случаться, и интернет может пропадать.
Если у вас именно такая проблема, то попробуйте полностью отключить все программы, через которые вы скачиваете и раздаете торренты. По возможности, отключите несколько устройств от Wi-Fi сети. Если проблема осталась, то возможно, что есть проблемы с питанием роутера. Если есть возможность, то попробуйте подключить роутер через другой блок питания.
Обновите прошивку на маршрутизаторе. Как это сделать я писал здесь. Или смотрите инструкцию конкретно по модели TL-WR741ND. Возможно, на более новой прошивке он будет работать стабильнее.
Каких-либо программных настроек, которые могут убрать эту проблему — нет. Разве что, если проблема появляется при загрузке торрентов, то можно немного сменить параметры в самой программе. Возможно, это поможет. Об этом я писал в статье: при загрузке торрента отключается интернет. uTorrent и Wi-Fi роутер.
Но, если вы хотите стабильной работы, то лучше всего купить более дорогой и мощный маршрутизатор. Это лучшее решение, если вы подключаете много устройств и прилично нагружаете сеть.
Обновление: включаем защиту от DoS-атак
В разделе: Безопасность – Расширенные настройки защиты.
- Включите пункт «Защита от DoS-атак»
- Включить фильтрацию от атак ICMP-FLOOD
- Включить фильтрацию UDP-FLOOD
- Включить фильтрацию от атак TCP-SYN-FLOOD.
Вот так:
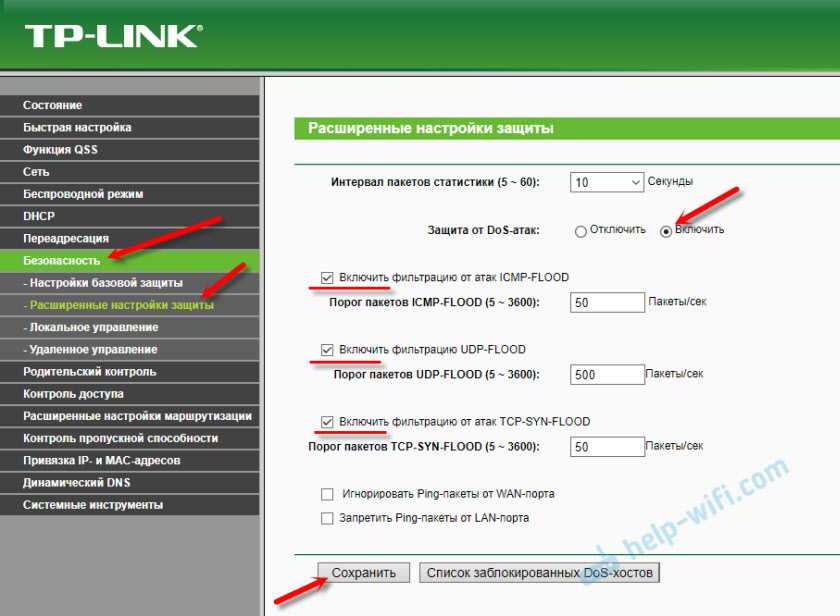
Честно говоря, не знаю, как это может снизить нагрузку на роутер. Может оборудование провайдера «атакует» роутер, тем самым создает дополнительную нагрузку. Но попробовать однозначно стоит.
Я думаю, есть смысл еще попробовать включить на этой же странице функцию: «Игнорировать Ping-пакеты от WAN-порта».
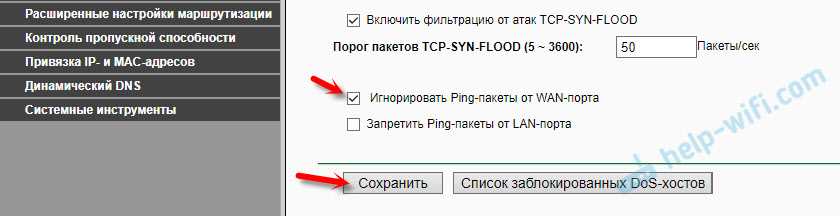
372
Сергей
Ошибки и поломки
Немного теории, или почему пропадает DSL соединение
На каждый ADSL порт подаваемый с АТС на телефонную линию, устанавливается ADSL профиль. Этот профиль определяет линковую скорость, то есть ту скорость, на которую залинкуется модем. И если линия плохого качества, то она не будет выдерживать тот профиль, для которого требуется линия более хорошего качества или меньшей протяженности. Понимаю, понять сложно, но вы уж попытайтесь.
В чем смысл? Да в том, что если профиль не выдерживается, то линк будет постоянно пропадать, т.к. модем старается залинковаться на тот профиль, который выставлен на порту.
Приведу пример. На скриншоте ниже вкладка Status, из WEB-интерфейса ADSL модема D-LINK. 8128 Кбит/с — это скорость, на которую залинковался модем. А профиль на порту выставлен 10000 Кбит/с. Линк будет падать.
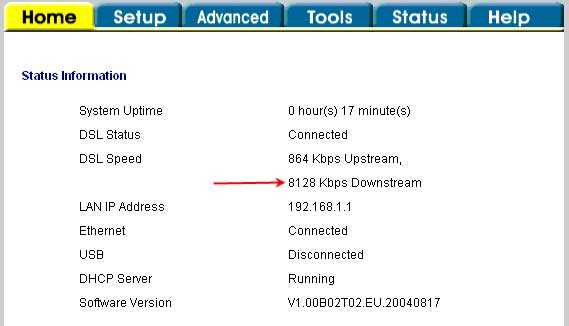
В такой ситуации (да и вообще почти во всех ситуациях) проблемы с линком можно решить путем смены профиля, на более подходящий для вашей тел. линии. Правда, есть одно НО! Линковая скорость должна быть хотя бы на 1 Мбит/с выше скорости тарифного плана абонента. Ну и конечно, сделать это могут только сотрудники тех. поддержки (с помощью специального софта, которым они модерируют оборудование на АТС). Ну а если вы абонент, то запросто сойдете за своего, блеснув такой информацией при звонке в ту же тех. поддержку.
Вернемся к скриншоту. Я выставил на порту профиль 8064 Кбит/с. Всё! Теперь соединение будет стабильным. До поры до времени конечно, пока параметры линии не станут еще хуже.
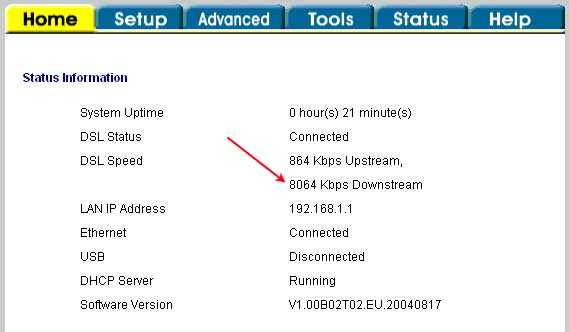
Всем спасибо за внимание. Вопросы?
Что делать, проблема подключения Ростелеком – «ip адрес не получен»

Столкнувшись с трудностями и заметив, что приставка пишет о сложностях подключения, пользователям следует совершить ряд простейших действий.
- Начать следует с банальной перезагрузки приставки, иногда подобные действия моментально решают проблему.
- Затем следует убедиться, что сетевой интерфейс подключен достаточно надёжно.
- Третьим шагом окажется попытка подключения кабеля к другим слотам. Следует уточнить, что обычно рабочими оказываются первый и четвёртый, но правильный вариант зависит от настроек. После каждого изменения положения приёмник придётся перезагружать.
- Затем стоит убедиться в целостности кабеля и отсутствии перегибов и повреждений. В случае обнаружения разрывов и перебитых участков требуется заменить провод.
- Последним шагом станет изменение настроек роутера в соответствующем меню. Менять требуется параметры работы слотов подключения.
Если перечисленные действия не помогут решить проблему, останется лишь звонить в контактный центр. Работающие в нём консультанты помогут справиться с трудностями и восстановят стабильный приём сигнала. Главное, правильно объяснить им причину звонка и строго следовать полученным инструкциям.
Подключение модема к телефонной линии
Любой ADSL модем подключается к телефонной линии посредством провода с коннекторами (штекерами) типа RJ-25, RJ-14 или RJ-11, то есть самым обычным телефонным проводом. Как они выглядят и какие подходят, хорошо рассказано здесь.
Провод этот подключается не напрямую к телефонной розетке, как это делал его предшественник – жужжащий и пищащий, жутко медленный Dial-Up модем, а через специальный фильтр – сплиттер.
Чтобы не было шумов при поднятии трубки телефона, чтобы интернет работал стабильно и быстро, необходимо подключить сплиттер. Это коробочка, фильтрующая сигнал отдельно для модема и отдельно для телефона. Нажмите на картинку ниже, там я нарисовал два варианта подключения сплиттера:

Как видно из текста на картинке, подключать сплиттер надо обязательно. Причем не просто подключать, а подключать правильно – и модем, и телефон подключаются через него в соответствующие разъемы.
Частая причина медленно работающего, нестабильного интернета – в неправильном подключении этой маленькой коробочки.
Экстренная помощь
 Как правило, непродвинутый пользователь компьютера не всегда способен разобраться с проблемой от «Ростелекома»: почему перестает работать интернет. Для таких случаев существует номер технической поддержки компании – 8-800-100-08-00. Позвонив специалистам провайдера, потребитель услуг получит информацию о возможных факторах, влияющих на постоянное исчезновение интернет-соединения. Клиента проинструктируют, как настроить оборудование в режиме «онлайн». Квалифицированный ответ также размещен на официальном сайте компании в разделе «Часто задаваемые вопросы».
Как правило, непродвинутый пользователь компьютера не всегда способен разобраться с проблемой от «Ростелекома»: почему перестает работать интернет. Для таких случаев существует номер технической поддержки компании – 8-800-100-08-00. Позвонив специалистам провайдера, потребитель услуг получит информацию о возможных факторах, влияющих на постоянное исчезновение интернет-соединения. Клиента проинструктируют, как настроить оборудование в режиме «онлайн». Квалифицированный ответ также размещен на официальном сайте компании в разделе «Часто задаваемые вопросы».
Один из популярных запросов: «Почему выдается ошибка, например, 651, и при этом не работает интернет?» Решить такую проблему очень просто, достаточно набрать номер горячей линии, где сотрудники службы технической поддержки разъяснят способы устранения и перенастройки оборудования. Специалисты РТК «Ростелеком» работают в круглосуточном режиме, семь дней в неделю. Минусом телефонной связи является длительное время ожидания ответа оператора компании.
Дефекты провода
При соединении посредством маршрутизатора с применением кабельного подключения, причиной низкой скорости интернета, возможно, является потерявший целостность кабель, которым подключен ПК к роутеру. Следует избегать появления изломов и скруток, а также механических воздействий, давления или ударов на патчкорд. На практике Нередко его перегрызают домашние питомцы
Пользователю следует обратить особое внимание на то, что все механические дефекты кабеля плохо отражаются на скорости передачи данных
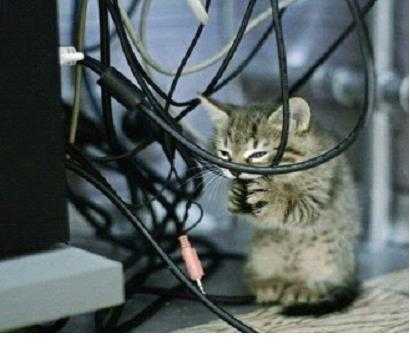 В случаях, когда полностью пропадает связь, причина может быть в соединительных частях кабеля, т. к. после долгой эксплуатации контакты имеют свойство окисляться, при этом сначала снижается скорость, а далее пропадает стабильность соединения. Коннектор имеет особый пластиковый язычок, и этот фиксатор часто ломается, контакт становится плохо закрепленным. Это приводит к прерыванию подключения. Замена отдельных комплектующих патчкорда или его целиком позволит наладить стабильную работу интернета. Рекомендуется периодически выполнять анализ кабеля и его соединений на предмет наличия дефектов.
В случаях, когда полностью пропадает связь, причина может быть в соединительных частях кабеля, т. к. после долгой эксплуатации контакты имеют свойство окисляться, при этом сначала снижается скорость, а далее пропадает стабильность соединения. Коннектор имеет особый пластиковый язычок, и этот фиксатор часто ломается, контакт становится плохо закрепленным. Это приводит к прерыванию подключения. Замена отдельных комплектующих патчкорда или его целиком позволит наладить стабильную работу интернета. Рекомендуется периодически выполнять анализ кабеля и его соединений на предмет наличия дефектов.
Оптимальное оборудование
Так как компания предоставляет широкий список поддерживаемого оборудования, его настройка будет отличаться. Среди оптимальных моделей для подключения интернета провайдер выделяет три роутера:
- D-Link DIR 620;
- NetGear JNR 3210-1NNRUS;
- Upvel UR-315 BN.
WAN параметры
Для примера настройка будет выполнена на сетевом оборудовании DIR 620 фирмы D-Link. Чтобы добраться до необходимых параметров, вначале потребуется зайти в меню управления роутера.

Для этого открыв браузер, нужно ввести IP адрес оборудования, который должен быть указан в инструкции, идущей в стандартной комплектации. В случаи линейки DIR по умолчанию он имеет значение 192.168.0.1.
После входа по заданному адресу на экране появится форма для ввода логина и пароля. В случае полного сброса настроек, вследствие возникших проблем с роутером Ростелекома, поля необходимо заполнить данными admin и admin соответственно.
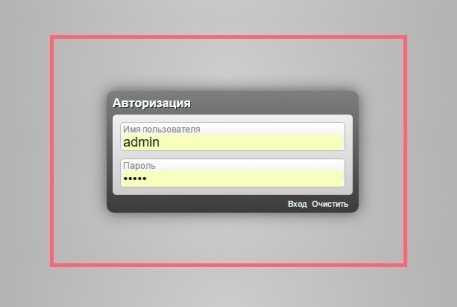
Подтвердив вход, пользователь попадет на главную страницу настроек оборудования D-Link. В первом же пункте слева сверху под названием «Сеть» будет доступна опция click’n’connect.
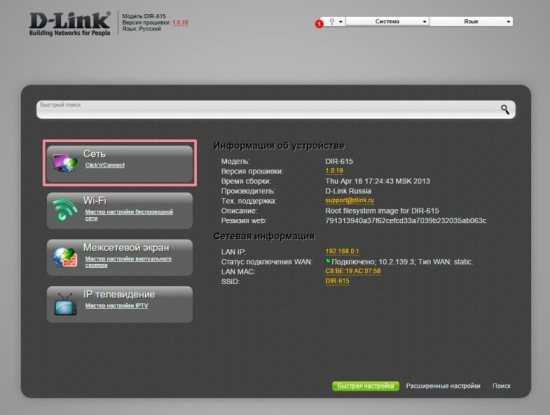
С помощью нее можно будет автоматически получить параметры WAN для успешной установки соединения.
Если же это не позволило наладить доступ в интернет, будет необходимо прибегнуть к ручному вводу данных. Для этого пользователь должен проследовать в пункт «Расширенные настройки», далее «Сеть» и выбрать подпункт «WAN».
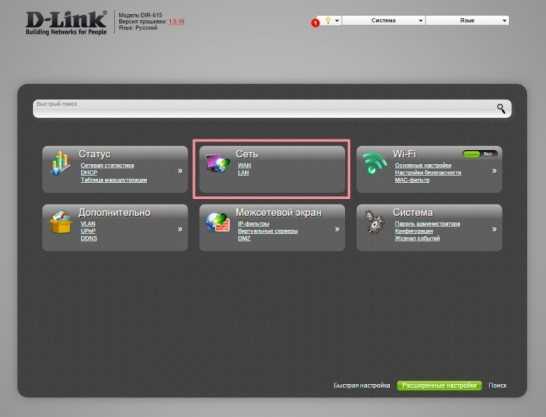
Нажав на активное соединение, откроется меню с полями, в которые нужно будет ввести параметры, указанные на сайте компании или в договоре.
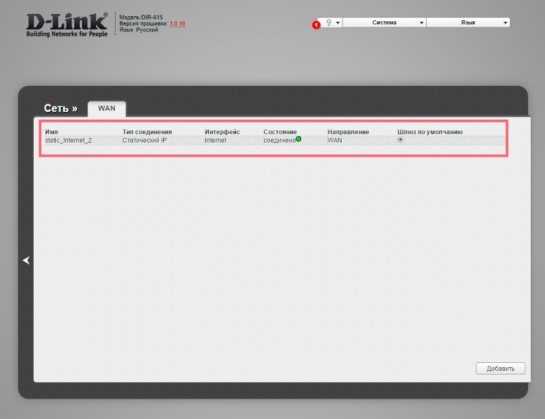
Не забывайте подтверждать и сохранять настройки при помощи пункта с изображением миниатюрной лампочки, которая оповещает о необходимости каких-либо действий. Также нужно помнить, что все настройки станут активны лишь после перезагрузки оборудования.
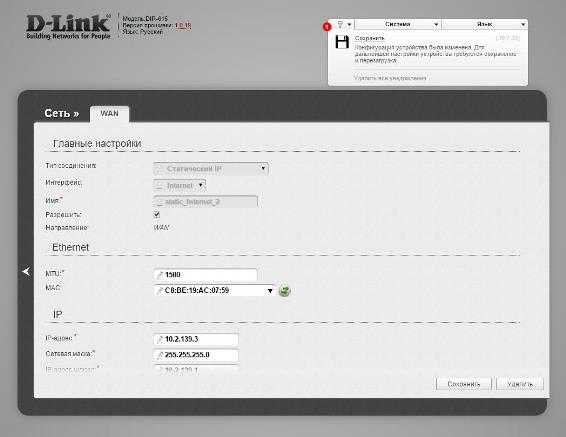
При правильном выполнении всех действий на роутере Ростелекома место горящего красного индикатора займет зеленый, оповещающий о корректном соединении с провайдером.
Параметры WIFI подключения
Если не горит значок интернета на роутере Ростелекома, это может означать полный сброс параметров оборудования. В случаях подключения по Wi-FI для их настройки, помимо введения значений WAN, также потребуется добавить опции беспроводного соединения.
Выполнив вход на главную страницу меню оборудования, как указано в предыдущем пункте, необходимо выбрать вторую сверху опцию «Wi-Fi».
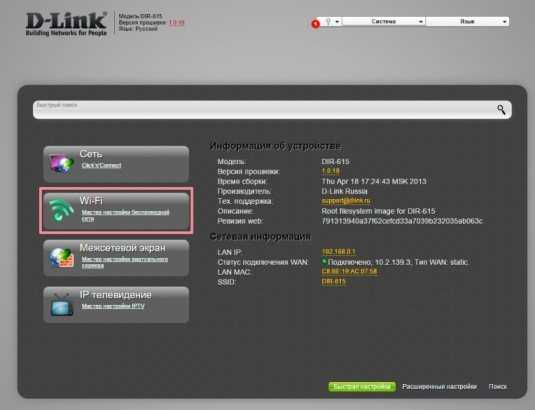
Здесь будет присутствовать пошаговая настройка с подсказками системы. При желании наладить опции более детально, нужно перейти в нижнем горизонтальном меню в «Расширенные настройки», а далее в пункте «Wi-Fi» выбрать «Основные настройки».
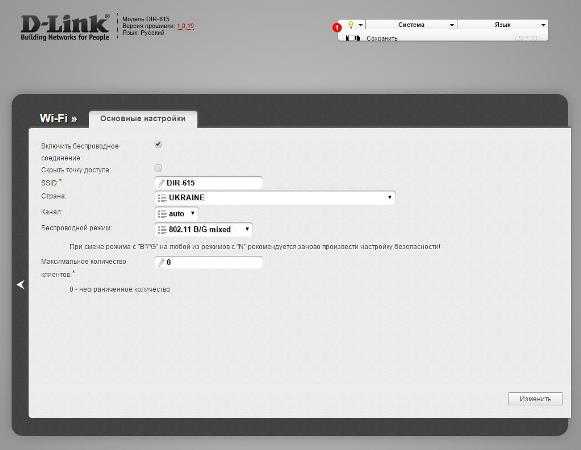
Также потребуется установить и «Настройки безопасности», перейдя на них из предыдущего окна. После этого откроется беспроводный доступ в интернет, о чем будут свидетельствовать активные индикаторы на роутере Ростелекома.
Почему постоянно пропадает интернет: другие причины
Даная причина особенно актуальна, если интернет пропадает от «простоя». Для устранения неполадки пропишите в интерфейсе роутера (во вкладке ) либо адрес DNS сервера вашего провайдера, либо любой публичный (например, гугловский 8.8.8.8.)
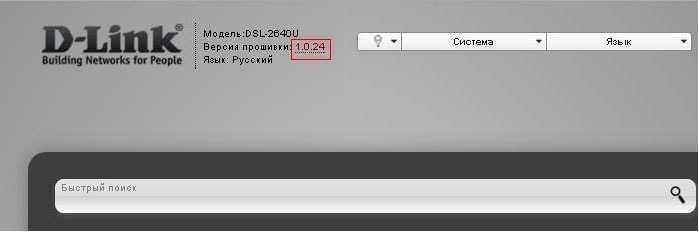
4. Кроме того, интернет на компьютере или ноутбуке может пропадать из-за активности вирусов.
Такое бывает нечасто, однако это одна из возможных регулярных причин перебоев с интернет-соединением. Проверьте ваш компьютер на вирусы: проверка нужна не поверхностная, а полная. Например, утилитой «Doctor Web Cureit»: сначала полная проверка, а потом — проверка при загрузке.
5. Для диагностики интернет-соединения можно воспользоваться сторонними программами: например, «VisualRoute».
Или же программами – оптимизаторами. Таких программ много, но одной из самых удобных является «TweakMaster»: программа платная, но есть 30 дневная демо-версия (для одной конкретной проверки хватит сполна). С помощью данной программы постройте наиболее оптимизированную сеть и проверьте её на нагрузку: например, запустите загрузку торрента или онлайн игру.
6. Разрыв интернет соединения может быть связан с физическим повреждением блока питания роутера или интернет – кабеля (витой пары).

Попробуйте подключить к маршрутизатору другой блок питания. По-возможности проверьте кабель на разрыв или пережатие.
Если в наличие есть мультиметр или тестер, можно «прозвонить» кабель. Для этого:
- — щупами тестера прикоснитесь к оранжевому и бело-оранжевому проводу;
- — далее к зелёному и бело-зелёному проводу: сопротивление и в первой, и во второй проверке должно быть 1-2 Ом;
- — далее проверьте сопротивление между зелёным и оранжевым проводами: оно должно быть не менее 100 Ом. Если все 3 показателя в этих пределах, то кабель исправен.
7. Возможно, причина «потери» интернет соединения каждые 5 минут кроется не в роутере, а в самом компьютере. Здесь наиболее стандартная ситуация – устаревшие драйверы сетевой карты. Проверить так ли это можно в «Диспетчере устройств»: если в разделе «Сетевые карты» будет жёлтый треугольник с восклицательным знаком, то необходимо .
8. Если ни один из вышеописанных методов не помог устранить проблему, и по-прежнему каждые 5 минут пропадает интернет через роутер, то причина, скорее всего, на стороне провайдера: свяжитесь с техподдержкой для проверки статуса вашего соединения.
Однако в большинстве случаев причина перебоев с подключение к интернету кроется в самом роутере, и лучшим выходом из ситуации станет покупка нового маршрутизатора.
В сети постоянно появляются отзывы абонентов Ростелекома, о том, что плохо работает их провайдер. В этой статье подробно раскрыты проблемы, почему и когда пропадает интернет с заявленной скоростью передачи данных от провайдера «Ростелеком». Абонентам этого поставщика интернета, почему-то постоянно приходиться сталкиваются с медленной связью или даже часто с ее полным отсутствием. В материале также представлены конкретные рекомендации по решению вышеуказанных проблем.
Подключение модема к компьютеру
Здесь все должно быть просто
Берем синий шнур из коробки с модемом, вставляем один конец в желтый разъем модема (цвет может быть другой, это не важно), другой – в такой же порт на задней стороне компьютера. Не находите? Очень редко, но бывает
Тогда вам надо идти в магазин и покупать любую сетевую плату, достаточно любой дешевой на 10/100 мегабит. Затем ее нужно установить в разъем PCI материнской платы. Как это сделать, написано здесь.
Если у вас Windows Vista или Windows 7, на каком-то этапе появится окно с выбором типа сети. Выбирайте «Общественная сеть». При этом трогать настройки сетевой карты не нужно, все настроится автоматически. После правильного подключения на модеме будет гореть (или мигать) лампочка с надписью «LAN». Прочтите четвертую часть статьи при возникших проблемах, там есть решение типичных проблем.
Заключение
Приведенные мной настройки помогут подключить модем D-Link 2500U и похожие модели (D-Link 2600U, 2650U и т.п.) к интернету сравнительно быстро и без особых хлопот. Настройка модема «роутером» позволит подключать его к любому компьютеру, имеющему разъем Ethernet (а это практически все современные компьютеры) без всяких настроек со стороны компьютера — модем все настроит сам благодаря протоколу DHCP. Но тонкостей при подключении ADSL-модемов много, в одной статье их просто невозможно охватить, так что не обессудьте, если что-то не получилось. Также хочу заметить, что моя статья в первую очередь подходит для подключения одного компьютера. Если у вас дома несколько компьютеров и вы намереваетесь подключить к интернету их все одновременно, то модем D-Link 2500U вам не подойдет. Конечно, можно купить вторую сетевую карту и соединить два компьютера сетью, позволив подключенному к модему раздавать интернет второму, но в таком случае надо держать первый PC включенным, что частенько раздражает или мешает. В идеале нужен либо дополнительный маршрутизатор в придачу к модему (сложный вариант, не советую), либо другой модем с несколькими Ethernet портами для организации локальной сети между компьютерами (вариант намного проще). Например, D-Link DSL-2650U. В таком случае после настройки модема роутером вы сможете подключить компьютеры через те самые порты (разъемы) Ethernet к модему, все должно настроиться и заработать само. О подключении к таким модемам с помощью беспроводной технологии Wi-Fi я не буду сейчас рассказывать, потому что это не вписывается в рамки статьи (у 2500U нет Wi-Fi).