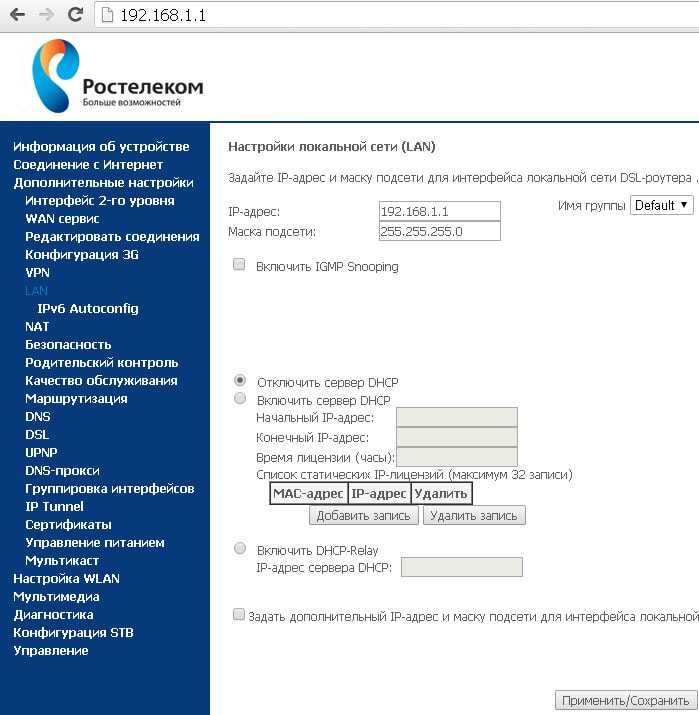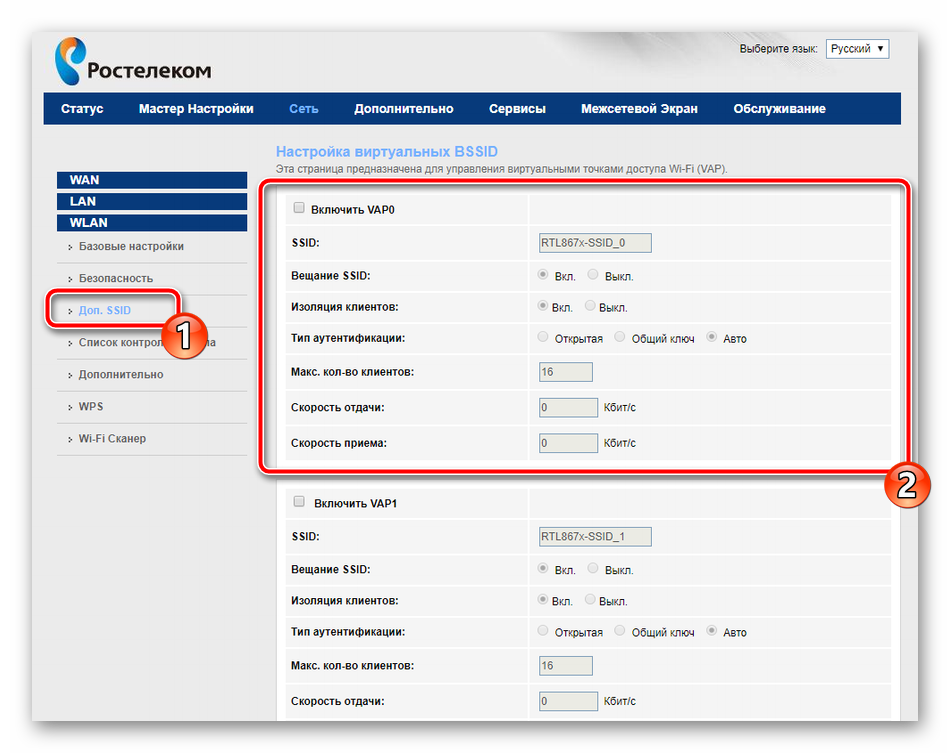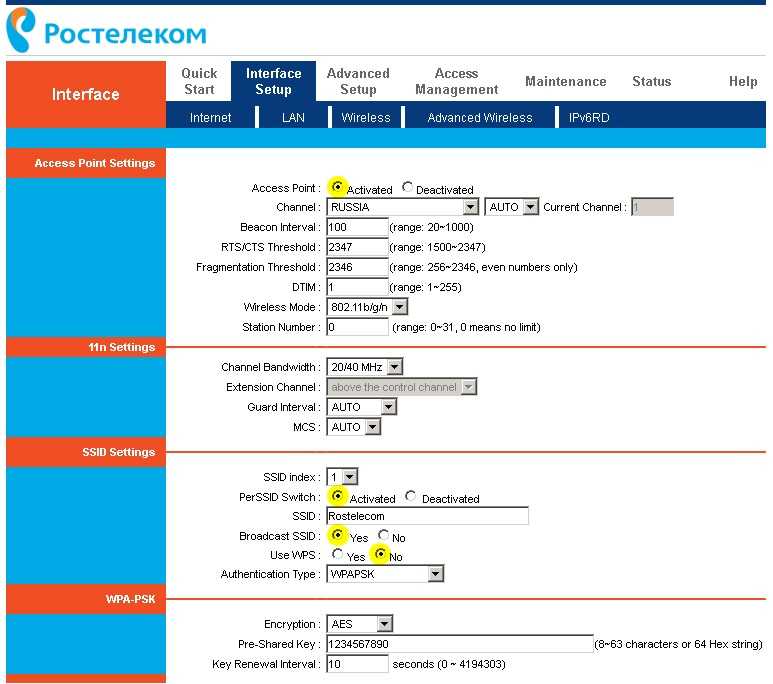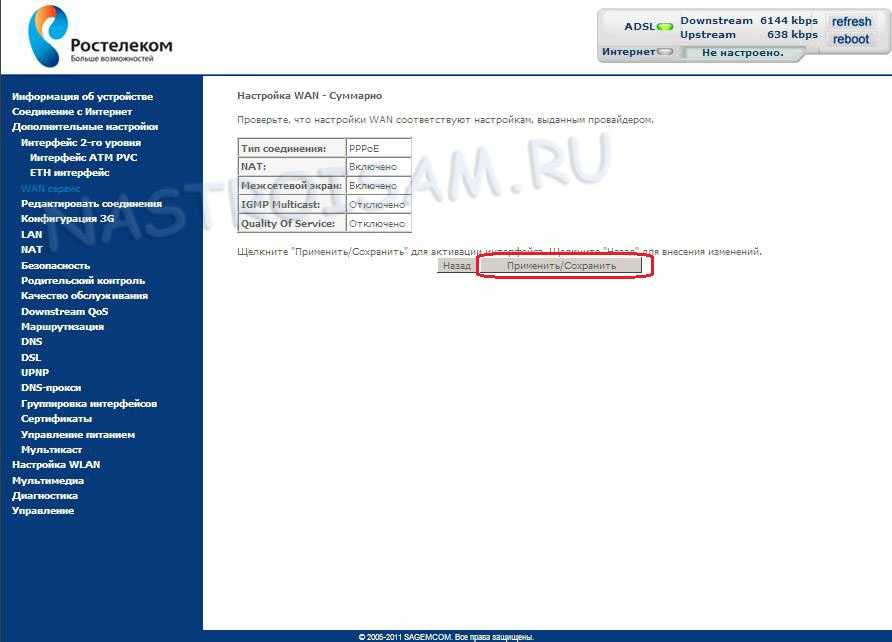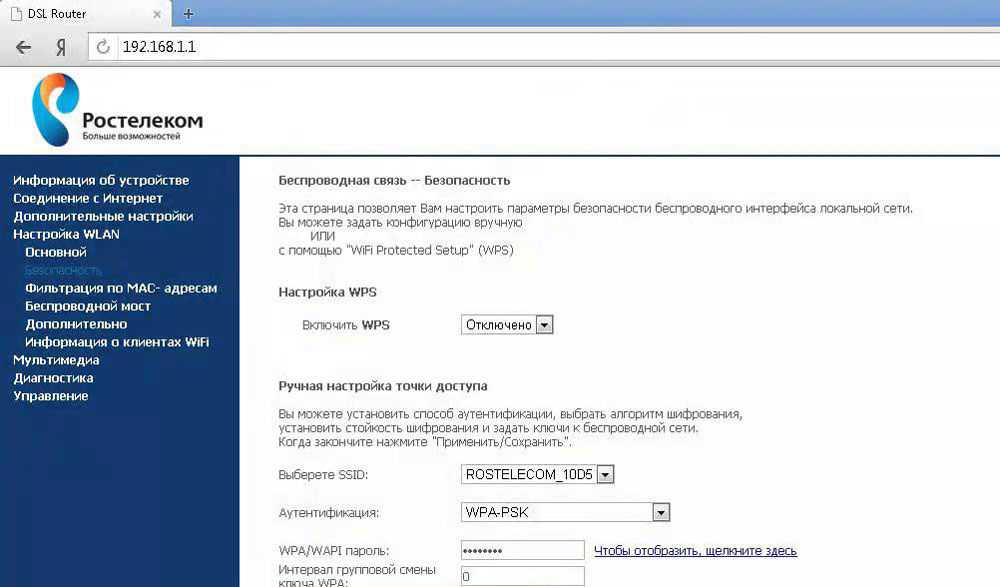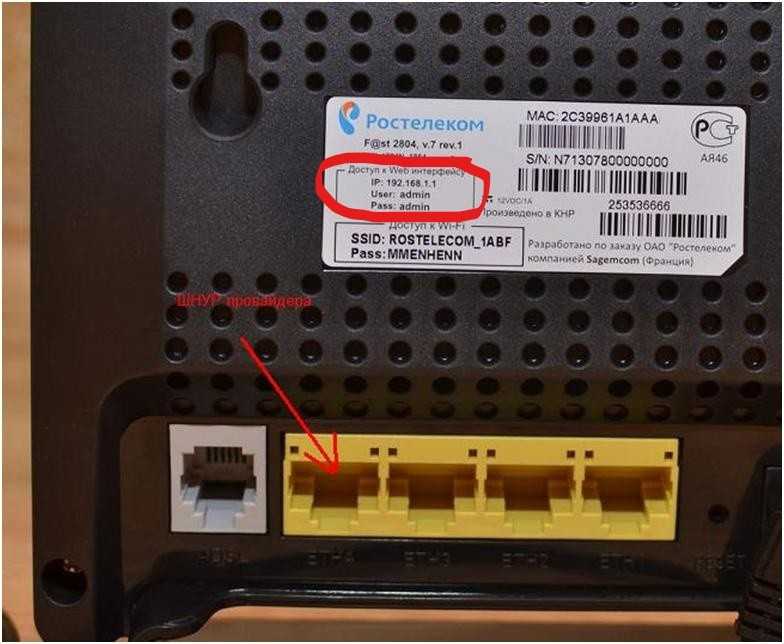[edit] Способ 1: использование веб-интерфейса маршрутизатора
Сбросьте настройки маршрутизатора к завродским значениям.
Это, скорее всего, не потребуется, но если память или NVRAM маршрутизатора почти заполнены, обновление прошивки может привести к его повреждению. Таким образом, рекомендуется, по крайней мере, до подробного знакомства с конкретным устройством.
Выполните сброс в веб-интерфейсе (Administration → Factory Defaults в DD-WRT) или используйте альтернативный метод:
Сброс 30/30/30
Внимание: на некоторых устройствах нельзя использовать сброс 30/30/30, включая все устройства ARM.
Кнопка сброса Reset: при нормальном функционировании маршрутизатора удерживайте кнопку сброса до тех пор, пока индикаторы не начнут мигать (или до 30 секунд). Будьте осторожны при использовании этого метода! Изучите инструкцию к вашей текущей прошивке, чтобы избежать проблем.
Войдите в веб-интерфейс маршрутизатора.
Для нормальной работы веб-интерфейса может потребоватся Javascript
Попробуйте другой браузер при возникновении проблем.
Вам будет предложено ввести имя пользователя и пароль. Если ваш маршрутизатор уже имеет версию DD-WRT, начиная с 28 февраля 2006 г., имя пользователя по умолчанию — root. В предыдущих версиях по умолчанию используется пустое имя пользователя. Как для заводской, так и для прошивки DD-WRT маршрутизаторов Linksys имя пользователя по умолчанию можно оставить пустым или установить любое значение, а пароль по умолчанию — admin. Для других маршрутизаторов выполните поиск значений по умолчанию в Интернете.
Загрузите прошивку.
ПРИМЕЧАНИЕ. При перепрошивке с заводской прошивки может потребоваться несколько перепрошивок подряд. См. для дополнительной информации.
ВНИМАНИЕ: Не прерывайте процесс, пока маршрутизатор мигает и перезагружается. Не выключайте компьютер, не закрывайте браузер и не выключайте маршрутизатор во время этого процесса!
Этот раздел инструкции написан для веб-интерфейса DD-WRT. Интерфейс заводской прошивки будет другим. Смотрите раздел .
Перейдите на вкладку Administration → Firmware Upgrade.
Необязательно: выберите параметр Reset to Defaults, чтобы сбросить настройки к заводским значениям после перепрошивки (примечание: это может вызвать проблемы при перепрошивке).
Нажмите кнопку «Browse» и выберите загруженный бинарный файл .bin прошивки DD-WRT, контрольная сумма которого проверена.
Нажмите кнопку «Upgrade» и дождитесь появления страницы перенаправления, подтверждающей успешную загрузку.
Подождите не менее 5 минут, прежде чем нажать кнопку «Continue». Это зависит от оборудования маршрутизатора.
При успешной прошивке теперь можно получить доступ к веб-интерфейсу DD-WRT по IP-адресу 192.168.1.1.
Снова сбросьте настройки маршрутизатора к завродским значениям.
Делайте это только после того, как убедитесь, что маршрутизатор работает после обновления прошивки.
Это требуется при перепрошивке из заводской прошивки! Смотрите раздел выше.
В случае обновления версии DD-WRT это необходимо только при больших скачках в версии сборки, изменении версии ядра (например, с 2.4 на 2.6 или с 2.6 на 3.10) или при наличии проблем. Для последнего, сбросьте, повторно протестируйте, и затем ищите форум, прежде чем сделать новое сообщение.
Возможные ошибки при загрузке прошивки.
Если веб-интерфейс DD-WRT не доступен через 10 минут, попробуйте очистить кэш браузера, обновить IP-адрес («ipconfig -renew» в окне командной строки Windows), выполнить другой сброс или отключить питание.
Проверьте связь с маршрутизатором командой Ping: ответ TTL=64 указывает на нормальную работу, а TTL=100 обычно указывает на TFTP-сервер, ожидающий загрузки прошивки. Сервер TFTP, как правило, доступен только в первые пару секунд после включения питания. См. статью Tftp flash.
Процесс загрузки прошивки может завершится сообщением «Upload Failed» («Ошибка загрузки»), если используется неверный тип файла, ядро или размер бинарного файла прошивки DD-WRT (или может просто «превратиться кирпич»). Например, это может произойти, если вы используете файл wrt54g.bin тогда, когда вам нужно было выбрать generic версию. Также для некоторых маршрутизаторов может потребоватся, чтобы сборка Mini была перепрошита перед полной версией. Убедитесь, что у вас правильная версия, как описано в первом разделе.
См. статью Recover from a Bad Flash («Восстановление при неудачной перепрошивке») или попробуйте другой браузер для загрузки прошивки.
Если не удается выполнить вход в систему, используя имя пользователя и пароль по умолчанию, выполните сброс еще раз.
ЗА и ПРОТИВ перепрошивки приставки Ростелеком
Перепрошивка оборудования – процесс, который может выполнить каждый. Но в то же время операция является трудоемкой и требующей определенных знаний. Поэтому перед тем, как обновляться, нужно разобраться, для чего вообще выполняется процедура перепрошивки.
Самостоятельная перепрошивка – спорный процесс. С одной стороны, выполнение процедуры влечет за собой несколько плюсов. С другой стороны, перепрошивка может привести к печальным последствиям. В связи с этим рекомендуется ознакомиться со всеми достоинствами и недостатками перепрошивки, прежде чем заниматься данной процедурой.
Плюсы:
- Возможность увеличить количество доступных каналов.
- Могут появиться дополнительные возможности.
- Установка хорошей прошивки позволит ускорить работу интерфейса.
Минусы:
- Вероятно, пропадут некоторые предустановленные сервисы вроде погоды или курса валют.
- Нельзя исключать ухудшение стабильности работы.
- После перепрошивки приставка может перестать работать.
Альтернативная прошивка приставки Ростелеком для бесплатного просмотра всех каналов
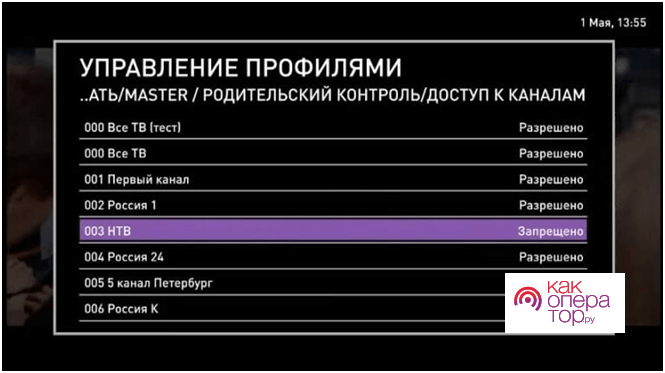
Официальная прошивка программного обеспечения приставки Ростелеком требуется только в тех случаях, когда клиента не устраивает быстродействие системы. После обновления у абонентов оборудование начинает работать быстрее, но при этом остаются открытыми каналы, которые были доступны ранее по подписке. Для многих перепрошивка – процесс, позволяющий открыть заблокированные каналы. Так клиентам удается избежать необходимости вносить неподъемную абонентскую плату.
Процесс неофициального обновления также требует определенной подготовки. Так что следует убедиться, что оборудование соответствует следующим параметрам:
- Есть флешка, объем которой не превышает 8 гигабайт.
- USB-накопитель имеет формат FAT.
- На флешке есть папка с названием приставки.
- В папку помещены файлы Bootstrap и imageupdate, а также утилиты из подготовительного этапа.
Кроме того, нельзя забывать о сбросе до заводских настроек. Без этой операции обновление вряд ли установится корректно. Если все условия выполнены, можно переходить к перепрошивке оборудования.
Как взломать приставку Ростелеком через меню
Процесс переустановки программного обеспечения с официального на неофициальное похож на те процедуры, которые были описаны ранее. Но все-таки есть несколько исключений.
Для взлома приставки через меню необходимо:
- Подключить флешку, на которой лежит прошивка, к оборудованию:
- Включить приставку.
- Войти в настройки.
- Выбрать пункт «Обновление ПО».
- Кликнуть на «Обновление по USB».
- Нажать на «Старт».
- Дождаться окончания установки.
Процесс обновления завершается перезагрузкой приставки. После первого включения пользователь увидит, что абсолютно все каналы разблокированы. При возникновении проблем лучше не обращаться в Ростелеком, так как сотрудники компании могут заметить взлом оборудования. А это приведет к санкциям.
Альтернативная прошивка через параметры БИОС
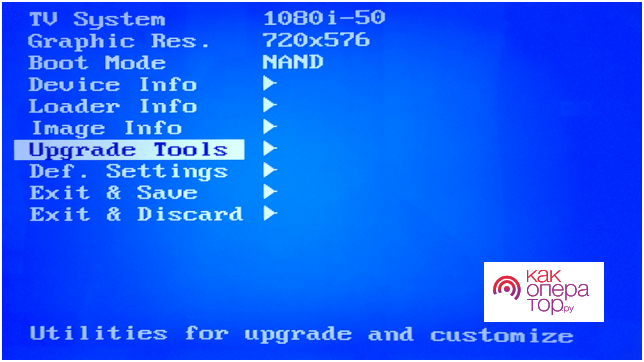
BIOS или инженерное меню – еще один способ установить альтернативную прошивку. Для перепрошивки используются те же средства, что и в случае с установкой обновлений при помощи стандартного интерфейса.
Прошивка через BIOS выполняется в несколько шагов:
- Вставить USB-накопитель с необходимыми файлами в приставку.
- Включить оборудование.
- Зажать на пульте кнопку «MENU».
- В открывшемся меню нажать на «Ugrade Tools».
- Выбрать пункт «USB Bootstrap».
- Нажать на «ОК» и дождаться окончания установки.
В заключение стоит еще раз заметить, что все описанные действия для альтернативной перепрошивки выполняются на свой страх и риск. В этом случае компания Ростелеком не может гарантировать поддержку, так как, снимая блокировку с каналов, клиент занимается нелегальной деятельностью.
Голос
Article Rating
Подготовительные работы
Вне зависимости от марки маршрутизатора установка его происходит по одним и тем же правилам – важно избегать наличия работающих рядом электроприборов, а также учитывать, что стены и перегородки между комнатами могут служить причиной недостаточно качественного сигнала беспроводной точки. Посмотрите на заднюю панель устройства
На нее выведены все доступные разъемы за исключением USB 3.0, который расположился на боковой части. Подключение к сети оператора происходит через WAN-порт, а локальное оборудование соединяется через Ethernet 1-4. Здесь же находятся кнопки сброса и включения
Посмотрите на заднюю панель устройства. На нее выведены все доступные разъемы за исключением USB 3.0, который расположился на боковой части. Подключение к сети оператора происходит через WAN-порт, а локальное оборудование соединяется через Ethernet 1-4. Здесь же находятся кнопки сброса и включения.

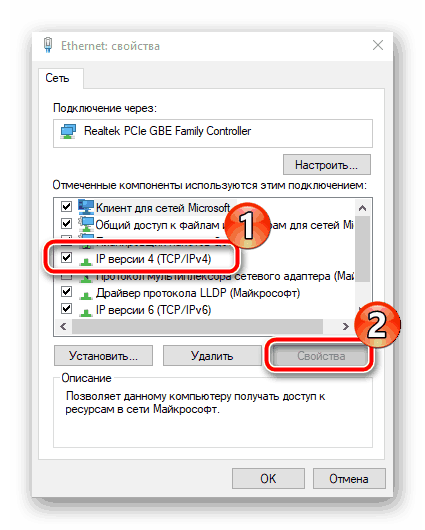
Сброс прежних настроек
Сбросить параметры, которые были введены в систему роутера очень просто. На любой модели для этого имеется специальная кнопка «reset». Чтобы пользователь случайно не нажал её, и не сбросил систему к заводской, разработчики спрятали кнопку в специальное углубление. Нажать её можно любой тонкой палочкой, например, обычной канцелярской скрепкой. Чтобы произошёл сброс, следует зажать и подержать в течение 10 сек.
О том, что модем Ростелеком готов к установке нового соединения, и система обновилась, оповестит звуковой сигнал или одновременное загорание всех лампочек.
После чего можно подключить устройство Ростелеком к другой сети с помощью проводов.
Для того, чтобы начать установку нового интернета, пользователю необходимо узнать данные стороннего провайдера:
- информацию для входа (логин, пароль);
- тип соединения (PPPoE, L2TP, динамический);
- основы соединения: осуществляется ли привязка по МАС, IP – адрес (при необходимости).
Технические характеристики
Смарт вполне стандартный аппарат, цена которого варьируется от 2000 до 3000 руб. Чтобы роутер Билайн подключить к другому провайдеру, следует изучить параметры прибора, а потом уже выполнять прошивку. Характеристики:
| Параметр | Значение |
| Имя | (SSID) по умолчанию |
| Режимы | DHCP-клиент, Static IP, L2TP |
| Wi-Fi | 802.11b/g/n 300Mbps, 2.4GHz и 5GHz Dual Band, Гостевой Wi-Fi |
| WAN/LAN | Fast Ethernet порты LAN и WAN |
| Скорость соединения | 100 Мбит/сек |
| USB-порт | 1 USB 2.0 |
| Поддержка IPTV | Выделенный LAN-порт и IGMP proxy |
| Диапазон | 2.4 ГГц — 2G; 5 ГГц — 5G |
| Статус | Актуальная версия — 2.0.22 |
| Адресная строка | 192.168.1.1 |
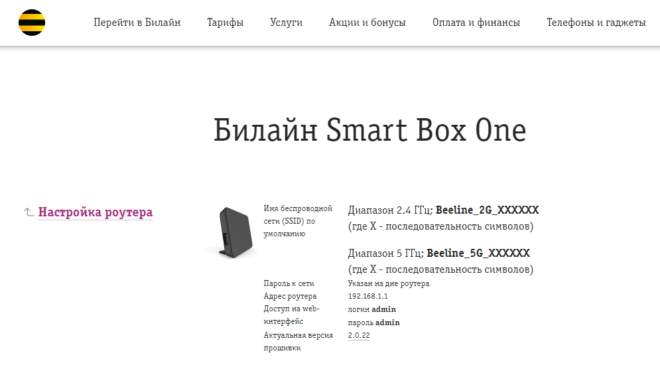
Как прошить роутер на базе новых прошивок Asus
Начну с примера на базе новых прошивок. Говоря «новые», я подразумеваю не последние версии, а тип интерфейса (глобально, насколько я знаю, у асуса их было два типа: старый интерфейс (внятный и удобный) и новый (рисованный и громоздкий)). В общем, по скриншотам поймете о чем я ![]() Поехали.
Поехали.
Для начала заходим в веб-морду (это я так зову веб-интерфейс ![]() ) роутера. Для этого запускаем любой браузер (IE, Mozilla Firefox, Google Chrome и тп), который установлен у Вас на компьютере, и в адресной строке оного вбиваем 192.168.1.1 (у некоторых роутеров это может быть 192.168.0.1). После сего действа появится запрос на ввод пароля:
) роутера. Для этого запускаем любой браузер (IE, Mozilla Firefox, Google Chrome и тп), который установлен у Вас на компьютере, и в адресной строке оного вбиваем 192.168.1.1 (у некоторых роутеров это может быть 192.168.0.1). После сего действа появится запрос на ввод пароля:
Если Вы никогда пароль не меняли, то скорее всего это будет admin и admin (логин и пароль соответственно), если меняли, то вводите свои.
Попав внутрь, мы перебираемся на вкладку «Дополнительные настройки — Администрирование — Сохранить / Загрузить / Восстановить настройки»:
Где, собственно, нам необходимо сбросить настройки на заводские.
Примечание: на всякий случай Вы можете предварительно сохранить файл настроек, используя соответствующую кнопку. Однако я настоятельно рекомендую не использовать сохраненный файл настроек, после миграции на новую версию прошивки, а произвести перенастройку после сброса вручную. Таким образом, сохранение файла настроек является частным страховочным случаем, если вдруг что-то координатно пошло не так и Вам пришлось вернуться на прошлую (ту, что стояла до момента старта прошивки) версию прошивки (лишь в этом случае я допускаю использование сохраненного ранее файла).
Делается это нажатием кнопки «Восстановить». Дождавшись процесса сброса настроек на заводские, мы повторно входим в веб-морду роутера (на сей раз вводя заводские admin и admin) и переходим на вкладку «Дополнительные настройки — Администрирование — Обновление микропрограммы». Жмем кнопочку «Обзор» и указываем на вышескачанный и распакованный файл прошивки.
Далее методично ждем окончания процесса, еще раз входим в веб-морду и — это важно — делаем еще один сброс на заводские настройки уже в новой прошивке. Если после перепрошивки у Вас появился запрос на запуск мастера настройки, то пока что смело его отклоняем
Tак как, скорее всего, у Вас сменился интерфейс (и язык оного) после перехода на альтернативную прошивку от Олега, рассказываю как это делается:
Переходим по пути «System Setup — Factory Default» и жмем кнопочку «Restore». Далее ожидаем процесса сброса настроек, ничего не трогая и никуда не нажимая.
Шаг 1. Подготовка.
Прежде чем приступить к настройке непосредственно роутера, нам нужно:
Убедиться что модем входит в список совместимости роутера (пример, для модели 842N версии 5). Как узнать модель модема – обычно модель указывается на наклейке на самом модеме или же на наклейке под крышкой модема
В случае с модемами YOTA, модель можно определить по серийному номеру:
-
- Yota Модем (WLTUBA-107) LTE Cat.3 — SN начинается с цифр до 1434 (например, 1420…)
- Yota Модем (WLTUBQ-108) LTE Cat.4 — SN начинается с 1434
- Yota Модем (WLTUBA-115) LTE Cat.4 — SN начинается с 1645
- Yota Модем (S15) LTE Cat.4 — SN содержит 11 символов, а в других модемах 12 символов. Например: s/n 12345678901
- Yota Wi-Fi Модем LTE Cat.3 — SN начинается с цифр до 1443 (например, 1415…)
- Yota Wi-Fi Модем LTE Cat.4 — SN начинается с 1443
- Yota Many Cat.3 (белый корпус) — SN начинается с цифр до 1545 (например, 1530…)
- Yota Many Cat.4 (белый корпус) — SN начинается с 1545 до 3251
- Yota Many Cat.4 (черный корпус) — SN начинается с 3251 до 3267
Проверить работу модема напрямую в компьютере или ноутбуке. Для этого вставляем модем в компьютер и проверяем работу интернета. Помимо просто работы интернета необходимо проверить уровень сигнала (при плохом уровне сигнала модем может работать в компьютере, но может не заработать в роутере!). Чтобы проверить уровень сигнала посмотрите инструкцию от модема (обычно уровень сигнала можно посмотреть или через утилиту провайдера в модеме или на странице веб-интерфейса модема.
Сигнал может отображаться как в RSSI, так и в RSRP, будьте внимательны при определении.
Если Ваш модем отображает сигнал RSSI
RSSI (Received Signal Strength Indicator) — индикатор силы принимаемого сигнала.
CINR (Carrier to Interference + Noise Ratio) также называемый SINR (Signal to Interference + Noise Ratio) – отношение полезного сигнала к шуму.
Диапазон изменения этих параметров
|
Качество сигнала: |
RSSI (дБм) |
SINR/CINR (дБ) |
|
Хорошее |
= -65 |
= 30 |
|
Нормальное |
от -65 до -75 |
от 20 до 30 |
|
Плохое |
от -75 до -85 |
от 10 до 20 |
|
Очень плохое |
= -80 |
= 10 |
Значение мощности сигнала показывает уровень принимаемого сигнала LTE. Эти значения соответствуют показаниям RSSI (Received Signal Strength Indication) LTE-подключения. Значение измеряется в дБм (dBm).
Если Ваш модем отображает сигнал RSRP
RSRP (Reference Signal Received Power) – средняя величина мощности принятых пилотных сигналов (Reference Signal) или уровень сигнала, принимаемого с Базовой Станции. RSRP измеряется в дБм (dBm).
Для понимания качества Вашего сигнала воспользуйтесь таблицей ниже:
|
Качество сигнала: |
RSRP (дБм) |
SINR/CINR (дБ) |
|
Очень хорошее |
= -80 |
= 20 |
|
Хорошее |
от -80 до -90 |
от 13 до 20 |
|
Удовлетворительное |
от -90 до -100 |
от 0 до 13 |
|
Очень плохое |
= -100 |
= 0 |
При плохом уровне сигнала возможны разрывы или модем вовсе не заработает через роутер. Если у Вас такой сигнал, попробуйте перенести модем в другое место, например к окну.
Интернет
Особых проблем при конфигурировании SAGEMCOM 2804 v7 от Ростелекома нет. Все манипуляции совершаются через интерфейс. Сперва рекомендуем прописать маршрут «192.168.1.1» и ввести авторизационные данные. Для нового изделия подойдёт ключевое слово admin в оба поля, а если изменений не происходит, то нажмите reset.
Итак, настройка начинается с создания PVC-соединения. Найдите пункт «Интерфейс АТМ PVC». Сделав это, кликните по «Добавить» и выставьте следующие параметры:
- VPI/VCI — 0/33;
- Incapsulation mode — LLC;
- тип DSL Link — EoA.
Затем добавьте соединение через «WAN-сервис» (кликните на «Добавить» в этом окне). Физический интерфейс рекомендуется выставить в позицию atm0.
Интересно, что сеть здесь можно выбрать как «Bridge» или «Маршрутизатор». Система во время настройки предложит осуществить этот выбор.
При использовании РРРоЕ соединения, впишите в предложенные поля такие данные:
- login/pass — введите данные, представленные в договоре;
- чтобы в случае ошибки не повторять аутентификацию РРР, поставьте напротив этого пункта галочку;
- имя сервиса — придумайте наименование для своей сети;
- auto autentification.
Также включите Firewall и NAT (эти поля в ряде прошивок могут отсутствовать). Трогать другие поля не требуется, нажмите «Применить».
Теперь повторно впишите login/pass роутера, выданные , а затем перезагрузите прибор, чтобы приступить к работе.
Основы подключения и настройки
Чтобы все работало, и можно было с любого устройства войти в интернет, необходима правильная настройка роутера TP Link Ростелеком. Здесь есть два варианта – получение автоматических настроек или ручной способ.
Автоматический способ
- Откройте упаковочную коробку и пересмотрите комплектующие аксессуары – среди них должен быть кабель с разъемами для LAN портов (обычно желтого цвета).
- Одним концом кабеля соединяем роутер, а другим, например, ноутбук.
- Теперь нам нужен кабель, по которому в квартиру проведен интернет. Его подключаем в разъем с маркировкой WAN.
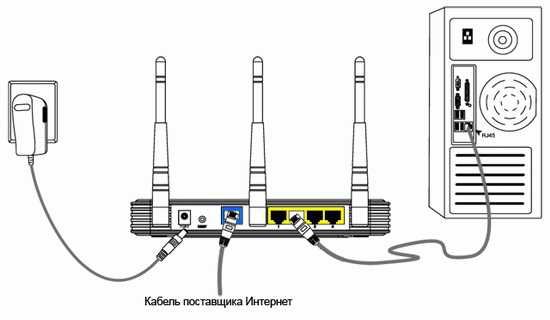
Теперь нужно настроить роутер tp link. Для этого нам необходимо зайти в его web-интерфейс, адрес можно узнать из сведений, указанных на упаковочной коробке. Обычно он един для всех видов моделей — 192.168.0.1, а можно просто ввести адрес вручную tplinklogin.net. Адрес вводится в поисковой строке любого браузера.
Откроется страница авторизации, здесь нужно в двух полях прописать admin, если не подойдет, то уточните входные данные на этикетке оборудования.
Затем следует указать ваши личные данные и место нахождения – заполните корректно все поля, не забудьте указать имя вашего провайдера.
В следующем окне нужно заполнить данные, чтобы войти в свой личный кабинет абонента сети. Все это прописано в вашем договоре на поставку услуг Ростелеком.
Это мы рассмотрели автоматический способ настроек. Если после всех манипуляций интернет-страницы не открываются, то можно задать настройки в ручном режиме, о чем идет речь далее.
Ручной способ
- Откройте web-интерфейс роутера TP Link для Ростелеком и войдите в режим настроек.
- Здесь нужно выбрать параметры сети – WAN, и указать тип – PPPoE.
- Затем снова необходимо указать данные логина и пароля.
- Внизу нажмите опцию сохранить, ничего другого не меняя.
- Прямое подключение через роутер должно заработать.
Теперь нужно выставить значения для выхода других устройств по беспроводной технологии Wi-Fi:
- Также необходимо открыть интерфейс, и выбрать вкладку «Беспроводное соединение», а далее «Настройки».
- Посмотрите на коробке имя вашего оборудования, это будет именем сети, его следует ввести в соответствующее поле.
- Все остальное можно оставить без изменений.
- Переходим в блок защиты соединения – здесь необходимо прописать пароль, так же указанный на коробке.
- Сохраните сделанные изменения, и перегрузите компьютер.
Теперь ваша личная беспроводная сеть имеет защиту, строенное программное обеспечение будет отфильтровывать нежелательные запросы злоумышленников.
Обновление прошивки
Обновление прошивки роутера – это обновление операционной системы. Она похожа на программу компьютера, но работает только с проводной или беспроводной (Wi-Fi) сетью. Популярные прошивки: Linus, Windows 10 ZyXEL и другие. Существуют альтернативные прошивки.
Производители маршрутизаторов, повышая стабильность работы своих устройств, выпускают бесплатные обновления операционной системы. С сайта производителя можно скачать обновленный файл прошивки. Например, обновленная микропрограмма роутера Sagemcom 1744 v4 заменила более ранние версии Sagemcom 1744 v2 и v2 2. Настраиваются все 3 версии практически одинаково. Процесс установки прошивки немного сложный, но для новичков предусмотрено специальное руководство, называемое «Мастер быстрой настройки».
Автоматическое обновление прошивки роутера
Для роутеров, используемых Ростелекомом, есть общий для всех набор параметров. К ним относятся:
- логин и пароль «admin», в некоторых моделях это может быть «1234» или пустая строка;
- тип соединения PPPoE;
- пара логин/пароль от Ростелекома;
- VPI и VCI.
Некоторые устройства имеют встроенную систему автоматического обновления прошивки. Нужно зайти в веб-конфигуратор и найти там строки «Базовая версия» и «Обновления». При наличии обновлений нажимают подпункт «Доступные». На открывшейся страничке с перечнем компонентов базовой системы нажимают кнопку «Обновить». Запустилась перепрошивка маршрутизатора в автоматическом режиме.
Операционная система устройства самостоятельно обновляется и перезагружается. По окончании процесса проверяются настройки и подключается кабель провайдера в разъем WAN.
Как перепрошить модем или роутер через компьютер
Скачиваются обновленные прошивки роутеров Ростелеком с сайтов производителей при помощи размещенной там ссылки. На компьютере прописывается IP адрес 192.168.1.2 или 192.168.0.2. В веб-интерфейсе нужно найти раздел «Дополнительные настройки». Он может называться «Система» или «Администрирование».
В меню выбирается вкладка «Обновление микропрограммы». В появившемся списке кнопок нажать «Обзор», выбрать файл «Firmware» и нажать кнопку «Отправить». Запускается перепрошивка устройства. По окончании процесса в браузере снова отобразится интерфейс. Для GPON ONT терминалов нет необходимости менять прошивку при переходе на технологию EPON
Как перенастроить роутер Ростелеком на другого провайдера
Перепрошить роутер Ростелеком под другого провайдера можно самостоятельно. Процесс состоит из таких этапов:
- сброс настроек предыдущего провайдера;
- выяснение данных для подключения к интернету у нового провайдера;
- настройка устройства по новым параметрам.
Чтобы сбросить содержимое файла, который не поддерживается новым провайдером, нужно зайти на роутер и нажать кнопку Reset, или «Сброс». Ее можно найти на задней панели. Нажимать нужно не менее 15 секунд. Делаем сброс параметров, и роутер автоматически перезагрузится.
У нового провайдера получают такие данные:
- тип соединения: для динамического IP сведения о параметрах не нужны, для статистического IP, PPPoE, PPTP или L2TP нужно знать сам IP, адрес сервера, логин, пароль (эти данные есть в договоре подключения к интернету);
- наличие привязки по MAC-адресу;
- значение MTU.
Настройку маршрутизатора начинают с подключения кабеля нового провайдера. Его вставляют в WAN-разъем. Откроется страница «Администрирование». В соответствующие окошки нужно добавить данные из договора с новым провайдером. Дальше настраивается сеть интернет во вкладке WAN. Задают параметры беспроводного соединения. Для этого устанавливается пароль WiFi и значение стандартного пользователя.
Про резервную копию
Для восстановления настроек есть шанс создать резервную копию. Резервное копирование – один из самых надежных способов сохранения введенных данных. У разных моделей алгоритм похож, могут лишь отличаться названия кнопок. Также разнится формат скачиваемых файлов: для TP-Link документ будет в двоичном BIN-коде, для остальных моделей – в текстовом JSON.
Сохранение настроек роутера «Ростелеком» производится следующим образом:
- На «Панели управления» выбирается пункт «Резервное копирование и восстановление».
- Нажать кнопку «Резервное копирование», далее выберите файл и скачайте архив с конфигурационным файлом.
- Затем нажимается «Сохранить».
Записанные данные останутся в памяти компьютера, и к ним всегда можно вернуться. Для восстановления настроек надо нажать кнопку «Восстановить» и указать путь к адресу с файлом настроек. 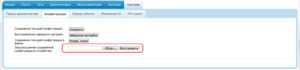 После этого требуется роутер «Ростелеком» перезагрузить.
После этого требуется роутер «Ростелеком» перезагрузить.
Как обновить прошивку роутера TP-Link
Классическое обновление программного обеспечения выполняется значительно проще. Скачать актуальную версию ПО также можно на официальных сайтах производителей. При этом в d link dir 615, d link dir 620, d link dir 300, и их аналогах стоит учитывать номер ревизии, что влияет на стабильное функционирование.
Процесс дальнейшей работы следующий:
- Подключите ресивер к компьютеру через LAN-порт;
- В браузерной строке введите IP-подсети (по умолчанию – 192.168.1.1), после чего на экране отобразиться базовая пользовательская панель доступа;
- Теперь клиенту потребуется войти в систему. Базовые комбинация «admin» должна быть введена в оба предложенных поля;
- Выбор дальнейшей категории зависит исключительно от версии и модели вашего маршрутизатора. Нужно найти раздел «Обновление ПО», «Upgrade» или же их аналоги. Детальную инструкцию можно посмотреть в официальной документации;
- Выберите заранее скачанную версию прошивки и загрузите ее. Подтвердите свои действия и перезагрузите устройство.
Рассматривая, как обновить роутер zyxel keenetic, вышеуказанный процесс актуален и для zyxel keenetic lite, zyxel keenetic 4g а также и для моделей от Ростелекома – rt n12 и других аналогов.

Стандартные способы обновления прошивки
Возможность обновления прошивки роутера стандартными средствами предусмотрена производителями. Здесь мы расскажем об общих принципах, частные случаи могут отличаться в зависимости от модели вашего устройства.
Скачиваем прошивку
Для начала нужно скачать прошивку для роутера с официального сайта производителя.
Обратите внимание, что одна модель маршрутизатора может иметь несколько аппаратных версий. Прошивку следует выбирать с учётом аппаратной версии устройства
Попытка прошить Wi-Fi роутер неправильной прошивкой может привести к выходу его из строя.
Подключаемся к роутеру
Будем считать, что прошивку вы скачали и распаковали в отдельную папку. Далее заходим в веб-интерфейс маршрутизатора. Как правило, для этого нужно набрать в строке браузера адрес 192.168.0.1 или 192.168.1.1 (могут быть другие варианты).
Обычно параметры подключения к маршрутизатору указываются на наклейке. Она расположена на его тыльной стороне.
Например, на фото ниже изображена наклейка маршрутизатора ZyXEL Keenetic. На ней указан IP-адрес по умолчанию 192.168.1.1. Для подключения потребуются логин и пароль. В данном случае они логин admin, а пароль 1234. На многих моделях логин и пароль по умолчанию одинаковый: admin/admin.

Прошиваем
Найдите в меню пункт обновления ПО. У роутеров TP-Link и D-Link он обычно так и называется: Обновление встроенного ПО. У моделей других производителей могут быть свои варианты. Например, «Обновление микропрограммы». Через «Обзор» указываем путь к файлу прошивки и жмём кнопку «Обновить». Ждём завершения процесса. В конце маршрутизатор перезагрузится. Прошивка обновлена.
Пока обновление не завершилась, нельзя выключать питание роутера и перезагружать компьютер.
Пример TP-Link
В системных инструментах выбираем пункт “Обновление встроенного ПО”. Здесь сразу отображается текущая версия прошивки маршрутизатора и его версия. Выбираем файл прошивки. После этого жмем кнопку “Обновить”.
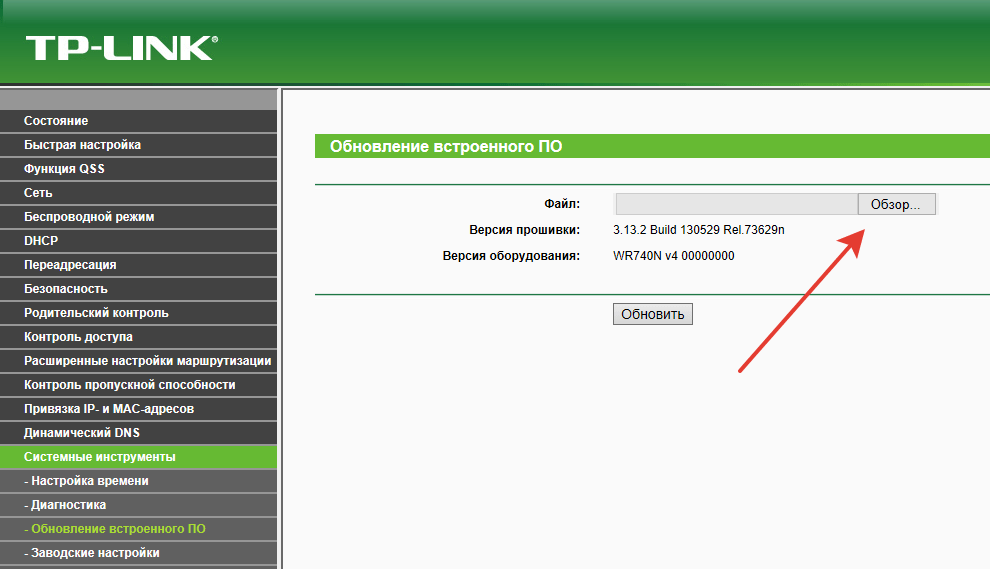
Пример ZyXEL
В системе выбираем пункт “Микропрограмма”. Там отображается версия прошивки. Загружаем файл микропрограммы (скачанную прошивку) и обновляем ее.
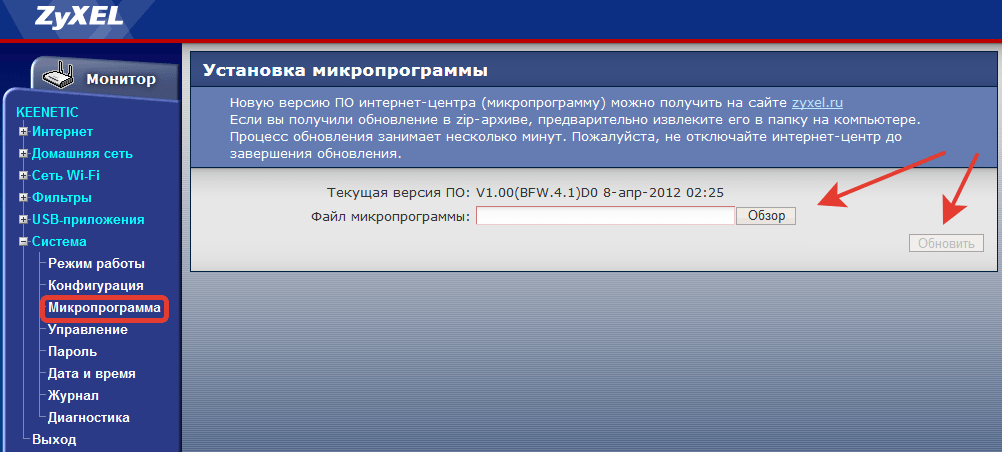
Вывод
Обновление прошивки роутера от «Ростелекома» – действие, требующее внимания и аккуратности. Неправильно выбранная версия роутера, скачки напряжения при установке способны навредить девайсу и вывести из строя. Следуя каждому пункту алгоритма перепрошивки роутера, можно самостоятельно настроить устройство, не вызывая мастера.

«Ростелеком
» – лидер в сфере предоставления доступа к сети «Интернет» по протоколам: ADSL, PPPoE, GPON и другим.

Настройка роутера
D-Link Dir-320 для «Ростелекома «: подготовка устройства, обновлениепрошивки , установка параметров подключения провайдера в авто-и.

Настройка роутера
«Ростелеком » TP-Link: общие сведения, подключение, автоматический и ручной способы. Организация безопасного подключения, подсоединение IPTV черезроутер . Самые распространенные ошибки.