Как создать электронную почту на Айфоне во встроенном приложении
Если нет электронного адреса, то можно создать аккаунт в айклауд:
- Подключают устройство к интернету.
- Переходят в настройки.
- Останавливаются в меню «Почта, адреса». Отмечают пальцем режим «Добавить учетную запись» и выбирают тип iCloud.
- Создают Apple ID. В открывшемся окне указывают настоящее имя и фамилию, точную дату рождения. Если потеряют пароль, то данные пригодятся при восстановлении доступа в службе поддержки.
- Отмечают пункт «Получить бесплатную почту».
- Указывают логин. Если название занято, то операционка предложит придумать новый.
- Жмут кнопку «Создать».
- Дважды вписывают пароль к учетке. Сочетание должно быть от 8 знаков, содержать минимум 1 цифру, по одной строчной и прописной букве. Неподходящие комбинации Apple отказывается принимать.
- Выбирают 3 контрольных вопроса и ответа к ним.
- Указывают резервный почтовый адрес для восстановления доступа.
- Активируют каретку «Обновления».
- Пролистывают документ об условиях и предложениях. Жмут принять.
Если есть электронная почта, то последовательность действий пользователя следующая:
- Девайс подключают к интернету по Wi-Fi или по мобильным сетям.
- Переходят в настройки. Меню пролистывают до режима «Почта» и выбирают учетные записи.
- В открывшемся диалоге жмут кнопку «Добавить нового пользователя». В поле «Имя» указывают данные, которыми подписывают письма. В следующем окошке вписывают полный электронный адрес, потом – пароль.
- После заполнения информации доступна клавиша «Далее».
Приложение автоматически подтягивает настройки почтового сервера. Операционка предложит синхронизировать с мобильным клиентом данные учетной записи (контакты, заметки, календарь). Рекомендуем передвинуть ползунки в активное положение (кнопки позеленеют) и выбрать «Сохранить». В личный ящик придет письмо с уведомлением о входе с устройства на iOS и просьбой подтвердить действия.
Как задать пользовательские настройки
-
Войдите в Консоль администратора Google.
Используйте аккаунт администратора (он не заканчивается на @gmail.com).
-
На главной странице консоли администратора выберите Приложения G Suite Gmail Пользовательские настройки.
- В разделе Организации выберите родительскую организацию или дочернее организационное подразделение, для которых нужно изменить настройки.
- Прокрутите страницу Пользовательские настройки вниз к нужной настройке. Чтобы быстро найти требуемый параметр Gmail, введите его название в текстовое поле Поиск настроек.
- Завершив изменение настроек, нажмите Сохранить изменения.
Пользовательские настройки
Темы. Разрешите пользователям выбирать свои темы для фона в Gmail.
Подтверждения прочтения электронных писем. Разрешите пользователям запрашивать и отправлять уведомления о прочтении сообщений.
Делегирование почты. Разрешите пользователям делегировать доступ к своим аккаунтам Gmail другим пользователям домена. Подробнее о настройке делегирования почты…
Формат имени. Настройте формат имени для пользователей или разрешите им делать это самостоятельно.
Доступ к веб-интерфейсу Gmail в офлайн-режиме. Разрешите пользователям использовать Gmail в офлайн-режиме. Подробнее об офлайн-режиме Gmail…
Конфиденциальный режим. Разрешите пользователям устанавливать запрет на переадресацию, копирование, печать или скачивание сообщений. Пользователи также могут задать срок доступа к сообщению, запретить к нему доступ или включить доступ к сообщению только по SMS-коду. Подробнее о конфиденциальном режиме…
Персонализация умного ввода. Включите персональные подсказки для функции умного ввода при написании сообщений. Когда этот параметр включен, пользователи могут включать или отключать такие подсказки
Подробнее о функции умного ввода и персонализации подсказок…
Важно! После изменения настройки в консоли администратора пользователям потребуется закрыть и повторно открыть аккаунт Gmail для ее применения.
Динамический контент в письмах. Укажите, могут ли пользователи просматривать письма с AMP-контентом и взаимодействовать с ними
Содержимое AMP-сообщений может быть как динамическим, так и интерактивным. Подробнее о динамическом контенте в письмах и о том, как его включить или отключить для пользователей…
S/MIME. Включите или отключите шифрование S/MIME для входящей и исходящей почты. Вы также можете разрешить пользователям загружать собственные сертификаты. Подробнее о шифровании S/MIME…
Chat и Meet в Gmail
Настройте для пользователей новый интегрированный интерфейс Gmail и сообщите им, как включить доступ к Google Chat и Meet в Gmail. Подробнее о том, как настроить новый интегрированный интерфейс Gmail для организации…
Настраиваем почту на iPhone и iPad
Подключаем и настраиваем аккаунт
Добавление и настройка почтового аккаунта на мобильных устройствах Apple не более трудоемки, чем на Андроиде, но, на мой взгляд, менее интуитивно понятны. И выполняются они не в разделе почты, а в «Учетных записях и паролях».
Чтобы использовать на iPhone или iPad другой почтовый аккаунт, помимо привязанного к Apple ID, сделайте следующее:
Коснитесь в списке «Учетные записи» пункта «Добавить».
Выберите mail-сервис, на котором зарегистрирован ваш ящик. Если его нет в списке предложенных, нажмите «Другое».
Следом выберите раздел «Почта» и «Новая учетная запись».
В следующем окошке – IMAP, отметьте «Почта». Пункт «Заметки» отмечать не обязательно. Сохраните настройку.
Далее, если считаете настройки достаточными, нажмите «Готово». Новая учетная запись будет добавлена. Если хотите отредактировать параметры, которые не отображаются в этом окне, нажмите «Дополнительно».
В разделе «Дополнительно» содержатся следующие опции:
- Поведение ящиков. Позволяет назначить или изменить роли некоторые папок – черновиков, отправленных, архивных и удаленных сообщений.
- Место перемещения ненужных писем – в корзину или ящик для архивов.
- Периодичность очистки корзины (полного уничтожения удаленных сообщений). По умолчанию одна неделя.
- Параметры получения входящей корреспонденции: использование шифрования SSL, выбор способа аутентификации, номер порта сервера IMAP и префикс пути IMAP.
- Использовать ли шифрование S/MIME. По умолчанию отключено, поддерживается большинством, но не всеми почтовыми сервисами.
После закрытия окошка с настройками вы переместитесь в раздел только что созданной учетной записи. Кстати, здесь же находится кнопка ее удаления.
Теперь встроенная в систему почтовая программа будет получать письма, в том числе и с этого ящика.
Настраиваем почтовое приложение
Параметры встроенной почтовой программы настраиваются, как вы, наверное, уже догадались, через раздел «Почта».
Здесь собрано следующее:
- Интеграция приложения с Siri и системой поиска.
- Способы уведомления о входящей корреспонденции (рингтон и наклейка). Можно присвоить каждому ящику индивидуальные параметры уведомлений.
- Отображение списка сообщений: количество выводимых строк при просмотре, этикетки, параметры смахивания (вправо, влево, с добавлением флажка и т. д.), стиль и цвет флажков.
- Действия при прочтении сообщения (запрос подтверждения удаления письма, загрузка картинок).
- Сортировка и обработка корреспонденции: группировка по темам, свертывание прочитанных писем, место расположения последнего сообщения (сверху или снизу), завершение тем (показ цепочки писем, составляющих одну тему, даже если они были перемещены в другие папки).
- Параметры создаваемого сообщения: отправка копии письма себе, пометка адресов, отступ при вставке цитаты, подписи – общая или отдельная для каждой учетной записи и аккаунт по умолчанию, с которого будут отправляться новые письма.
Как видите, почтовая программа на яблочных телефонах и планшетах позволяет полностью сконфигурировать ее под собственные нужды. Таким функционалом может похвастаться далеко не каждое стороннее приложение. Еще один плюсик в копилку встроенных в систему почтовиков – как на Андроиде, так и на Apple, это отсутствие рекламы, которой нашпигованы практически все бесплатные аналоги. Так что обе программы вполне себе неплохи.
Пользуйтесь на здоровье!
Как настроить электронную почту на телефоне под Android и iOS обновлено: Сентябрь 13, 2018 автором:
Современные устройства позволяют нам не только осуществлять звонки и отправлять текстовые сообщения, но и пользоваться электронной почтой, чтобы получать медиа файлы, разные вложения, быстро переадресовывать письма от других участников. Вообще почтовый ящик на данный момент – это самая необходимая вещь для любого пользователя, ведь к нему привязываются все сервисы, предоставляется возможность восстановления паролей, если вы их забыли, отправляются все уведомления, в том числе и от банков, сотовых операторов, магазинов.
И, казалось бы, можно создать почтовый ящик с компьютера, только вот не у всех пользователей есть такая возможность. Что же делать, если в руках у вас только телефон, а создать электронную почту нужно прямо сейчас? На самом деле у вас не просто смартфон, а полноценный мини-компьютер, с помощью которого можно совершать огромное количество операций, в том числе и таких простых, как создание почтового ящика.
Как настроить почту Gmail на iPhone
На айфоне можно настроить вход даже при помощи различных других почтовых систем. Одна из таких – Gmail. Она популярна тем, что создана компанией Google. Её используют практически все те, кто имеет телефон системы Андроид, но не Айос.
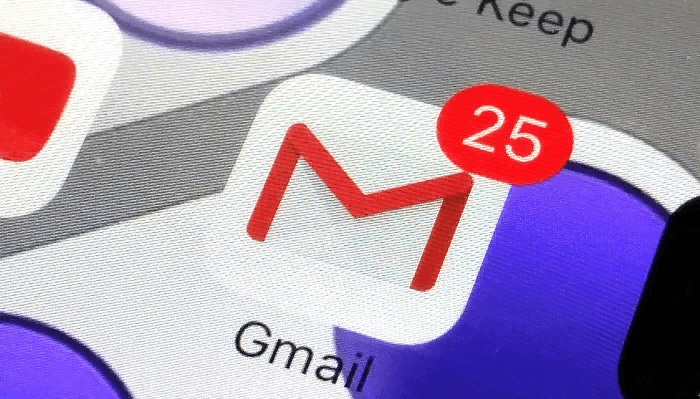
Несмотря на это, настройку можно также пройти и на Айфоне, чтобы пользоваться этим вариантом почты без проблем. Настройка выглядит таким образом:
Для начала скачивается само приложение через официальный источник. Чтобы скачать, достаточно вбить в поисковике «Gmail». Таким образом найдется приложение и начнется установка;
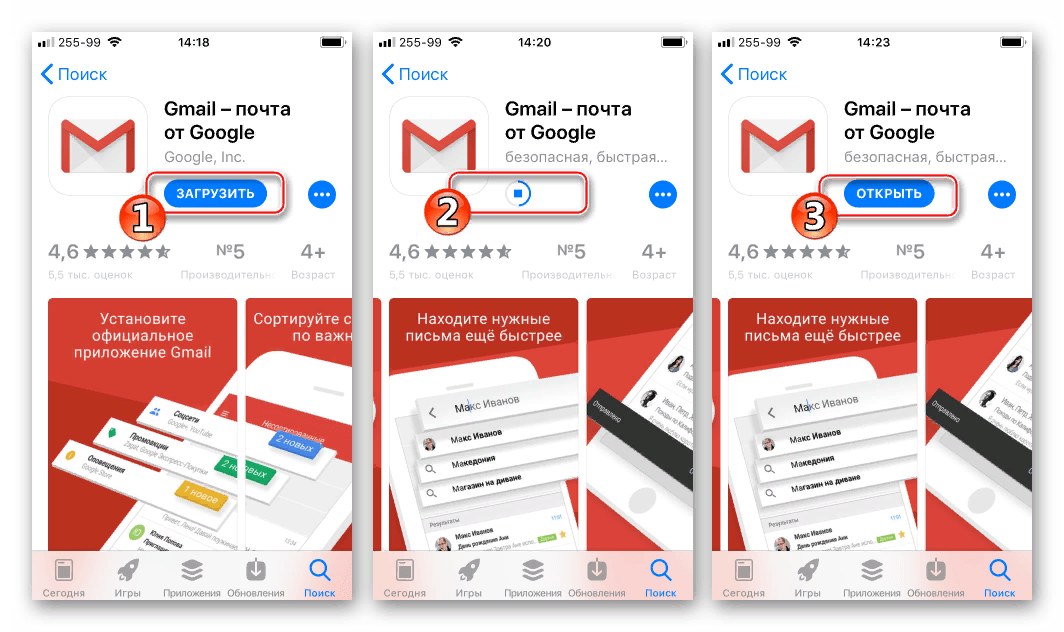
- После этого открываем почту на главном экране и нажимаем на кнопку «Войти». Выпадет большое количество предложений тех настроек, которые может поставить пользователь;
- Вызываем опционное меню, которое располагается в левом верхнем углу, а выглядит он как три точки. После касаемся кнопки, которая управляет аккаунтами. Нажимаем кнопку добавления аккаунта;
- После выбираем iCloud. Затем вводим существующую утилиту от Ауклауда и кликаем на «Далее»;
- Появляется экран, которая информирует пользователя о том, что нужно создать пароль на страницу управления. Кликаем на ту ссылку, которую предложит система. Переходим в «Управление учетной записью»;
- Авторизуемся, сначала вводя почту, а потом сам пароль. Проходим проверку от сайта о том, что это достоверный пользователь;
- Отобразится код проверки, который нужно запомнить и после ввести на страницу. После страница управления отобразиться;
- Открываем папку «Безопасность», потом «Пароли приложений», а после «Создать пароль»;
- Вводим Gmail. Кликаем на далее;
- После появится пароль, который необходимо выделить и скопировать. Запомнив пароль, кликаем на готовность и переходим на Gmail;
- Вводим полученный код и завершаем добавление.
Как настроить почту на iPhone
В смартфонах iPhone 6, 6s, SE, 7, 7 Plus, 8, 8 Plus, XS, XS Max, XR, 11, 11 Pro Max и т.д. есть предустановленная программа «Почта», и сервис iCloud, Yahoo или Google настраивается очень быстро. Для этого потребуется выполнить определенные манипуляции:
- Разблокировать устройство при помощи Face ID, Touch ID или путем ввода пароля.
- Войти в раздел «Настройки», щелкнув по ярлычку в виде шестеренки.
-
Проскролить вниз экрана до меню «Пароли и учетные записи».
-
В разделе «Учетные записи» выбрать опцию «Добавить учетную запись».
-
В открывшемся меню выбрать нужный почтовый клиент – iCloud, Microsoft Exchange, Google, Yahoo, Aol., Outlook.com.
- В отобразившихся диалоговых окнах указать по очереди свой email и пароль от электронного ящика. Или создать учетную запись.
- Кликнуть на кнопку «Далее»: запустится автоматическая проверка учетных данных пользователя в приложении «Почта», которая займет определенное время.
- По завершении проверки можно выбрать любые данные из профиля электронной почты, такие как календарь и контакты.
- После внесения всех изменений останется только нажать на опцию «Сохранить», и готово.
Чтобы настроить любой другой почтовый ящик в стандартном приложении, кроме указанных выше, (например, Mail.ru, Yandex, Rambler) необходимо действовать согласно следующему алгоритму:
- Выполнить шаги 1-4 предыдущей инструкции.
- Выбрать в качестве почтового клиента «Другое».
-
На дисплее отобразится электронная форма для заполнения. Перейти в меню «Новая учетная запись» и указать свое имя, e-mail адрес, пароль и описание для создаваемой учетной записи почты.
- После заполнения всех полей необходимо нажать на «Далее»: кнопка находится в правом верхнем углу дисплея
- Запустится процесс автоматической проверки и загрузки данных учетной записи, по завершении которого останется лишь тапнуть на кнопку «Готово», и можно начинать работу с электронным сервисом.
Если после всех произведенных манипуляций «Почта» так и не нашла настройки для привязываемого емейла, то можно попробовать ввести данные вручную.
Для этого необходимо:
- После заполнения данных об электронном почтовом ящике кликнуть на «Далее».
- Указать тип аккаунта – POP или IMAP. Чтобы узнать свой тип учетной записи, потребуется обратиться непосредственно к почтовому клиенту.
- Заполнить сведения в полях серверов входящей и исходящей почты, затем тапнуть на «Далее».
- После того как все данные будут заполнены, останется лишь нажать на «Сохранить». В случае неверного указания настроек программа выдаст уведомление об ошибке.
Если настроить почту так и не удалось, то лучше всего скачать стороннее приложение, к примеру, myMail – процесс добавления или создания учетной записи быстрый и простой.
Настройка Outlook
Процесс настройки на iOS схож с добавлением аккаунта в Microsoft Outlook на Android:
- Скачать программу из App Store, установить и запустить.
- Указать адрес электронной почты и тапнуть по опции «Добавить учетную запись».
- Указать пароль и нажать на «Войти».
- Если пользователем ранее была подключена двухфакторная аутентификация входа, то перед использованием приложения для отправки и получения электронных писем на iPhone потребуется подтвердить свою личность: после получения соответствующего уведомления в программе «Почта» необходимо следовать подсказкам на экране.
При необходимости добавления рабочего емейла в первую очередь скачать из Play Market Корпоративный портал Intune. Также Администратор может потребовать от пользователя соблюдение дополнительных требований.
Раздел «Ярлыки»
С его помощью можно производить настройку виртуальных папок. Около пункта “показывать в списке” находится перечень папок (ярлыков). Возле каждого объекта отображаются два параметра: “да” и “нет”. Выбрав то или иное значение, пользователь может настроить видимость каждой папки в левом меню.
Функция “Отправлять письма как” позволяет посылать сообщения адресатам из других почтовых ящиков Gmail, не покидая аккаунта. Эта опция нужна тем, кто использует учетную запись для входа в другие полезные сервисы Google. Здесь же необходимо указать имя, которое увидит получатель сообщения. При настройке почты Gmail пользователь заметит, что сервис может регулярно забирать письма из других серверов. Чтобы включить эту опцию, нужно иметь хотя бы поверхностное представление о терминах “порт” и “сетевой протокол”.
Пользователь может предоставить доступ к учетной записи другим людям или себе в том случае, когда он имеет несколько аккаунтов в сервисе “Почта Gmail”. Настройка “Показать в IMAP” позволяет включить отображение папок во внешних почтовых программах.
Альтернативы удалению
Существуют некоторые альтернативы удалению, которые как бы также временно ограничивают пользователя. Сделаны они для того, что пользователь мог случайно на эмоциях удалить свой ящик. Альтернативные варианты — отличный вариант для того, чтобы избежать таких казусов.
Как выйти из аккаунта на смартфоне
Первый вариант – это простой выход из ящика. Почему это действенно? Потому что пользователь просто не удаляет свой ящик, а только выходит из него. Он также потом имеет возможность войти в него при помощи своего логина и пароля, а также совершать все необходимые действия.
Этот способ хорош тем, что пользователь не теряет все свои данные. Они по-прежнему сохраняются, только немного в другом виде, нежели были ранее. Есть два варианта выхода:
- На отдельном устройстве;
- На всех.
На отдельном устройстве
Сначала поговорим про первый способ. Для того чтобы выйти с отдельного аккаунта на конкретном устройстве, нужно:
- Открыть свою почту. Сделать это можно как и через приложение, так и прямо через браузер;
- После этого кликаем по логину, который располагается вверху справа. Откроется кнопка «Выйти из сервисов Яндекса»;
- Все, пользователь смог выйти на конкретном устройстве.
Пользователь не удаляет свои данные. Он также имеет полное право войти в этот аккаунт после ухода. Достаточно просто ввести логин и пароль.
Как выйти из аккаунта на всех устройствах
Если пользователь хочет выйти не с одного аккаунта, а со всех, то необходимо применить немного другой алгоритм. Для этого нужно:
Войти в свой аккаунт прямо через мобильный браузер
Как говорилось ранее, неважно, с какого браузера проходят все действия. Главное – это как раз зайти в свой аккаунт на посте;
После кликаем на три полоски, чтобы войти в меню
Располагаются они в левом верхнем углу. Листаем вниз, находим пункт «Полная версия» и кликаем на неё;
Нажимаем на значок логина, который располагается в правом верхнем углу. После этого переходим и выбираем пункт «Управление моим аккаунтом»;
Открываются все манипуляции и возможности человека со своей страничкой. Кликаем на пункт «Историях входов» и тапаем на «Выйти на всех устройствах»;
Теперь подтверждаем свои намерения.
Таким образом пользователь выйдет совершенно со всех устройств и аккаунтов.
Как настроить переадресацию
Многие не знают о таком методе, как переадресация. Это такая манипуляция с почтовым ящиком, когда пересылка идет не на тот ящик, на который должно все отправлять, а на совершенно другой. То есть пользователь может настроить все таким образом, чтобы все сообщения переходили только на один нужный ящик и больше не на какие другие.
Это очень удобно, если пользователь завел другой аккаунт. Старый закрывать не хотелось бы, а письма нужно получать на новый.
Настройка алгоритма переадресации также проста:
- Заходим во все тот же мобильный браузер и открываем его полную версию, чтобы предоставить доступ ко многим другим функциям, недоступным на мобильном приложении;
- Теперь открываем ящик и кликаем на значок настроек, который откроет многие пункты. Выбираем пункт «Правила обработки писем». Он отвечает за пересылку;
- Теперь кликаем на такой пункт, как создание правила. Пользователь сам создаст правило для своего почтового агента;
- Теперь удаляем поля со словом «Если». Делается это нажатием крестика;
- Кликаем на пункт «Положить в папку», тем самым деактивируем его;
- Теперь поставим галочку на «Переслать по адресу» и указываем тот почтовый ящик, на который хотелось бы получать письма;
- Выбираем пункт «Применить»;
- Подтверждаем действия вводом пароля.
Таким образом пользователь поставил переадресацию на свой почтовый ящик. Все будет приходить на другой адрес.
Приложения почтовые клиенты для iPhone
Для корреспонденции рекомендуем использовать официальные программы от почтовых сервисов. Алгоритм действий для всех приложений одинаковый:
- Устанавливают и запускают софт.
- Вводят логин и пароль.
- Заходят в почтовый клиент.
В приложение уже встроили все настройки, поэтому пользователю не придется вручную вводить адреса узлов входящей и исходящей корреспонденции. Не всегда корректно работают с несколькими аккаунтами. Разработчики следят за отзывами в магазине и отвечают при появлении проблем.
| Название | Достоинства | Недостатки |
|
Яндекс |
Можно читать письма и просматривать события календаря офлайн, поддержка нескольких ящиков. Удобный режим передачи координат с переходом в Карты. | Ошибки после обновлений и на старых айфонах. При сбое перестают отображаться письма. При медленном интернете не открываются вложения. |
|
Gmail |
Простой интерфейс без лишних деталей. Связан с сервисами Гугл, есть уведомления о получении писем и о непрочтенных сообщениях. | Навязчивая реклама, нет многозадачности. Вылетает на старых гаджетах. |
|
Мейл. Ру |
Поддержка нескольких аккаунтов, группировка писем по теме. Можно зайти в почту на браузере при помощи кода QR. | В новом интерфейсе сложно ориентироваться. Ошибки на слабых аппаратах. Много рекламы. |



















![Как создать электронную почту на телефоне андроид? – пошаговая инструкция [2019]](http://mobile-1s.ru/wp-content/uploads/b/8/9/b892fe019771f9d1709ec380df4c1107.png)




















