Использование
Можно обнаружить интересные особенности и просто при использовании смартфона. Например, вы можете набрать комбинацию *3001#12345#*, после чего нажать на кнопку вызова – это приведет к тому, что мощность сигнала будет впредь демонстрироваться в цифровом виде. Если вы находитесь в диспетчере задач, вы можете закрывать сразу три приложения одновременно, используя три пальца одновременно. Также вам стоит знать, что если у вас имеются наушники от iPhone, то вы можете делать с их помощью снимки – достаточно перейти в режим камеры и нажать на наушниках на кнопку повышения громкости. Если же вы используете браузер Safari, то зажав кнопку открытия новой вкладки, вы получите список всех недавно просмотренных вкладок. Не забывайте использовать поиск «Спотлайт», так как через него вы можете получить доступ ко всему на вашем телефоне – от номеров телефона до настроек и приложений. Если вы используете калькулятор, то вы сможете удалить последнюю введенную цифру, проведя пальцем по экрану калькулятора. Кстати говоря, поворот вашего телефона в горизонтальное положение приведет к тому, что ваш калькулятор станет инженерным. Когда у вас выскакивают оповещения на экране, вам достаточно провести пальцем по экрану справа налево, чтобы их моментально закрыть. Возвращаясь к наушникам, вы можете с их помощью управлять не только громкостью воспроизведения – одно нажатие на центральную кнопку останавливает или запускает трек, два нажатия включают следующий, а три – предыдущий трек. Ну а если вы долго пролистывали вниз в приложении или документе, но хотите вернуться в начало, вам нужно просто один раз нажать на верхнюю часть экрана, чтобы быстро это совершить.
Самые популярные мест города Мерида: остатки древнего римского амфитеатра
Краснодарский край «открывается» для туристов, но придется мерить температуру
Был рок-музыкантом, а стал серьезным семьянином: новые фото Ромы Билыка
Настройки
Как улучшить хранилище на iPad
Вам же необязательно нужно, чтобы ваши личные данные были доступны каждому приложению, которое это требует. iOS может дать вам что-то вроде микро-контроля, который так нужно вам в этой ситуации. В разделе «Настроек» «Конфиденциальность» вы можете не только настроить, какие приложения имеют доступ к вашему местоположению, но также не позволять им получать доступ к вашим контактам, календарям, напоминаниям, фотографиям и совместному использованию Bluetooth.
Кроме того, если вы используете Twitter или Facebook, вы можете решить, какие из ваших приложений могут входить в систему с вашими учетными данными. Просто коснитесь соответствующей секции для любого из них и сдвиньте переключатель для выбранного приложения в положение OFF.
Как ставить Ограничения
Откройте «Настройки» «Основные» «Ограничения», нажмите «Включить Ограничения», и вам будет предложено ввести пароль. Затем вы можете выбрать, какие функции вы хотите заблокировать на своем устройстве iOS. Если вы планируете передать iPhone одному из ваших детей, у которого есть привычка случайно удалять ваши приложения, вы можете специально отключить эту возможность на экране «Ограничения». Вы также можете запретить доступ к iTunes Store, iBook Store, Safari, Камера, FaceTime и другим элементам.
Настройка Гид-доступа на iPad
Пока речь идет о том, что может ограничить ваше устройство iOS, самое время упомянуть «Гид-доступ», который вы включаете в разделе «Основные» «Универсальный доступ». После того, как вы включили эту функцию, зайдите в любое другое приложение и три раза нажмите кнопку «Домой». Так устройство входит в режим гид-доступа.
Теперь, если вы хотите, вы можете закрыть определенные области интерфейса текущего приложения. Скажем, например, что игра, в которой будет играть ваш ребенок, имеет вездесущую кнопку настроек. Вы можете начертить круг вокруг этой кнопки, и эта часть приложения будет игнорировать любые нажатия.
Другая ключевая особенность Гид-доступа заключается в том, что она отключает кнопку «Домой», поэтому ваш ребенок не сможет случайно выйти из приложения. Чтобы выйти из приложения в режиме «Гид-доступ», снова трижды нажмите кнопку «Домой» и введите свой пароль.
Одним из дополнительных преимуществ Гид-доступа является то, что он может служить лучшим вариантом «Не беспокоить», поскольку он отключает уведомления и звуки оповещений.
Как ограничить отслеживание рекламы
Если вы собираетесь ограничить доступ своим детям, вы можете также ограничить то, что могут делать рекламодатели. В разделе «Настройки» нажмите «Конфиденциальность», затем нажмите на «Реклама», протиснув вниз. На появившемся экране вы найдете две опции. Первая, Ограничение отслеживания рекламы, является индикатором для интернет-рекламодателей, что вы не хотите, чтобы они отслеживали, какие рекламные объявления вы просматривали и какими вы интересовались (что они делают, чтобы они могли показывать вам рекламу, которая, по их мнению, может быть лучше вам подходит).
Вторая опция на этом экране – кнопка для сброса вашего рекламного идентификатора, который подразумевается, как анонимный трекер, который рекламодатели могут использовать, чтобы узнать ваши интересы, показывая свои рекламные объявления в приложениях. Если вы заметите, что объявления в приложении, похоже, слишком хорошо вас знают, вы можете сбросить свой идентификатор именно здесь, чтобы обнулить информацию о себе.
Как настроить двойное нажатие кнопки «Домой»
В меню «Универсальный доступ» в «Настройках» «Основные» есть параметр, позволяющий выбрать, как быстро вам нужно нажать кнопку «Домой» дважды или трижды, чтобы это нажатие считалось как одно действие, а не отдельные нажатия. Просто нажмите на подраздел «Домой» и выберите свои предпочтения – По умолчанию, Медленно или Очень медленно.
Как назначить функцию при нажатии кнопки «Домой» трижды
Параметр «Тройное нажатие кнопки “Домой”» теперь позволяет вам выбрать одно действие («Switch Control», «VoiceOver», «Инверсия цвета», «Увеличение», «Оттенки цвета» или « Assistive Touch») или несколько параметров, которые будут отображаться в меню при трехкратном нажатии.
Мультизадачность iPad Pro
Переключатель приложений
Чтобы открыть Переключатель приложений, проведите по экрану вверх от нижнего края, но остановитесь в центре экрана. Если вы проведёте по экрану слишком резко, вы закроете приложение или откроете Док.
Док
Чтобы открыть Док, сделайте короткий свайп в пару сантиметров от нижнего края экрана вверх. К этому жесту нужно будет привыкнуть. Возможно, вы вообще не сможете к нему привыкнуть. В таком случае для отображения дока можно использовать сочетание клавиш Cmd + Option + D.
Пункт управления
Чтобы открыть Пункт управления, проведите вниз от правого угла статус-бара. Здесь отображается время, значки Wi-Fi, Bluetooth и др.
Режим «Split Mode
Очень удобно использовать режим «split-screen». Когда на экране открыто приложение, откройте Док, зажмите какое-то приложение в нём и перетяните его на экран. Работать сразу в двух приложениях в режиме Split View очень удобно.
Окно с третьим приложением
Даже когда активен режим Split View, вы можете открыть на экране третье приложение в режиме Slide Over. Вытяните из Дока ещё одно приложение, и оно появится на экране в маленьком окошке, которое можно передвигать по экрану. Чтобы закрыть это приложение, просто смахните его с экрана.
Перетягивание файлов между приложениями
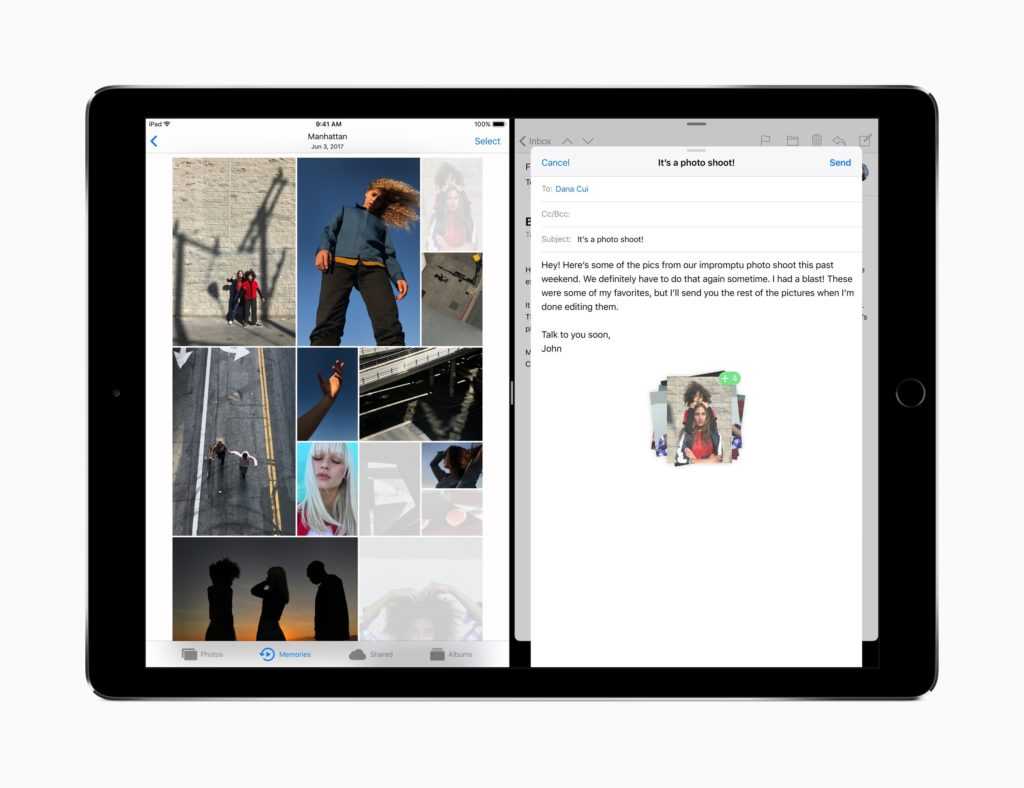
Когда в режиме Split View открыто два приложения, вы можете перетягивать между ними файлы. Эта функция поддерживается всеми приложениями Apple и некоторыми сторонними. Таким образом можно перетягивать текст, изображения, видео, ссылки и др. К примеру, вы можете быстро переносить текст и фото с сайтов прямо в Заметки.
Копировать и вставлять текст в iOS не очень удобно, но эта функция решает проблему.
Недавние приложения
Проведите по индикатору Home вправо, чтобы перейти к последнему использованному приложению. Проведите по индикатору влево, чтобы вернуться к начальному приложению. Этот жест можно использовать для быстрого переключения между недавними приложениями.
Сочетания клавиш
Если вы используете клавиатуру со своим iPad Pro, вы можете просмотреть поддерживаемые в приложении сочетания клавиш, зажав на клавиатуре клавишу Cmd.
Мышь и трекпад
С iPadOS 13.4 Apple добавила курсор и поддержку трекпада на все iPad. С помощью нового курсора очень удобно выделять и редактировать текст. Всё остальное делать тоже удобнее, чем пальцем. Поддержка мыши и трекпада не ограничена только Apple Magic Keyboard. Вы можете подключить к планшету любую беспроводную мышь или трекпад.

Инструкция для владельцев
Не стоит переживать, если вы чайник, и до этой статьи не разбирались в устройствах на iOs. Статья поможет ознакомиться с главными аспектами.

Первый запуск устройства
Заветная коробочка с аппаратом у вас в руках, возникает логичный вопрос: «Как начать пользоваться Айфоном?». Первым делом аккуратно распакуйте устройство, предварительно сняв защитные пленки, которыми он был обернут. После распаковки установите в телефон сим-карту, используя специальную скрепку, выдвигающую лот для симки.
Включаем новый телефон зажатием кнопки блокировки. У iPhone 4, 5 и 5 SE кнопка сверху, у яблочных смартфонов последующих поколений – сбоку справа. После нажатия появится надпись «iPnone», а снизу стрелка. Потянув ее вправо, разблокируете телефон и приступайте к работе.
Мобильное устройство предложит выбрать язык, страну, разрешить смартфону использовать данные о местонахождении. Таким образом, вы подготовите телефон для работы в штатном режиме. Позже можно вернуться к настройкам и изменить их, если понадобится.
Как начать пользоваться айфоном 5, 5 SE и высше? Сначала скачайте на компьютер программу iTunes или же подключитесь к доступной сети Wi-Fi. Вопросы: «Как пользоваться Айфоном 5?» и «Как пользоваться Айфоном 5S для новичков?» не возникнет у тех, кто уже пользовался телефоном. Поэтому стоит настроить телефон как новый, без синхронизации с данными с прошлого смартфона.
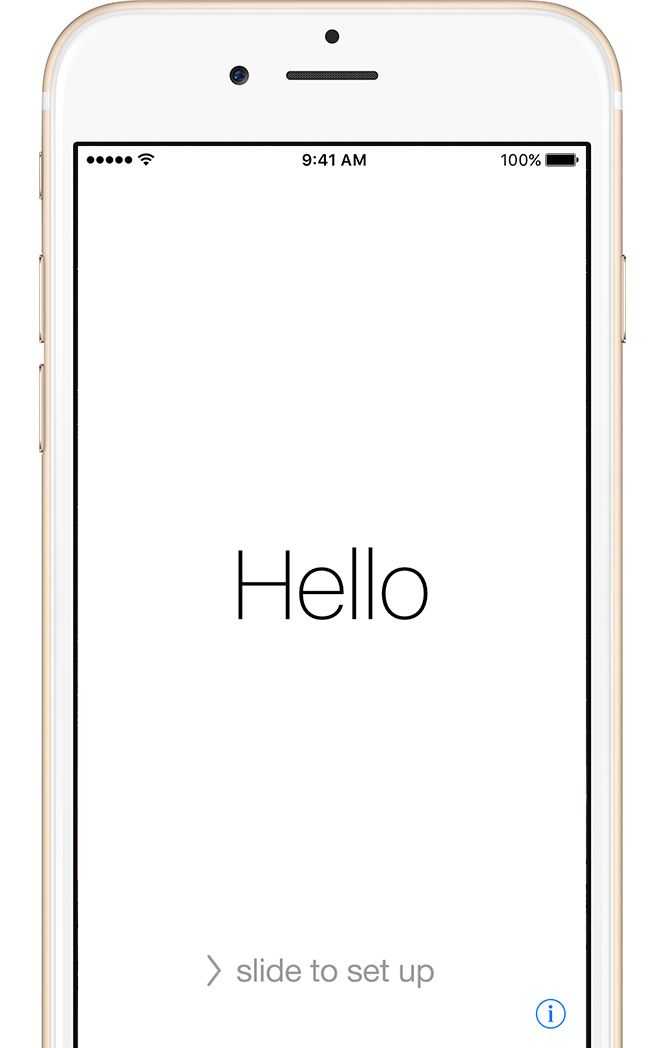
Нужны ли чехлы для iPhone/iPad
После покупки нового телефона владелец заинтересуется тем, как защитить смартфон от ударов и влаги. Конечно же, с помощью чехла. На каждую модель Айфона на рынке существует огромное количество защитных аксессуаров из различных материалов. Иногда, правда, они выполняют исключительно декоративную функцию. Выбирайте, следуя своим потребностям. Если знаете, что неаккуратно обращаетесь с техникой, желательно купить чехол из силикона, который хорошо пружинит при падении, и приклеить на экран защитное стекло.
Таким образом, вы сможете уменьшить риски даже при неосторожном использовании телефона. Чехол защитит смартфон от царапин, попадания влаги и амортизирует нагрузку при падении

Трюки и секреты для новичков
Руководство по грамотной эксплуатации нового устройства.
Заряжаем смартфон быстрее
Как быстро или даже на бегу зарядить телефон, который разрядился в «0»? Что для этого сделать?
Используй мощный адаптер
В комплекте с iPhone идет стандартный адаптер, который не способствует скорейшему заряду устройства. Лайфхак: для зарядки используйте адаптер от iPad или MacBook, в таком случае iPhone зарядится до 100% намного быстрее. Это позволяет сэкономить много времени.
Включи авиарежим
Перед тем как поставить смартфон на зарядку, включите авиарежим. Таким образом, отключатся Bluetooth, Wi-Fi, использование геопозиции и устройство зарядится быстрее. Использование этих функций увеличивает потерю энергии вашего iPhone.
Увеличиваем время автономной работы
После нескольких лет исследования было выяснено, что можно увеличить время работы карманного друга, не прибегая к сложным уловкам. Вот два основных совета, которые реально помогают продлить время без заряда устройства.
Настрой фоновую геопозицию
Многие приложения отслеживают вашу геолокацию на постоянной основе. Во-первых, это небезопасно. Во-вторых, отнимает драгоценные проценты заряда. Зайдите в «Настройки» – «Конфиденциальность» – «Службы геолокации» и отключите эту функцию приложений или ограничьте, разрешив использовать данные только при использовании приложения.
Выключи фоновое обновление приложений
Социальные сети, мессенджеры, новостные приложения и многие другие агрегаторы периодически подгружают информацию, даже когда они неактивны. Это уменьшает время автономной работы iPhone. Для того чтобы приложения не загружали данные, пока вы ими не воспользовались, зайдите в «Настройки» – «Основные» – «Обновление контента».
Делаем систему быстрее и понятнее
Некоторые пользователи Айфонов отмечают, что телефон медлительный и неинтуитивный в использовании, что может показаться странным по началу. Если входите в число таких пользователей, для вас пара советов по ускорению устройства.
Отключи лишние анимации
Для ускорения работы операционной системы перед тем, как начать пользоваться Айфоном 5S для новичков, отключите лишнюю анимацию. Сделать это можно, перейдя в «Настройки» – «Основные» – «Универсальный доступ» – «Уменьшение движения». Сегодня это единственный вариант ускорения работы телефона без проведения джейлбрейка, что не получится сделать на новых моделях.
Добавь форму кнопкам
С выпуском следующих поколений популярного смартфона разработчики все больше приходят к минимализму. Кнопки, на которые можно нажать, указываются простым текстом. Изменить это можно, перейдя в раздел «Настройки» – «Основные» – «Универсальный доступ» – «Формы кнопок».
Настраиваем камеру и учимся ей пользоваться на 100%
Специалисты Apple делают все более современные и профессиональные камеры на выпускаемых устройствах. Такой подход позволяет не заморачиваться с покупкой камеры отдельно от мобильного устройства. Теперь возможно делать красивые фотографии, просто достав из кармана мобильный.
Горизонт
Часто ли вы слышите фразу: «Ты завалил горизонт на фото»? Если да, пора бы узнать маленький секрет. В настройках камеры можно выставить галочку в меню «Сетка», тогда, выстраивая фото по ровным линиям, вы просто не сможете завалить горизонт. Если только не захотите это сделать специально.
Фокус и экспозиция
Чтобы сфокусироваться на определенном предмете на фотографии, нужно просто нажать на него. Долгое зажатие регулирует экспозицию и делает фон ярче.
Делаем скриншоты и записываем видео с экрана
Тем, кто не знает, как пользоваться айфоном 5, непонятны отдельные вещи, которым другие пользователи давно научились.
Когда впервые держишь яблочный смартфон, не совсем понятно, как же на нем делать скриншот экрана. Все проще пареной репы: нужно зажать кнопку блокировки и кнопку «Домой» одновременно. Готово, вы восхитительны! Скриншоты сохраняются в галерее устройства, хранятся в альбоме «Снимки экрана».
На яблочных устройствах можно делать не только снимок экрана, но и видеозапись экрана, при этом производя действия и перемещаясь из приложения в приложение. На прошивке от 11-й версии и более, свайпните вверх – вылезет меню экрана. Снизу иконка с кружочком, нажмите на нее, через 3 секунды начнется запись экрана, о чем сигнализирует красная лента сверху. Остановить запись можно, нажав на эту красную ленту. Запись экрана остается в галерее видеозаписей.
iPhone новый или восстановленный? Узнать за 5 секунд
Часто нерадивые продавцы на «Авито» или «Юле» пытаются впарить восстановленный iPhone вместо нового. Проверить, каким же все-таки является iPhone очень просто
Достаточно зайти в «Настройки» → «Основные» → «Об этом устройстве» и обратить внимание на пункт «Модель»
Если первая буква модельного номера M — это новый iPhone. Он никогда не восстанавливался Apple и не был возвращен по гарантии. Если же первая буква F — iPhone официально восстановленный. Он был отремонтирован Apple и пущен в продажу с пометкой «Как новый» по сниженной цене.
Кроме этого, первая буква может быть N — iPhone был выдан пользователю, как замена по гарантии. Ничего страшного в этом нет, Apple выдает в качестве замены совершенно новые iPhone. Еще одна начальная буква, P — означает, что iPhone подарочный, с гравировкой на корпусе.
Разные сферы
Как уже было сказано ранее, секреты вы можете найти в самых различных сферах. Естественно, в первую очередь нужно искать в приложениях, так как они дают больший функционал и большее поле для креативности. Но также можно отыскать и интересные факты по непосредственному использованию самого устройства, особенности настроек вашего гаджета, некоторые фишки при наборе на виртуальной клавиатуре, а также, конечно же, необычные фишки при использовании гордости данного смартфона – камеры. Естественно, все особенности перечислить не получится, так что здесь вы сможете прочитать про самые яркие и запоминающиеся – воспринимайте это как советы по использованию самых популярных гаджетов современности. Ведь смартфоны и планшеты на сегодняшний день — это неотъемлемый атрибут каждого уважающего себя человека. И чем больше вы знаете о своих гаджетах, тем лучше для вас, так как подобные дополнительные функции значительно расширяют ваши возможности при использовании устройств.
Ставить кроватку на виду: советы родителям, которые делят с младенцем спальню
Старые ставни, бабушкин комод: муж собрал из хлама шикарную грильную станцию
Де Ниро или ДиКаприо? 10 картин Скорзесе, задающих вопрос «с кем кино лучше?»
Зачем художнику планшет?
Не дожидаясь того, как пользователи начнут задавать этот вопрос, Apple сама на него ответила. Ответ заключался в демонстрации, которую нам показали на презентации первого iPad Pro, огромного планшета, который позволял не только рисовать, но и выполнять другие операции при помощи Apple Pencil. Ему правда тоже досталось от критиков, но это отдельная история. В конце концов, так всегда и бывает, а потом “стерпивается-слюбливается” и все пользуются.
Для демонстрации Apple успела заранее подготовить мнения людей из сферы мультипликации и других отраслей, где надо много рисовать в любом месте. Все были в восторге. Еще бы, наконец-то вышел гаджет, который позволяет рисовать почти по-настоящему. Линия почти не отставала от пера, а большой набор инструментов в специализированных программах позволял сделать то, что не сделаешь на бумаге.
Я долго не переходил на этот инструмент и вообще проигнорировал появление первого iPad Pro, хотя до этого пользовался почти всеми моделями, начиная с самого первого iPad. В случае с первой ”прошкой” я ограничился только изучением. Зато потом обновился до версии 10,5 дюймов и обзавелся Apple Pencil. Я не художник, но такой связкой очень удобно пользоваться для редактирования и обработки фотографий. Этим я и занимаюсь.
Как профессионалы пользуются iPad
Знаменитый художник и каллиграф Покрас Лампас, который всем известен по необычным, но красивым графическим рисункам. Он уже успел покрыть ими не только торговые центры в России, но и крупнейшие объекты в мире. Были даже коллаборации с различными брендами, включая Yandex и Lamborghini.
Мастер утверждает, что в его работе iPad не просто помогает ему творить, но и делает его свободным. Он просто снимает те ограничения, которые накладывает цифровой способ рисования, в виде компьютера, и аналоговый, в виде простой бумаги.

Так рисует Покрас Лампас.

Когда мастер за работой, на это просто приятно посмотреть.
Сложно с ним не согласиться. Лично я даже пробовал начать рисовать, но мне это не дается. Хотя, у нас был сотрудник, который вполне себе неплохо этим занимался. Особенно это справедливо в отношении новых моделей iPad, которые работают еще лучше, чем первая ”прошка”. Это касается как общей производительности, так и работы Apple Pencil. Думаю, что кто пробовал, тот со мной согласится.
Как подключить наушники к другому iPhone
Привязка наушников не ограничивает пользователей в вариантах эксплуатации гарнитуры. Если в определенный момент потребуется подключить AirPods к другому Айфону, это можно будет сделать в любой момент, повторив процедуру из предыдущего пункта материала. Таким образом, обладателю гарнитуры потребуется:
- Зарядить ее.
- Включить блютуз на iPhone.
- Открыть футляр наушников.
- Подтвердить сопряжение.
- Выполнить необходимые настройки.
Кроме того, важно отметить еще одну особенность. Хотя после привязки Аирподсов к Айфону не нужно повторять процедуру при очередном подключении, если наушники сопрягались с другим устройством, вам снова придется выполнить операцию
Подключение к двум разным Айфонам одновременно
Ранее мы отметили, что AirPods хранят в памяти только одно устройство для быстрого подключения. Послушав музыку на одном Айфоне, а затем на другом, приходится вновь повторять операцию первого сопряжения.
Чтобы не тратить время на повторную настройку, можно воспользоваться интересной фишкой, которую обнаружили пользователи. При определенных обстоятельствах Аирподсы могут работать с двумя смартфонами одновременно. Это очень удобно, если вы используете 2 Айфона в повседневной жизни или делитесь наушниками с другом.
Для того, чтобы AirPods запомнили 2 телефона, нужно:
- Подключить гарнитуру к одному устройству так, как мы описали ранее, но достав при этом оба Аирподса из кейса.
- Спрятать один наушник в футляр.
- Оставшийся наушник сопрячь с другим Айфоном.
Если все сделано правильно, при попытке сопряжения AirPods не будут просить выполнить повторную настройку. Вы сможете пользоваться гарнитурой сразу на двух устройствах.
Подключение двух гарнитур к одному Айфону
Нередко возникают ситуации, когда хочется поделиться музыкой с друзьями. В таком случае многие люди просто дают напарнику второй наушник, из-за чего искажается звучание трека. Однако, можно поступить намного умнее. Например, подключив две пары к одному телефону. Правда, такая функция доступна только на устройствах с iOS 13 и выше.
Для успешного выполнения операции потребуется:
- Подключить первые Эирподсы к Айфону.
- Открыть «Настройки».
- Перейти в раздел «Bluetooth».
- Удержать кнопку сопряжения на второй паре наушников, пока гарнитура не появится в графе «Другие устройства».
- Нажать на иконку гарнитуры Apple.
Теперь, включая музыку, вы сможете устроить коллективное прослушивание. При желании даже можно раздать каждому человеку по наушнику, однако в таком случае вы не достигнете стереозвучания.
Как защитить от кражи
iPhone – далеко не самый дешевый телефон, который можно приобрести для личного пользования. Каждый человек заинтересован в том, чтобы его гаджет не попал в руки злоумышленников. Но методов защиты от кражи не так уж и много. Если вы оставите телефон на столе, постороннему человеку не составит труда подобрать его. А вот с доступом к личным данным у злоумышленника возникнут серьезные проблемы.
На последних Айфонах вместо сканера отпечатков используется функция Face ID, которая осуществляет разблокировку по лицу.
Также для защиты личной информации от попадания в руки посторонних людей воспользуйтесь следующими советами:
- Отдельные записи защищайте паролем.
- Активируйте двухфакторную аутентификацию.
- Не пользуйтесь рекламным отслеживанием браузеров.
А если все-таки Айфон будет похищен, его можно будет заблокировать или отследить через функцию «Найти iPhone».
Если это ваш первый Айфон после Андроида
Особенно интересен переход на iPhone с устройства под управлением операционной системы Android. Обладатели разных типов устройств негласно распределены на 2 воинствующих лагеря, каждый из которых обозначает преимущества своей платформы.
iOS – закрытая операционная система, в связи с чем намного сложнее выполнить сопряжение с компьютером или скачать программу не из официального магазина приложений.
Подробно расписывать разницу между операционными системами нет особого смысла. Лучше посмотреть емкий видеоролик, в котором расписаны все плюсы и минусы в связи с переходом.
Первым делом после покупки iPhone необходимо перенести файлы со своего старого смартфона. Для этого следует выбирать пункт «Перенести данные с Android» после первого включения гаджета. Если данный этап пропущен, понадобится упомянутое ранее приложение Move to iOS.
Какие приложения поставить в первую очередь
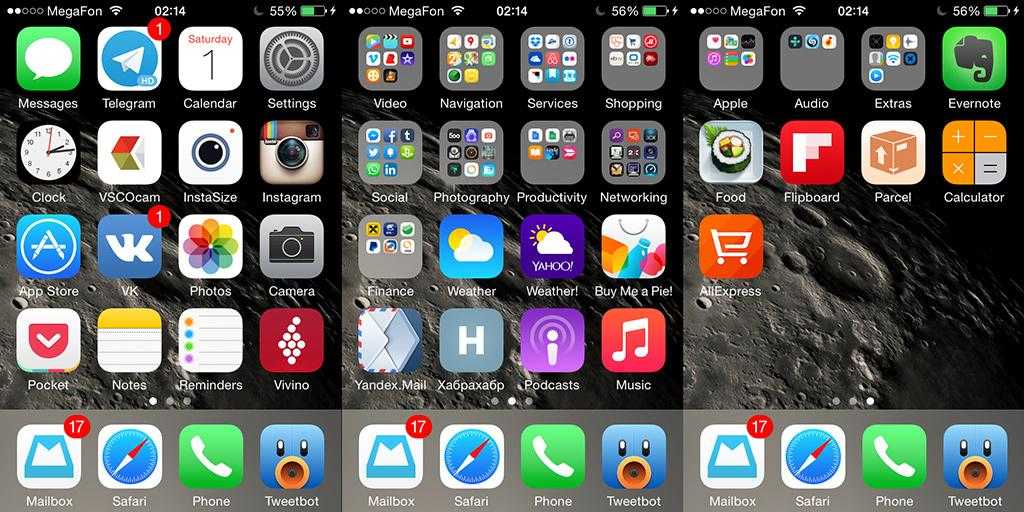
Стандартных программ, которые установлены на Айфоне по умолчанию, не достаточно для повседневного использования гаджета. А в пучине множества приложений из AppStore можно легко запутаться. Поэтому предлагаем ознакомиться со списком самых полезных программ на iOS:
Yahoo Погода (самый красивый и точный виджет).
2ГИС (удобные оффлайн-карты со встроенным справочником).
iBooks (книжная библиотека).
Prism (сервис обработки фото).
Vellum Wallpapers (огромное количество обоев для рабочего стола).
Конечно же, в современном мире нельзя обойти стороной социальные сети. Но здесь все зависит от личных предпочтений пользователя. Практически все соцсети представлены в магазине AppStore, так что найти Instagram или VK не составит труда.
Куча «скрытых» функций в Safari
В браузере Safari, который признается одним из самых часто используемых приложений в мире, есть масса «скрытых» функций. Все они скрываются под кнопками в Safari, появляясь при длительном зажатии.
Длительно зажимать в Safari можно практически на всех кнопках. Зажатие на стрелочке «Вернуться» открывает историю переходов:
На кнопке «Закладки» — опции быстрого добавления страницы в закладки или список чтения:
На переключателе страниц — опции быстрого открытия новой вкладки или новой частной вкладки:
В меню переключения между открытыми страницами тоже есть кнопки с возможностью зажатия.
Длительное удержание кнопки «Закрыть» позволяет закрыть все вкладки одновременно:
А зажатие плюсика открывает список недавно закрытых веб-страниц:
Первый запуск устройства
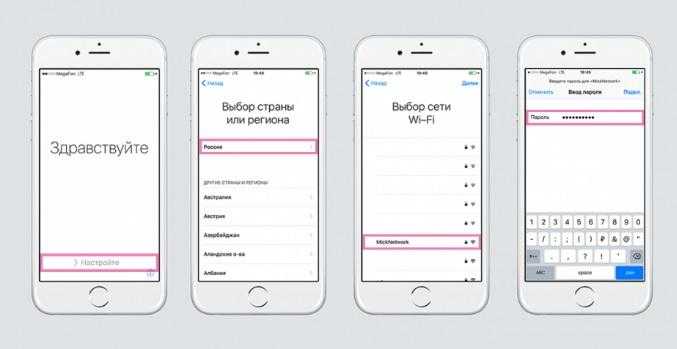
Знакомство с Айфоном – процесс очень интересный, но в то же время требующий внимательного обращения к технике. После первого запуска человеку предстоит активировать новинку и создать несколько аккаунтов. Все это позволит получить от взаимодействия с iPhone исключительно положительные эмоции.
В России самая высокая розничная цена на Айфон. Намного выгоднее покупать устройство напрямую из США.
Итак, коробка с новым гаджетом уже в руках, и пора познакомиться с устройством ближе. Сначала рекомендуется вставить SIM-карту:
- Для этого нужно достать комплектную скрепку, с помощью которой извлекается лоток, расположенный в боковой части Айфона.
- На свободное пространство кладется симка формата Nano-SIM, после чего лоток закрывается.
Теперь можно включать iPhone нажатием на кнопку питания. После этого на экране появляется логотип производителя и пользователю предлагается выбрать язык и регион проживания. Если вы находитесь в России, нет смысла выбирать другое государство.
Следующий этап – подключение к Wi-Fi. Если поблизости нет беспроводной сети, этот пункт можно пропустить и нажать на «Использовать сотовую связь». Но для корректной настройки телефона вайфай играет первостепенную роль. Поэтому нужно выбрать свою сеть и ввести пароль.
Далее останется уладить несколько формальностей, после чего можно начинать пользоваться Айфоном. Первая из них – включение геолокации. Соответствующий пункт появится после подключения к сети.
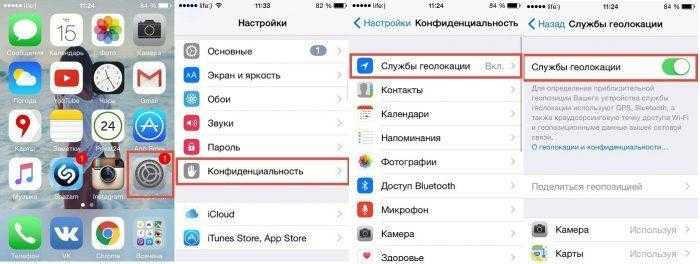
- Восстановить из копии iCloud.
- Восстановить из копии iTunes.
- Настроить как новый iPhone.
- Перенести данные с Android.
Отключите «Экранное время»
«Экранное время» — это функция, которая позволяет следить за использованием приложений и ограничивать их использование при необходимости. Например, можно запретить запускать «ВКонтакте» на iPhone больше, чем на час в день.
Функция полезная, но крайне «прожорливая». И когда пользователи узнают об этом, то у них отпадает желание использовать ее. «Экранное время» сильно садит аккумулятор. В iOS 12 и iOS 13 нет ни одной другой функции, которая садила бы iPhone активнее.
Поэтому, если вам дорого время работы смартфона без подзарядки, обязательно отключите «Экранное время». Сделать это можно в меню «Настройки» → «Экранное время».
Лайфхак для просмотра сериалов или чтения ночью
Любой любитель засыпать перед сном под книжку или любимый сериал подтвердит, что дисплей iPhone или iPad слишком яркий. Даже с функцией Night Shift, технологией True Tone и выкрученной на минимум яркостью.
К счастью, действенное и удобное в использовании решение есть. Перейдите в «Настройки» — «Основные» → «Универсальный доступ» → «Адаптация дисплея» и включите функцию «Понижение точки белого». Дисплей вашего iPhone моментально станет менее ярким. Отрегулируйте функцию, установив наиболее подходящую яркость. Лучше всего это делать непосредственно вечером или ночью, когда вы обычно засыпаете.
Затем вернитесь в меню «Универсальный доступ», выберите «Быстрая команда» и поставьте флажок на пункте «Понижение точки белого». Теперь вам достаточно трижды нажать на кнопку «Домой» (или «Питание» на iPhone без кнопки на передней панели), чтобы быстро включить уменьшенную яркость для комфортного использования смартфона вечером и ночью. Аналогичное тройное нажатие отключает функцию. Невероятно удобно и помогает нормально засыпать!
Как увеличить время работы
Много критики смартфоны марки Apple порождают из-за своей слабой автономности. После нескольких месяцев использования iPhone не доживает до конца дня в режиме активного использования. В холодную погоду устройство и вовсе может выключиться в любой момент.
Если вас тоже не устраивает длительность работы Айфона от одного заряда, а впереди длинный день, рекомендуется отключить энергоемкие сервисы:
- Подключение к мобильному интернету или Wi-Fi.
- Bluetooth.
- Определение геолокации.
Также могут помочь приложения из AppStore, предназначенные для сохранения энергии. Но они выполняют те действия, которые подвластны любому пользователю. В частности, подобные программы просто выгружают из оперативной памяти открытые программы. Как известно, сделать это можно самостоятельно.
Кроме того, никто не запрещал включить авиарежим. Он очень хорошо экономит заряд, так как большая часть энергии уходит при совершении звонков. Но идти на подобные меры, возможно, даже не придется. Сейчас всего за 1-2 тысячи рублей в магазинах электроники продаются портативные зарядные устройства, готовые продлить время работы iPhone еще на несколько часов.

















































