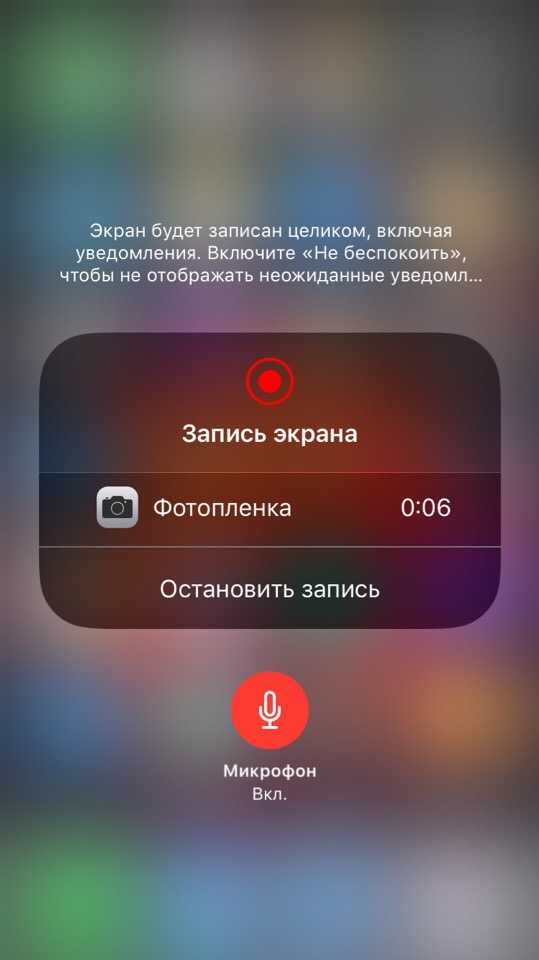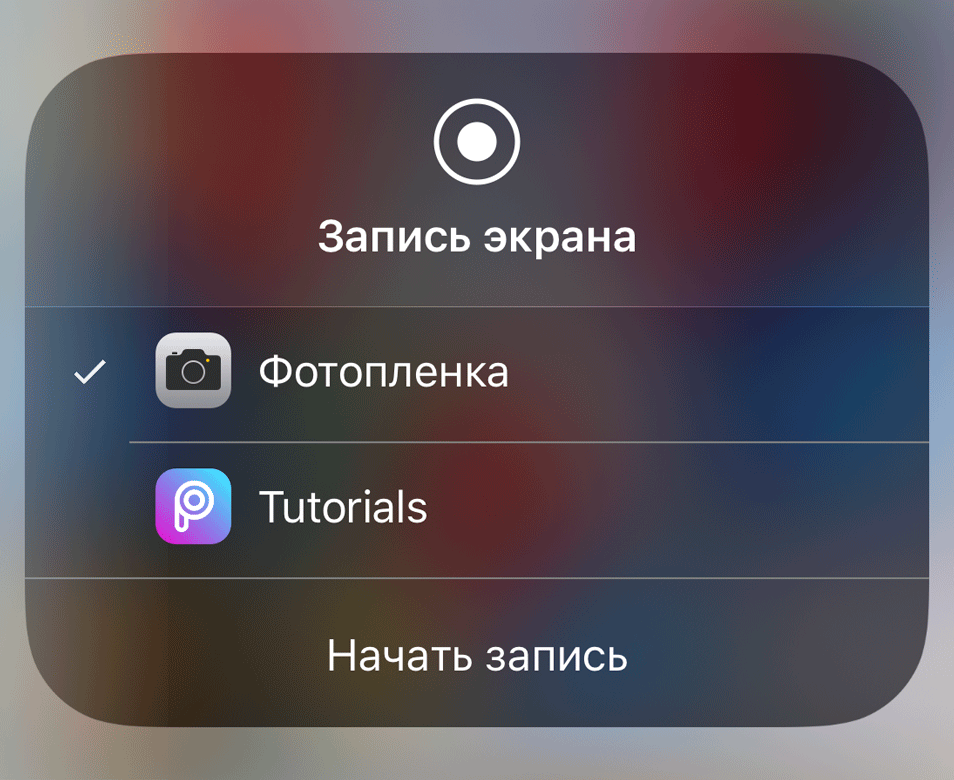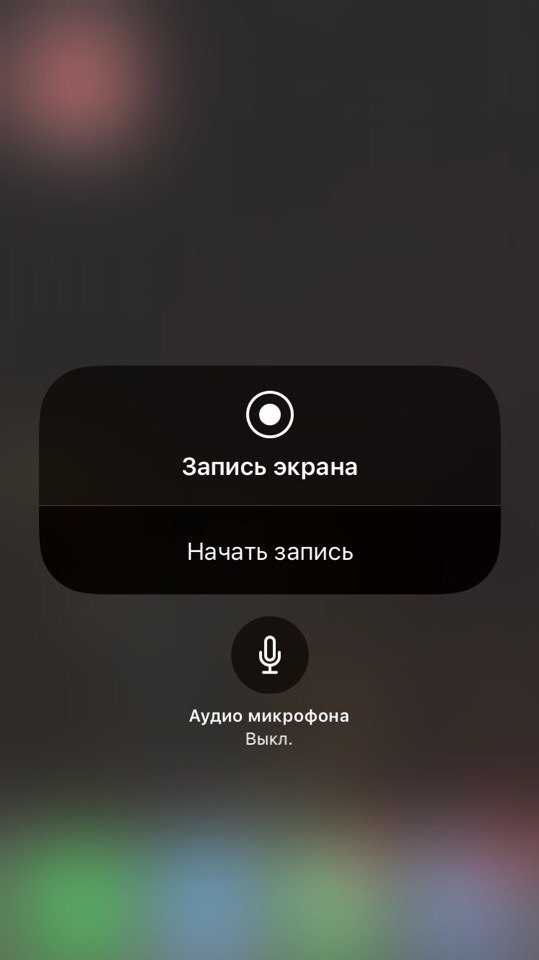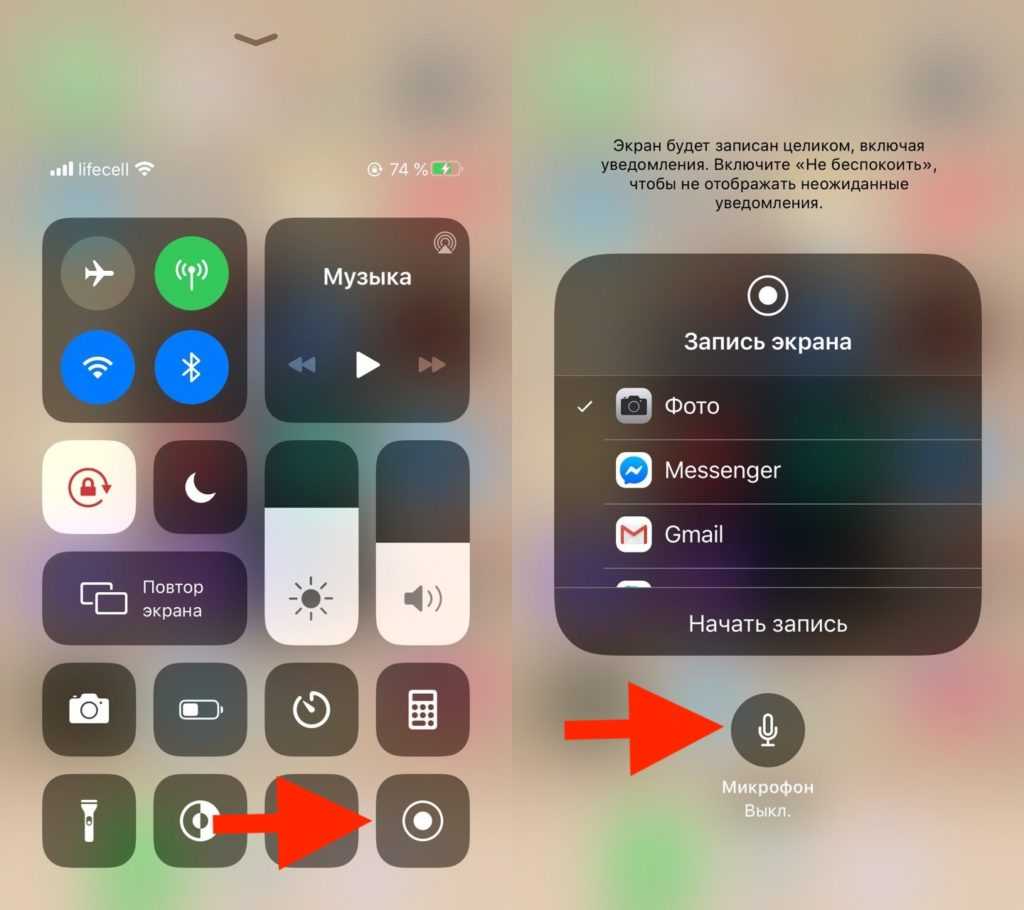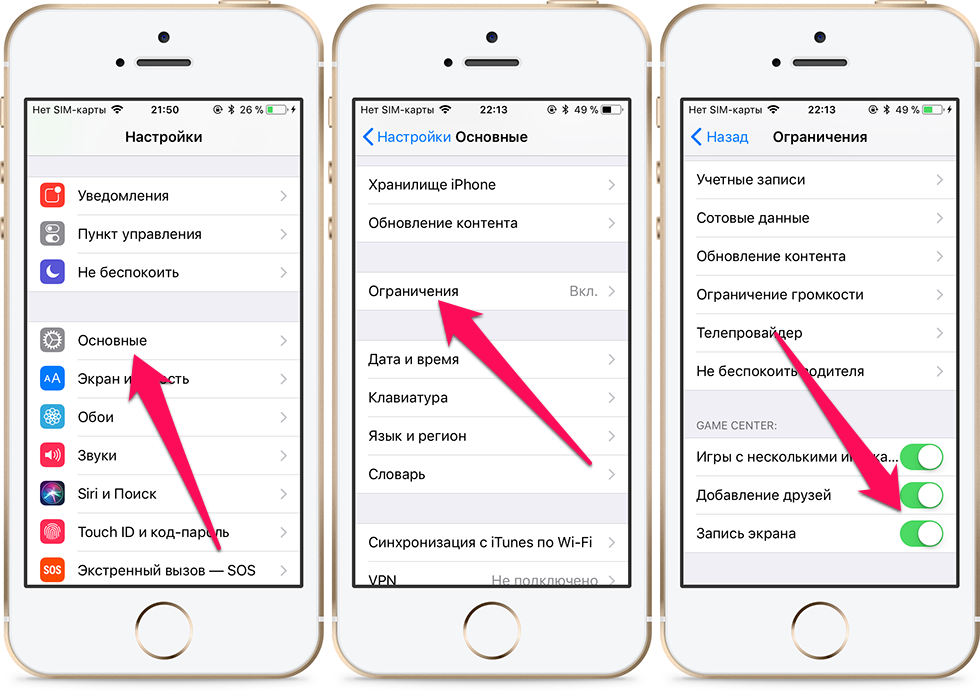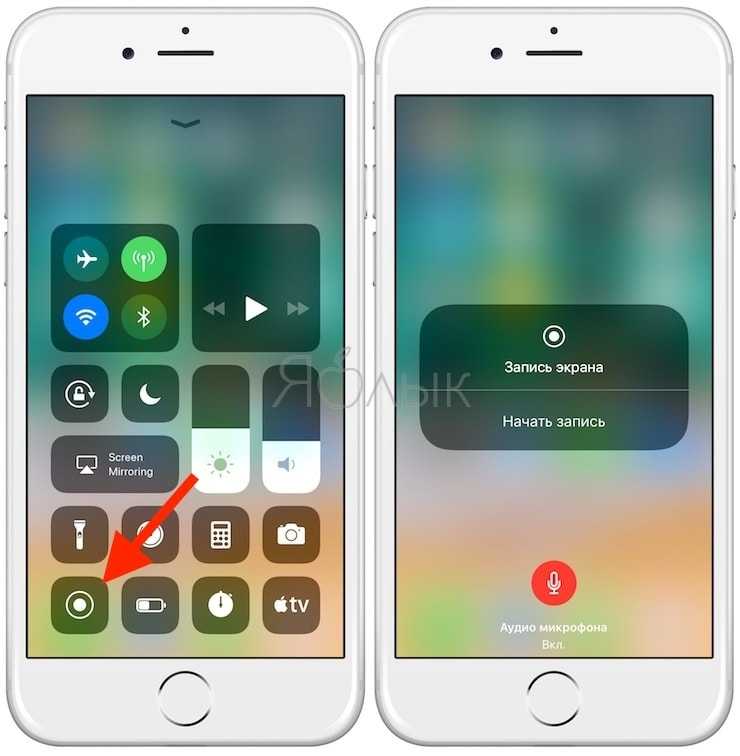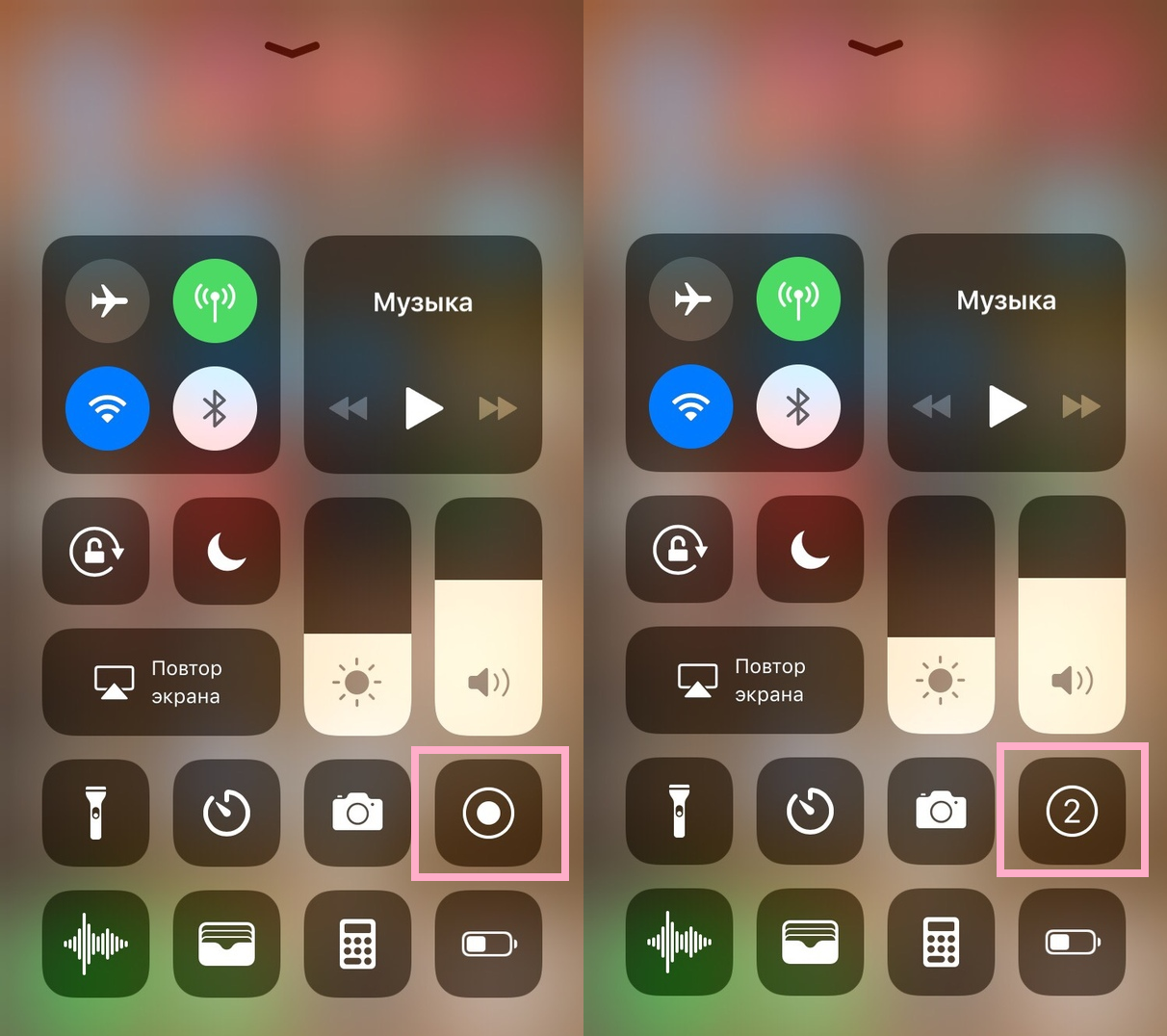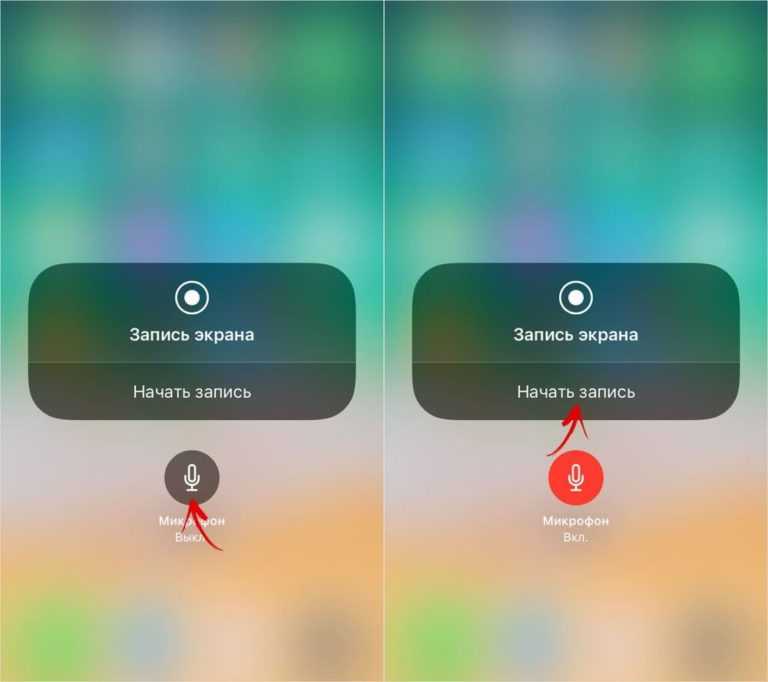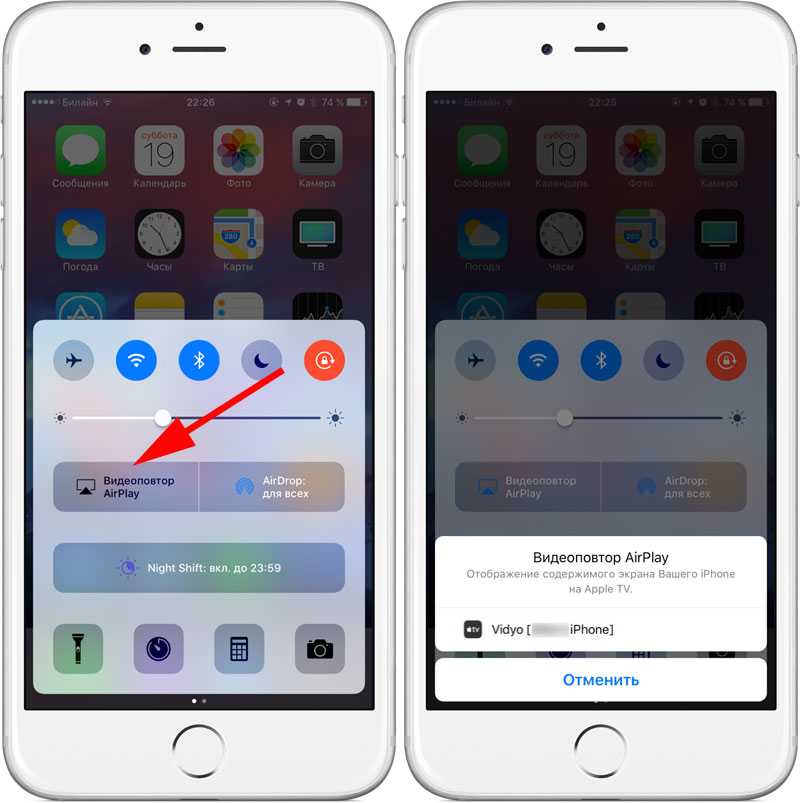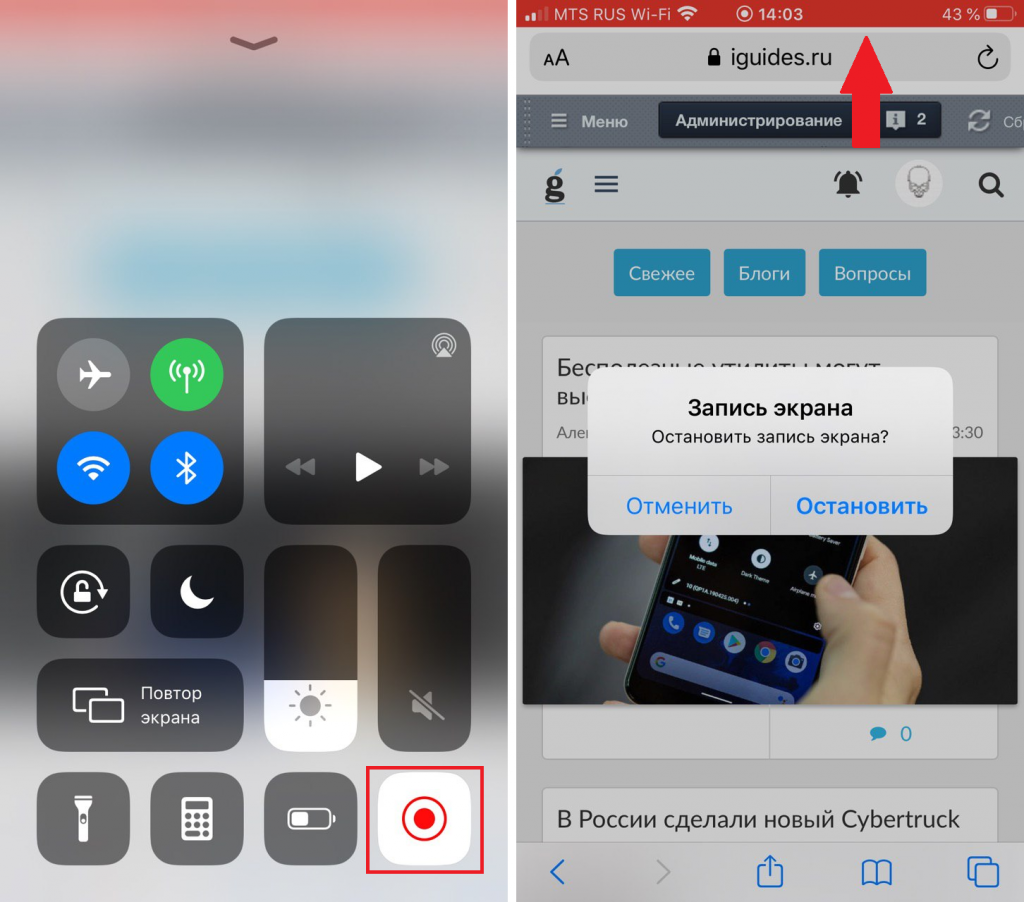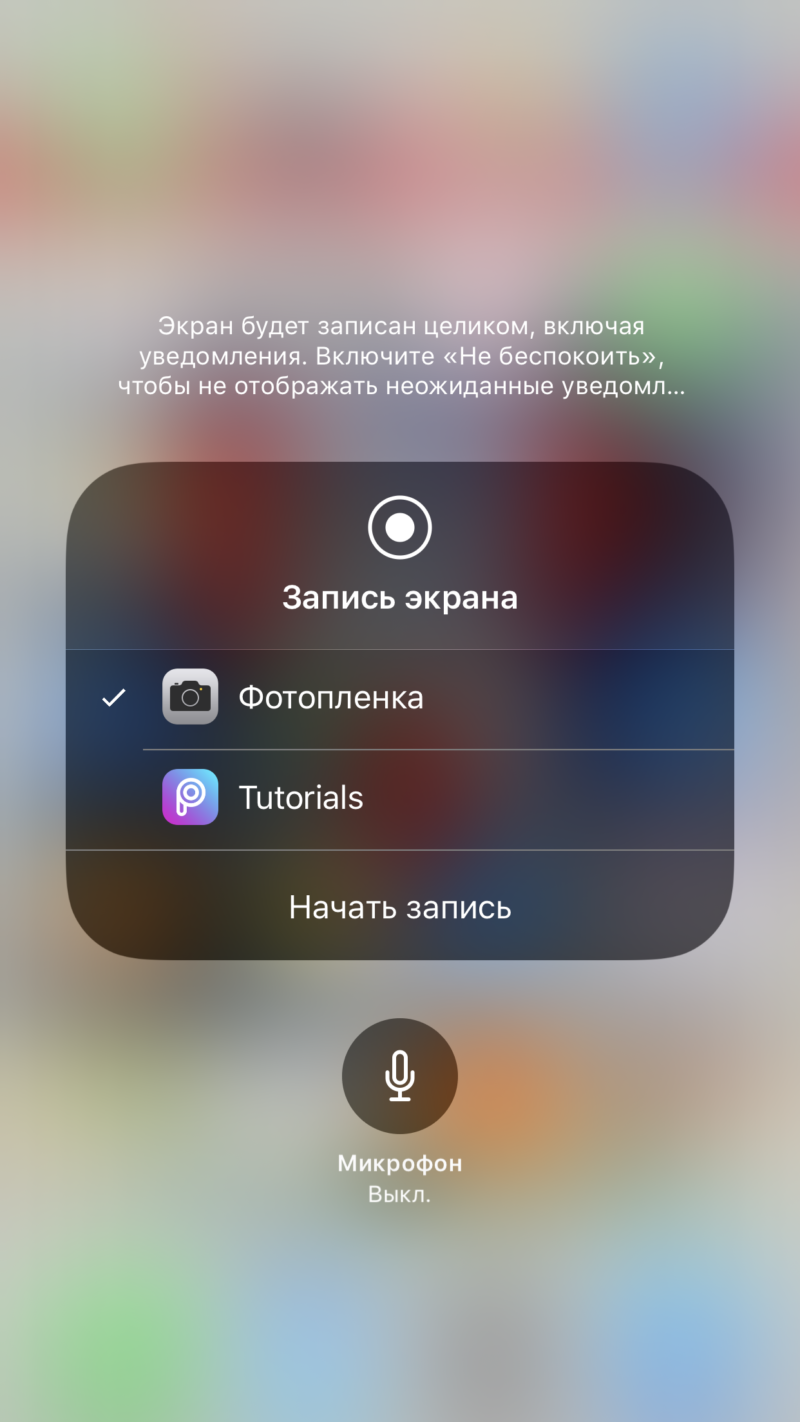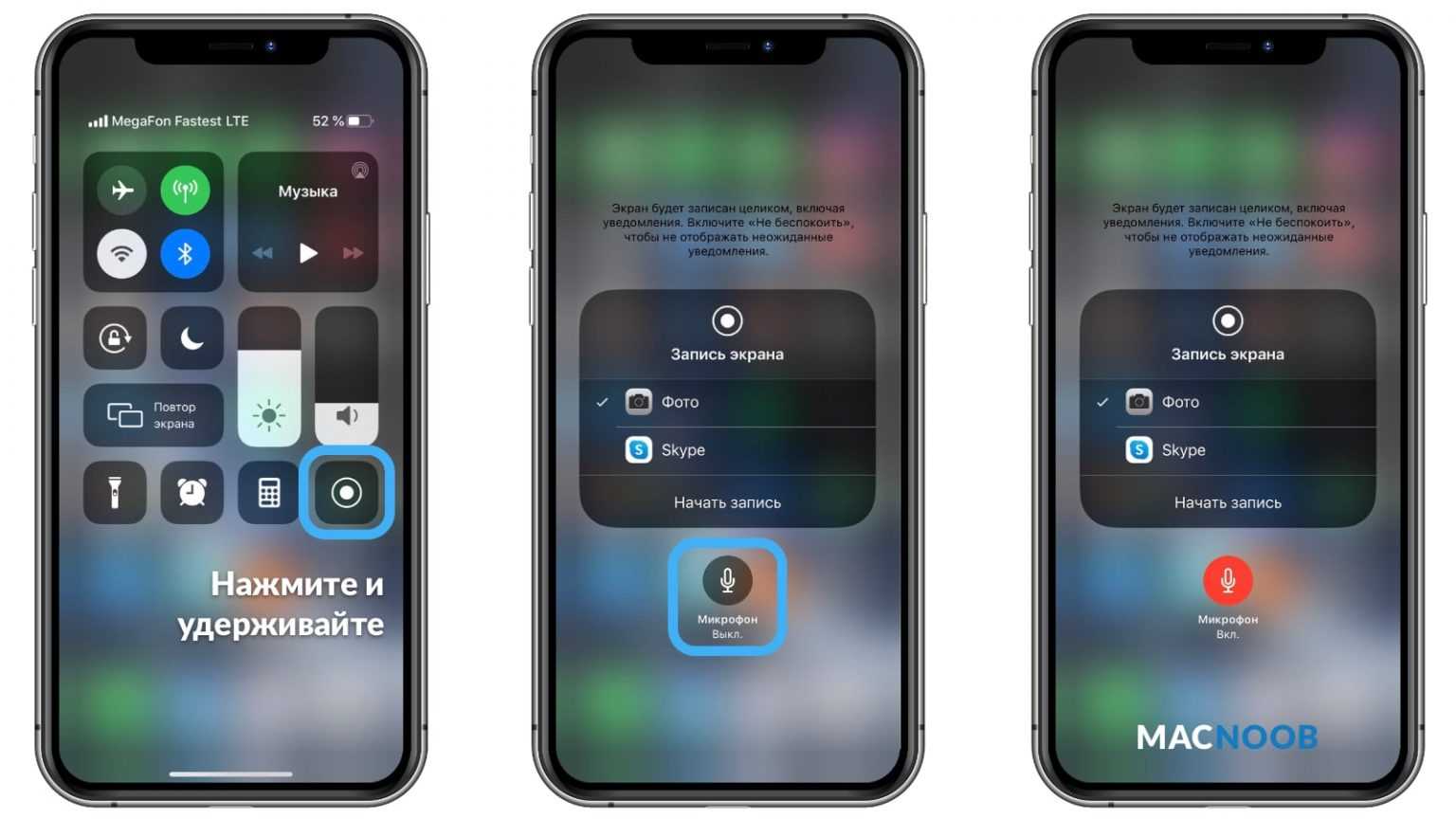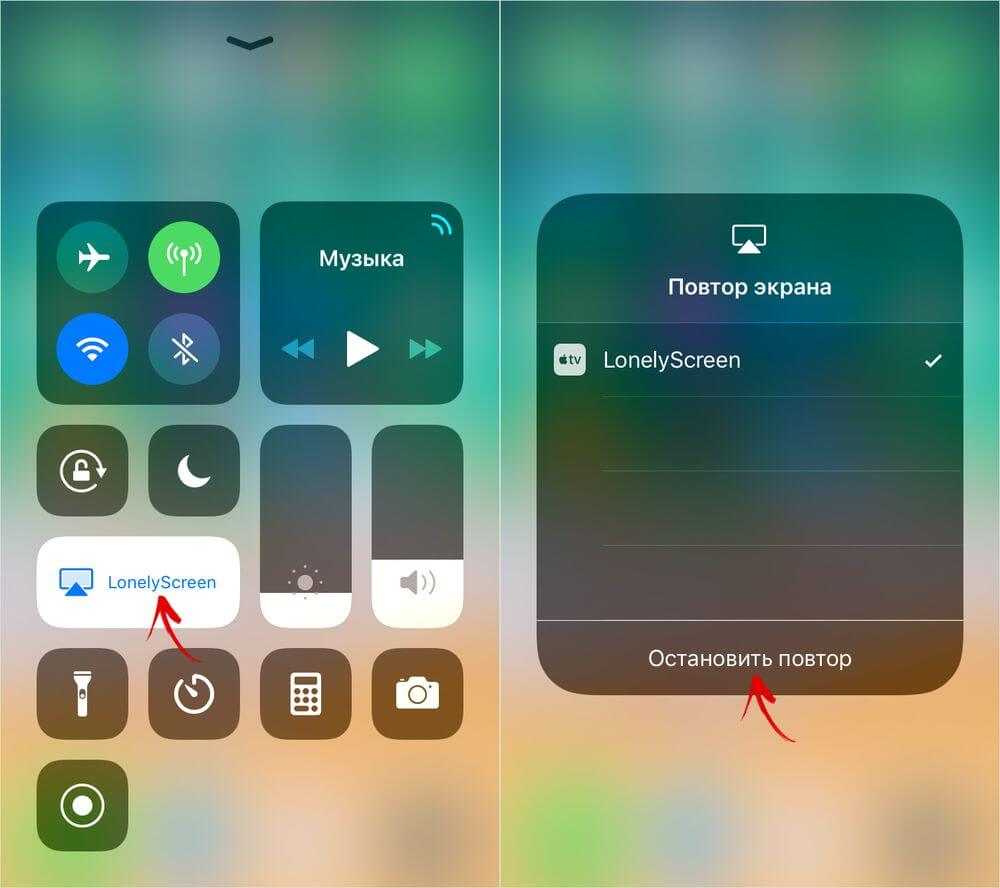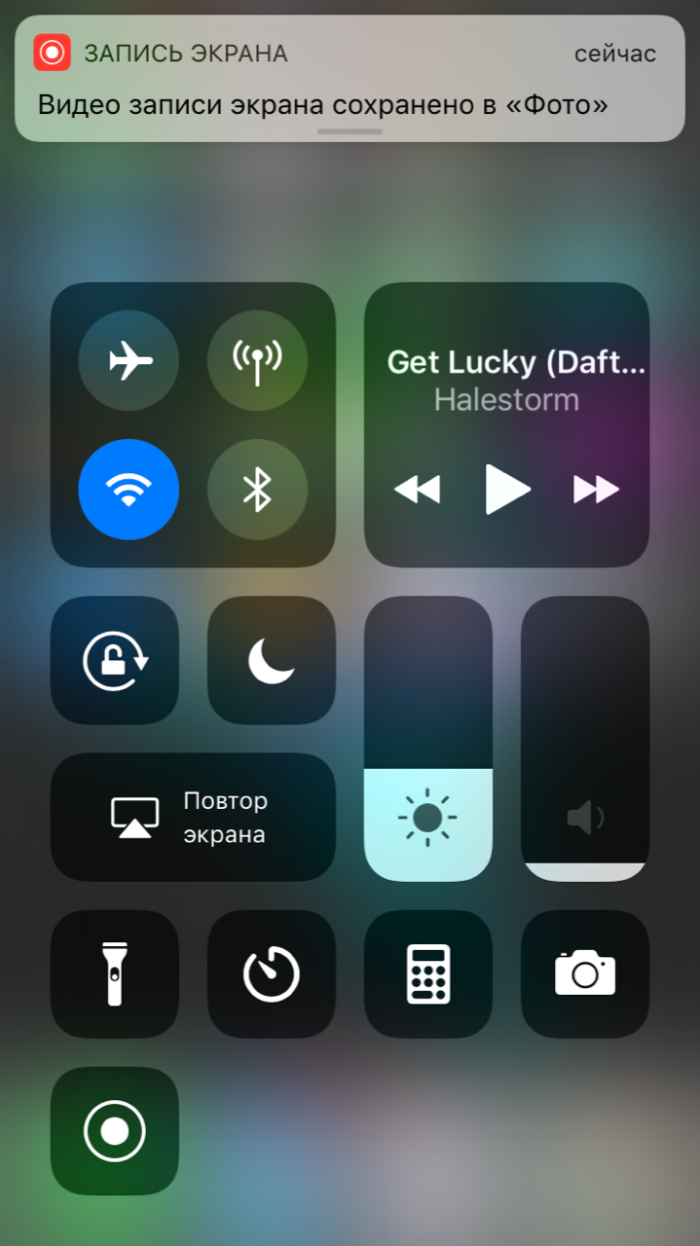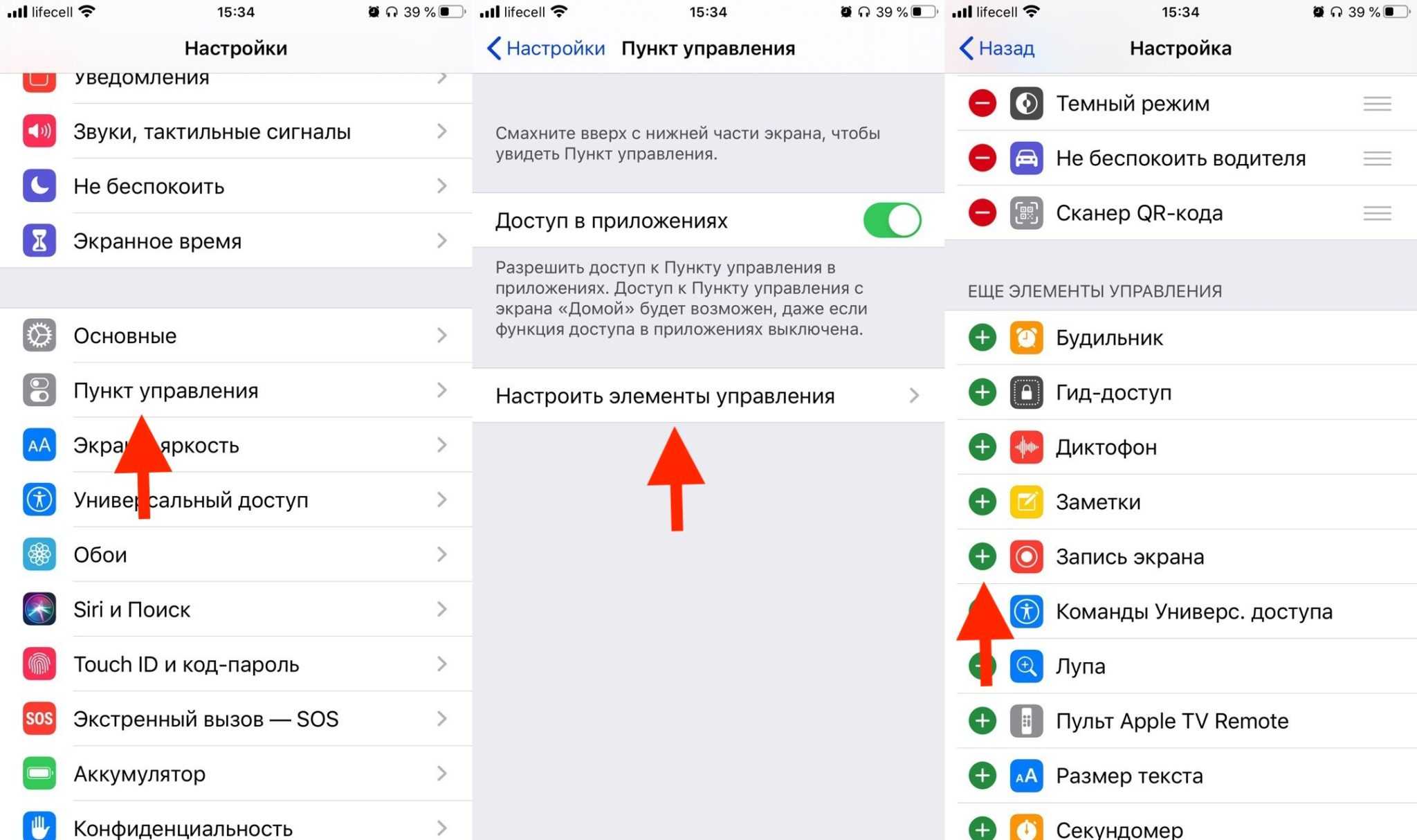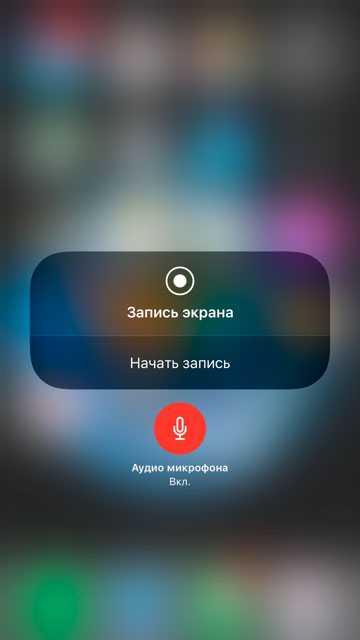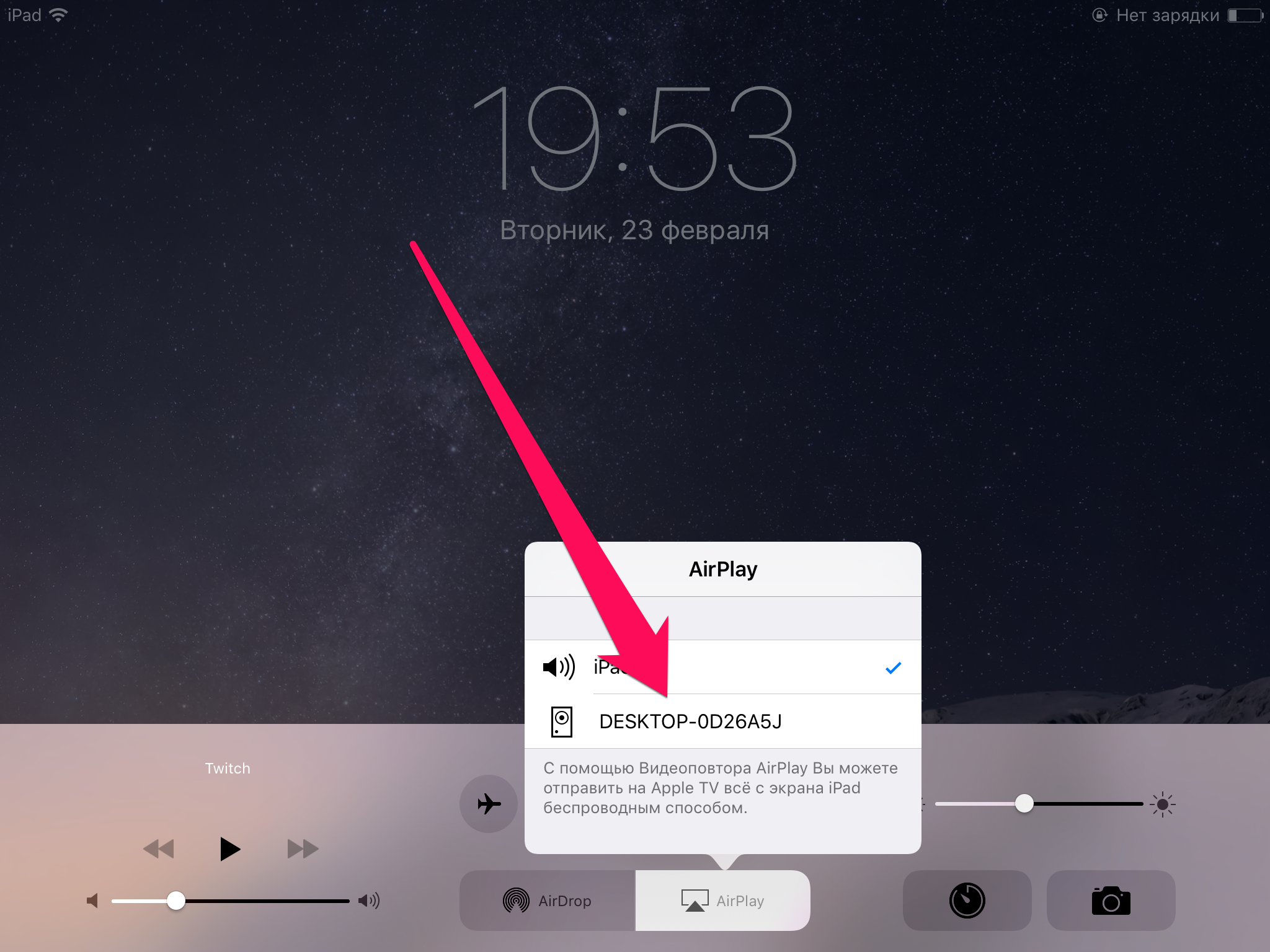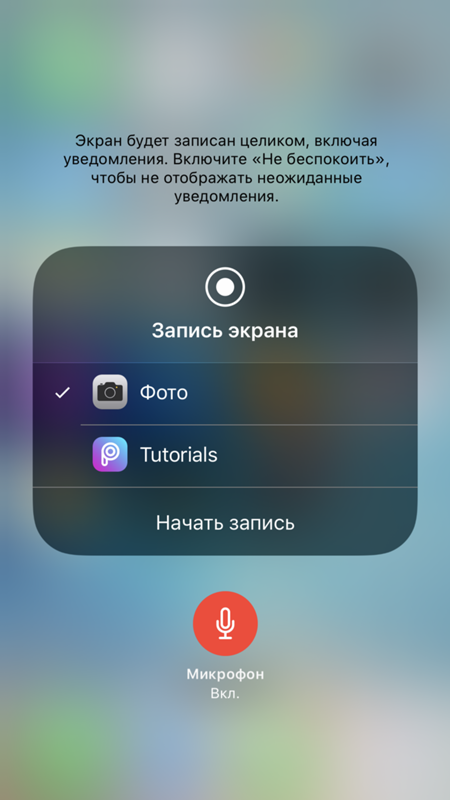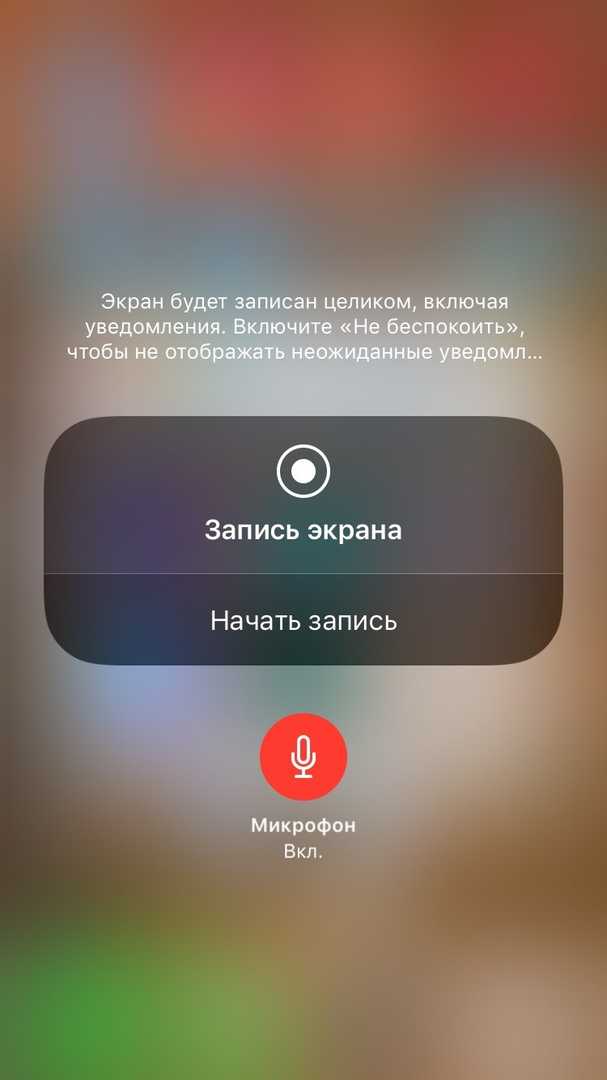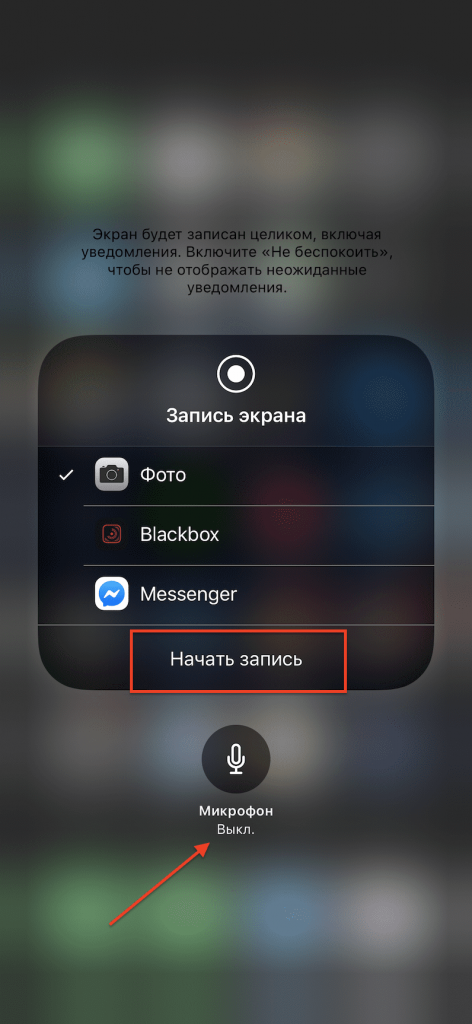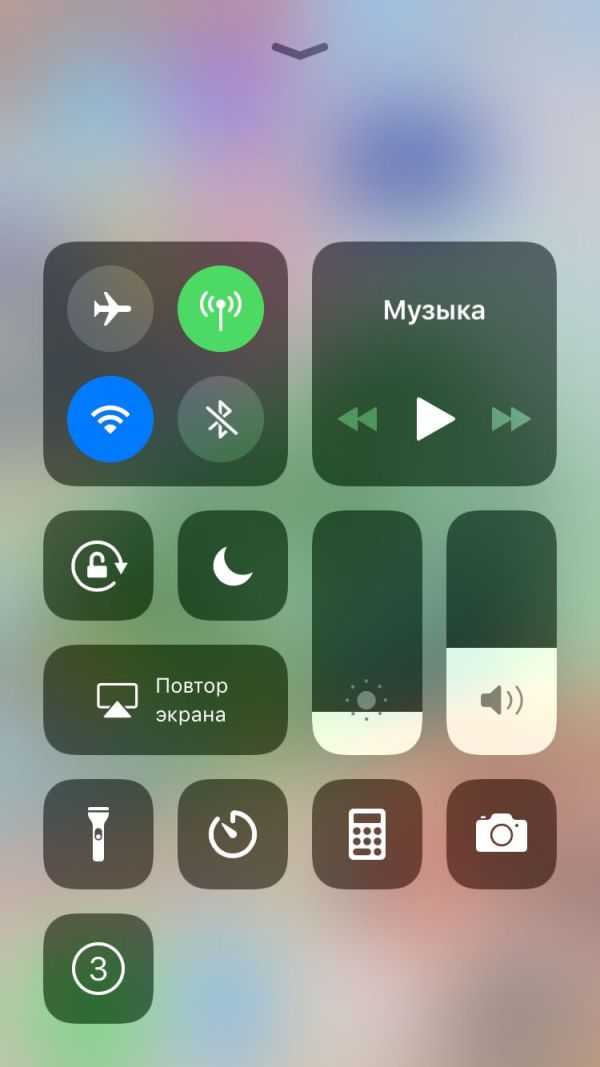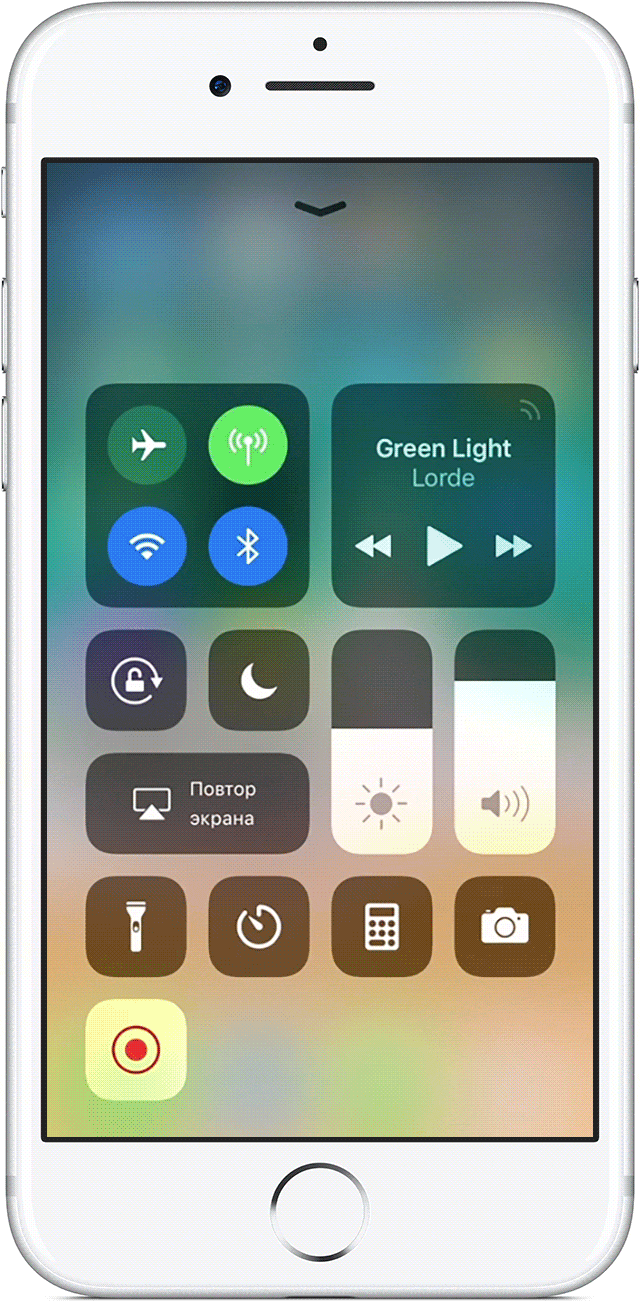Проблема с динамиком — плохо слышно собеседника в iPhone 7
Здесь правда есть два нюанса, о которых нужно помнить перед тем как бежать в сервис. Если на iPhone 7 вашего собеседника плохо слышно, то:
- Для начала обязательно поменяйте сим-карту, особенно если она у Вас достаточно давно и под Nano Sim была обрезана самостоятельно. Ну или просто проверьте с другой, «нормальной» симкой.
- В iPhone 7 появилась влагозащита и подобный глухой звук во время разговора может быть обусловлен наличием специальных защитных мембран. Которые, с одной стороны, мешают попадать влаге внутрь корпуса, а с другой — немного искажают звук при разговоре.
А вот и все пока. На данный момент, больше никакого известного заводского брака в iPhone 7 нет — идеальный смартфон:) Конечно же, со временем дефекты появятся, куда же без этого. Но пока — вот так.
P.S. Ставьте «лайки» и если есть чем дополнить статью, то пишите в комментарии — соберем все недостатки iPhone 7 в одном месте!
Что делать, если айфон не сохраняет запись экрана?
Включить запись экрана
Обычно, первым делом, при возникновении проблем с устройством, его перезагружают. В нашем случае это тоже верно, но перед этим проверьте, включена ли опция записи экрана?
- Перейдите в Настройки → Центр управления.
- Найдите пункт Настроить элементы управления.
- Добавьте опцию Запись экрана.
Перезагрузите айфон
Следующим шагом, а также после добавления параметра, перезагрузите устройство. Отключите питание и подождите некоторое время, 20-30 секунд достаточно. При загрузке системы не спешите проверять — пропала ли ошибка. Дайте устройству полностью загрузить компоненты, файлы, приложения, работающие в фоновом режиме.

После этого можно повторно проверить, исчезла ошибка или нет. Если айфон по-прежнему не сохраняет, перейдите к более глубокой проверке.
Очистить кэш браузера айфона
Иногда полезна очистка кэша браузера на Вашем iphone. Для этого:
- Откройте Настройки → Safari.
- Выберите пункт Очистить историю и данные веб-сайтов.
- После удаления истории, настройки, как правило, подсвечиваются серым цветом.
Отключить/включить запись экрана
Попробуйте отключите запись экрана и заново включить. Сделать это лучше таким образом:
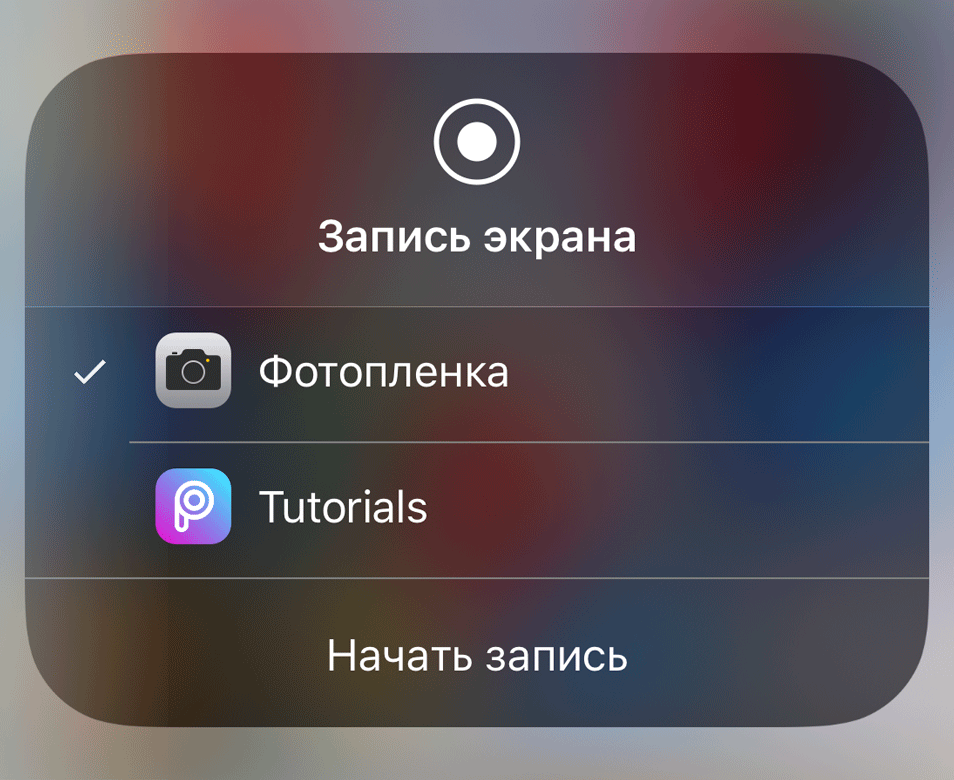
- Откройте «Настройки → Общие → Ограничения → Игровой центр.
- Выключите «Запись экрана«, перезагрузите iphone.
- Включите запись после загрузки телефона.
Сбой Screen Recorder
Некоторые старые модели iPhone и iPad не подходят для iOS 13, iOS 12 или iOS 11. И вы знаете, что каждая система iOS имеет соответствующие поддерживающие устройства. Таким образом, если вы принудительно установите iOS 11, iOS 12 или iOS 13 на несовместимые устройства, вы не сможете использовать эту функцию должным образом.
Отключение режима энергосбережения
Многие пользователи отмечают, что ошибка наиболее часто возникает тогда, когда телефон находится в режиме низкого заряда батареи. В этом случае запись экрана может выдать ошибку. Если это произошло с Вашим устройством, пожалуйста, отключите режим низкого заряда батареи:
Зайдите в Настройки → Батарея → Выключить режим низкого заряда батареи.
Сброс всех настроек
Если вышеуказанные способы не помогли решить проблему, попробуйте сбросить Ваш iPhone. Этот метод не удалит данные с iPhone. Просто зайдите в Настройки → Общие → Сброс → Сбросить все настройки.
Как почистить кэш на айфоне
Информация о том, как почистить айфон, пригодится каждому, потому что в какой-то момент временных файлов накопится столько, что на устройстве просто не останется места, оно начнет «тупить» и зависать
Свои мегабайты лучше использовать для сохранения фотографий, музыки, полезных обновлений и прочей важной информации. Освобождать место на iPhone можно встроенными инструментами или при помощи дополнительных программ
Принудительная перезагрузка системы
Все «мусорные» файлы скапливаются во временном хранилище, которое получило такое название из-за того, что при перезагрузке устройства данные оттуда стираются и записываются заново. Для быстрой, но неглубокой очистки кеша можно чаще выполнять принудительный рестарт системы. Для этого нужно зажать одновременно кнопку «Домой» и включения. Держите до тех пор, пока не появится логотип Apple. Это позволит очистить кеш в айфоне максимально быстро.
Очистка кэша браузера Safari
Основная часть временных данных скапливается при серфинге в интернете через браузер. Общий размер временных файлов может достигать нескольких гигабайт, поэтому следует вовремя их удалять. Руководство, как быстро очистить кэш на айфоне в браузере Safari:
- С рабочего стола перейдите в раздел «Настройки».
- Найдите надпись «Safari» и кликните на нее.
- Прокрутите страницу вниз до конца. Нажмите на пункт «Очистить историю и данные сайтов».
- Подтвердите действие.
После этого данные будут удалены с телефона, а пункты выше станут серого цвета (неактивными). Это говорит о том, что запустить очистку повторно не получится, потому что это хранилище пусто. После такого удаления пропадут сохраненные логины, пароли на сторонних сайтах, история посещения ресурсов тоже сотрется. Рекомендуется проводить такую чистку не чаще 1 раза за месяц.
Удаление ненужных приложений
Чтобы очистить кеш, можно воспользоваться встроенными функциями самой программы. Практически все они предлагают это выполнить прямо из интерфейса приложения, не удаляя его. Минус такого способа в том, что не все данные будут удалены. Операционная система iPhone часть временных файлов все равно сохраняет на всякий случай. При небольшом объеме занятой памяти такого метода будет хватать, но для полной очистки следует воспользоваться дополнительным софтом.
Для глубокой обработки памяти следует скачать и установить последнюю версию программы Battery Doctor, которую можно загрузить совершенно бесплатно на свой телефон. Приложение в автоматическом режиме полностью очистит хранилище, нужно лишь нажать на соответствующую кнопку в окне утилиты. Недостаток такого метода заключается в возможном удалении прогресса в играх, поэтому геймерам придется начать проходить их заново.
Другие способы и программы для чистки айфона
Если вам не подошел ни один из описанных выше вариантов, как очистить кэш на айфоне, то существуют альтернативные варианты удаления файлов, которые можно использовать при желании. Главная задача пользователя – освободить место на телефоне, но не потерять при этом важные данные. Ниже приведены способы, как почистить память на айфоне с помощью компьютера или программы PhoneCleaner.
Как быстро очистить кэш на айфоне с помощью iTunes:
- Подсоедините телефон к ПК.
- Откройте приложение iTunes.
- Найдите на верхней панели иконку устройства, кликните на нее.
- Перед очисткой памяти сохраните копию данных через блок «Резервные копии». Фотографии, музыку можно выгрузить в iCloud.
- Нажмите на айфоне «Настройки», далее в раздел «Основные».
- В списке выберите «Сброс».
- Здесь следует нажать на вариант «Стереть контент и настройки», в подменю нужно нажать «Стереть iPhone».
- Снова зайдите в программу iTunes, активируйте функцию «Восстановить из копии».
- В открывшемся окне клинкете «Восстановить».
Как очистить кэш на айфоне через PhoneClean
- Загрузите по адресу imobie.com/phoneclean нужную утилиту на компьютер.
- На странице скачивания выберите вариант приложения для своей операционной системы.
- Запустите программу и в верхнем меню выберите необходимые элементы, которые следует удалить с вашего айфона. Программа способна очистить кэш браузера, остаточные файлы других приложений, историю посещения сайтов.
Сброс до настроек заводских настроек
Эта операция является последним рубежом решения программных ошибок. Его отличительной чертой, является потеря всех данных и возвращения Айфона в базовое (заводское) состояние.
Сброс с помощью Айфона
1. Перейдите в «Настройки» и выберите раздел «Основные».
2. Пролистайте страницу вниз, пока не наткнетесь на подраздел «Сброс».
3. Выберите вариант «Стереть настройки и контент», подтверждая при этом свои действия.
4. Дождитесь завершения процесса.
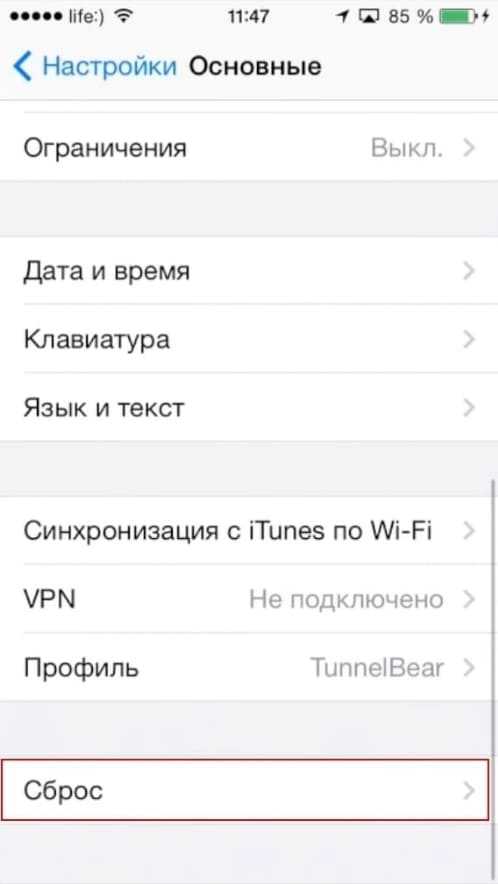
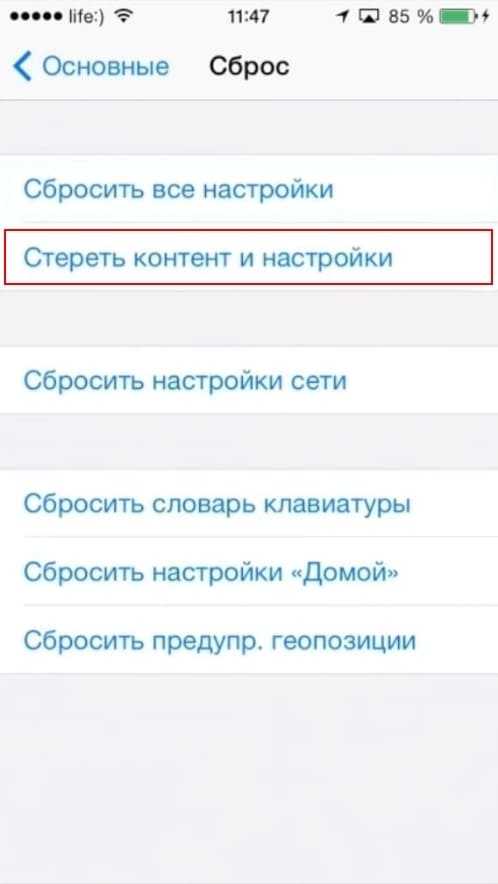
Восстановление заводских настроек с помощью iTunes
Альтернативой может послужить восстановление с помощью iTunes. К этому способу прибегают в основном, только в тех случаях, если сделать сброс с помощью смартфона не получается. Он более ресурсоемкий, приводя в конечном счете к тому же результату.
1. Убедитесь, что у вас стоит актуальная версия iTunes.
2. Подключите смартфона к ПК кабелем, идущим в комплекте.
3. Выберите устройство, как только оно появится в программе.
4. Во вкладке «Обзор», нажмите «Восстановить iPhone».
5. Следуйте нетрудным инструкциям на экране.
Переустановка приложения
Если все выше описанные способы, являются простыми и не влекут за собой никаких серьезны последствий, то начиная этого пункта, действия будут не самими приятными. Еще одним решением ошибки, при которой Айфон не воспроизводит видео, может быть переустановка приложения.
Важно: Все зависит от приложения, но после переустановки, есть вероятность сброса всех настроек и прогресса, которые были в приложении. Для того, чтобы переустановить приложение, сделайте следующие:
Для того, чтобы переустановить приложение, сделайте следующие:
1. Переходим в «Настройки», радел «Основные».
2. Нажимаем на пункт «Хранилище iPhone» (в разных версиях iOS названия рознятся).
3. Теперь выбираем приложение в котором не воспроизводится видео и удаляем его.
4. После заходим в AppStore и заново устанавливаем только что удаленную программу.
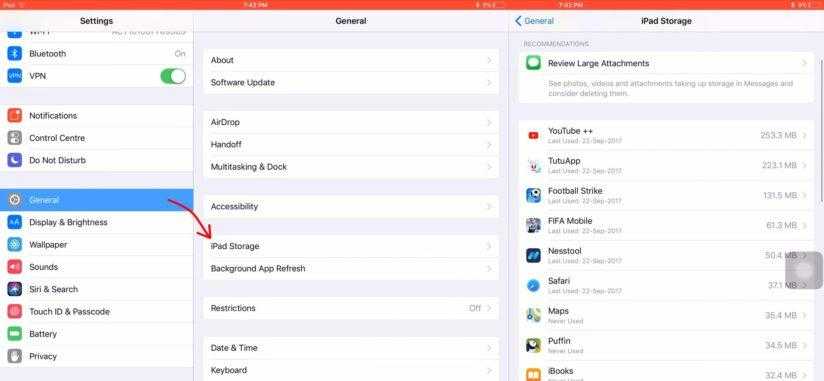
Запись экрана без звука Айфон — что делать
Как уже говорилось ранее, самая распространенная причина, почему пользователи не могут записать звук при видео с экрана — они не включают микрофон. Apple не очень хорошо объясняет своим клиентам большинство функций и особенностей операционной системы.
1. Перезапустить запись экрана
Самый первый способ, которым нужно воспользоваться — просто перезапустить запись экрана. Иногда приложения работают немного некорректно. В таком случае перезагрузка помогает устранить типовую ошибку и перезапустить уже с нормальными настройками.
Всегда, когда на вашей записи нет звука, но вы точно его включали, необходимо сначала перезагрузить запись. Скорее всего звук появится. Если нет — можно переходить к следующему варианту.
2. Перезагрузить Айфон
Со временем программное обеспечение телефона работает все хуже и хуже. Это в первую очередь связано с пользователями. Много открытых приложений, программы в памяти телефона — все это не просто грузит девайс, но и создает возможность для ошибки. В случае малейшей неисправности, телефон начнет вести себя странно — работать значительно медленнее и выдавать разные баги, в том числе и с записью звука.
Если перезагрузка записи экрана не помогает, значит нужно перезагрузить айфон. Таким образом полностью сбрасываются все открытые программы и большинство багов. Это второй шаг, который нужно сделать, если не работает звук при записи экрана.
3. Очистить кэш браузера
Чистка кэша браузера помогает во многих ситуациях, даже не связанных с серфингом сайтов. Кэш занимает очень много места. Если пользовтель посещает десятки ресурсов в день и периодически ищет новую информацию, память телефона быстро забивается. А чтобы подгружать страницы оперативно, часть ресурсов мобильного устройства задействуется именно для этого.
Чистка кэша позволяет освободить память телефона и вернуть часть ресурсов. Если стандартная перезагрузка приложения и самого Айфона не помогли, очистка кэша может помочь в случае, когда нет звука при записи изобрежния с экрана.
4. Отключить режим энергосбережения
Как уже говорилось ранее, режим энергосбережения работает по-разному на различных устройствах. Чаще всего он выключает какие-то функции приложений, которые потребляют заряд аккумулятора. В случае, если это запись экрана, может быть выключен звук.
Чтобы записать изображение экрана со звуком, необходимо выключить режим энергосбережения. Желательно как можно реже пользоваться этим режимом или выключать его при работе с любыми приложениями.
5. Сбросить настройки
Если ничего не помогает, можно попробовать сбросить настройки. В таком случае телефон откатится до заводского состояния, все контакты, файлы и память будут удалены. Рекомендуется сбрасывать настройки только после того, как была сохранена резервная копия данных.
Чтобы сбросить настройки Айфона необходимо:
- Перейти в настройки;
- Выбрать “Основные”;
- Нажать на кнопку “Сброс.
Появится меню с различными вариантами сброса. Чтобы откатить настройки до заводских, необходимо выбрать “Сбросить все настройки”. В таком случае все будет приведено к начальному состоянию телефона.
Другие виды сброса:
- Сброс настроек сети. Полностью убирает все данные о подключенных сетях и мобильных данных. Необходимо в случае, когда проблема в интернет-соединении или невозможно подключиться к определенному вай-фай роутеру;
- Сбросить словарь клавиатуры. Сбрасываются все запомненные слова и выражения, которые подсказываются Т9;
- Сбросить настройки “Домой”. Встроенные приложения, которые изначально были в главном меню, в которой можно попасть при нажатии клавиши “Домой”;
- Сросить геонастройки. Нужно для того, чтобы убрать всю информацию о геолокации и других конфиденциальных данных. Иногда может помочь с некоторыми техническими проблемами мобильного устройства, в том числе и со звуком при записи экрана через приложения.
Исправление ошибки Android process media
Процесс с говорящим именем «android process media» отвечает за все файлы мультимедиа, которые хранятся на телефоне: фото, музыку, видео. Так как таких файлов много, и пользователи постоянно с ними работают, удаляя, перемещая, переименовывая, то сообщение о том, что с android process media произошла ошибка, появляется достаточно часто. Устранить неполадку можно двумя способами: очисткой кэша и манипуляциями с синхронизацией Google.
Причины появления ошибки
Ошибка android process media возникает по следующим причинам:
- Некорректное удаление мультимедийных файлов.
- Загрузка на телефон видео и аудио в неподходящем формате.
- Наличие папок с одинаковыми названиями.
- Инсталляций приложений, не прошедших проверку в Google Play или несовместимых с параметрами мобильного устройства.
Чтобы на Андроид было меньше проблем с процессом, отвечающим за работу медиа, старайтесь очищать память от лишних файлов и упорядочивать данные. Приложения из Play Market рекомендуется устанавливать на внутреннюю память телефона, а не на SD карту.
Кроме того, есть небольшая хитрость: можно создать в папках Android пустой файл с именем «.nomedia». В результате система не будет сканировать каталог на предмет наличия медиафайлов, что снизит на неё нагрузку. Однако нельзя гарантировать, что в этом случае с процессом android process media не будет происходить ошибок, поэтому гораздо более эффективным способом является чистка системы.
Очистка кэша
Если процесс android process media был остановлен, о чем вы получили уведомление, то выполните следующие действия:
- Откройте настройки мобильного устройства. Перейдите в раздел «Приложения» и откройте вкладку «Все», чтобы увидеть в списке системные программы.
- Листайте экран вниз, пока не найдете приложение Google Services Framework. Откройте его, выполните очистку кэша и удаление данных, нажав на соответствующие кнопки.
- Вернитесь в список приложений и дальше листайте экран вниз, пока не наткнетесь на программу Google Play Маркет. Откройте её, очистите кэш и удалите данные.
- Снова вернитесь в список приложений. Зайдите в Google Services Framework и принудительно завершите работу сервиса, нажав «Отключить». После отключений повторно очистите кэш.
- Попытайтесь запустить приложение, при открытии которого появлялось сообщение об ошибке. Уведомление о свое снова отобразится на экране. Нажмите «ОК», чтобы его закрыть.
- Выключите мобильное устройство, а затем сразу включите.
- Откройте раздел «Приложения» в настройках, перейдите в Google Services Framework и запустите работу сервиса, нажав «Включить».
Отключение синхронизации с Google
Если описанный выше способ не помог решить проблему, продолжает появляться ошибка android process media, как можно исправить ситуацию другим методом? Попробуйте поработать с синхронизацией Google, одновременно очищая кэш других приложений, отвечающих за работу мультимедиа. Алгоритм действий следующий:
- Зайдите в настройки Android, в поле «Аккаунты» выберите учетную запись Google.
- Тапните по аккаунту, который используется на телефоне. Снимите все галочки, чтобы отключить синхронизацию.
- Вернитесь в настройки, перейдите в раздел «Приложения». Выберите вкладку «Все». Отыщите встроенное приложение «Галерея».
- Сотрите данные «Галереи», затем отключите программу, нажав на соответствующую кнопку.
- Повторите операцию с приложением «Диспетчер загрузки»: зайдите, удалите данные, отключите программу.
- Перезагрузите телефон.
После включения ошибка не должна появиться снова. Чтобы убедиться, что проблема решена, откройте список приложений и включите «Галерею» и «Диспетчер загрузки». Не забудьте снова зайти в настройки аккаунта Google и включить синхронизацию.
Если эти способы не помогли устранить неполадку, то проверьте систему на вирусы – возможно, причиной сбоя является деятельность вредоносного ПО. В крайнем случае для решения проблемы приходится обновлять или перепрошивать систему, но обычно ошибка попадает после чистки кэша.
Принудительный выход из видеоприложений на iPhone
Если на Айфоне не воспроизводится видео, принудительная перезагрузка приложения может помочь решить ее! На первый взгляд, решение является простым и банальным, и вы, вероятнее всего, уже делали это, если это так, то переходите к следующему шагу, если же нет, то принудительное закрытие приложений на Айфоне делается так:
• Для iPhone X:
1. Проведите пальцем от низа экрана к середине, сделав небольшую паузу в конце.
2. В появившемся окне выбора, выберите приложение или вкладку, которая не воспроизводит видео на Айфоне.
3. Зажмите ее.
4. Теперь либо смахните приложение, либо нажмите на минус в левом верхнем углу вкладки.

• Для iPhone 8 и ниже:
1. Два раза нажмите на кнопку «Home».
2. Как только вы увидите предварительный просмотр открытых вкладок, найдите то приложение, в котором ваш Айфон отказывается воспроизводить видео.
3. Смахните выбранное приложение вверх.
4. Теперь вернитесь на главный экран и снова открой те его, попытавшись воспроизвести видео. Если ошибка воспроизведения видео не исчезла, переходите к следующему пункту.
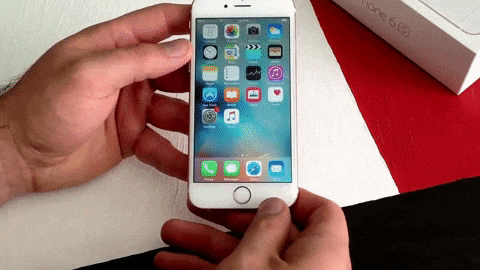
Как восстановить работоспособность программного обеспечения
Многие пользователи смартфонов под управлением операционной системы Android задаются вопросом, что делать, если в приложении Сервисы Google Play произошла ошибка, как исправить ее. Для восстановления работоспособности нужно воспользоваться несколькими методами: выполнить откат до прежней версии, почистить кэш, удалить данные основных настроек или создать новую учетную запись.
Сбои при обновлении
Часто владельцы смартфонов на андроид жалуются, что появляется ошибка обновления сервисов. Она может возникнуть в следующих случаях:
- повреждение кэша и данных;
- нестабильное интернет-соединение;
- на системном диске недостаточно свободного места для установки;
- разработчики выпустили последний апдейт, который изначально содержал ошибки в программном коде.
Для решения проблемы нужно удалить последнее обновление и выполнить откат до прежней версии:
- Открыть меню приложений и выбрать системные «Настройки».
- Перейти в «Приложения и уведомления».
- В списке установленного программного обеспечения найти сервисы Гугл.
- Открыть окно программы и в правом верхнем углу экрана вызвать контекстное меню путем нажатия на изображение в виде трех точек.
- Активировать опцию «Удалить обновления».
- После этого зайти в Play Market и заново обновить ПО.
Очистка кэша и удаление данных
Инструкция:
- Перейти в меню приложений и открыть системные «Настройки».
- Выбрать пункт «Приложения и уведомления».
- В представленном списке найти программное обеспечение «Сервисы Google Play».
- Открыть окно приложения и активировать опцию «Очистить кэш» и «Удалить данные».
Ошибки авторизации в учетной записи
Если телефон выдает ошибку сервисов Гугл Плей, то стоит удалить старый и создать новый аккаунт. Удаление выполняется по следующему принципу:
- Открыть «Настройки» и перейти к пункту «Аккаунты».
- Выбрать учетную запись.
- В нижней части экрана на панели инструментов нажать «Удалить».
Добавить новую учетную запись можно следующим образом:
- Открыть «Настройки» и выбрать раздел «Аккаунты».
- В пункте «Пользователи и аккаунты» нажать на кнопку «Добавить».
- В списке выбрать «Google». Начнется процесс проверки и отправки данных на сервер.
- В нижней части экрана активировать кнопку «Создать аккаунт».
- В контекстном меню выбрать «Для себя».
- Ввести имя и фамилию. Затем указать общие сведения: дату рождения и пол.
- Выбрать адрес электронной почты или создать новый.
- Ввести номер мобильного телефона (нужен для отправки кода доступа) и настроить резервный адрес почты.
- Настроить синхронизацию аккаунта и телефона.
Важно! В конце останется ввести код доступа и создать пароль, состоящий из 8 символов
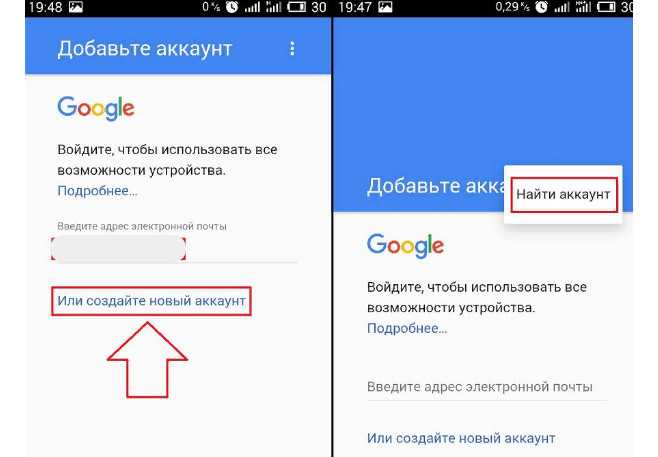
Удаление и создание нового аккаунта
Другие возможные ошибки
Если выскакивает ошибка служб Гугл, а остальные способы не помогают решить проблему, стоит сделать сброс до заводских настроек:
- Открыть системные «Настройки».
- Пролистать список до пункта «Система».
- Найти раздел «Сброс» и активировать опцию «Сброс всех настроек».
- Начнется процесс перезагрузки и восстановления файлов и параметров системы в исходное состояние.
Обратите внимание! В некоторых случаях, когда наблюдаются нарушения в работе основных служб, а на экране начинает выскакивать сообщение об ошибке, следует проверить смартфон на наличие вирусов. Признаками вредоносной активности на телефоне являются следующие факторы:
Признаками вредоносной активности на телефоне являются следующие факторы:
- быстрая разрядка батареи или зарядка происходит наполовину;
- самопроизвольное выключение телефона;
- переадресация на сторонние сайты;
- со счета телефона или банковской карты списываются деньги;
- ошибки в приложениях и некорректное отображение интерфейса программной оболочки.
Для решения проблемы необходимо воспользоваться мобильной антивирусной утилитой Dr.Web Light:
- Скачать программное обеспечение через Play Market.
- Принять лицензионное соглашение и предоставить доступ приложению к системным разделам диска.
- В главном окне выбрать «Сканер» и нажать «Полная проверка».
- Начнется процесс сканирования. Время загрузки будет зависеть от объема внутреннего накопителя.
- По окончанию процесса необходимо удалить выявленные угрозы и перезагрузить смартфон.
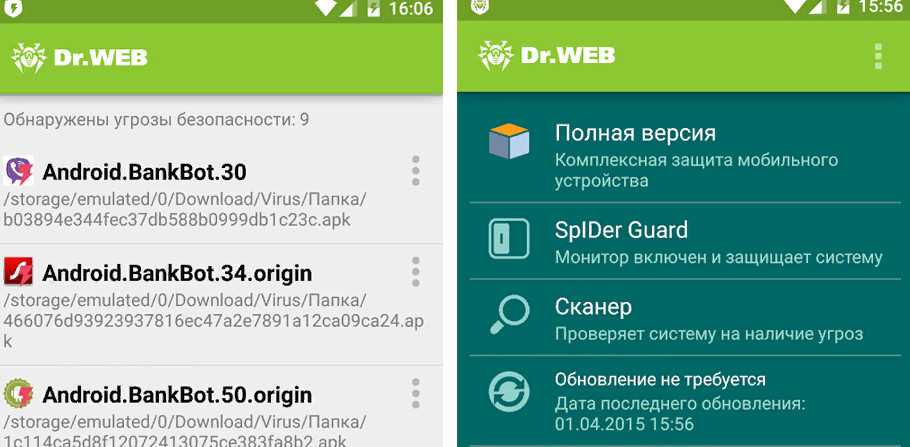
Dr.Web Light
Если постоянно начинает выскакивать ошибка служб Гугл, это значит, что нужно настроить правильное отображение даты:
- Открыть «Настройки» и перейти к пункту «Система».
- В разделе выбрать «Дата и время».
- Активировать ползунок «Автоматическая настройка по сети».
Обновление системы
Для того чтобы проверить наличие свежих обновлений для вашей операционной системы, сделайте следующие действия:
- Первым делом вам нужно запустить приложение “Настройки”;
- Теперь прокрутите в самый низ страницы и выберите пункт “О телефоне”, в данном разделе вам нужно выбрать “Обновление системы” и нажать на него;
- Если вы сделали все правильно, то начнется процесс обновления системы.
Переходим к последней причине неработящей камеры, а именно наличия вирусов в телефоне.

Большинство сотовых телефонов сегодня оснащены встроенными камерами, которые, к сожалению, довольно часто выходят из строя. При этом большая часть поломок случается, когда пользователь пытается самостоятельно починить камеру телефона
. Однако, даже если камера на телефоне не работает
, это еще не значит, что необходимо её заменить, иногда еще есть возможность всё исправить. В данной статье мы расскажем о внешних проблемах камер мобильных телефонов и способах их устранения.
ПРОБЛЕМА №1
Как починить камеру сотового телефона, если он намок
? Попадание воды в телефон, одна из самых распространенных проблем того, почему ваша камера не работает. Во первых, следуйте . Но даже если вы следовали каждому шагу, влага может остаться в объективе камеры, из-за чего фотографии могут стать нечеткими. В этом случае решениtм может послужить сжатый воздух, используемый для очистки клавиатуры и компьютерных деталей. Держите воздушное сопло на расстоянии нескольких сантиметров от объектива и направьте поток воздуха в щели вокруг объектива камеры мобильного телефона.
ПРОБЛЕМА №2
Как починить камеру сотового телефона, если поцарапан объектив
. Чтобы устранить царапины и размытия, часто, достаточно всего лишь заменить лицевую панель или крышку объектива. Но, конечно, это будет зависеть от модели самой камеры. Например, чтобы устранить размытия камеры на Nokia N97, вам всего то нужно заменить крышку объектива. Ремонт других моделей может быть более сложным или даже невыполнимым. В любом случае, с такими проблемами лучше обратится в сервисный центр по ремонту телефонов.
ПРОБЛЕМА №3
Как починить сломанную камеру телефона, если вы получаете сообщения об ошибках
? Некоторые сотовые телефоны имеют свои собственные операционные системы и, соответственно, собственные сообщения об ошибках при попытке сфотографироваться. В большинстве случаев подобная ситуация требует обращения в , однако есть одна хитрость, которую вы должны попробовать в первую очередь. Перед поездкой в мастерскую, просто включите телефон, снимите крышку аккумуляторной батареи, а затем извлеките батарею. Затем, поставив батарею на место, вы можете проверить вашу камеру. Если помогло, это был всего лишь глюк, если нет – проблема серьёзнее, поспешите в сервисный центр.
ПРОБЛЕМА №4
Что делать, если необходима замена камеры телефона
. Это возможно сделать самостоятельно, лишь в том случае, если у вас есть опыт подобных работ. Процедура потребует наличие набора инструментов и спецификации модели камеры от производителя.
Конечно, в большинстве случаев, простым и мудрым решением для вас станет обращение в. Результаты будут предсказуемыми, а стресс меньшим.
Появление ошибок в процессе работы сложной операционной системы, такой как Android, не исключено, и пользователи устройств с подобным программным обеспечением «на борту» должны уметь решить возникающие неисправности. Ошибка камеры на смартфонах и планшетах под управлением операционной системы компании Google является одной из наиболее неприятных. Камера едва ли не чаще других функций используется в современных мобильных устройствах, и если при ее запуске на экране появляется сообщение «Не удалось подключить к камере», сделать фотографию или снять видео не получится.
Как очистить кэш в Инстаграме на Айфоне
Очистить кэшированную информацию и тот «мусор», который оставляет приложение после себя, пользователь может двумя способами: при помощи настроек телефона, полностью удалив Инстаграм, а также, если воспользоваться специализированными приложениями.
В настройках телефона
К сожалению, в настройках телефона на системе iOS просто нет такой кнопки, как «Удалить кэш», которая имеется на телефонах системы Андроид. В этом минус системы Айфонов, именно поэтому в настройках телефона нельзя никаким образом сделать так, чтобы кэш удалился.
Весь он находится непосредственно в телефоне в разделе «Документы», а если пользователь хочет удалить документы, то ему необходимо полностью удалить программу, то есть очистить все данные. Таким образом можно только удалить кэшированные файлы.
С помощью переустановки Instagram
Это самый простой и проверенный способ, который может предложить система Айфонов. Официального способа того, как очистить кэш на айфоне, разработчики просто пока что не придумали. Это может доставлять некоторые неудобства, которые преследуют обладателя айфона. Несмотря на это, приложение можно всегда переустановить. Тогда весь кэш просто уйдет. Для того чтобы это сделать, нужно:
- Проверить, чтобы пользователь помнил свой логин или же ник в Инстаграме, чтобы после войти снова в приложение, которое будет скачано после удаления;
- Если пользователь проверил то, что он теперь может войти в систему снова, тогда он должен перейти в настройки на айфоне;
- После перехода в настройки кликаем на раздел «Основные», который отвечает за всю систему телефона и все те приложения, которые установлены на устройстве;
- После этого заходим в подпункт под названием «Хранилище Айфона»;
Теперь необходимо дождаться того момента, пока вся необходимая информация про объёмы и занятость системы приложениями полностью прогрузиться. После этого находим в этом списке инстаграм и кликаем по нему;
Теперь кликаем на кнопку «Удалить», тем самым подтверждаем действия;
- После дожидаемся окончательного удаления. После него необходимо перейти в официальный магазин для скачивания программ;
- Перейдя в App Store пользователю необходимо при помощи поисковика найти инстаграм и снова скачать его;
Теперь пользователь может пользоваться приложением снова. Этот способ имеет существенный минус в виде того, что человеку придется снова вводить свой логин и пароль, входить в аккаунт. Это доставляет некоторые неудобства.
Из плюсов – кэш полностью очищается. Стоит помнить о том, что если человек будет часто пользоваться телефоном и приложением, то кэш будет накапливаться в больших количествах, поэтому этот способ придется повторять не один раз.
Через специальные приложения
Также отличная альтернатива. На рынке существует огромное количество специальных утилит, которые помогают телефону справиться с кэшем не только Инстаграма, но и всего телефона в целом. Это очень удобно, так как нет необходимости в том, чтобы удалять приложение.
К самым популярным программкам по очистке относят в первую очередь:
- iMyFone Umate Pro;
- Phone Quick Clean;
- Fireebok iPhone Cleaner.
Все эти приложения специализируются на том, чтобы очистить весь мусор, который может быть на телефоне в целом. Конечно, иногда они достаточно избирательно подходят к этой деятельности, иногда удаляют не полностью кэш, а какую-то его часть.
Несмотря на это, если человек не хочет расставаться с любимым приложением, то такие утилиты – лучший вариант. Достаточно скачать через официальные источники одну из них, активировать и начать использование.
Как очистить кеш раздела на Samsung Galaxy J7 (инструкция)
В общем, это довольно техническая процедура
Если вы никогда не стирали кеш-память вашего телефона, соблюдайте осторожность и внимательно следуйте этому руководству
Очистка раздела кэша вашего J7 не приведет к удалению пользовательских данных или приложений с вашего устройства. Вместо этого в разделе кеша хранятся все временные данные, сохраненные приложениями и программным обеспечением на вашем телефоне, что позволяет вашему телефону быстрее загружать данные приложений.
К сожалению, эта информация может иногда приводить к проблемам или проблемам с вашим телефоном, если что-то не так с вашим кешем. Очистка раздела кэша должна исправить любые незначительные проблемы с удобством использования вашего устройства или подключением.
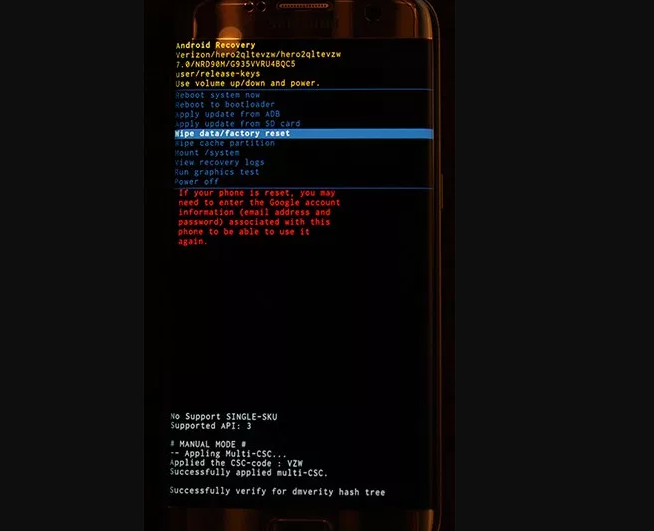
- Начните с полного отключения питания телефона.
- Когда устройство выключено, нажмите и удерживайте клавишу «Домой», клавишу питания и клавишу увеличения громкости.
- Как только в верхней части экрана появятся слова «Восстановление загрузки», вы можете отпустить эти кнопки. Синий экран с надписью «Установка обновления системы» на срок до тридцати секунд; дисплей покажет вам, что обновление системы не удалось.
- Это нормально, так что не переживай.
- Оставьте телефон на несколько секунд, и дисплей переключится на черный фон с желтым, синим и белым текстом на нем.
- В верхней части экрана появятся слова «Восстановление Android»; Вы успешно загрузились в режиме восстановления в Android. Используя клавиши регулировки громкости для перемещения селектора вверх и вниз, перейдите к пункту «Wipe Cache Partition» в меню.
Лучшие программы для съёмки видео с экрана iPhone
В процессе работы часто возникает необходимость записать происходящее на экране. Для лучшего качества рекомендуется выбрать специализированное программное обеспечение. Есть несколько приложений, которые стали достаточно популярными среди профессионалов.
«Запись экрана видео с экрана»
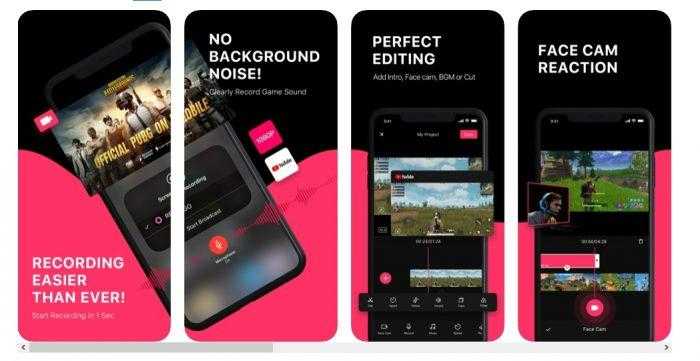
Благодаря этой программе записываются видео с экранов айфонов и айпадов. Гарантирована стабильная частота, сохраняющаяся на уровне 30 кадров в секунду. Одновременно доступна запись звука с микрофона, работа поддерживается во всех приложениях. Отличие от существующих аналогов – работа без джейлбрейка. При этом программа не влияет на производительность телефона, пока работает.
Приложение также поддерживает функции по дополнительной обработке материалов. Вот лишь некоторые функции, доступные пользователям:
- Запись собственных комментариев с микрофона.
- Импорт аудио и видео из библиотеки.
- Добавление собственных дорожек.
Звуковое сопровождение корректируется максимально точно благодаря функции обрезки.
Рассмотрим преимущества и недостатки:
Полезная программа с большим количеством функций
Импорт дорожек, видеофайлов при необходимости
Быстрая работа и реакция
Бесплатный доступ
Не русифицирована
Не всегда удается записать звук
Reflector
Одно из сторонних приложений, доступных пользователям. Есть полная версия и та, что ограничена по функционалу.
Reflector создаёт своеобразную имитацию приёмника AirPlay. Функция «Видеоповтора» способствует воспроизведению всего происходящего на экране. Дополнительно поддерживается запись.
Пробная и платная версия
Дополнительные настройки для пользователей по качеству
Первая ограничена по функционалу
Отсутствие основного рабочего окна
iTools
Это ещё один способ, доступный тем, кому понадобилось обработать видео без беспроводного доступа к сети. Достаточно самого телефона и кабеля, при использовании которого производится подключение к компьютеру.
iTools – популярное приложение, выпущенное разработчиками из Азии. Альтернатива программе iTunes. Но возможности программы отличаются большим выбором.
Широкий функционал
Бесплатный доступ
Необходимость приобретать провод
Отсутствие основного рабочего окна