Варианты решения проблемы
На любую проблему найдётся решение, надо только разобраться, в чём заключается поломка. Если телевизор не ловит вай-фай, то надо провести диагностику. Начинать надо всегда с самого простого. Например, проверить наличие электричества и сигнала роутера, целостность кабеля при проводном подключении.
Перезагрузка сети
Если не работает вай-фай, то специалисты рекомендуют перегрузить роутер. В 99% это действие поможет восстановить связь. Для этого на задней панели нужно найти кнопку Power и нажать на неё. Все мигающие обозначения должны потухнуть. Сразу включать устройство не надо, подождите 5 минут и снова нажмите эту же кнопку. Дождитесь завершения полного включения устройства и проверьте интернет-соединение на телевизоре. Если он по-прежнему не подключается, то удостоверьтесь, что другие гаджеты могут подсоединиться к домашней сети и имеют доступ в интернет.
Установка подключения данных вручную
Если на телевизоре пропала связь с роутером, то после его перезагрузки нужно сбросить все настройки. Это делается в том случае, если перезагрузка не помогла. После того как все настройки сбросились до заводских, нужно восстановить их вручную.
Используются следующие три вида сетевых настроек:
- Dynamic IP – динамические настройки, которые выставляются автоматически по DHCP.
- Static IP – настройки, которые нужно вводить вручную.
- PPPoE – доступ предполагается после ввода логина и пароля.
Чтобы подключить телевизор к интернету вручную, необходимо:
- Зайти в меню «Настройки сети», далее «Беспроводная».
- Из появившихся сетей выбрать вашу, нажать Enter.
- Выбрать «Настройки IP» на экране проверки сети, а затем для пункта «Режим IP» выбрать значение «Ручной».
- Ввести значения параметров «IP-адрес», «Маска подсети», «Шлюз», «Сервер DNS». Завершить настройку нажатием кнопки «OK».
- Настроить WPS(PBC). Для этого зайти в «Настройки сети» и далее WPS(PBC).
- Нажать кнопку WPS(PBC) на маршрутизаторе и подержать так в течение 2 минут. В это время ТВ-панель получит настройки автоматически.
Ошибки DNS сервера
Если DNS-сервер выдаёт ошибку, то необходимо подключить телевизор вручную. Попытайтесь прописать вручную настройки сервера от компании Google 8.8.8.8 или 8.8.4.4. Перед этим отключите функцию DHCP на маршрутизаторе и если адрес, например, такой 192.168.1.1, то задайте следующие данные:
IP-адрес: 192.168.1.103;
Маска подсети: 255.255.255.0;
Шлюз: 192.168.1.1;
Сервер DNS: 8.8.8.8 (или 192.168.1.1).
Если используется стандарт N, то в проверке подлинности установите WPA2-PSK, а тип защиты AES и переподключите устройство. Возможно, на сетевом устройстве активирован «Контроль доступа». Это означает, что IP-адрес ТВ-панели блокируется. Отключите его и установите игнорирование проверки MAC-адреса ТВ-панели.
Сброс сетевых настроек на телевизоре и смена стандартов
Одной из причин, по которой на телевизоре пропало подключение к вай-фай, может быть сброс настроек. Чтобы выполнить настройку роутера, нужно сделать следующее:
- Открыть браузер на компьютере.
- В адресной строке ввести 192.168.0.1 или 192.168.1.1. Это наиболее распространённые адреса, но если не подходят, то посмотреть в инструкции к передающему устройству или на его задней панели.
- Открыть окно «Логин и пароль» и ввести необходимые значения, если требуется.
- Для TP-link в интерфейсе зайти во вкладку «Беспроводной режим» и «Настройки».
- Придумать имя для сети и перейти во вкладку «Защита беспроводного режима».
- Установить тип шифрования WPA/WPA2 и придумать пароль.
- Во вкладке «Системные инструменты» открыть пункт «Пароль».
- Ввести старые логин и пароль и потом ввести новые значения. Новые значения записать или запомнить.
Здесь приведены наиболее распространённые причины и методы их устранения, по которым пропадает связь между телеприёмником и сетевым устройством. Но, возможно, вам придётся столкнуться с другими проблемами, которые потребуют вмешательства специалистов.
Почему телефон не видит вай-фай
Нет никакой разницы в том, где появилась проблема. Пути ее решения часто не зависят от платформы (Android, iOS), вида устройства (телефон, планшет, модем, роутер). Как правило, такие проблемы не решаются через настройки телефона, но попробовать можно.

Ошибка с Wi-Fi на телефонах очень распространена
Если девайс не находит вообще никаких сетей и беспроводных точек, но раньше он их без проблем искал и подключался, необходимо убедиться в исправности беспроводного Wi-Fi модуля. Для этого:
- Включают свой телефон.
- Переходят в его главное меню.
- Находят там приложение «Настройки» и запускают его.
- Заходят в раздел «Беспроводные сети».
- Передвигают тумблер «Wi-Fi» в состояние «Включено».
- Запускают поиск сетей путем нажатия на кнопку вызова дополнительного меню и выбора пункта «Всегда искать сети».
Если телефон или планшет используют последнюю версию Android, то можно выполнить сброс параметров сети. Это позволяет исправить многие системные ошибки и при этом оставить нетронутыми другие важные настройки и пользовательские файлы.
Для этого необходимо:
- Включить или разблокировать свой телефон.
- Перейти в его главное меню и найти там приложение «Настройки».
- Выбрать раздел «Пользователь и архивация» и подраздел «Архивация и сброс».
- Нажать на кнопку «Сброс параметров сети».
- Дождаться окончания процесса.
- Попытаться войти в сеть и подключиться к своей домашней точке доступа еще раз.

Толстые стены в квартире могут не пропускать сигналы от роутера
Иногда бывает, что проблемы с подключением к беспроводной сети Wi-Fi могут возникнуть после обновлений или перепрошивки гаджета. В этом случае необходимо попытаться выполнить откат операционной системы до последней стабильной версии Android. Для этого можно использовать прошивки с официальных сайтов, а также проверенные сборки, которые можно взять на специализированных ресурсах.
Самое плохое, что может случиться с телефоном, планшетом или модемом — неисправность на аппаратном уровне. Если есть подозрение, что адаптер беспроводной связи Wi-Fi работает неправильно или вышел из строя, то необходимо обратиться в сервисный центр для корректной и качественной диагностики, а также замены сломанного компонента.
Важно! Никогда не следует пытаться починить ту или иную аппаратную неисправность своими руками. Если у человека нет опыта в этом деле, он может еще больше навредить своему устройству, и тогда починить его будет очень сложно, а порой и невозможно
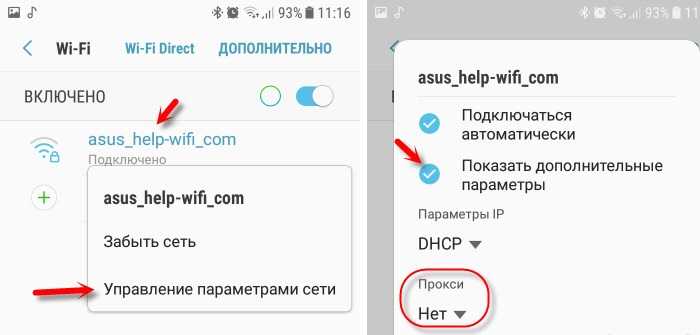
Можно попытаться «Забыть сеть» и подключиться к ней снова
Восстановление работы роутера TP-Link
Маршрутизаторы TP-Link рассчитаны на многолетнюю беспрерывную работу и обычно оправдывают хорошую репутацию своего производителя. Конечно, если случилась поломка аппаратной части устройства, то можно либо обратиться к специалистам по ремонту, либо купить новый маршрутизатор. Но не стоит сразу паниковать и бежать в магазин. Вполне возможно, что неисправность устраняется самостоятельно. Попробуем вместе разобрать алгоритм действий по восстановлению работоспособности роутера TP-Link.
Шаг 1: Проверка статуса модуля Wi-Fi на устройствах
Если доступ к локальной сети и интернету пропал на устройствах, подключенных к вашему роутеру беспроводным способом, то в первую очередь целесообразно проверить статус модуля Wi-Fi на компьютере, ноутбуке или смартфоне. Вполне возможно, что вы случайно отключили и забыли включить данную функцию на своём девайсе.
Шаг 2: Проверка наличия электропитания роутера
Если маршрутизатор находится в доступном для вас месте, то нужно убедиться, что он включён в электросеть и функционирует
Может быть, кто-то случайно отключил питание столь важного прибора. Для включения оборудования нажимаем соответствующую кнопку на корпусе устройства
Шаг 3: Проверка кабеля RJ-45
Когда подключение к роутеру осуществляется посредством кабеля RJ-45, при наличии запасного аналогичного провода можно переподключить устройство с его помощью. Кабель мог быть повреждён в процессе эксплуатации, и его замена устранит неисправность.
Шаг 5: Проверка доступа в интернет
В случае, если доступ к локальной сети есть, но не работает интернет, нужно связаться с провайдером и убедиться, что в настоящий момент не проводятся какие-либо регламентные работы на линии. А может быть, вы вовремя не внесли абонентскую плату и интернет просто отключили?
Шаг 6: Быстрая настройка роутера
В маршрутизаторах TP-Link реализована возможность быстрой настройки сетевого девайса и вы можете ей воспользоваться для перенастройки устройства. Для этого нужно попасть в веб-интерфейс роутера.
- В любом браузере набираем в адресной строке актуальный IP-адрес маршрутизатора, по умолчанию у ТП-Линк это или , нажимаем на клавишу Enter.
- В появившемся окне авторизации вводим в поля действующие имя пользователя и пароль доступа, по умолчанию они идентичны: .
В открывшемся веб-клиенте переходим в раздел «Быстрая настройка».
На первой странице выбираем регион нахождения и свой часовой пояс. Затем следуем далее.
Потом необходимо выбрать рабочий режим роутера в зависимости от ваших потребностей, желаний и условий.
На следующей вкладке указываем свою страну, город, интернет-провайдера и тип подключения. И идём дальше.
Настраиваем беспроводное подключение по Wi-Fi. Включаем или выключаем данную функцию.
Теперь проверяем правильность указанных настроек и кликаем на иконку «Сохранить». Происходит тест подключения, роутер перезагружается и новая конфигурация вступает в силу.
Шаг 8: Перепрошивка роутера
Устранить неисправность маршрутизатора можно попробовать путём перепрошивки устройства. Этот метод вполне может спасти пользователя в случае некорректной работы роутера. Более подробно о прошивке сетевых устройств TP-Link читайте в другом материале.
Подробнее: Перепрошивка роутера TP-Link
Если ничего из вышеперечисленных способов решения проблемы не помогло реанимировать ваш роутер, то с большой долей вероятности остаётся или обратиться в сервисную службу к специалистам по ремонту, или приобрести другой маршрутизатор. К счастью, цены на такие устройства пока вполне демократичны. Удачи!
Опишите, что у вас не получилось.
Наши специалисты постараются ответить максимально быстро.
Как подключить к TV-технике Bluetooth-гарнитуры и наушники
Настройка сопряжения бесконтактных наушников с телевизором занимает минимум времени. Они подключаются через встроенный в ТВ блютус-передатчик или внешний трансмиттер и настраиваются с помощью сервисного меню телеприёмника.
Подсоединение наушников блютус к телевизионному приёмнику Samsung
Все телевизоры Samsung, впрочем, как и большинство телеустройств других брендов, эффективно работают лишь с фирменными адаптерами, пультами, наушниками, камерами, колонками, пультами. Тем не менее можно попробовать подсоединить к телевизору устройство другого производителя. Вполне возможно, что оно будет функционировать без проблем.
Схема подключения:
- Переводим бесконтактные наушники в режим сопряжения — нажимаем кнопку включения и удерживаем её до тех пор, пока светодиод не замигает синим цветом.
-
В настройках ТВ выбираем вкладку «Звук» — затем «Настройка громкоговорителя» — а следом «Список Bluetooth-наушников».
- Начинается поиск сопряжённого устройства.
- Если телеприёмник не увидел наушники, то следует переместить гарнитуру к нему поближе и задать команду «Обновить».
-
Когда на экране отразится список доступных для синхронизации устройств, выбираем нужную модель наушников и задаём команду «Сопряжение и подключение».
- Наушники подключатся к телевизору, после чего звук будет транслироваться уже через них. При отключении наушников звуковой сигнал вновь будет распространяться в обычном порядке через динамики телевизора.
В зависимости от модели TV-меню может иметь разный интерфейс, но принцип подключения остаётся тот же. Иногда дополнительно может запрашиваться подтверждение синхронизации найденного устройства через код, прописанный в инструкции к наушникам.
Видео: подключение к телеприёмнику Samsung устройств блютус
Подсоединение наушников блютус к телевизионным устройствам Philips и Sony
Телевизоры Сони и Филипс управляются ОС Android TV, благодаря которой традиционные TV превращаются в мультимедийные центры с огромными возможностями.
Схема подключения:
- Располагаем бесконтактные наушники вблизи телевизора и переводим в режим готовности к подключению.
-
В настройках Android TV заходим в раздел проводных и беспроводных сетей.
-
Включаем Bluetooth, а следом «Поиск устройства».
-
После того как телеприёмник увидит беспроводное оборудование, нажимаем кнопочку «Подключить».
-
Выбираем «Наушники». Появляется сообщение о подключении акустики. Звук распространяется через наушники блютус, а после их отключения снова из встроенных динамиков телеоборудования.
Подсоединение наушников блютус к телевизионному приёмнику LG
Все модели LG созданы на базе ОС WebOS с понятным графическим интерфейсом. Чтобы подсоединить к ним bluetooth-наушники, вначале надо активировать беспроводное соединение:
-
Предварительно переключаем наушники в режим сопряжения.
-
Затем в ТВ-настройках в разделе «Звук» отмечаем чекбоксом беспроводную синхронизацию LG-звука.
- После активации выбираем в настройках Bluetooth пункт «Гарнитура» и запускаем поиск.
- В появившемся списке отмечаем своё устройство и вводим PIN-код из технического паспорта наушников.
Видео: подключение гарнитуры блютус к телеприёмнику LG
Операционная система Open webOS третьей и выше версии даёт возможность через утилиту LG TV Plus синхронизировать наушники блютус даже с теми телеустройствами, которые не имеют функции беспроводного соединения. Делается это в следующем порядке:
- На планшет либо смартфон скачиваем и устанавливаем LG TV Plus, что обеспечит доступ к настройкам телевизора.
- Включаем программу, соединившись с телеприёмником по Wi-Fi.
-
Подтверждаем модель ТВ через код, который высветится на экране телевизора. После успешной активации отобразится меню LG TV Plus.
-
Заходим в раздел «Агент Bluetooth».
- Включаем поиск устройства — «Наушники» — устанавливаем Bluetooth-соединение. После чего динамики замолкают, а гарнитура производит звук. Возвратить звуковой сигнал снова на динамики можно кнопкой «Подключиться к динамику».
Другие причины
Приведённые выше примеры неполадок и способы их исправления являются наиболее распространёнными. В действительности причин может быть больше. Почему смартфон не подключается к Wi-Fi? Возможно, вы установили не доведённую до ума программу прокси-сервер, поймали какой-то вирус, рутировали устройство, поменяли прошивку и т.п. Тут нужно смотреть по обстоятельствам. Отмечались примеры, когда беспроводное соединение блокировали антивирусные программы.
В общем, если подключение пропало после внесения каких-то изменений, вероятнее всего, причина в них. Коли уж ничего не помогает, сбросьте устройство к заводским настройкам, не забыв предварительно создать резервные копии важных приложений и данных.
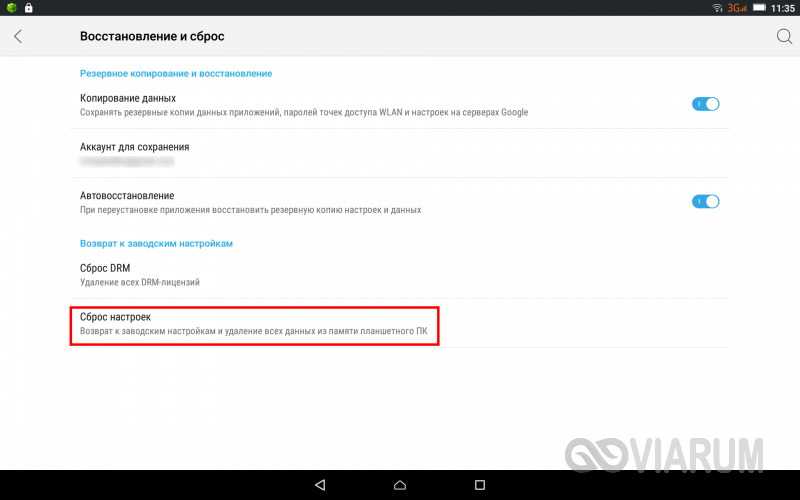
Ну и самое неприятное, что может случиться – это выход из строя адаптера Wi-Fi. В этом случае не только ваша, но и другие беспроводные сети определяться не будут. Тут уже делать нечего, придется нести свой гаджет в сервисный центр.
Почему нет подключения к Wi-Fi на телефоне и что делать в первую очередь?
Первым делом очень важно определить, какая конкретно проблема в вашем случае:
- Телефон вообще не подключается к Wi-Fi сети. Пишет «Сохранено», постоянное получение IP-адреса, ошибка аутентификации, ошибка проверки подлинности, неверный пароль, ошибка подключения к Wi-Fi сети и т. д.
- Телефон к Wi-Fi роутеру подключен, но интернет не работает. Возле самой сети может быть сообщение «Интернет может быть не доступен», восклицательный знак, или просто не будет доступа к интернету через браузер смартфона, или в программах. Ошибка «Отсутствует интернет-соединение», или «Проверьте подключение к сети». При этом, телефон подключен к Вай-Фай.
- Есть еще один вариант, когда телефон не видит нужную Wi-Fi сеть. О решении этой проблемы я рассказывал в статье почему телефон не видит Wi-Fi сеть роутера. Ее мы сегодня рассматривать не будем.
Не зависимо от того, какая у вас проблема. Подключаетесь вы к своей домашней сети, или к общественной, попробуйте выполнить эти действия:
- Отключите и снова включите Wi-Fi на своем смартфоне. А еще лучше перезагрузите его.
- Перезагрузите маршрутизатор, если у вас есть к нему доступ. Просто отключите питание на несколько минут и снова включите.
- Проверьте, подключаются ли другие устройства и работает ли на них интернет. Это особенно актуально в том случае, когда проблема возникла с подключением к домашнему Вай-Фай роутеру.
- Если не удается подключить телефон к общественной Wi-Fi сети в метро, кафе, магазине, то скорее всего причина в самой точке доступа. Возможно, она просто заглючила, временно не работает, или не может выдержать огромное количество клиентов. Просто подключитесь к другой сети, или попробуйте подключится позже.
- Вспомните, после чего начались проблемы с подключением. Возможно вы меняли какие-то настройки роутера или телефона, подключали новые устройства, устанавливали какие-то программы, или что-то типа этого. Это поможет вам найти причину и быстро устранить ее.
Чтобы вам было проще найти и применить решение, дальше я разделю статью на две части: в первой части расскажу что делать, если смартфон не подключается к Wi-Fi (появляются разные ошибки, пишет сохранено и т. д.), а во второй части – как решить проблему, когда мобильное устройство подключено к беспроводной сети, но интернет не работает.
Решение проблемы с соединением со стороны роутера
Со стороны маршрутизатора также могут возникнуть некоторые проблемы. Как правило, именно из-за его неправильно выстроенных настроек пользователь попадает впросак и не может должным образом подключиться к сети. В таких случаях лучшее решение – перезапуск роутера. Для этого необходимо:
- Войти в интерфейс той системы и того роутера, которым пользуется человек. Чтобы понять, в какой интерфейс входить, достаточно открыть настройки, прилагаемые к любому роутеру. После чего зайти на сайт, вбить логин и пароль;
- После пользователю откроются многочисленные параметры, среди которых нужно найти раздел системных инструментов;
- Вылезет кнопка «Перезапуск». Кликаем на него и проверяем подключение.
Если после такого перезапуска телефон все равно не ловит Wi-Fi, то можно сбросить роутер. Для этого:
- Также входим в систему и переходи в раздел таких же системных настроек, а через него в «Заводские настройки»;
- Кликаем на предложенную сайтом кнопку, давая команду перехода к стандартному типу;
- Теперь пробуем снова подключить телефон к сети.
Если же даже такой конкретный способ не помог, то проблема кроется в поломке маршрутизатора.
Смартфон подключается к Wi-Fi, но не выходит в интернет
Причиной отсутствия интернета может быть или в Wi-Fi роутере, или в самом мобильном устройстве. Чтоб исключить маршрутизатор, проверьте на другом оборудование, есть ли подключение к сети. Если там доступ к интернету есть, значит, проблема в смартфоне. Если нет, выполните следующие действия, чтоб устранить неполадку.
- Для начала попробуйте перезагрузить роутер 2-3 раза.
- Проверьте оплату интернета за текущий месяц и нет ли технических работ в центре провайдера (это можно сделать или позвонив им, или подключить кабель напрямую к компьютеру).
- Убедитесь, что провода к устройству подключены правильно.
- Просмотрите настройки роутера, возможно, они сбились и нужно настроить заново.
Если проблема все же в телефоне, проверьте какого цвета значок. Если он серый вместо синего, возможно, сбились данные раздела «Дата и время». Установите правильную информацию. Перезагрузите телефон.
Ошибка аутентификации
Причина возникшей ошибки во время аутентификации в неправильном вводе пароля от вай фай. Убедитесь, что язык ввода стоит правильно, и вы не используете кириллицу вместо латиницы. Проверьте точность регистра букв.
Если у Вас остались вопросы или есть жалобы — сообщите нам
Для устранения источника проблемы удалите беспроводную сеть («Забыть…») и перезагрузите маршрутизатор.
Если перезапуск роутера и новый поиск сети не помог, поменяйте пароль опять же через настройки маршрутизатора.
- Информацию для входа в веб-интерфейс ищите на корпусе устройства.
- Войдя в систему, изменить пароль, используя латиницу и цифры.
- Посмотрите значение стандарта — должен быть WPA2-PSK.
Или выберите режим WPA, WPA2, если тот не поддерживается смартфоном. К сожалению, находясь в общественном транспорте или в торговом центре, вы не сможете изменить «Настройки безопасности» роутера. Дождитесь приезда домой.
Решение проблемы с соединением Wi-Fi на стороне роутера
Роутер можно перезапустить, перенастроить заново после сброса настроек, изменить дополнительные параметры Wi-Fi, проверить настройки фильтрации устройств по MAC-адресам и т. д. В качестве примера рассмотрим роутеры Asus линейки RT.
Перезапуск роутера
Перезапуск роутеров Asus RTxxxx осуществляется с помощью кнопки перезагрузки на главной странице веб-интерфейса.
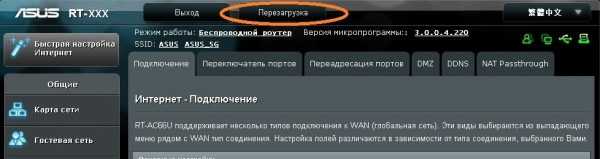
Кнопка перезапуска Asus-RT находится в верхней части главной страницы веб-интерфейса
Подтвердите запрос (если он есть). Перезапуск роутера возможен и кнопкой перезагрузки (включения/выключения в зависимости от марки и модели) либо отключением его питания на несколько секунд.
Сброс настроек и повторная настройка маршрутизатора
Сброс и перенастройка роутера помогают, например, если вы подозреваете, что вирус мог поменять ваши настройки.
-
Выполните сброс настроек по команде «Администрирование — Управление настройками — Восстановить».
-
Настройте заново соединение с провайдером, например, по протоколу PPPoE (через высокоскоростное соединение, требующее имя и пароль по договору), дав команду «Интернет — Подключение».
-
Настройте сеть Wi-Fi. Для этого выберите режим точки доступа, дав команду «Администрирование — Режим работы». Это простейший метод раздачи трафика.
-
Проверьте основной адрес LAN-маршрутизатора и IP DNS-шлюзов по команде «Настройки интернета» в мастере быстрой настройки.
-
Назначьте имя сети Wi-Fi и пароль WPA-2 к ней, дав команду «Настройка роутера».
-
Проверьте DHCP-раздатчик IP-адресов по команде «Локальная сеть — DHCP-сервер».
- Сохранив параметры, вернитесь в главное меню роутера и перезапустите его. Это проверка роутера на работоспособность после многократных перезагрузок и отключений питания.
Ваш iPhone или Android-смартфон выйдет в Сеть после подключения по Wi-Fi.
Видео: подключение и настройка роутера Asus RT-N16
Смена настроек канала Wi-Fi
Ширина канала 40 МГц вместо 20 МГц может в 2–3 раза сократить численность работающих одновременно устройств. Не все из них поддерживают 40-мегагерцовую полосу — это в основном прерогатива роутерных сетей (цепочки роутеров при создании зоны покрытия любой протяжённости с общим доступом в сеть). Смартфон или планшет даже при работе в режиме повторителя или точки доступа использует не единую полосу в 40 МГц, а две отдельные — по 20 МГц.
Так, в роутерах TP-Link параметры среды Wi-Fi настраиваются по команде «Беспроводные сети — Беспроводная настройка».
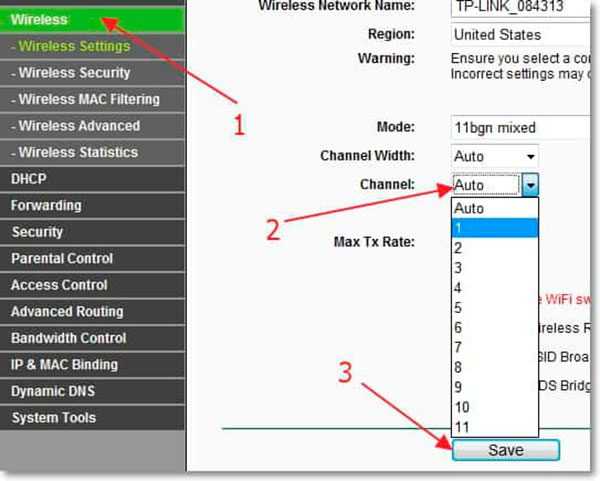
В настройках беспроводной сети можно менять скорость, ширину и номер канала Wi-Fi
Ширина и номер канала, как и микшер скорости Wi-Fi, определяет в итоге, насколько стабильно будет работать роутер
Управление MAC-фильтрацией
Фильтрация по MAC-адресу используется в рамках максимальной безопасности (скрытая сеть без SSID в эфире, недопущение «чужих» гаджетов и ПК). Обычные пользователи её просто отключают.
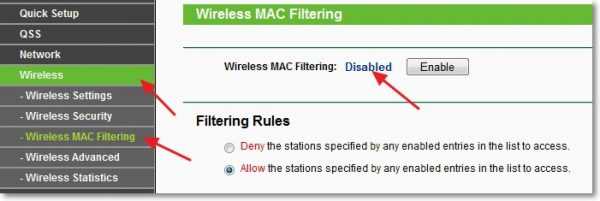
Если вы не используете ограничение доступа по MAC-адресу, проверьте, что этот режим выключен, иначе он может стать причиной отсутствия связи по Wi-Fi
Восстановить работу Wi-Fi — не проблема даже для тех, кто ещё вчера купил свои первые роутер и гаджет. Даже проверка настроек роутера не вызывает трудностей — производители стараются сделать процесс управления устройством максимально доступным и понятным. Отличной вам скорости в сети!
Стандартные способы решения проблемы
Если ваш ТВ оснащен встроенным модулем Wi-Fi, но установить соединение не получается, стоит попробовать применить следующие способы.
Перезагрузка оборудования
В первую очередь стоит перезагрузить телевизор и роутер. Для перезагрузки ТВ его необходимо выключить из розетки (а не выключать пультом), подождать полминуты и снова включить.
Роутер также выключают на 20-30 секунд, после чего новое подключение к интернету будет иметь обнуленные настройки. После включения обоих устройств попытайтесь снова установить соединение.
Сброс сети в настройках телевизора
Такая функция есть не на всех ТВ, к примеру, на устройствах Samsung её поддерживают только новые модели.
Для сброса сети нужно зайти в настройки и выбрать раздел «Общие» – «Сеть». Там необходимо найти пункт «Сброс настроек сети» и подтвердить действие. После сброса попробуйте подключиться снова.
Полный сброс настроек
Иногда имеет смысл сбросить все настройки до заводских установок. На разных моделях полный сброс осуществляется разными способами:
- На телевизорах LG нужно зайти в «Настройки», выбрать раздел «Дополнительно» – «Общие» – пункт «Сброс настроек до заводских».
- На устройствах Samsung зайти в меню «Поддержка – раздел «Самодиагностика» – «Сброс».
- На моделях Panasonic зайти в «Установки» – выбрать «Системное меню» – «Начальные установки».
Ввод данных вручную
При неудачном подключении к Wi-Fi следует вручную ввести подробные данные для соединения (их можно узнать в настройках роутера). Ввод данных производится следующим образом:
- В настройках телевизора выбрать раздел «Сеть» – «Настройки сети».
- Найти пункт «Параметры беспроводного (Wi-Fi) соединения».
- Выбрать режим ввода настроек вручную.
- В строке «IP-адрес» вводят любое значение из диапазона домашней сети (эти данные лучше уточнить у вашего провайдера).
- В строке «Маска подсети» пишут значение, которое будет использоваться клиентами домашней сети (обычно это 255.255.255.0.).
-
В строке «Шлюз» вводят IP-адрес роутера.
Маску подсети и шлюз можно узнать с помощью любого ПК, подключенного к роутеру. Для этого необходимо открыть командную строку (Win+R – cmd – Enter) и ввести команду ipconfig /all, после чего нажать Enter.
Изменение положения роутера
Иногда не удается установить соединение ввиду того, что роутер подает слишком слабый сигнал. Рекомендуется поставить роутер ближе к телевизору и устранить все помехи, которые могут встречаться на пути радиоволн. Как правило, к таким помехам относятся стены, крупная мебель и другие электрические приборы, которые создают собственное электромагнитное поле.
Сигнал станет лучше, если установить роутер где-нибудь повыше, например, на шкафу или на стене над дверью. Если же перенести точку доступа поближе к телевизору невозможно, то стоит подключить к ТВ более мощную антенну. Можно также приобрести специальное устройство – усилитель Wi-Fi сигнала (репитер, ретранслятор).

![Телефон не видит wi-fi сеть, что делать? [актуально для андроид]](http://mobile-1s.ru/wp-content/uploads/0/3/b/03b030c2231dda201f0dfb93c95d94dd.jpg)
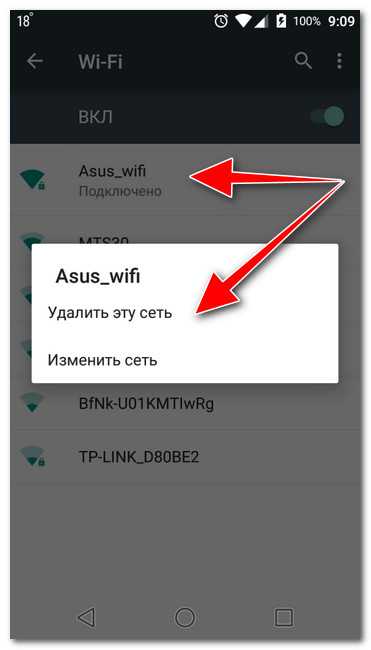
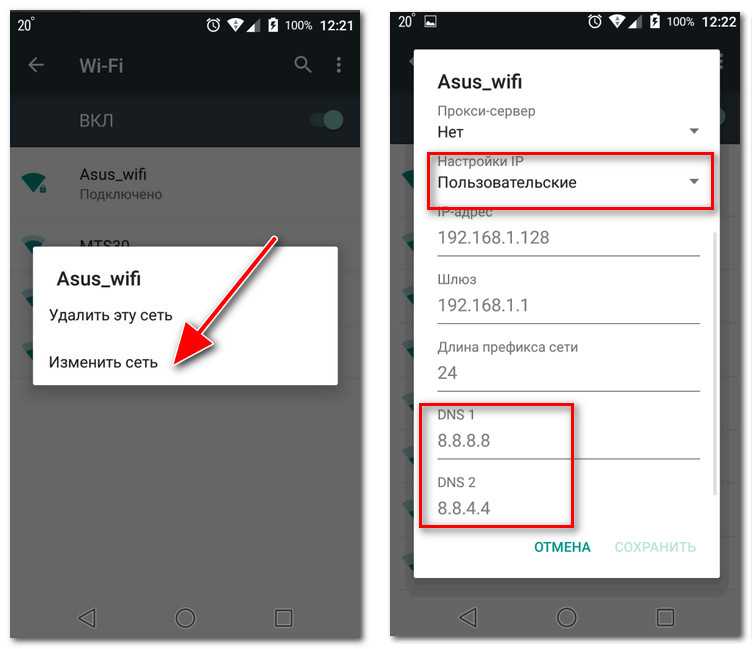



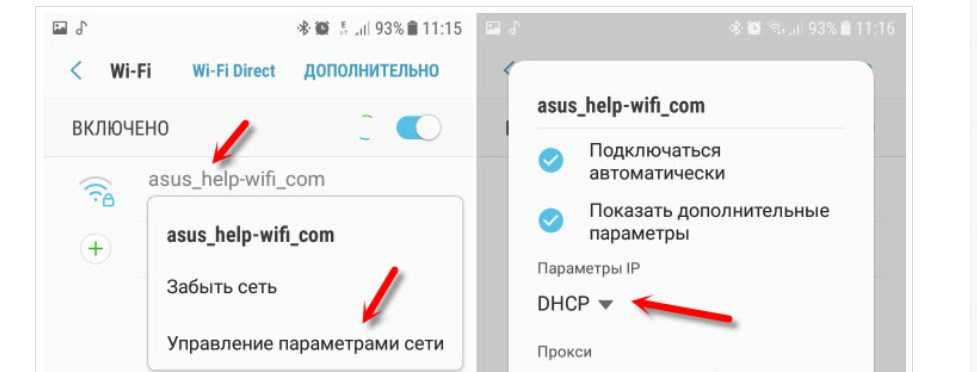
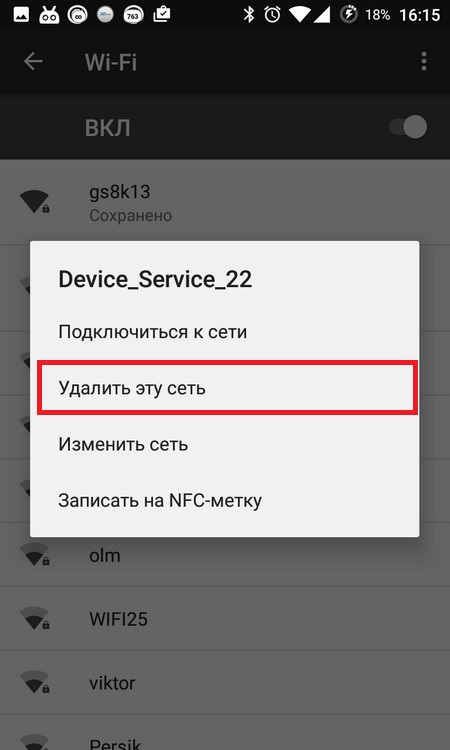
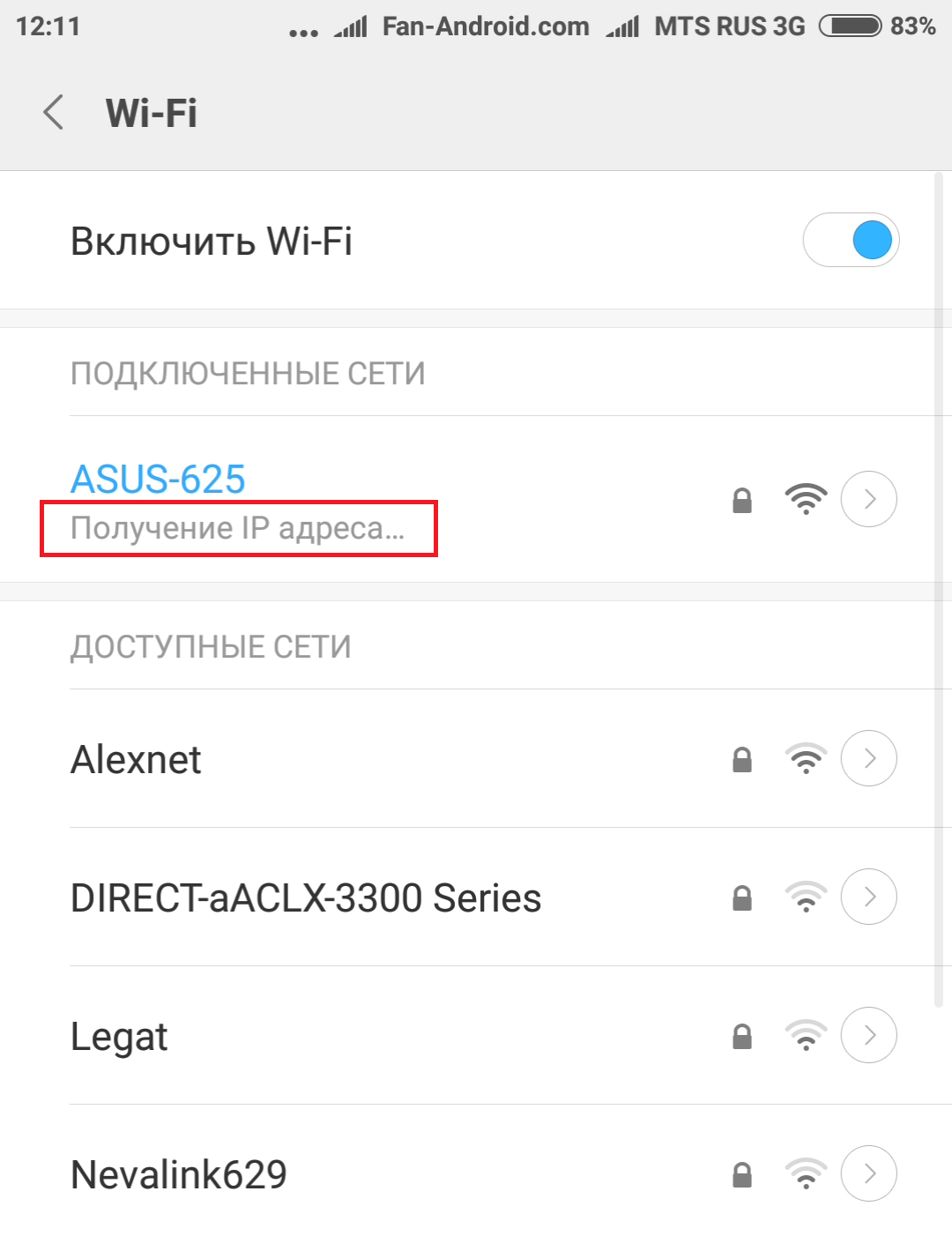
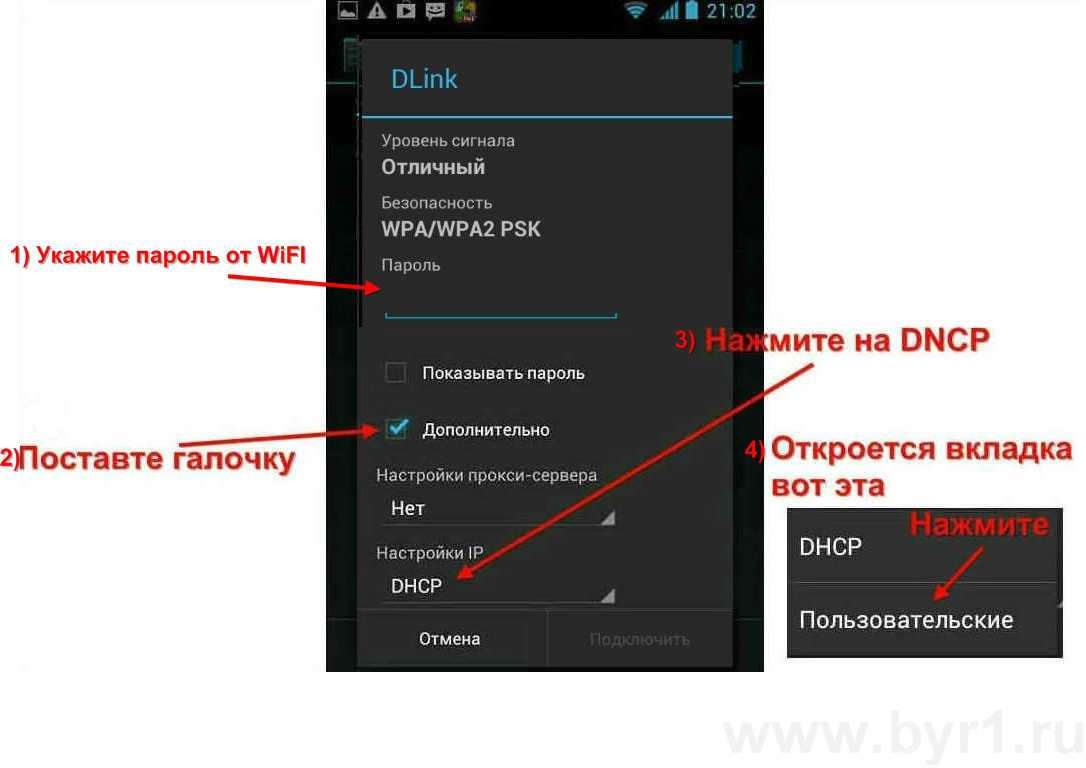

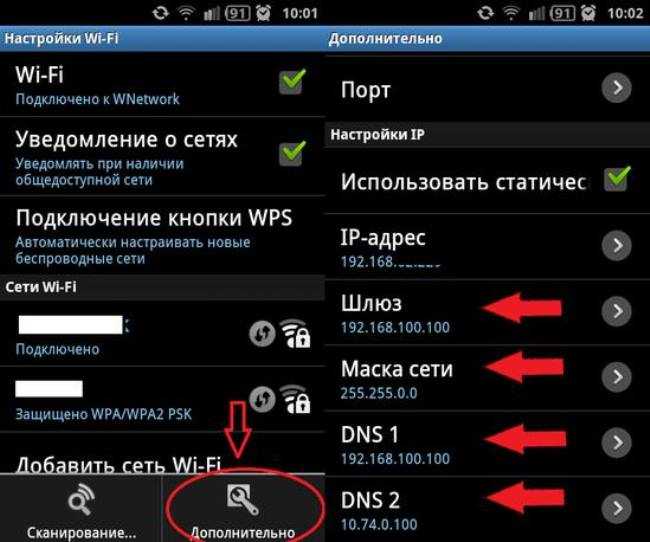
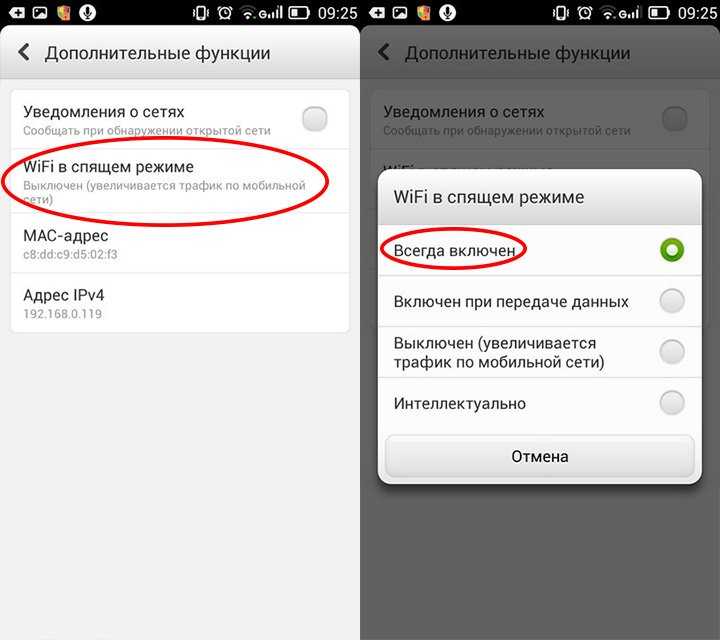



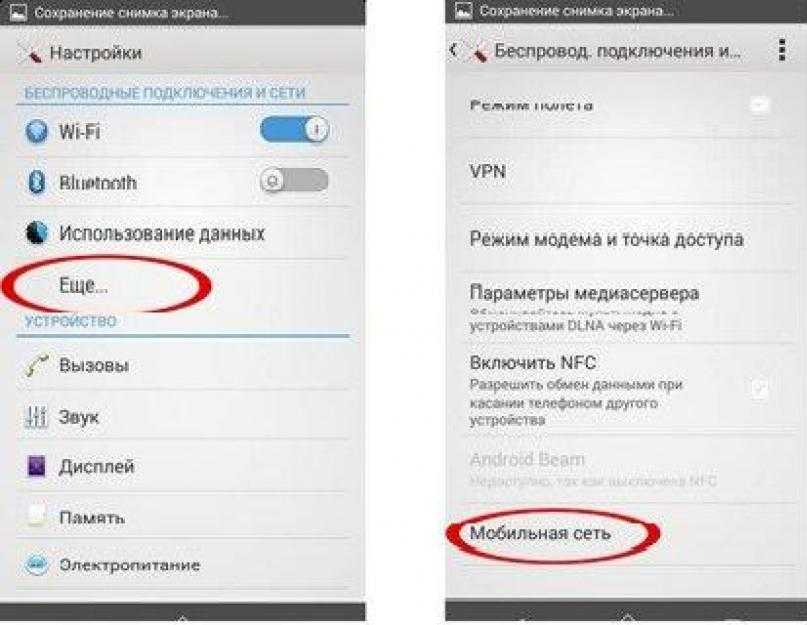

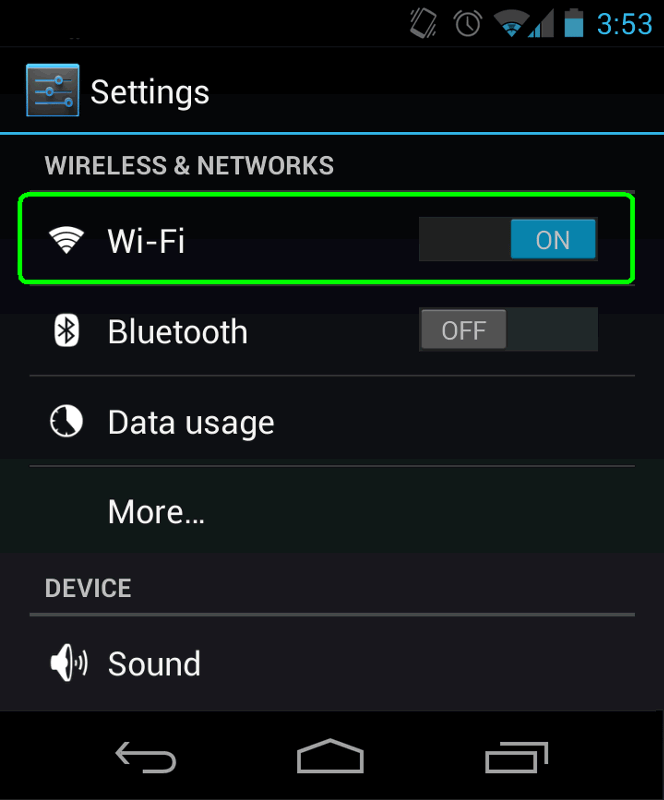


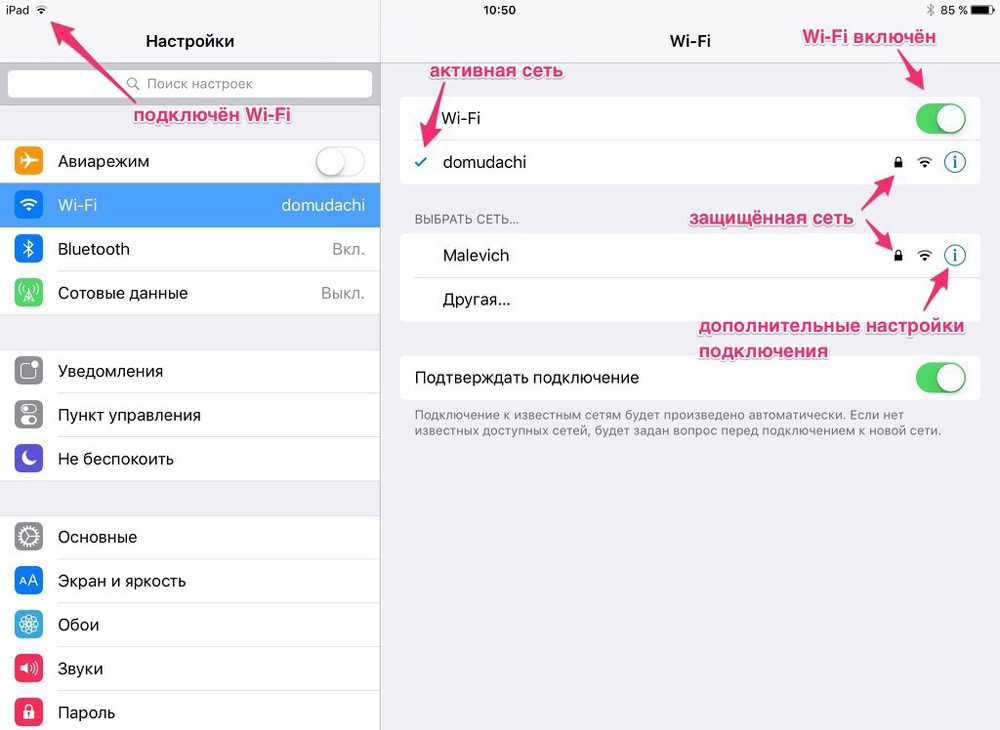

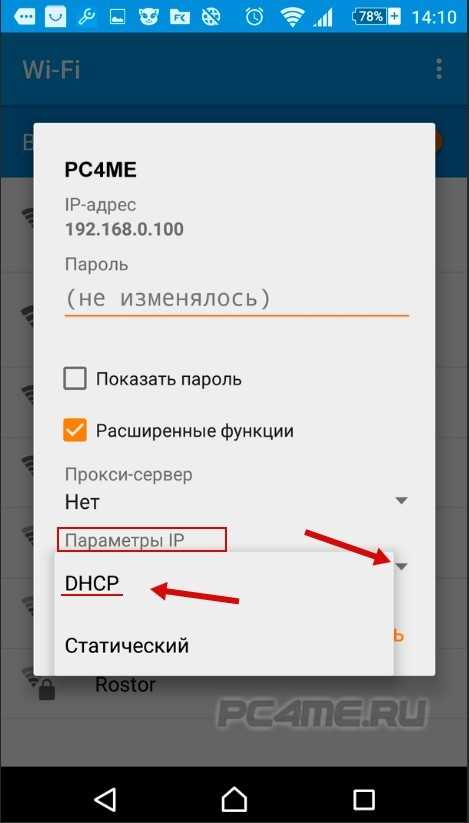
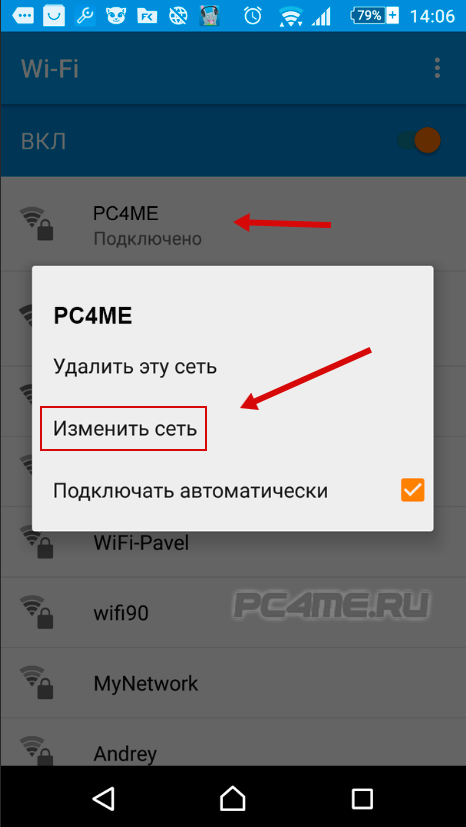












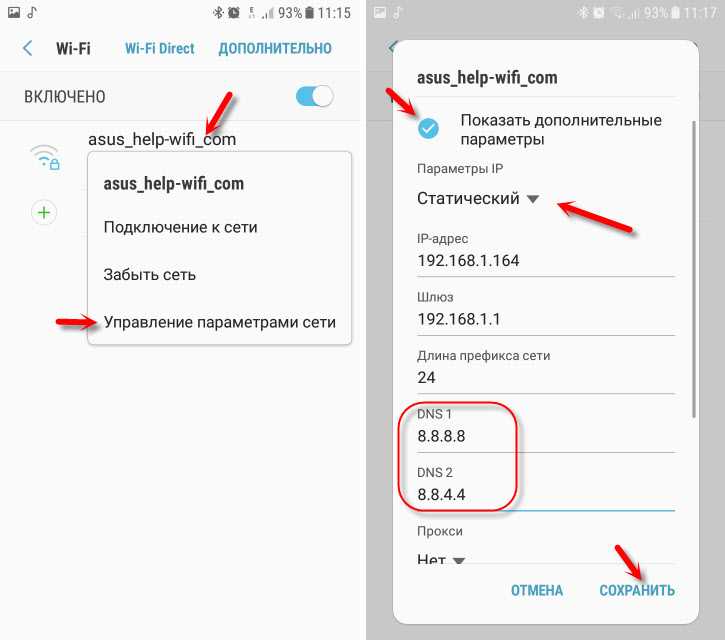
![Телефон не видит wi-fi сеть, что делать? [актуально для андроид]](http://mobile-1s.ru/wp-content/uploads/1/f/d/1fd924c9bb6dfd4eff72f147c9fc251d.png)









