Возможные проблемы
Для начала обсудим самые вероятные неполадки, которые можно решить самостоятельно.
Засорение выхода динамика bluetooth микронаушника ушной серой
В этом случае звук затихает, либо пропадает с одной стороны. Загрязнения будут видны. Даже если причина не в этом, почистить наушники никогда не бывает лишним:
Приготовим перекись водорода или хлоргексидин, иголку, ватные палочки.
Звуковое отверстие монолитного корпуса осторожно освобождаем от грязи иглой.
Протираем ватной палочкой с перекисью водорода.
Съемные сеточки и крышечки, амбушюры вкладышей или затычек замачиваем и промываем перекисью.
В полноразмерных или накладных наушниках меняем поролоновый фильтр.
Монолитные внутриканальные уши можно замочить отверстием вниз, надежно зафиксировав положение зажимами. Так, чтобы жидкость не попала внутрь.
Для обработки внутренних поверхностей, платы, контактов можно использовать изопропиловый или обычный этиловый спирт
Попадание других жидкостей приведет к поломке.
Перед использованием нужно просушить устройство на ватном диске.
Неверное размещение элемента питания
Если не включаются беспроводные наушники на батарейках, стоит проверить полярность элемента питания. Для ушей размером 6 и 9 мм минусовой полюс батарейки будет снаружи, а плюсовой внутри. А вот для устройства 11 мм наоборот. Можно свериться с инструкцией.
Аккумулятор можно ненадолго отправить на подзарядку. В некоторых устройствах уровень заряда показывают индикаторы, а перед опустошением аккумулятора звучит предупреждающий сигнал. Стоит проверить и зарядное устройство наушников, возможно, оно не рабочее. При включении также можно ориентироваться на индикацию наушников и зарядника.
Неправильное размещение гарнитуры блютуз микронаушника на теле
В некоторых устройствах включение и отключение гарнитуры происходит автоматически
Поэтому для работы важно зафиксировать элементы там, где им предусмотрено быть. Обычно индукционная дуга одевается на шею, реже на руку
Здесь поможет инструкция или интернет.
Некорректное подключение гарнитуры блютуз микронаушника
Если вы уже убедились, что в списке источника активировано нужное устройство, но не включаются беспроводные наушники, то следует перезагрузить оба устройства и по новой провести сопряжение. В это время постарайтесь держать устройства рядом, пока не увидите, что соединение завершено, и значок наушников появился.
Также в списке подключенных устройств в телефоне следует проверить в настройках наших наушников, включен ли параметр «звук мультимедиа». Это разрешает воспроизводить все звуки смартфона.
Если вы знаете достоверно, что оба устройства исправны, заряжены и совместимы, то остается думать на какие-то ошибки ПО. В этом случае остается 3 варианта избавиться от ошибки программного обеспечения:
- Сбросить на заводские настройки смартфон. Не забудьте сохранить резервную копию нужных файлов, фото, видео, потому что все будет удалено.
- Перепрошить телефон, лучше в сервисе, но можно и самостоятельно, если знаете, о чем речь.
- Установить специальное приложение, где можно легко управлять звуковыми устройствами, например, SoundAbout.
Выставление неправильных настроек телефона
Иногда в параметрах смартфона источник звука устанавливается по умолчанию через собственный динамик. Тогда необходимо разрешить передачу звукового сигнала через наушники:
- настройки;
- звук;
- источник звука;
- выбрать устройство и активировать его.
В разных телефонах наименования разделов могут отличаться, ищите логический путь до нужного параметра.
Также заблокировать сигнал Bluetooth могут специальные режимы работы смартфона или планшета — энергосберегающий, безопасный, в полете. Не включаются беспроводные наушники, потому что нет сопряжения с источником.
Неправильное размещение микронаушника в ухе
Если вы используете магнитные микронаушники, то очень важно разместить их на барабанной перепонке. Если этого не сделать, то звука не будет, так как такие устройства передают не звук, а вибрацию, непосредственно на перепонку
Да и другие типы наушников могут хуже и тише звучать, если установлены неправильно или не соответствуют по размеру.
Как исправить Айфон не видит другой Айфон по Блютуз или устройство?
Если ваш смартфон по-прежнему не может подключиться к BlueTooth, необходимо погрузиться немного глубже для устранения данной проблемы. Прежде всего, нам нужно выяснить, что конкретно вызвало проблему: ПО или железо телефона.
Давайте сначала проверим железо: на вашем iPhone есть антенна, которая осуществляет подключение с BlueTooth. Та же антенна отвечает и за подключение к WiFi, таким образом, если помимо проблемы с BlueTooth вы одновременно столкнулись с проблемой подключения к WiFi. Возможно проблема в железе вашего телефона, но не отчаивайтесь, мы все еще постараемся справится с этой проблемой.
Следуйте нашим инструкциям шаг за шагом, чтобы мы могли выяснить, почему Айфон не видит другой Айфон по Блютуз.
Включите и выключите ваш iPhone
Перезагрузка вашего iPhone это наиболее простой шаг, который поможет устранить многие неполадки, которые могут быть причиной проблем с подключением к BlueTooth.
Сначала нажмите и удерживайте кнопку питания для выключения телефона. В появившемся ползунке выберите отключение питания. Подождите около 30 секунд и убедитесь, что ваш iPhone полностью выключен.
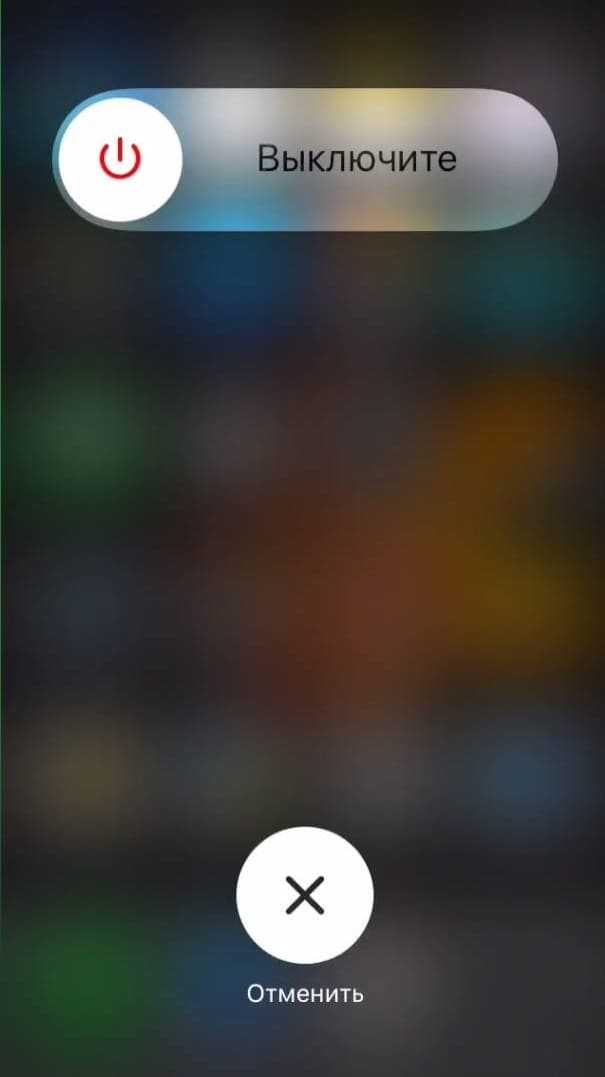
Для включения питания вашего смартфона, снова нажмите и удерживайте кнопку включения, пока не увидите логотип Apple. После перезагрузки вашего iPhone, попробуйте подключиться к BlueTooth еще раз. Если все остается по прежнему, следуйте шагам, представленным ниже.
Включите и выключите BlueTooth
Перезапуск BlueTooth иногда может помочь устранить небольшие программные проблемы, которые могут быть причиной нерабочего подключения к BlueTooth. Существует 3 способа перезапуска BlueTooth на iPhone:
Выключите BlueTooth в “Настройках”
Шаг 1. Откройте “Настройки”.
Шаг 2. Нажмите “Bluetooth”.
Шаг 3. Выключите BlueTooth, вы поймете, что он выключен, когда кнопка будет серой.
Шаг 4. Включите BlueTooth путем повторного нажатия на кнопку.
Выключение BlueTooth в центре управления
Шаг 1. Проведите пальцем сверху вниз для открытия центра управления на iPhone.
Шаг 2. Нажмите иконку BlueTooth, которая выглядит как “B”. Вы поймете, что BlueTooth выключен по серой иконке в центре управления.
Шаг 3. Еще раз нажмите на иконку BlueTooth для включения. Вы увидите этот логотип
Выключите BlueTooth при помощи Siri
Шаг 1. Запустите Siri, удерживая кнопку “Home” или сказав “Привет, Siri.“.
Шаг 2. Для того, чтобы выключить BlueTooth, скажите “Выключи Bluetooth“.
Шаг 3. Для включения скажите “Включить Bluetooth.”
После перезапуска BlueTooth, проверьте были ли устранена ошибка.
Включите WiFi и режим полета
Очень часто причину почему Айфон не видит другой Айфон по Блютуз, можно устранить путем включения WiFi и режима полета. Попробуйте. Откройте центр управления на iPhone, проведя пальцем сверху вниз по экрану смартфона.
Нажмите на иконку WiFi и выключите его. Нажмите на нее еще раз для включения. Если это не сработало, выключите WiFi и попробуйте использовать BlueTooth еще раз.
Если включение и выключение WiFi не смогло решить проблемы, проделайте ту же операцию с режимом полета через центр управления.
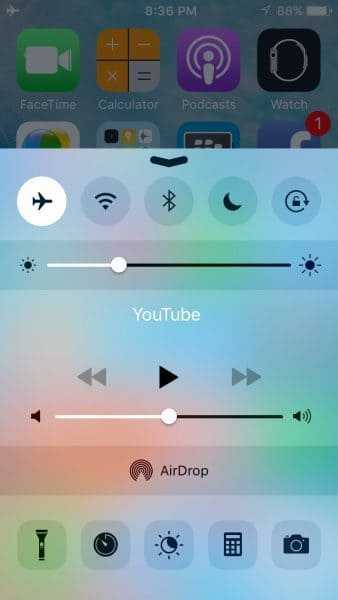
Xiaomi не может найти наушники Bluetooth
Если при первом сопряжении на экране телефона в списке доступных устройств нет подключаемого, нужно сделать следующие действия:
- Выключить наушники
- Отключить Bluetooth на смартфоне, после чего заново его включить
- Прочитайте инструкцию, там всегда указано как ввести их в режим сопряжения, следуя инструкции сделайте это. Обычно, когда они выключены, необходимо удерживать кнопку питания 8 секунд
- На Xiaomi нажмите кнопку «Обновить» и подождите 10-20 секунд
- Если названия подключаемого устройства всё ещё нет, отключите или уберите на расстояние 10 метров от этой парочки все иные Bluetooth гаджеты: браслеты, мышки, клавиатуры, другие телефоны и прочее. Это необходимо для расчистки радиоканала, иногда другие гаджеты мешают и не дают работать новым
- Если ничего не помогает, убедитесь в технической совместимости устройств, прочитайте инструкции, посмотрите на версии Bluetooth и используемые ими кодеки
- В редких случаях устройства так и не увидят друг друга, в этом случае одно из них придётся заменить
Вернуться к содержанию
Почему компьютер перестал соединяться с наушниками по Bluetooth
- Сбой при обнаружении или подключении. Иногда системе блютуз требуется повторный поиск и синхронизация. Нужно подождать несколько минут.
- Вирусное поражение программы может привести к неисправности подключения не только наушников, но и других устройств.
- Настройки соединения сбились в ходе установки новой версии ПО или перезагрузки.
- Неправильно настроен способ выведения звука и сопряжения с гарнитурой.
- Ранее использовалось другое устройство, которое осталось в памяти компьютера, и он автоматически его выбирает.
Если при тщательной диагностике вы смогли выявить источник неисправности, можно приступать к ремонту и устранению неполадок.
Подготовка к работе беспроводных наушников

Производители рекомендуют вначале зарядить девайс, поскольку в большинстве случаев вы покупаете их разряженными. Затем нужно включить блютуз в телефоне или другом используемом устройстве и включить сами наушники. После того как устройство найдёт девайс, нужно пройти сопряжение. После этой процедуры можно приступать к его использованию аксессуара.
Бывает, что при работе наушники выключаются или временно уменьшается их громкость. Почему это происходит?
Обратите внимание, на какой позиции стоит бегунок громкости: если на самой низкой, то через несколько минут активизируется функция автоматического отключения. Она предусмотрена у моделей среднего и более дорого ценового сегмента
В этом случае проблема решается очень просто – прибавьте громкости хотя бы на одно деление.
Неисправности и решения проблем
На телефонах Андроид довольно часто возникает проблема с Блютузом. Чаще всего, её легко исправить
Для этого важно понимать, какая именно сложность возникла: беспроводная связь совсем не включается или проблемы возникают в процессе. Я расскажу, почему не включается Блютуз на Андроиде и как это исправить, а также что делать при других ошибках
Почему не включается Блютуз на смартфоне Android – причины и способы устранения проблемы
Чтобы знать, что делать когда не работает Блютуз на Андроиде, проделайте все действия с самого начала:
- Войдите в настройки и включите Блютуз.
- Выберите устройство, которое нужно подключить.
- При необходимости, введите код сопряжения.
- Дождитесь подключения устройства.
- Пользуйтесь девайсом для передачи музыки, файлов и т.п.
Вот несколько способов это исправить:
- Перезагрузите смартфон или планшет
- Попробуйте специальные приложения
- Если беспроводная связь не включается после установки какого-то приложения, удалите это ПО. Программа может вызывать конфликт в софте телефона или пытаться управлять включением беспроводной связи. Возможно, это было в перечне разрешений, на которые вы согласились при установке. Если та же проблема произошла в какой-то момент без ваших действий, то дело может быть в вирусе. Установите антивирусное ПО и просканируйте телефон.
- Обновить систему
- Сброс настроек
Что делать, если Bluetooth на Android не обнаруживает устройства?
Если Bluetooth на вашем телефоне не обнаруживает близко расположенные устройства, то можете быть уверены, что это связано с одной из немногих распространенных ситуаций. Проблема может возникнуть как с устройства пользователя, желающего подключиться к другому, так и за неисправного программного обеспечения телефона или компьютера. Чтобы диагностировать причину, достаточно обратиться к приведенным ниже советам.
- Проверьте, что на обоих устройствах включен Bluetooth. Если в смартфоне или другом устройстве включен режим экономии энергии, то связь не будет работать.
- При первом использовании смартфона, модуль обычно автоматически соединяется с другим устройством. При последующих попытках может потребоваться активировать эту опцию вручную.
- Если Bluetooth в телефоне не обнаруживает устройства в течение нескольких секунд, это не обязательно означает наличие каких-либо проблем. Иногда смартфонам требуется немного больше времени.
- Самый распространенный и в то же время самый простой способ справиться с проблемой — это обычное отключение и повторное включение модуля Bluetooth.
- Убедитесь, что ваше устройство не подключено к другому устройству, к которому вы подключались ранее. Иногда, после включения модуля, телефон может спонтанно подключаться к ним.
- Убедитесь, что устройство, к которому вы хотите подключиться, расположено на допустимом расстоянии. Более того, на пути сигнала не должны находиться препятствия (например, стена), которые могли бы плохо повлиять на весь процесс.
Блютуз включается, но не передает файлы
Частая проблема, возникающая у многих пользователей. Такая ошибка свидетельствует о системном сбое, который требует устранения.
Обновление системы Для реализации этого способа нужно действовать по алгоритму:
- Открыть настройки смартфона.
- Нажать на раздел «О телефоне». Обычно данный пункт располагается в начале списка.
- Перейти во вкладку «Обновление системы».
- Начнётся поиск обновлений. По его окончании пользователь получит соответствующее уведомление: либо будет предложено загрузить более свежую версию OC Android, либо на экране мобильника появится надпись «Обновления не найдены».
Ну вот и все на этом наше большое руководство подошло к концу, будем рады если вы поставите лайк за наши труды
Мне нравится2Не нравится
Настройка Bluetooth на Android-устройствах – пошаговые инструкции
При правильной настройке Bluetooth-модуля можно получить максимальный уровень комфорта от использования: быстрое сопряжение с другими аксессуарами, высокую скорость передачи данных. Пользователь, который знает, как настроить на Android Bluetooth, получает ускорение и стабилизацию процесса передачи любых файлов начиная от рабочих документов и заканчивая отснятыми видеоматериалами. 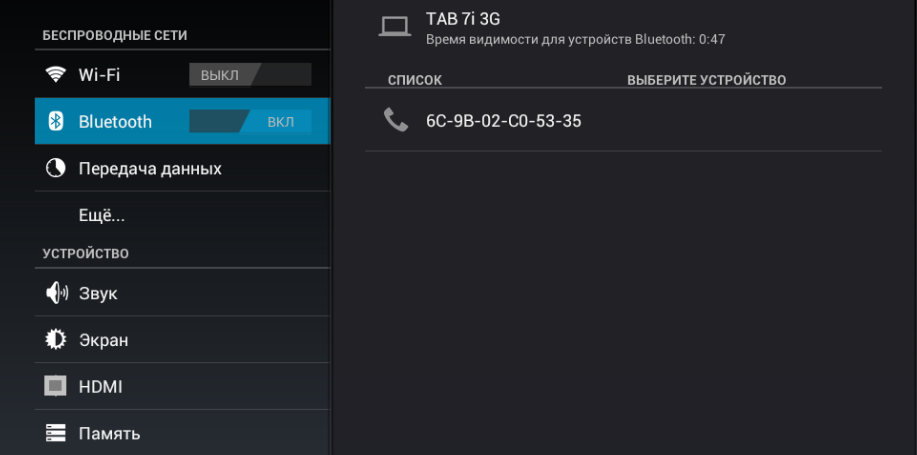
Руководство: Как настроить Bluetooth на смартфонах Samsung Galaxy
И так давайте рассмотрим основные приемы использования Bluetooth на смартфонах Samsung
Как включить блютус, поиск устройств
Для включения bluetooth на телефонах Самсунг под управлением Android сделайте свайп сверху вниз от верха экрана, появится меню быстрого доступа. Просто нажмите на иконку блютус, и он активируется
Обратите внимание, вверху экрана (рядом со временем) появится иконка – это значит, что блютус включен
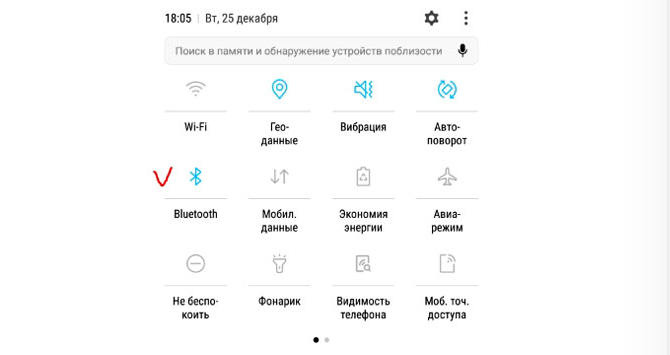
Как альтернативный метод, используйте следующее: зайдите в Настройки – Подключения – Bluetooth. Здесь же доступны и дополнительные настройки bluetooth.
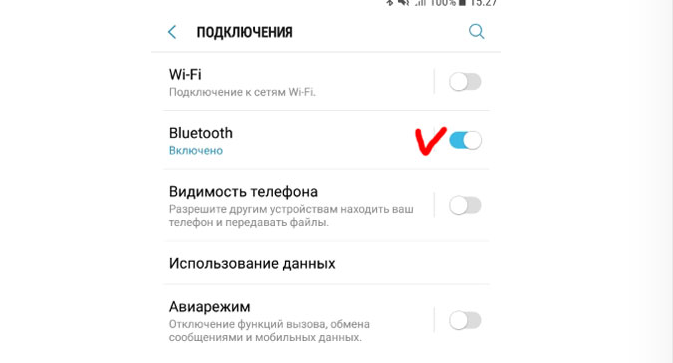
После включения блютус телефон автоматически начнет искать доступные устройства поблизости (в пределах до 50 метров в зависимости от наличия преград – стены или другие предметы). Убедитесь, что устройство, которые вы ищите, видимо для других телефонов (об том далее).
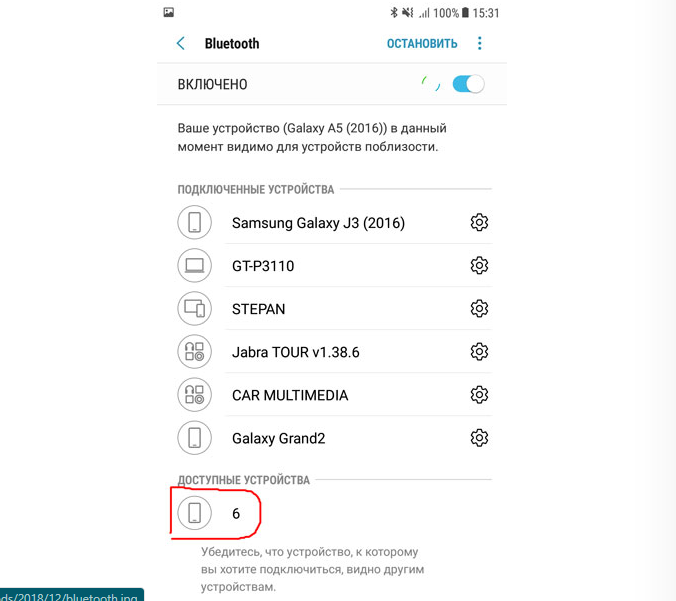
Для подключения тапните нужное устройство, появится диалоговое окно “запрос на соединение Bluetooth”. При этом на втором устройстве также появится окно с ключом доступа. Вам нужно лишь подтвердить.
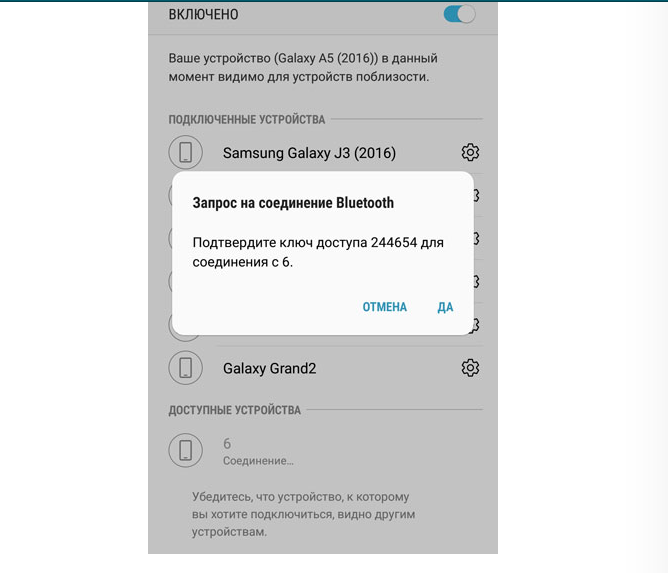
При этом телефон запоминает ранее найденные/подключенные устройства по блютус.
Видимость телефона
Чтобы что-нибудь подключился/нашел ваш смартфон по блютус (для последующей передачи файлов или чтения контактов), телефон должен быть видим для других устройств.
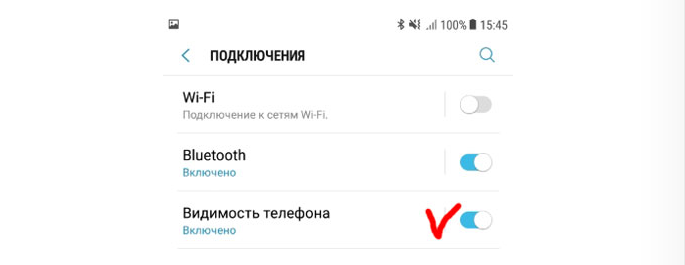
Ваш телефон будет отображаться в списке доступных устройств при передаче файлов через функцию “Передача файлов на устройства”.
Журнал управления Bluetooth
Опция весьма полезная. Позволяет следить за тем, какие приложения на смартфоне включали/выключали блютус за последнее время. Т.е. можно отслеживать потенциально опасные программы и отключать их в меню “Настройки”.
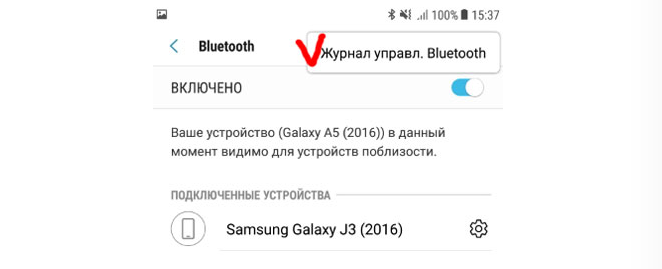
Журнал находится в настройках bluetooth. В правом верхнем углу нажмите троеточие – “Журнал управления Bluetooth”
Как настроить Bluetooth на смартфонах Xiaomi Redmi
У Xiaomi одна из самых больших экосистем в мире. Xiaomi предлагает подключить практически любой гаджет: от колонки и наушников до умных роллет для штор. Это удобно, дает дополнительные возможности вашему смартфону и экономит кучу времени. Тем не менее, не для всех сразу понятно как же подключить новенький гаджет к телефону. На этот часто задаваемый вопрос мы сейчас и ответим.
Для начала, само собой, нужно зарядить и включить подключаемый гаджет. Как только гаджет начнет подавать признаки жизни, откройте шторку уведомлений, найдите значок Bluetooth, включите его и долгим нажатием на него откройте меню Bluetooth.
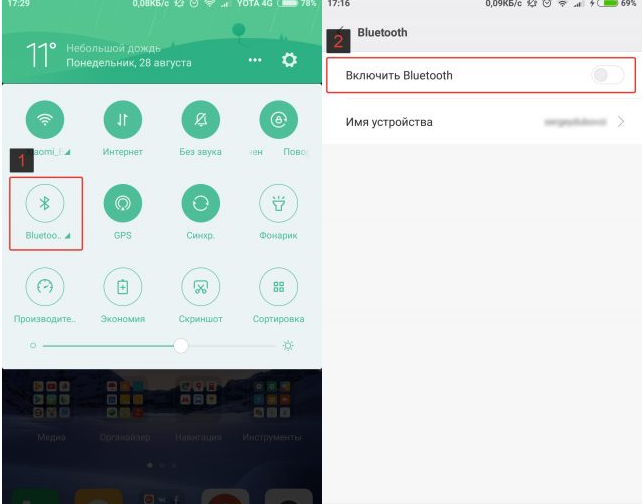
Найдите ваш гаджет в списке доступных Bluetooth устройств поблизости, в нашем случае — это Блютуз-колонка Xiaomi с названием на китайском. Далее просто нажимаете на устройство и оно автоматически подключается к телефону.
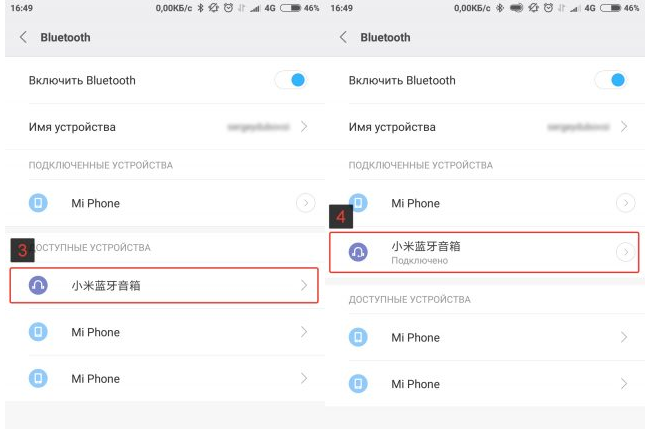
Заметьте, что перед подключением необходимо включить еще и режим видимости устройства. В некоторых гаджетах это делается автоматически, в других — нужно активировать видимость вручную. Зачастую это делается нажатием специальных кнопок на устройстве. Тем не менее, стоит изучить инструкцию к купленному гаджету.
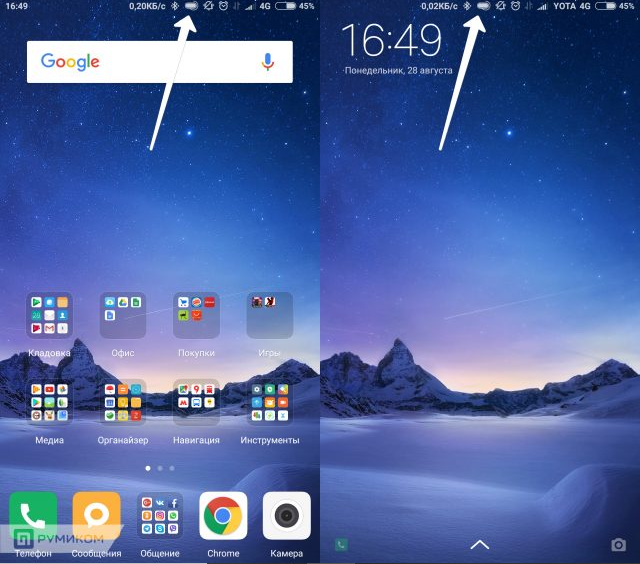
После подключения к смартфону в строке состояния появится иконка сопряжения и уровень заряда батареи подключенного гаджета, если таковая в нем имеется. Таким образом вы можете подключить практически любой гаджет, число которых неуклонно растет с каждым днем.
Проблемы и пути решения
Проблемы со звуком в блютуз наушниках могут быть вызваны разными причинами:
- настройки телефона, ноутбука или компьютера;
- улучшатели звучания в ушах, которые перегружают процессор;
- плохой сигнал, помехой для Bluetooth может стать даже одежда, если телефон находится в кармане;
- не соответствие устройств. Некоторые девайсы адекватно взаимодействуют только со своими родственниками от того же производителя;
- разная версия Bluetooth;
- работающие рядом приборы с мощным электромагнитным излучением;
- перегрев процессора телефона, что часто случается при длительном просмотре видео;
- качество модуля блютуз для ПК.
Далее рассмотрим конкретные проблемы — прерывается или отстает звук в наушниках, либо качество звучания откровенно плохое. Для начала попробуйте сопряжение ушей с другими устройствами. Если они звучат нормально, значит проблема в источнике сигнала. Когда наушники выдают плохое качество передачи с любым устройством, то причина в них.
Отстает звук
Часто при просмотре видео на ноутбуке, смартфоне или компьютере случается такая проблема как рассинхрон аудио и видео. Звук иногда запаздывает на доли секунды, но смотреть ролик или фильм очень неприятно. Варианты решения проблемы, если отстает звук в наушниках блютуз:
- Всегда при проблемах с беспроводными устройствами сначала имеет смысл провести повторное сопряжение. Можно также перезагрузить уши и источник.
- Если хотите посмотреть видео, то можно задать синхронизацию в настройках медиаплеера. Видеоряд будет идти с небольшой задержкой, подстраиваясь под звук. К сожалению, для игр это недоступно.
- В ноутбуке можно попробовать запрет Виндовс отключать Блютуз передатчик для экономии энергии. Диспетчер устройств, Bluetooth, нужный передатчик в списке, его свойства левой кнопкой мыши, управление электропитанием, снять галочку с “разрешить отключение…”.
- В ПК попробовать переставить модуль блютуз в другое гнездо, с передней панели на заднюю или наоборот.
- Для ПК и ноутов можно попробовать удалить драйвер блютуз, перезагрузить устройство и обновить драйвер автоматически, либо найти и скачать его вручную.
- Проверить в приложении звук, являются ли наушники устройством для передачи звука по умолчанию, если нет, то назначить.
- Там же в свойствах наушников открыть вкладку дополнительно. И выбрать частоту дискретизации для DVD, если там CD, или наоборот. Попробовать разрешить или запретить монопольный режим. Каждое изменение сопровождать перезагрузкой и проверкой.
- Открыть устройства и принтеры в панели управления, найти гарнитуру блютуз, открыть свойства. Вкладка службы, убрать галочку с “беспроводная телефонная связь”.
- При сопряжении с любым устройством попробовать отключить различные спецэффекты и улучшатели звука в приложении наушников.
- Отодвинуть ил отключить рядом стоящие приборы, типа СВЧ-печи или маршрутизатора.
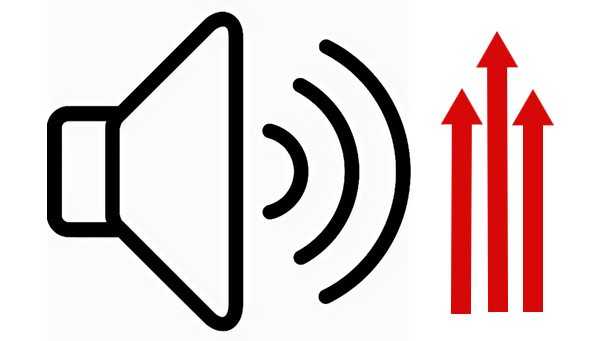
Прерывается звук
Порой звук в наушниках не отстает, а пропадает местами на доли секунды. Скорее всего, плохое качество сигнала блютуз. Можно попробовать следующие меры:
- Повторное сопряжение устройств с их перезагрузкой.
- Если источником сигнала является телефон, активируйте режим “Видимый для всех”.
- Для Андроид 6.0 доступен такой вариант — “Передача по BT”, разрешения приложений, убрать все галочки, оставить только на звук, выбрать изменение настроек и активировать “не выключать”.
- Когда сопрягаете устройства, расположите их вплотную друг к другу на 30 секунд, чтобы наладился стабильный сигнал. Это можно сделать и при просмотре видео, достаточно включить паузу на время.
- Иногда в том, почему в bluetooth наушниках прерывается звук, виноват слабенький процессор смартфона. Нужно почистить память, отключать работу приложений в фоновом режиме, для этого есть специальные программы в плеймаркете. Там же можно скачать приложения для ускорения работы смартфона, например Set CPU, Antutu CPU, Tegrak.
- Низкий уровень заряда в наушниках блютуз или в смартфоне не дают Bluetooth работать в полную силу.
- Отстает звук в наушниках и при выборе формата аудиофайлов FLAC. Такие композиции будут самыми качественными, если использовать девайсы способные их передать. В противном случае звук отстает. Лучше выбирать битрейт МП3 320 Кбит/сек.
- Можно поэкспериментировать в настройках медиаплеера, поменять формат звучания с Discret Sound на Wave Out.
Простые способы синхронизации с телефоном
Теперь перейдём к более простым, возможно, даже банальным рекомендациям подключить блютуз гарнитуру к мобильному устройству. Не зависимо от вашего возраста «общения» с цифровыми устройствами рекомендуется ознакомиться с ними. И ещё раз всё проверить. Например, убедитесь, что технология Bluetooth активна на обоих подключаемых устройствах. Но прежде поставьте на подзарядку наушники и смартфон, чтобы сразу отсечь возможные проблемы с уровнем заряда.
Дождитесь момента, когда устройства полностью будут заряженными. После чего попробуйте снова подключить наушники к телефону. При активации сопряжения на наушниках, убедитесь, что они реагируют на ваши действия. Индикатор должен начать мигать в тот момент, когда вы удерживаете кнопку питания. Если наушники вы пытаетесь подключить к ноутбуку — отключите режим энергосбережения. Который может блокировать подключаемые устройства при работе без подключенного кабеля питания.
Порядок действий:
- Нужно открыть панель управления. Нажмите вместе клавиши WIN+R и впишите слово «Control». Нажмите кнопку «Ок» для продолжения;
-
Затем вверху справа выберите «Мелкие значки». Это нужно, чтобы быстро найти пункт «Электропитание»;
Выберите мелкие значки
-
Далее выберите пункт «Высокая производительность». А ещё ниже нажмите ссылку «Дополнительные параметры»;
Выберите дополнительные параметры электропитания
- В новом окне найдите пункт с «Bluetooth» и нажмите знак плюса возле него;
- Убедитесь, что в нём установлено значение «Разрешено»;
- Далее закройте окно и сохраните изменения.
Сейчас попробуйте подключить наушники к ноутбуку. Убедитесь, что уровень его заряда также высок. Или подключите ноутбук к сети и попробуйте подключить блютуз гарнитуру в таком состоянии.
Решение проблем
Нет Bluetooth в диспетчере задач
- Возможно у вас просто установлены драйвера для адаптера. Там же в диспетчере устройств перейдите во вкладку «Другие устройства». Возможно «Неизвестное устройство» – и будет нашим Bluetooth.
- Кликаем по нему два раза и во вкладке «Драйвер», нажимаем «Обновить». Если драйвера не обновятся из Windows сервера, то надо будет искать драйвера от материнской платы, так как Блютуз адаптер вшит туда. Также вы можете скачать пак драйверов с https://drp.su/ru/foradmin . Пролистайте немного вниз до раздела «Драйверпаки» и скачайте оба пака.
- Если в других устройствах вообще ничего нет, а вы нутром чувствуете, что у вас есть Блютуз. То возможно он отключен в BIOS. При перезагрузке зажмите одну из клавиш: Del, F2, F3 (кнопка зависит от версии и вида биос, так что надо пробовать все кнопки).
- Как только появитесь в самом нутре вашего ПК, перейдите во вкладку устройства. Если найдёте Bluetooth просто включите его переводом в режим «Enabled».
Если и там его нет, то вам придётся приобрести внешний адаптер в любом компьютерном магазине. Выглядят они как маленькие флэшки и стоят в районе 1000 рублей.
- Для установки достаточно вставить аппарат в доступный USB-порт.
- Далее драйвера должны скачаться автоматически.
- Если этого не произошло, то идём в диспетчер задача во вкладку «Другие устройства».
- Там и будет новый аппарат. Наша задача обновить драйвера. Иногда вместе с аппаратом идёт диск, тогда стоит сделать установку с него или скачать дрова с официального сайта.
Если есть проблемы с воспроизведением аудио – в первую очередь проверьте что звук выставлен на полную. Для этого нажмите на динамик в правом нижнем углу и посмотрите, чтобы уровень звука на ваших наушниках был выше нуля.
- Если и после этого нет звука, то скорее всего проблема в драйверах. Также идём в диспетчер устройств и пытаемся обновить драйвер.
- Далее вылезет окно с установкой или система сообщит, что ПО не нуждается в обновлении. Тогда стоит скачать драйвера на материку или внешний адаптер с официального сайта. Для внешнего носителя надо вписать в любой поисковик в интернете название аппарата.
- Для внутреннего модуля всё куда сложнее. Если у вас есть диск от материнской платы с оригинальными драйверами, то установите ПО оттуда. В противном случае надо будет искать название модели материнской платы вручную. Тыкаем «Пуск» и прописываем «CMD». Запускаем командную строку. Прописываем эту команду:
wmic baseboard get product,Manufacturer,version,serialnumber
Почему компьютер не видит Bluetooth наушники
Существуют некоторые нюансы при подключении гарнитуры к компьютеру. Процесс взаимодействия устройств состоит из нескольких этапов. На первом этапе на компьютере происходит обнаружение гарнитуры. Следующий этап — обеспечивается нормальная синхронизация с целью дальнейшего функционирования и взаимодействия систем. Если вы столкнулись с проблемой на первом этапе, возможно, причина заключается в следующих неисправностях:
Гарнитура выключена или разряжена, поэтому подключение отсутствует.
Проблемы при включении могут быть вызваны поломкой и механическим повреждением гарнитуры.
Повреждение микросхем и плат при попадании воды — даже при внешней целостности функционирование такой техники невозможно.
Вирусное поражение Windows.
Наушники расположены слишком далеко от компьютера
Особенно важно это при первой попытке соединения. Необходимо расположить устройства как можно ближе.
Кнопка поиска и обнаружения, находящаяся на корпусе, отключена.
Отсутствие драйверов на технику
Не самая частая причина, но также может привести к тому, что гарнитура невидима для компьютера.
Не установлен Bluetooth адаптер. Особенно характерно для старых моделей, не оснащённых данной системой. Без адаптера компьютер не сможет осуществить поиск, потому что не будет программы для этого.
Программы для соединения компьютера с наушниками по Bluetooth
Как подключить наушники с Bluetooth Toshiba Stack

Есть в интернете одна из многих программ, которая поможет установить значок Bluetooth на компьютере прямо на рабочий стол — Bluetooth Toshiba Stack. Это приложение работает со всеми версиями Windows. Его удобнее всего использовать при приобретении адаптера для передачи данных. Бесплатная версия даётся на пробу в течение 30 дней. Но в интернете есть много и пиратских версий с «таблеткой» (ключи для регистрации): https://soft-portal.club/5343-toshiba-bluetooth-stack-92002-x86-x64-2016-multi-rus.html.
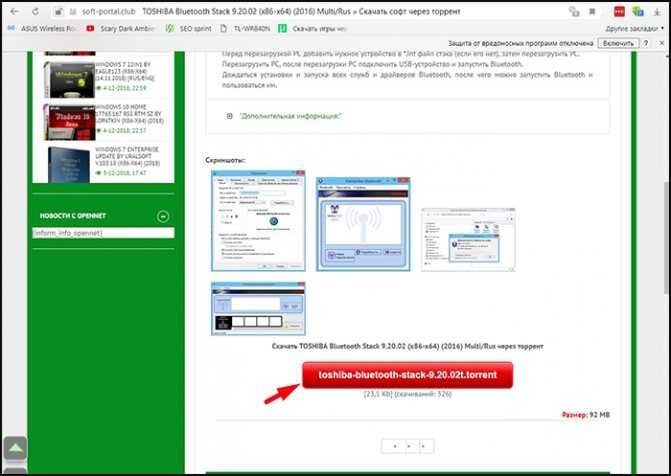
Обзор инструкции будет выполняться на ПК с ОС Windows 10 Home.
Этап 1. Установка и настройка Bluetooth программы
- Скачайте приложение. Запустите скачанный файл, а для этого необходимо найти пункт «Setup», нажать его и применить Enter.
- Запустите созданный ярлык на рабочем столе. В трее появится значок Bluetooth.
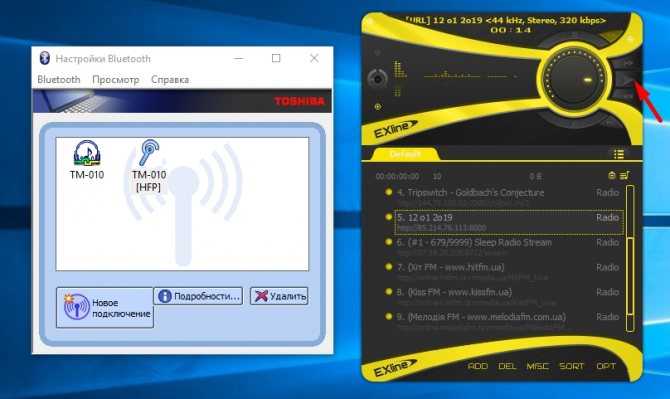
Чтобы отключить функцию, на компьютере откройте трей в нижнем углу, выберите значок, нажмите на него правым щелчком мыши и выберите «Отключить функцию Bluetooth» или «Выход».
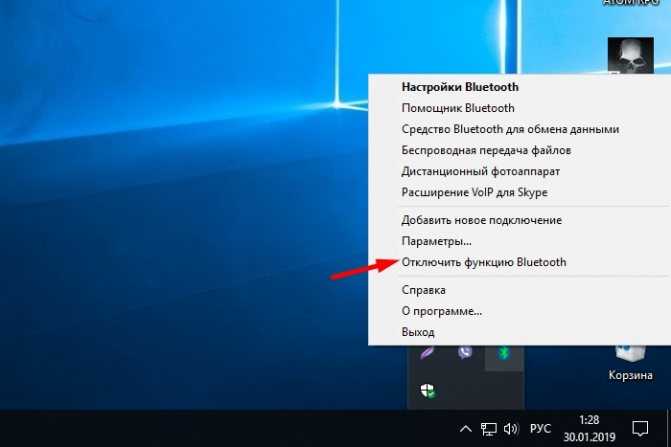
При следующем запуске блютуза, ваши наушники будут отображаться в настройках программы, для быстрого подключения к гарнитуре.
Установка драйверов Bluetooth на ноутбуке
Одна из самых распространенных причин того, что Bluetooth не работает или не включается — отсутствие необходимых драйверов или неподходящие драйверы. Основные признаки этого:
- Устройство Bluetooth в диспетчере устройств носит название «Generic Bluetooth Adapter», либо вовсе отсутствует, но в списке имеется неизвестное устройство.
- Модуль Bluetooth имеет желтый восклицательный знак в диспетчере устройств.
Примечание: если вы уже пробовали обновить драйвер Bluetooth с помощью диспетчера устройств (пункт «Обновить драйвер»), то следует понимать, что сообщение системы о том, что драйвер не нуждается в обновлении вовсе не говорит о том, что это действительно так, а лишь сообщает о том, что Windows вам не может предложить другого драйвера.
Наша задача — установить необходимый драйвер Bluetooth на ноутбук и проверить, решит ли это проблему:
- Скачайте драйвер Bluetooth с официальной страницы вашей модели ноутбука, найти которую можно по запросам наподобие «Модель_ноутбука поддержка» или «Модель_ноутбука support» (если там несколько разных драйверов Bluetooth, например, Atheros, Broadcom и Realtek, или ни одного — об этой ситуации см. далее). При отсутствии драйвера для текущей версии Windows, скачайте драйвер для ближайшей, обязательно в той же разрядности (см. Как узнать разрядность Windows).
- Если у вас уже установлен какой-то драйвер Bluetooth (т.е. не Generic Bluetooth Adapter), то отключитесь от Интернета, в диспетчере устройств кликните по адаптеру правой кнопкой мыши и выберите «Удалить», удалите в том числе драйвер и ПО, отметив соответствующий пункт.
- Запустите установку оригинального драйвера Bluetooth.
Нередко, на официальных сайтах для одной модели ноутбука может быть выложено несколько разных драйверов Bluetooth или ни одного. Как быть в этом случае:
- Зайдите в диспетчер устройств, нажмите правой кнопкой мыши по Bluetooth адаптеру (или неизвестному устройству) и выберите пункт «Свойства».
- На вкладке «Сведения» в поле «Свойство» выберите пункт «ИД оборудования» и скопируйте последнюю строку из поля «Значение».
- Зайдите на сайт devid.info и вставьте в поле поиска не нем скопированное значение.
В списке внизу страницы результатов поиска devid.info вы увидите, какие драйверы подходят для этого устройства (скачивать оттуда их не нужно — выполняйте загрузку на официальном сайте). Подробнее про данный способ установки драйверов: Как установить драйвер неизвестного устройства.
Когда нет ни одного драйвера: обычно это означает, что для установки присутствует единый комплект драйверов на Wi-Fi и Bluetooth, обычно размещается под названием, содержащем слово «Wireless».
С большой вероятностью, если проблема была именно в драйверах, Bluetooth заработает после их успешной установки.
















































