Как перекинуть контакты с Айфона на Самсунг
Перекинуть файлы – это одного дело, но когда процесс доходит до контактов, то тут у многих пользователей возникает ступор. Существует несколько основных способов. Стоит отметить, что их на самом деле намного больше, около 10, но основные приведены ниже. Это те методы, которые достаточно просты и понятны относительно всем пользователям, в том числе даже тем, кто вовсе не разбирается в том, как устроены процессы в телефонах двух операционных систем.
С Google
Этот метод является одним из самых популярных из-за того, что он подразумевает наличие Гугл – аккаунт и его привязки к телефону. Все пользователи андроид знают о том, что существует такой аккаунт, который позволяет легко и просто синхронизировать контакты. Чтобы им воспользоваться, нужно:
- Зайти в настройки телефона Айфона и переходим в раздел «Почта»;
- После находим пункт «Добавить учетную запись»;
- Выбираем Гугл;
- Вводим все нужные данные того аккаунта, через который позже будет активироваться телефон Самсунг;
- Далее нажимаем на кнопку сохранения.
Таким образом все телефонные данные будут синхронизированы с Гугл аккаунтом. Теперь, когда пользователь войдет с него на Самсунге, система автоматически предложит перекинуть все контакты, в том числе телефонную книжку и историю.
С помощью приложений
Если у пользователя нет почты, то можно воспользоваться многими специализированными приложениями, такие как My Contacts Backup. Стоит отметить, что данная программа доступна прямо на официальном источнике.
Необходимо просто:
- Установить данную утилиту из Айтюнс;
- После переходим в него и разрешаем доступ к контактам;
- Далее программа начнет синхронизацию;
- После окончания синхронизации просто пересылаем все на почту;
- Открываем файл на Самсунге, тем самым копируем контакты.
Вручную
Ручной способ заключается в том, что пользователь самостоятельно записывает все данные с Айфона на Самсунг. Достаточно открыть телефонную книжку на Айфоне и начать переписывать их в телефонную книжку на Самсунге. Для этого нужно уметь создавать номера пользователей на Самсунге. Чтобы более подробно посмотреть этот процесс, можно глянуть вот это видео
Стоит отметить, что это способ пользуется популярностью, так как многие просто не представляют, как можно перекинуть данные через Айфон другими способами, например, через почту. Именно по этой причине большинство пользователей не знают, как перекидывать контакты и делают это вручную, что занимает много времени.
С помощью Outlook
Алгоритм точно такой же, как и с Гугл. Необходимо также в настройках добавить аккаунт Outlook, после этого войти в него с Самсунга. Такой метод необходим только тем, кто не успел зарегистрироваться в Гугл.
Подготовка к переносу контактов
Если контакты хранятся не в памяти смартфона, а на SIM-карте, то сначала необходимо импортировать их на устройство:
- Откройте настройки и зайдите в раздел «Почта, адреса, календари».
- Тапните по пункту «Импортировать контакты SIM».
Контакты сохранены в памяти телефона, теперь можно приступать к их переносу на планшет от Apple.
Использование iCloud
Самый простой и быстрый способ перенести контакты – использовать сервис iCloud. Нужно лишь авторизоваться на обоих устройствах и синхронизировать данные, чтобы перенести записи из телефонной книги.
- Откройте на iPhone приложение «Настройки». Зайдите в раздел «iCloud».
- Переведите тумблер «Контакты» в активное положение и во всплывающем окне тапните «Объединить».
Контакты будут синхронизированы с сервисом iCloud. Чтобы импортировать их на iPad, нужно выполнить те же действия: авторизоваться в iCloud, включить синхронизацию контактов и нажать «Объединить».
Компьютер и iTunes
Если нет возможности воспользоваться сервисом iCloud (например, нет доступной Wi-Fi сети), примените для переноса контактов программу iTunes. Этот метод чуть менее удобный, чем предыдущий, но тоже эффективный.
- Подключите смартфон к компьютеру и откройте iTunes.
- Перейдите на страницу подключенного устройства и зайдите на вкладку «Информация».
- Отметьте пункт «Синхронизировать контакты» и выберите режим «Все контакты». Нажмите «Синхронизировать».
Аналогичные действия нужно произвести на iPad: подключить, выбрать, синхронизировать. В результате на планшете окажутся те контакты, которые ранее хранились в памяти смартфона.
Сторонние приложения
Если стандартные методы переноса контактов вам не нравятся, используйте альтернативные способы, предполагающие применение приложений от сторонних разработчиков. Если контактов немного, можно покидать их на другое устройство по одному с помощью приложения Mover.
- Установите бесплатное приложение Mover на iPhone и iPad. Подключите оба устройства к одной сети Wi-Fi.
- Нажмите на плюс, который появится на дисплее внизу девайса, с которого вы будете переносить контакты. Выберите записи, которые нужно отправить.
Запустите Mover на устройстве, на которое нужно отправить контакты. На первом гаджете появится стрелка.
Нажимая на контакты, перенесите их по одному с одного устройства на другое.
Если нужно перенести много записей, используйте приложение Easy Backup. Это приложение имеет платную версию, но для переноса контактов хватит возможностей бесплатной редакции.
- Запустите Easy Backup. На предложение зарегистрироваться нажмите «Пропустить».
- Тапните «Импорт контактов» и разрешите выполнение этой операции. После завершения импорта нажмите «Далее».
Нажмите на значок со стрелкой, чтобы создать резервную копию списка контактов. Копия будет сохранена в формате *.vcf.
Выберите способ экспорта – можно отправить по электронной почте (рекомендуемый вариант), загрузить на облако или сохранить.
Резервную копию контактов можно загрузить на iPad с компьютера или по электронной почте. Однако намного удобнее все же пользоваться стандартными средствами переноса, которые позволяют выполнить синхронизацию контактов без лишних приложений.
| ремонт iPhone | ремонт iPad | ремонт iPod | ремонт MacBook | ремонт iMac |
У нас можно починить всю технику Apple +7 (812) 953-94-11
Как подключить iPad к телевизору — способыКак скачать Youtube видео на iPhone или iPadПричины почему iPhone не читает PDFКак настроить Touch ID в iPhone и iPad
Перенос контактов с Айфона
Многие опытные пользователи знают, как перенести контакты с айфона на андроид, но у новичков эта проблема по-прежнему вызывает лишь головную боль и желание обратиться в сервисный центр, чтобы не ломать себе голову.
Однако есть мобильные приложения, которые дают возможность перекачать контакты с одного телефонна на другой. Стоит начать как раз с них:
My contacts Backup:
- Запустите программу и предоставьте ей доступ к контактам.
- Нажмите кнопку «Backup», и приложение начнёт синхронизацию.
- Укажите действующую электронную почту. На нее вы получите используемый файл.
- Откройте файл на втором устройстве. Таким образом вы сможете открыть номерную книжку в браузере второго телефона и скачать ее. Однако есть и минус — для синхронизации через программу оба телефона должны быть подключенными к одной сети.
Bump:
- Установите приложение на оба телефона.
- Запустите функцию определения местоположения через настройки геолокации.
- Откройте телефонную книжку в айфоне и введите номера, которые желаете передать на андроид.
- Нажмите Connect.
- Выбранный список номеров появится в телефонной книге на анроиде.
Outlook:
- В настройках найдите настройки приложения Outlook.
- Синхронизируйте данные с вашим аккаунтом google.
- На андроиде укажите данные для перенесения номеров из «Outlook.com» на ваш телефон.
- Войдите в свою учетную запись гугла на андроиде.
- Скачайте файл.
Принцип тот же — на одном устройстве синхронизировали данные, на другом скачали текстовый файл, и абсолютно необязательно для этого владеть двумя аккаунтами Gmail, можно только сохранить текстовый документ в черновике.
Яндекс.Переезд:
- Сохраните контакты Айфона на Yandex. Диске
- Зайдите с Андроида на Yandex. Диск и скачайте файл с контактами.
CardDAV — программа для синхронизации ICloud с андроидом:
- Скачайте и откройте утилиту.
- В перечне аккаунтов кликните на CardDav.
- Впишите в открывшемся окне адрес сервера «p02-contacts.icloud.com»
- Введите данные своего Apple ID.
- Присвойте профилю любое имя.
- Отметьте галочкой те контакты, которые вы желаете передать на Андроид.
- Готово, осталось нажать на кнопку «завершить», чтобы выйти из программы.
С Айфона на Компьютер
Впрочем, можно и пойти другой тропой. Стоит рассказать о том, как перекинуть контакты с айфона на компьютер, а затем при желании на андроид с поддержкой ITunes. Наверное, это самый быстрый и легкий метод копирования контактов, ведь как пользоваться USB-кабелем знают все, в том числе и неопытные владельцы телефонов.
Теперь необходимо объяснить, как перенести контакты с айфона на компьютер. В случае если у вас на ПК есть ITunes, вы сможете сохранить на него все контакты и отправить их на другой телефон с поддержкой ITunes:
- Подготовьте USB-кабель Iphone и Android.
- Подключите Iphone к компьютеру.
- Откройте программу ITunes на компьютере и дождитесь, пока она обнаружит телефонный аппарат.
- На вкладке «информация» выберите «синхронизировать».
- Выберите наиболее подходящий для вас маршрут копирования: Гугл, Contacts, Outlook, Windows contacts, Yahoo.
- Авторизуйтесь в аккаунте той службы, через которую вы хотите совершить передачу и выберите пункт «использовать».
- Начнётся передача контактов с айфона.
- Перейдите в опции андроида и выберите сервис, через который была скопирована телефонная книжка.
- Выберите «синхронизировать».
Данным способом можно пользоваться как при помощи компьютера, так и при помощи смартфона. В обоих случаях лучше применить браузер Safari, установленный на компьютере. Для последующих операций вам не потребуется использовать Ваш айфон. Зайдите на сайт «https://www.icloud.com/» и повторите следующие действия:
- Авторизуйтесь под собственным Apple ID.
- Выберите пункт «контакты».
- Зажмите кнопки «CTRL+A».
- Нажмите кнопку в виде шестерёнки.
- Выберите способ вытащить контакты через Vcrade.
- Дождитесь скачки файла со всеми номерами.
- Файл с номерами отправьте на андроид удобным для вас способом при помощи электронной почты или USB-кабеля.
- На андроиде зайдите в телефонную книжку. Найдите «импортировать» или «экспортировать».
- Скопируйте файл Vcrade.
Если поблизости нет компьютера:
- Зайдите с айфона через браузер Safari на сайт «www.icloud.com/».
- Перейдите на полную версию сайта.
- Войдите в систему, используя свои данным.
- Перейдите в телефонную книгу и выберите «выбрать все», а потом «экспорт» или «импорт».
- Выберите удобное хранилище для файла в формате «vcard».
- На андроиде откройте файл и скопируйте его в телефонную книгу.
Как копировать контакты с iPhone на iPhone — лучшие способы
Если вы задумались над тем, как скопировать контакты с Айфона на Айфон, то наверняка знаете, что записать все контакты с вашего iPhone на сим-карту попросту нельзя. Потому здесь необходимо задействовать другие инструменты, о которых я расскажу ниже.
Способ №1. Как использовать iCloud
Компания Apple представила сервис iCloud ещё в 2011 году, и ныне мы легко можем использовать данный сервис для трансфера контактов с одного Apple смартфона пользователя на другой. Для того, чтобы перенести контакты с Айфона на Айфон с помощью iCloud, выполните следующее:
- Убедитесь, что на вашем старом телефоне вы залогинены в iCloud, и имеете стабильное подключение к интернету (активный Wi-Fi). Чтобы проверить это перейдите в настройки (Settings), потом нажмите на iCloud, и если ваше имя и ID отображается наверху страницы, то значит всё работает, и можно продолжать;
-
Убедитесь что в настройках Айклауд вашего старого гаджета переключатель «Контакты» задействован и отображается зелёным;
-
Находясь в настройках iCloud тапните на опции «Резервная копия» (Backup), а затем на кнопку «Создать резервную копию» (англ. — Back Up now) и дождитесь окончания копирования. Длительность самого процесса зависит от скорости вашего интернет-соединения и объёма копируемых данных;
- Зайдите в «Настройки» нового Айфона, там выберите iCloud и пройдите процедуру авторизации (если уже авторизованы, то данный пункт пропустите);
- Находясь в iCloud нового телефона задействуйте переключатель «Контакты» (должен отображаться зелёный цвет) и дожидайтесь завершения процесса копирования.
Способ №2. Как использовать iTunes
Следующим способом для синхронизации контактов с iPhone на iPhone является использование в качестве инструмента для переноса контактов программы iTunes. Выполните следующее:
- Подключите свой старый Айфон к компьютеру;
- Запустите программу Айтюнс на ПК (крайне желательно иметь данную программу самой последней версии);
- В меню программы Айтюнс выберите iPhone и кликните на вкладку «Сведения»
-
Поставьте галочку на опции «Синхронизировать контакты» и кликните на «Применить» (при этом синхронизация с iCloud должна быть отключена);
- После окончания данного процесса отключите от ПК старый Айфон, и подключите новый;
- Вновь выберите iPhone в меню iTunes, перейдите в «Сведения» и активируйте опцию «Синхронизировать контакты с»;
-
В нижнем конце страницы настроек найдите раздел «Дополнения» и установите галочку на опции «Контакты» и нажмите на «Применить».
Способ №3. Как использовать Outlook
Outlook – один из наиболее простых и удобных программных продуктов, который может быть использован для экспорта и импорта контактов между телефонами. Если вы ещё не выбрали способ, как копировать контакты с Айфона на Айфон, тогда рекомендую воспользоваться функционалом Outlook и выполнить следующее:
- На старом устройстве в настройках Outlook тапните на вкладку «Синхронизировать контакты» и пометьте, какие контакты хотите экспортировать;
-
Затем нажмите на «экспорт выбранного» и воспользуйтесь предложенными программой инструментами, вся операция займёт несколько минут и вы получите наглядный пример того, как переписать контакты с одного iPhone на другой.
Способ №4. Как использовать сторонние приложения
К примеру, чтобы воспользоваться AnyTrans выполните следующее:
- Запустите AnyTrans на компьютере;
- К компьютеру подключите оба ваших Айфона (старый и новый);
- В программе AnyTrans выберите ваш старый телефон и нажмите на контакты (Contacts);
- Выберите, какой контакт вы хотите перенести на ваш новый аппарат (или выберите все контакты нажав на Ctrl+A (или Cmd+A на Mac);
-
Нажмите на кнопку «To device» (на устройство) в правом верхнем углу и выберите ваш новый телефон. Вот и всё.
Чтобы воспользоваться Mover выполните следующее:
- Подключите старый и новый Айфон к одной сети вай-фай;
- Установите приложение на оба устройства;
- Запустите приложение на старом Айфон;
- Нажмите на «плюсик» в нижнем левом углу;
- Выберите контакты, которые нужно перенести на новый гаджет;
- Откройте данную программу на новом смартфоне;
- В верхней части экрана старого смартфона появится стрелка с указанием на новый смартфон.
- Для переноса контактов нажмите на них пальчиком и передвигайте их к стрелке, они будут перенесены на новый телефон автоматически.
Как автоматически перенести данные со старого iPhone на новый
В iOS 11 и более новых версиях, есть возможность быстро перенести данные с одного iPhone на другой. Единственное условие — это оба смартфона должны находится рядом друг с другом. Итак, начнем:
1: Включите новый iPhone или iPad и положите его рядом со старым устройством (на обоих устройствах должна стоять iOS 11 или новее).
2: На новом iPhone должно появится окно «Быстрое начало», где будет предложит настроить новое устройство и ввести свой Apple ID.
3: После этого на новом iPhone должно появится изображение, сканируйте его старым iPhone.
4: Когда появится запрос пароль, введите пароль от старого iPhone на новом.
5: Настройте Touch ID на новом iPhone или iPad.
6: Теперь должен появиться вопрос, об восстановить данные в новом iPhone из вашей последней совместимой резервной копии.
7: Выберите, что вы хотите восстановить на новом устройстве резервную копию из iCloud или iTunes, настроить как новый iPhone или iPad, или перенести данные с устройства Android.
8: Согласитесь с условиями.
9: Выберите хотите ли вы переносить некоторые настройки связанные с «Siri», «найти мой iPhone», Apple Pay, геопозицией и конфиденциальностью.
10: Завершите процесс настройки вашего нового iPhone или iPad.
Использовать iCloud
Как войти в iCloud с компьютера
Один из способов, как перенести данные с Айфона на Айфон – это воспользоваться облачным хранилищем iCloud. Это сервис от Apple, облако информации. Каждый владелец нового гаджета от яблочной компании имеет в своем распоряжении 5 Гб облачного пространства в iCloud. На него можно импортировать информацию, данные приложений, телефонные номера, фото и видео.
iCloud – самый простой вариант для экспорта контактов с одного Айфона на другой. У каждого владельца смартфона на iOS есть аккаунт в iCloud. Все, что потребуется для переноса данных, это доступ в интернет с обеих гаджетов.
1
Перед переносом данных с iPhone на iPhone, стоит убедиться, что на старом гаджете включена синхронизация данных с iCloud. Проверить это можно по следующему пути: «Настройки» — «iCloud». Пользователя интересует пункт «Контакты». Переключатель должен быть во включенном положении. Если нет – пользователю должен активировать этот пункт.
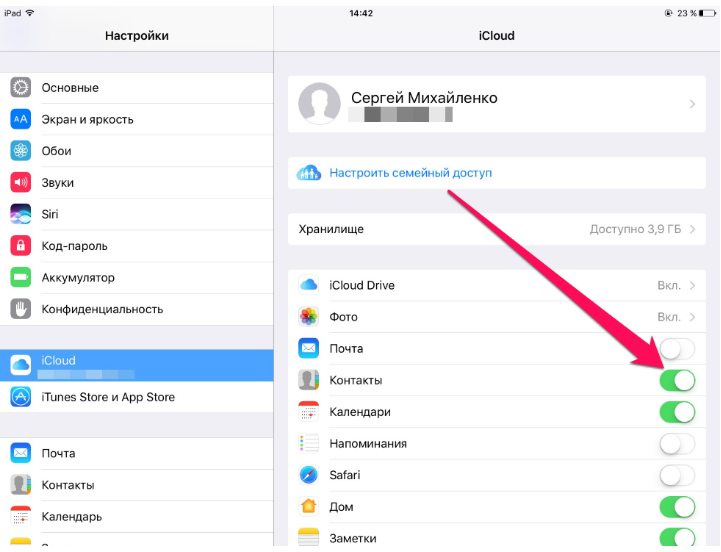
2
Необходимо перейти в раздел «Резервная копия» — он также находится в пункте iCloud. В этом пункте меню есть кнопка «Создать резервную копию». Нажмите ее, после чего бэкап сохраненных данных должен сохранится в облачном хранилище. Для регулярного копирования информации в облачное хранилище, переключатель «Резервная копия iCloud» должен быть переведен в активное состояние.
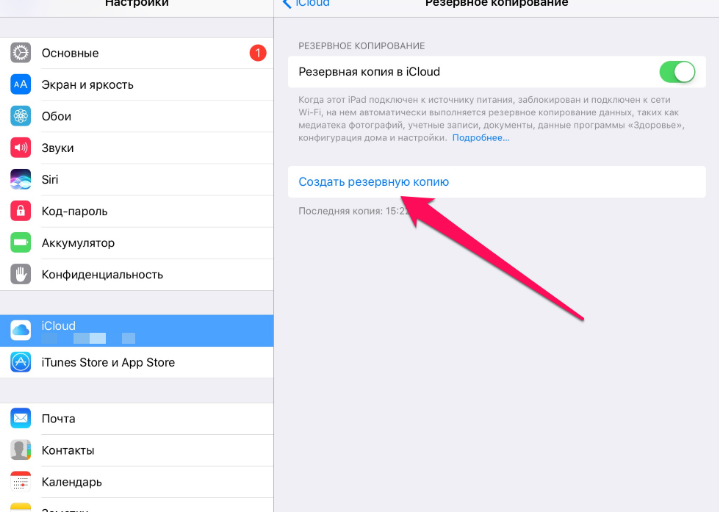
Вероятнее всего, резервная копия данных была создана в облачном хранилище и их уже можно скопировать с нового гаджета. Успешность произведенных манипуляций можно проверить прямо с нового смартфона Apple или через ПК.
Если на персональном компьютере установлено приложение Айклауд, далее представленные действия можно произвести в нем. Если нет – пользователь должен перейти на сайт и авторизоваться там.
1
Нужно пройти авторизацию в приложении или на сайте с помощью Apple ID.
2
Перейти в раздел «Контакты», проверить, были ли скопированы все номера со старого iPhone.
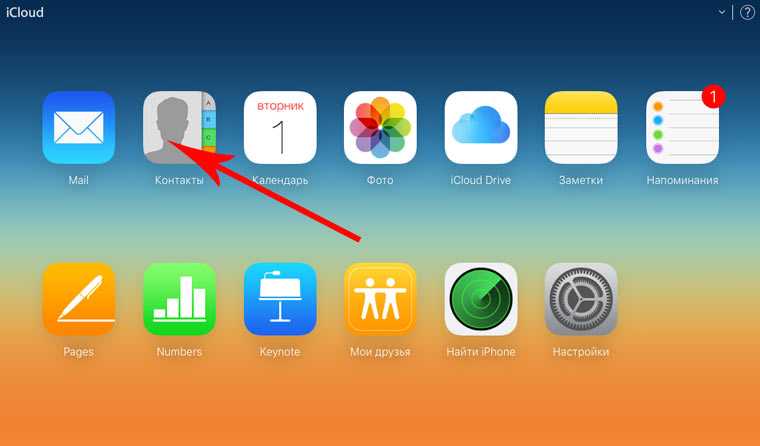
Количество записей в разделе «Контакты» должно быть одинаковым в сравнении с «Контактами» на смартфоне. Перенести данные с Айфона на Айфон через Айклауд можно следующим образом:
1
С нового «яблочного» устройства нужно авторизоваться на старом Айклауд аккаунте, на который были перенесены данные.

2
Перейти в «Настройки», раздел iCloud
Далее, обратите внимание на раздел «Контакты», который ранее активировался на старом гаджете. Установите переключатель на состояние «Включено»
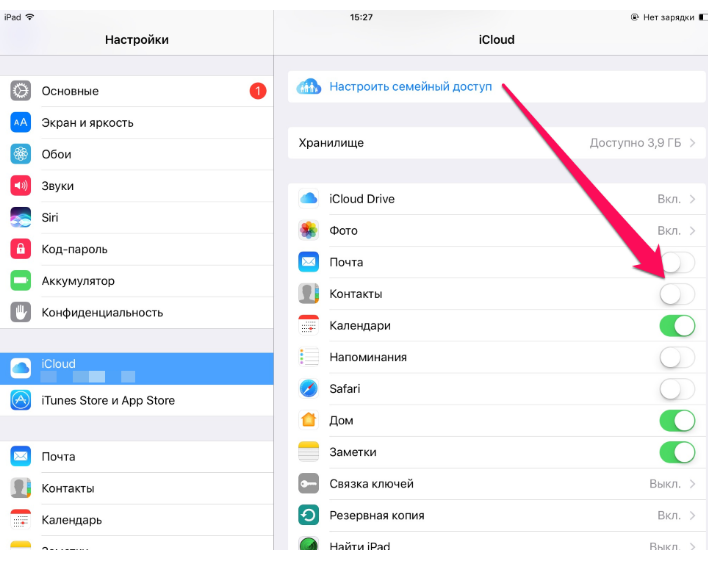
Пройдет какое-то время, прежде чем телефонные номера перенесутся с облачного хранилища на новый iPhone. Скорость копирования зависит от интернет-соединения и количества данных.
Как перенести пароли с айфона на айфон
Оптимальным вариантом для переноса паролей с одного айфона на другой является использование облака или iTunes. Кроме того, можно воспользоваться программой «Быстрое начало», если прошивка приложения это позволяет.
Необходимо понимать, что после создания резервной копии вся информация полностью сохраняется и находится в рабочем состоянии после перебрасывания
Однако, когда вопрос касается именно паролей и другой личной информации, следует проявлять осторожность
Обратите внимание! Если пользователь решил перебросить пароли, информацию о работоспособности и активности на новое устройство (эти моменты можно выставлять индивидуально), рекомендуется зашифровать резервную копию. Таким образом пользователь получает резервную копию информации о связке ключей, в которую включены также и основные пароли от учетной записи или электронной почты, ключ от Wi-Fi, доступ к определенным сайтам и т. д
Чтобы обезопасить такую копию, нужно просто поставить галочку рядом с пунктом «Зашифровать резервное копирование»
Таким образом пользователь получает резервную копию информации о связке ключей, в которую включены также и основные пароли от учетной записи или электронной почты, ключ от Wi-Fi, доступ к определенным сайтам и т. д. Чтобы обезопасить такую копию, нужно просто поставить галочку рядом с пунктом «Зашифровать резервное копирование».
Таким образом, перенос данных с одного айфона на другой не является чем-то сложным. Существует достаточное количество программ, которые существенно облегчают процесс. Пользователю нужно выбрать наиболее подходящую и следовать инструкциям.
В Google при помощи аккаунта
Для переноса контактов через Google Андроид должен иметь в нём аккаунт. При отсутствии такового, его нужно создать. Как это делается описано в предыдущем разделе для Яндекса.
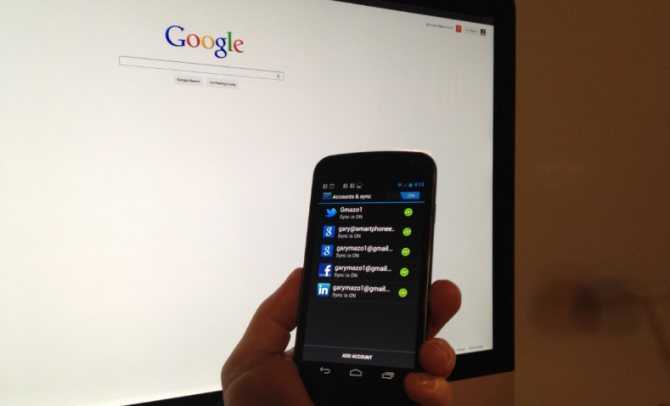
- Далее в телефоне создаем новую учетную запись. Если нужно переместить на другой гаджет все сведения со старого телефона, это делается по умолчанию.
- Если переносим только контакты, выбирают строку «Другое», следом – «Учетная запись CardDAV». При этом вводятся сведения: сервер (google.com), личный логин, пароль.
- В строку «Описание» следует добавить предложение «Контакты с Android».
- Полученные сведения сохраняют.



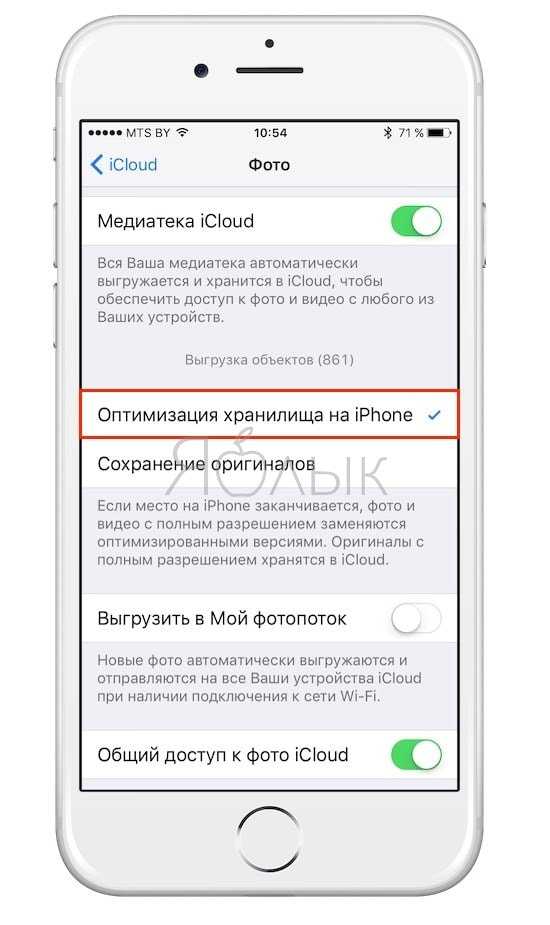
![[инструкция] как перенести контакты с iphone на iphone: 6 простых способов](http://mobile-1s.ru/wp-content/uploads/d/8/b/d8b862c5e2c7a70c8f08107cf999da22.png)












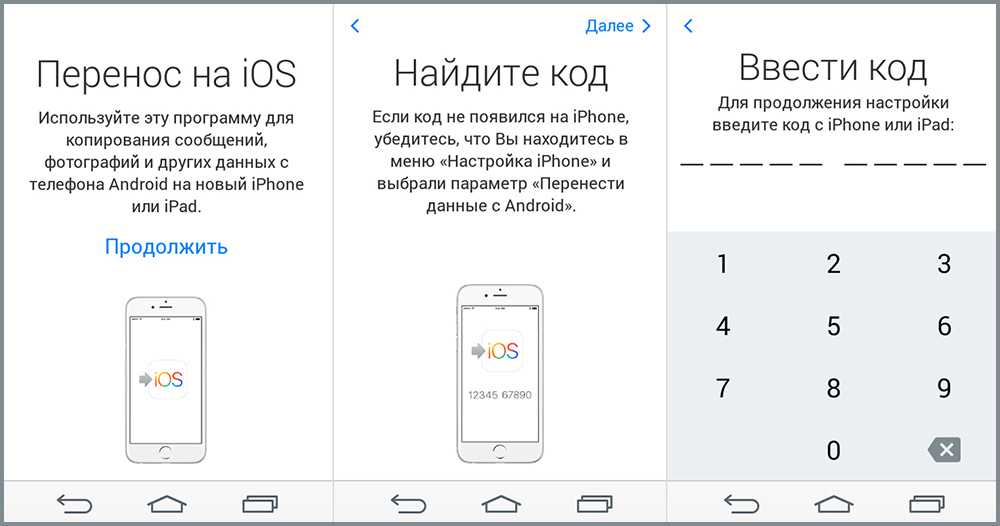
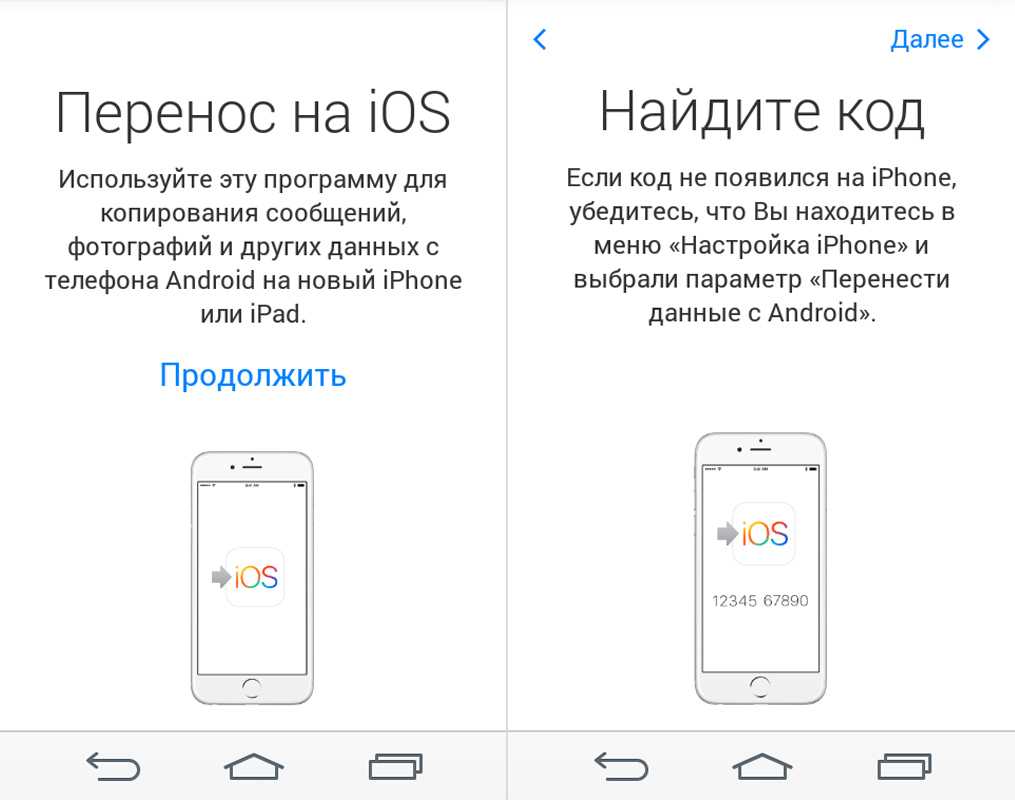
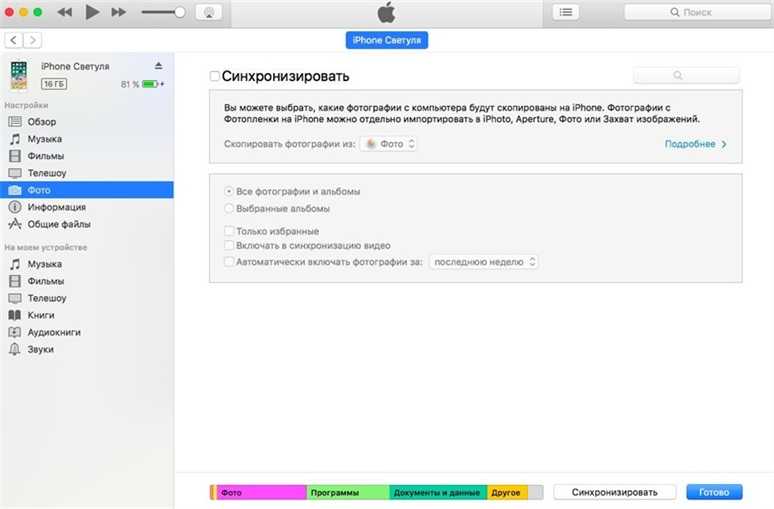











![[инструкция] как перенести контакты с iphone на iphone](http://mobile-1s.ru/wp-content/uploads/6/e/2/6e2469f99a85a3abf1f484b984e861fb.jpg)
















