MiraScreen и AnyCast адаптер для телевизора, монитора, проектора
Я специально заказал на Алиэкспресс MiraScreen адаптер, чтобы все проверить и рассказать вам, как это работает. В продаже этих адаптеров есть просто нереальное количество. На разных процессорах, прошивках, разной формы и т. д.
Я купил вот такой:
Данный адаптер в виде обычной флешки (немного больше). Сам адаптер подключается в HDMI-порт телевизора. Отдельно к адаптеру подключается питание и антенна. Питание можно подключить сразу в USB-порт телевизора. Или через обычный адаптер в розетку (если в телевизоре нет USB).
На телевизоре достаточно выбрать HDMI-вход, в который подключен MiraScreen адаптер. Меню выглядит примерно вот так:
Кнопкой на адаптере можно переключать режим работы (если нажать на эту кнопку и подержать, то произойдет сброс настроек).
Там их два (на фото выше их видно, два блока):
- Тот который слева (где логотип Apple) позволяет подключать устройства по AirPlay и DLNA.
- Тот который справа (логотип Android, Windows) – это Miracast режим. В этом режиме можно дублировать экран с Android устройств и компьютеров на Windows.
В настройках MiraScreen или AnyCast адаптера, которые можно открыть через приложение на телефоне (подключившись к Wi-Fi сети адаптера), или браузер. В настройках нужно подключить Wi-Fi адаптер к своему роутеру (домашней Wi-Fi сети).
Подключение MiraScreen адаптера к Wi-Fi роутеру нужно только для работы AirPlay и DLAN (можно подключаться напрямую к Wi-Fi сети адаптера, но это не удобно). Miracast работает иначе. Устройство (компьютер, телефон) напрямую соединяется с адаптером и передает изображение и звук. Без роутера.
Работает это примерно вот так:
Более подробно о том, как дублировать экран и выводить мультимедиа контент с разных устройств через MiraScreen адаптер на экран телевизора, я планирую рассказать в отдельных статьях. Ничего сложно в настройке такого адаптера нет. Главное понять, как это работает. Ну и нужно понимать, для чего вам это нужно, для каких задач.
Как подключить компьютер к телевизору по Wi-Fi
Функция хорошо работает на более современных ТВ. Новые модули обеспечивают лучшее качество изображения, звука и синхронизацию. Большинство устройств, начиная с пятого поколения, оснащено данной технологией. Опция прямого беспроводного соединения не нуждается в долгой настройке, выборе десятков параметров и т. д. В этом и ее преимущество — простота.
К сведению! Использование модуля Wi-Fi Direct — это соединение, где не нужно использовать промежуточную точку — маршрутизатор. Телевизор выступает в роли второго беспроводного монитора для ноута.
Основные требования — установленная на ноутбуке операционная система Windows 7, 8 или 10 версии. Если дома нет обычной сети вай-фай, то ничего страшного. Подключение и распознавание проводится через запрос на том или ином устройстве, то есть пользователю нужно подтвердить подключение. Это сделано для безопасности, чтобы посторонние люди не могли брать под контроль чужие телевизоры.
Кроме плюсов в виде высокого разрешения и большой диагонали на телевизоре по сравнению со смартфоном, есть один недостаток. Качество картинки отличается. В некоторых телевизорах цветовой диапазон гораздо меньше. Это значит, что картинка может казаться не такой насыщенной. Также иногда наблюдается небольшая задержка. Это происходит, когда сети что-либо мешает:
- стены и другие препятствия;
- другие соединения Direct;
- подключения рядом, работающие на той же частоте.
Однако эти недостатки незначительны, стоит попробовать посмотреть любимый сериал на большом экране. Как это сделать? Для работы нужно сделать следующее:
- Включить оба гаджета. После этого активировать Wi-Fi Direct.
- На ноуте зайти в параметры. Это можно сделать через меню «Пуск» либо нажать на сочетание клавиш «Win + I».
- В настройках необходимо перейти во вкладку «Система», затем в «Дисплей».
- В правой части окна внизу есть раздел «Несколько дисплеев». Нужно кликнуть по опции «Подключиться к беспроводному дисплею». Откроется боковое окно. В списке будет обнаруженное устройство. Нужно нажать на него, соединиться и подтвердить запрос.
Важно! Для отключения нужно зайти в то же меню и нажать «Отключиться»
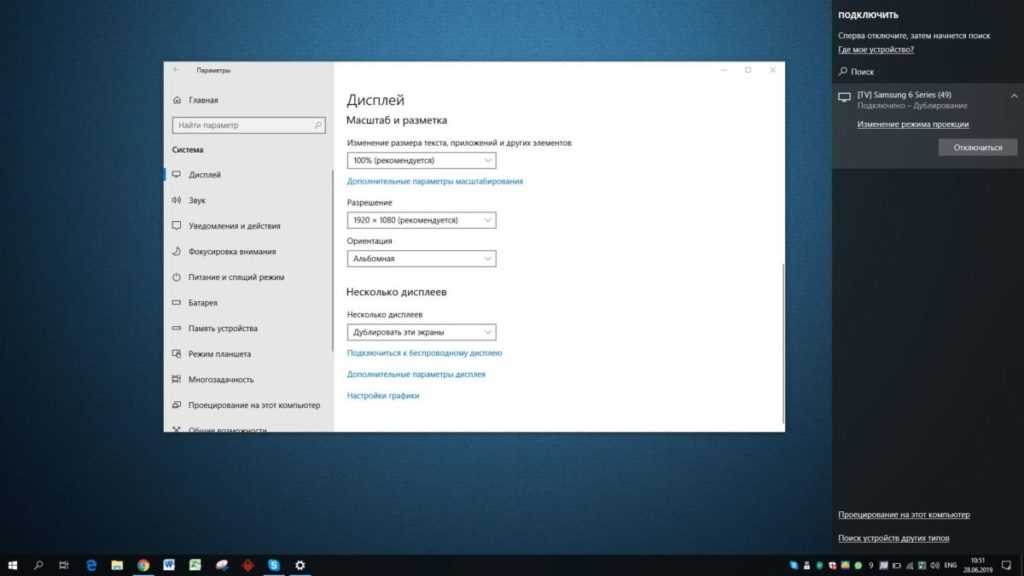
Подключение к ТВ через вай-фай директ
Как подключить айфон к телевизору через
Согласитесь, что намного комфортнее просматривать ролики на FHD экране с диагональю от 32” – это позволит насладиться прекрасной картинкой и звучания…………..
Для многих владельцев Smart TV это не является проблемой, но как быть владельцам обычных телевизоров…………………………………….
• В этой статье мы расскажем — как можно смотреть Ютуб с айфона на телевизоре ↓↓↓
Трансляция видео с телефона: как это работает
Нет ничего сложного в том, чтобы просматривать ролики с на ТВ !
Сейчас этой функцией обладают практически все современные гаджеты, а те, которые не имеют подобного функционала, можно оснастить Android-приставками и прочее…………..
Вы запускаете любой ролик на и при необходимости можете переключиться на большой экран.
Для реализации этой функции необходимо, чтобы телевизор поддерживал Wi-Fi, а также возможность передачи видео: ↓↓↓
- устройства с chromecast (функция трансляции видео в высоком качестве);
- Smart TV, на которых установлено приложение от Ютуба;
- с приставкой Android;
- с консолями Xbox 360, PlayStation 3, Wii U;
- устройства Google TV.
Автоматическое подключение — Инструкция
Наиболее удобный способ, который работает практически со всеми современными телеками — это подключить айфон к Тв через Ютуб в автоматическом режиме.
Для данного способа вы должны проделать такие шаги: ⇓⇓⇓
- подключить телик и мобильный телефон к одной сети (точке доступа Wi-Fi);
- синхронизация происходит автоматически;
- для начала трансляции в настройках устройства следует выбрать пункт «Экран» и «Трансляция»;
- из предложенного списка нужно выбрать устройство, куда необходимо вещать.
→ Для того чтобы быстро остановить трансляцию — следует провести пальцем по экрану и в уведомлениях отметить пункт «Отключить».
Возможные проблемы ⇓
В некоторых случаях вы можете обнаружить, что трансляция не происходит и в этом случае рекомендуется выполнить такие шаги: ↓↓↓
- убедиться, что есть доступ к интернету;
- устройства должны подключиться к одной сети;
- запустите приложение на телевизоре.
Ручное подключение
Этот метод используется в том случае, если у вас не получилось смотреть Ютуб на телевизоре через айфон в автоматическом режиме.
→ Суть состоит в том, чтобы синхронизировать оба устройства.
Вот видео-инструкция или же читайте ниже ↓
В первую очередь необходимо ввести специальный код на телевизоре и на айфоне: ↓↓↓
- запустите приложение на телике;
- перейдите в пункт настроек;
- здесь представлен пункт «подключить телевизор к телефону»;
- внизу странице следует отметить «Вручную», после чего появится специальный код.
1. Теперь вы должны открыть приложение на вашем iPhone и перейти в раздел настроек.
2. Здесь необходимо выбрать пункт «Просмотр на телевизоре» и указать соответствующий код.
3. После этого устройства должны самостоятельно синхронизироваться и, если все шаги были выполнены правильно, то можно транслировать содержимое.
Вот и все — Готово
P.S —Еще один простой способ быстро вывести изображение с айфона на Тв – это перейти по адресу . ⇐
Здесь вы можете в настройках выбрать пункт «Подключить телевизор», после чего кликнуть «Вручную».
Перед вами появится специальный код, который необходимо будет ввести на телефоне.
• Дополнительную информацию по поводу настройки подключения вы можете просмотреть в разделе — https://www..com/pair.
Проблемки…
Если возникла необходимость удалить устройства, которые привязаны к вашему телику, тогда следуйте инструкции: ↓↓↓
- зайдите в меню настроек на Ютубе;
- после этого переходим в «Подключить телевизор к телефону»;
- в нижней части страницы отметьте «Удалить устройства».
Через другие приложения
В частности, большой популярностью пользуются сторонние приложения, через которые можно транслировать видео из Ютуб, и других сервисов….
Давайте рассмотрим краткую инструкцию: ↓↓↓
- скачиваем приложение Twonky Beam (бесплатно);
- в настройках отметьте пункт «Show or hide the visual indicators at the edge of the screen»;
- заходим в основное меню приложения и переходим на страницу с роликом;
- справа имеется всплывающее меню, в котором выбираем нужный телевизор;
- теперь ролик должен воспроизводиться на Тв.
Таким образом, мы рассмотрели самые популярные методы для трансляции видео с айфона на телевизор.
Теперь и каждый из вас сможет проделать такую процедуру и наслаждаться просмотром на Тв.
Использование дополнительного оборудования
Еще один интересный вариант — использовать адаптер. Если беспроводное подключение не получается, то стоит использовать посредника. Этот метод похожий на предыдущий (использование HDMI), но без проводов. Для таких целей отлично подойдет адаптер «Chromecast». Принцип работы прост: после соединение с одним устройством, посредник создает сеть, к которой нужно подключиться вторым гаджетом.

Адаптер «Chromecast» для трансляции изображения на телевизор
Пошаговое руководство:
- Подключить к телевизору хромкаст. Поменять источник, чтобы на дисплее высветилась надпись Chromecast.
- Авторизоваться в учетной записи хромбук.
- Следовать инструкции на экране.
К сведению! В браузере Хром есть стандартная функция «Транслировать». Это один из самых быстрых и простых методов дублирования изображения с компьютера на телевизор.
Использовать ТВ в качестве дисплея удобно. Однако у пользователей зачастую возникает большое количество вопросов, поскольку в параметрах гаджетов есть множество опций. Подключить ПК или ноут к телевизору помогут инструкции выше.
Как подключить планшет Samsung Galaxy Tab к телевизору – все способы
На данный момент существует несколько способов подключения Samsung Galaxy Tab к телевизору – рассмотрим наиболее популярные способы:
Вариант 1. Встроенная функция Screen Mirroring

Функция полностью дублирует экран смартфона или планшета на телевизоре. Можно смотреть фото, видео, играть в игры и т.п.
| Плюсы | Минусы |
| Не надо покупать дополнительных аксессуаров
Нет ограничений по выводу изображения: на телевизоре то же, что и на мобильном устройстве Подключение без проводов |
Работает только с техникой Samsung и есть не на всех устройствах
Качество изображения сильно зависит от наличия помех (Wi-Fi, сотовая сеть, электроприборы, стены) и расстояния между мобильным устройством и телевизором |
Вариант 2. DeX станция или адаптер 
С помощью аксессуаров DeX можно работать в двух режимах: дублировать экран смартфона или планшета на телевизоре (как в функции Screen Mirroring) или использовать оболочку DeX (мобильное устройство работает как мини-компьютер).
Поддержка этих режимов зависит от устройства и аксессуара.
| Плюсы | Минусы |
| Работает с любым телевизором, где есть HDMI
Нет ограничений по выводу изображения: на телевизоре то же, что и на мобильном устройстве (в режиме дублирования экрана) Высокое качество изображения (FullHD) Удобная оболочка и оптимизированные приложениия для работы на большом экране (в режиме DeX) |
Работает с ограниченным количеством смартфонов и планшетов
Необходимо покупать дополнительные аксессуары Проводное подключение |
Вариант 3. Картридер USB
С помощью картридера можно посмотреть фото или видео, которые находятся на карте памяти.
| Плюсы | Минусы |
| Работает на всех телевизорах, где поддерживается просмотр файлов с USB
Качество изображения как в оригинальном файле Картридер универсален, компактен и недорог |
Если файлы хранятся на внутренней памяти, их придется перенести на карту памяти
Не все можно вывести на экран (только фото и видео с памяти карты) |
Для использования:
- Извлеките карту памяти microSD из смартфона или планшета.

- Вставьте ее в картридер (на некоторых картридерах требуется переходник microSD – SD, обычно он прилагается к карте памяти) и подключите к телевизору в любой разъем USB.

- На телевизоре в списке источников сигнала выберите карту памяти (Mass Storage Device).

- Откроется список файлов и папок, которые находятся на карте памяти. Выберите нужные, чтобы просмотреть. Обычно фото и видео хранятся в папках DCIM (фото и видео с камеры), Pictures, Downloads (загруженные файлы), Bluetooth.
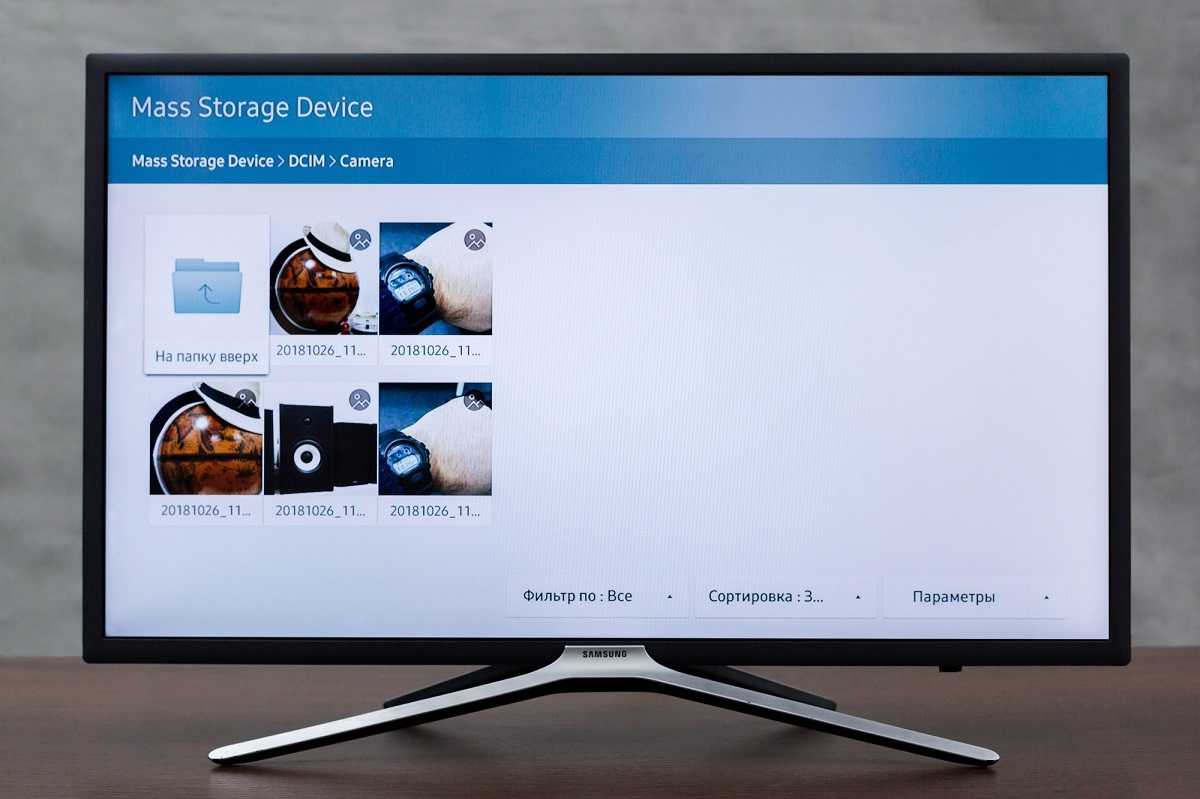
Выход из screen
Есть 2 (два) способа выхода из экрана. Первый — мы используем «Ctrl-А
» и «d
«, чтобы отключить его. Второй — мы можем использовать команду погашения экрана. Вы также можете использовать «Ctrl-А
» и «К
» чтобы прибить экрана.
Привет друзья!
На днях Владимир написал очень познавательную статью о том, как на ноутбуке с Windows 10
, сегодня я предлагаю продолжить эту интереснейшую тему!
За последние годы телевизионные технологии мощно шагнули вперёд, но так как у нас с Вами компьютерный сайт, то я хочу поговорить не о супертонких и сверхчётких ЖК, а о новых функциях телевизоров, позволяющих работать с ПК и ноутбуками под управлением операционной системы Windows 10.
Не секрет, что на огромном экране современного телевизора любое изображение будет выглядеть намного красочней, чем на мониторе ПК или ноутбука, поэтому я давно задумался над тем, как использовать телевизор в качестве монитора. Использовать телевизор можно в качестве дублирующего монитора или основного, в последнем случае вам удастся
выставить на экране телевизора
разрешение 4К (Ultra High-Definition, 4096×2160 пикселей) самое высокое разрешение в мире электроники. Подключить ноутбук к телевизору можно по Wi-FI или с помощью кабеля HDMI и пожалуйста
смотрите находящиеся на ноутбуке фильмы на телевизоре! Про компьютерные игры можно сказать тоже самое, запускайте любимую игру и получайте удовольствие от процесса не на маленьком мониторе, а на экране большого телевизора.
Если у вас есть ноутбук с Windows 10 и телевизор Samsung с поддержкой
Wi-Fi, то вы запросто сможете
дублировать экран ноутбука на телевизор Samsung с помощью опции «Screen Mirroring» (Дублирование экрана). Простыми словами, выбираете на ноутбуке видеофайл, картинку или аудиофайл и щёлкаете на нём правой кнопкой мыши, в появившемся меню выбираете функцию «Передать на устройство», затем выбираете свой телевизор и всё, кино показывается на телевизоре, и для этого даже не нужен никакой роутер (а если он и есть, то нисколько не помешает), смотрим подробности.
Опция «Screen Mirroring» дублирует экран ноутбука на телевизор Samsung без проводов (по Wi-Fi). Все, что вы делаете на ноутбуке, будет отображаться на телевизоре. Необходимо добавить, что если у вас смартфон или планшет от Samsung, то вы также можете с помощью «Screen Mirroring» дублировать экран мобильного устройства на телевизор Samsung по Wi-Fi.
Для примера возьмём обычный ЖК-телевизор Samsung, модель UE48H6650AT.

На пульте управления телевизора жмём кнопку «Source».

C помощью пульта выбираем функцию «Screen Mirroring»


и жмём на пульте кнопку
«
Подтверждение выбора
»
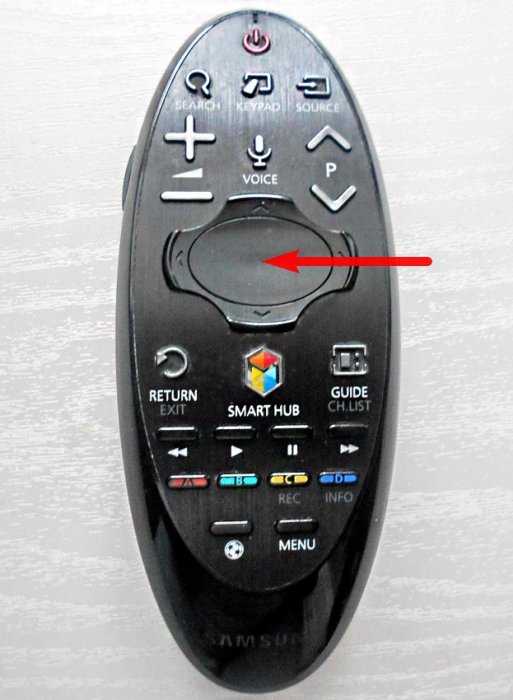
Появляется окно «Screen Mirroring»
(Дублирование экрана).

В этот момент выбираем на ноутбуке с Windows 10 видеофайл и щёлкаем на нём правой кнопкой мыши, выбираем «Передать на устройство». Выбираем телевизор
Обратите внимание, что подключиться к телевизору можно без участия роутера.
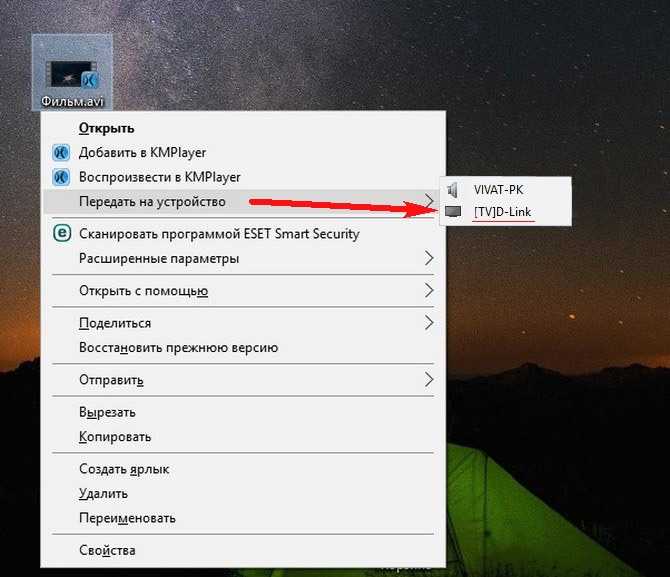
Подключение к сетевому устройству.
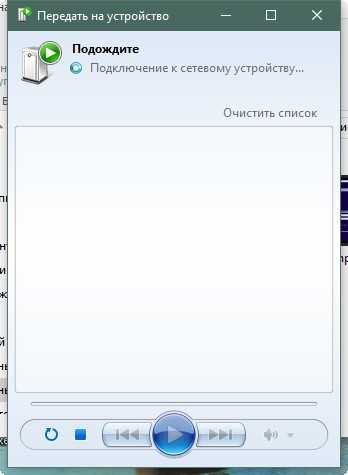
Всё! На телевизоре показывается фильм, находящийся на ноутбуке.
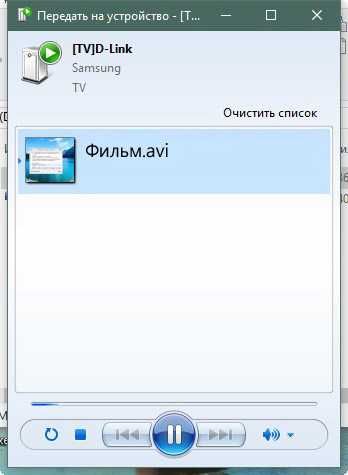

Как использовать телевизор Samsung в качестве беспроводного дисплея
Выбираем «Параметры экрана».

Подключаю беспроводной дисплей, жму на кнопку «Подключение к беспроводному дисплею».
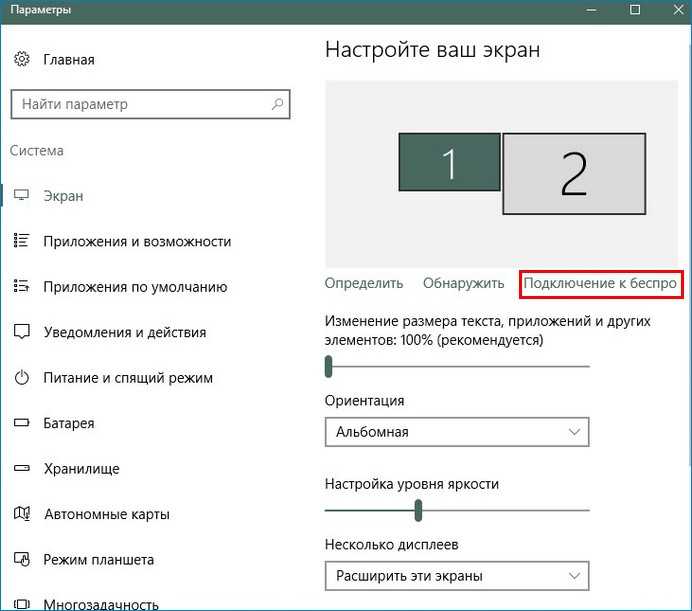
Выбираю модель своего телевизора UE48H6650AT. Выполняется подключение.
«Подключено-Дублирование».
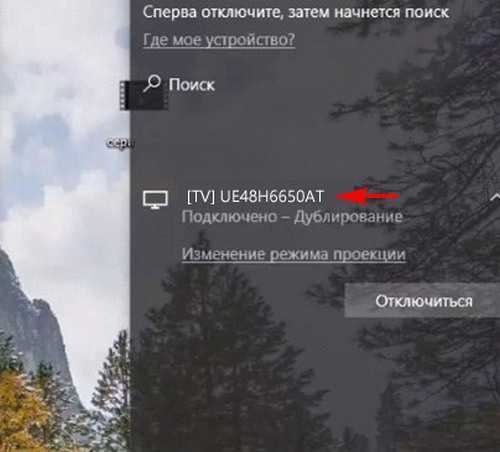
После данных действий ваш телевизор станет 2-мя устройствами.
Настройка сервиса DLNA
Суть соединение через технологию DLNA заключается в предоставлении доступа телевизору к определенным папкам на компьютере, где размещены нужные файлы: видео, фото, музыка и проч. У телевизора должен быть встроенный плеер. Главное условие — наличие технологии в ТВ. Если устройство не поддерживает DLNA, то соединиться не получиться.
Обратите внимание! Узнать, подойдет ли аппарат для трансляции изображения, можно на сайте производителя. Но практически все современные устройства способны использовать данную технологию
Следующие инструкции подойдут не только для ТВ, но и смартфонов с операционной системой андроид. Однако на телевизоре можно только управлять воспроизведением мультимедийного контента. Как же соединить два устройства? Процесс проходит автоматически. Главная задача пользователя — создать общую папку на ноутбуке. Затем сделать ее доступной для всех устройств, подключенных к домашней сети. IP-адреса аппаратов не должны изменяться, чтобы не повторять настройки каждый раз.
Пошаговое руководство по настройке сервиса DLNA:
- Создать на диске папку с любым названием. Оно должно быть написано латинскими буквами, к примеру, «Movies». Далее нажать на нее правой кнопкой мыши и выбрать «Свойства».
- В открывшемся окне необходимо перейти во вкладку «Доступ». Затем нажать «Расширенная настройка».
- В дополнительных параметрах нужно нажать на галочку рядом с надписью «Открыть общий доступ к этой папке». Затем подтвердить, нажав во втором и первом окне «Ок».
Если телевизор оснащен старым модулем или приставкой Смарт ТВ, то система может не соединяться с операционной системой виндовс. Телевизор не сможет найти папку с нужными файлами. Для таких случаев существует еще один способ. Для его использования понадобится убедиться, что ТВ виден во вкладке домашней сети:
- Для этого нужно кликнуть в проводнике по пункту «Сеть». Вкладка находится в левой части окна. В появившемся списке должны появиться доступные подключения.
- Далее нужно найти видео с расширением .mp4, нажать по нему правой кнопкой мыши, выбрать опцию «Передать на устройство». На ТВ понадобится принять запрос.
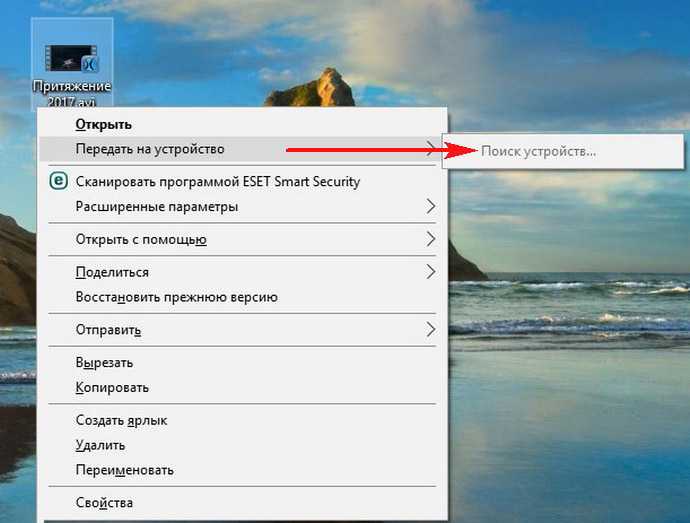
Функция «Передать на устройство» на ОС Windows
Что такое Miracast адаптер?
Для того, чтобы организовать подобную трансляцию экрана с компьютера, ноутбука или смартфона на ТВ, необходимо, чтобы оба устройства поддерживали работу с Miracast. Это подразумевает наличие у них двух компонентов:
- Железа, то есть встроенного или внешнего wifi адаптера с поддержкой Миракаст
- Софта — приложения для воспроизведения экрана компьютера или смартфона на ТВ
Со вторым дело обстоит проще — достаточно просто скачать одну из многочисленных программ для трансляции экрана. Причем очень многие мобильные приложения уже по умолчанию имеют такую надстройку — стоковые видеоплееры и даже любимый всеми проигрыватель YouTube.
С первым же пунктом немного сложнее. Не все даже современные телевизоры даже со Smart TV имеют встроенную поддержку зеркалирования экрана через MiraScreen или WiFi Direct. Это касается любого производителя, будь то Samsung, LG, Philips, Sony или какого-либо еще. Но решается вопрос очень просто — с помощью внешнего беспроводного адаптера с поддержкой Миракаст.
Видео при этом по стандартам Miracast будет транслироваться в весьма неплохом качестве — FullHD (1920?1200) со сжатием H.264. На рынке представлено огромное количество подобных адаптеров, работающих как на частоте 2.4 ГГц, так и 5 ГГц. Как уже было отмечено, они могут называются MiraScreen, AnyCast, ChromeCast в зависимости от изготовителя.
Для примера я сегодня взял два адаптера миракаст. Одна модель выполнена в виде «флешки»
Другая более массивная с дополнительный вынесенным отдельно модулем для улучшения качества передачи сигнала
Оба комплектуются также HDMI кабелями и шнурами USB для питания.
Зачем подключать смартфон к ТВ
Причин для подключения Android-гаджета к телевизору может быть множество, каждый пользователь сам определяет зачем проводить синхронизацию Андроид и ТВ.
Основными причинами подключения телефона Honor или Huawei к TV являются:
- Проведение трансляций на TV видеороликов с YouTube или фильмов с КиноПоиска, IVI либо любого другого сайта. Синхронизация позволяет смотреть видео на большом экране, причем пользователь может установить разрешение видео на телефоне, чтобы оно смотрелось качественно и на большом экране.
- Просмотр фотографий и видеозаписей, сделанных или скачанных на Android. Просмотр на ТВ позволяет увидеть все детали фотографии, а также посмотреть его ее качество, ведь размер дисплея ТВ гораздо больше дисплея небольшого смартфона.
- Транслирование игр. Многие пользователи Андроид не догадываются о возможностях своих телефонов. По интернету, если такой функционал позволяет TV, можно транслировать игру, а смартфон использовать в качестве джойстика или руля, в зависимости от категории игры.
- Использование возможностей телефона в качестве ПК, с использованием ТВ в качестве монитора. Не все гаджеты Хонор и Хуавей имеют возможность их использования в качестве ПК, особенно это касается бюджетных моделей. Узнать о возможностях вашей модели можно в инструкции по эксплуатации или в обзорах на сайтах или YouTube.
- Использование в качестве пульта для телевизора. Такими способностями обладают устройства вне зависимости от ценовой категории: от ультрабюджетников до топовых флагманов. Для использования смартфона в качестве пульта нужно, чтобы на нем был предустановлен инфракрасный порт. При отсутствии порта использовать Android в качестве пульта управления не получится.
- Для других целей, при которых требуется соединение смартфона и TV любыми доступными средствами.
Как использовать смартфон в качестве пульта ДУ от телевизора
Mi Remote controller — for TV, STB, AC and more
Developer: Xiaomi Inc.
Price: Free
Для владельцев Xiaomi идеальным решением станет приложение Mi Remote Controller. Скачать и установить данное приложение можно с Google Play, но в некоторых моделях оно изначально находится в списке системных приложений.
Работать программа будет, только если телефон имеет инфракрасный порт. В случае отсутствия возможно встраивание в сервисном центре. Mi Remote действует еще на кондиционеры, DVD-плееры и прочую подобную технику. Для подробной информации читайте нашу статью о настройке ИК-порта на телефоне.













































