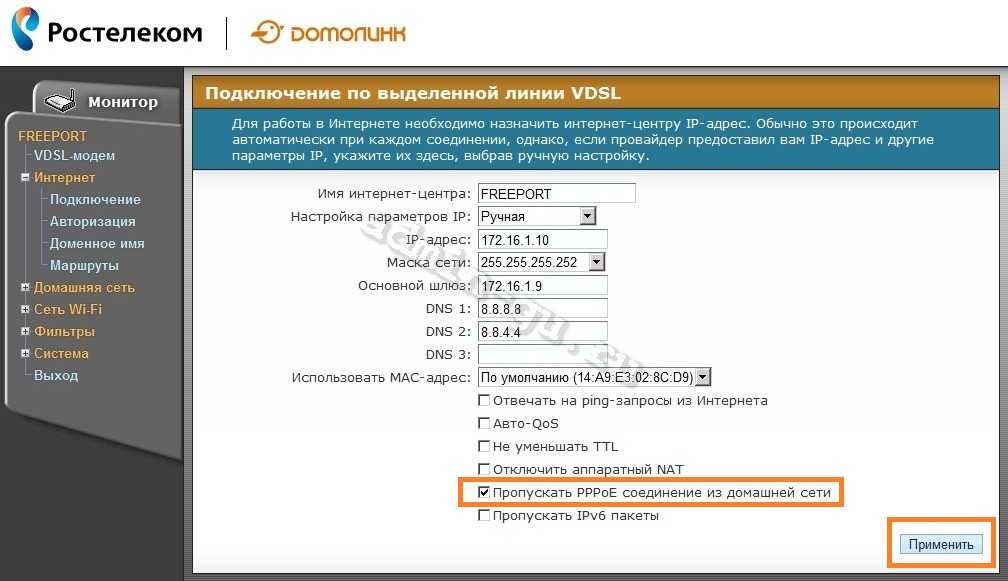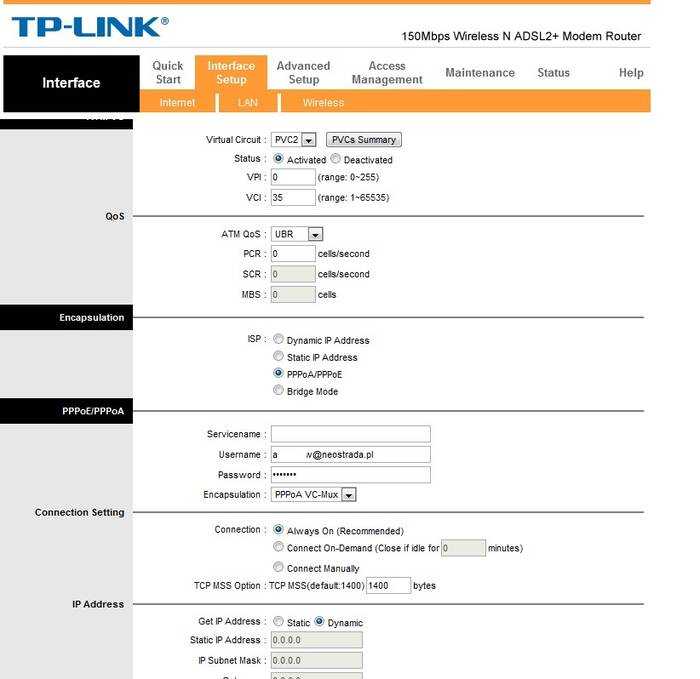Настраиваем IPTV на роутерах Ростелеком
IPTV — технология, позволяющая просматривать различные телепрограммы через подключение к интернету. Чаще всего это реализуется через подключение LAN-кабеля к телевизору, что обеспечивает быстрое и стабильное соединение. Однако только этого недостаточно, потребуется внести определенные изменения в настройки имеющегося модема.
F@st 1744
F@st 1744 v2 и v4 — фирменное оборудование от Ростелеком, которое распространяется чаще всего. Именно из-за этого изначально мы бы хотели продемонстрировать принцип конфигурации IPTV в интерфейсе этого маршрутизатора, что осуществляется следующим образом:
- Откройте любой удобный веб-обозреватель и через адресную строку перейдите по или .

При запросе логина и пароля введите в обоих полях, если вы самостоятельно не вносили изменения данных для входа.
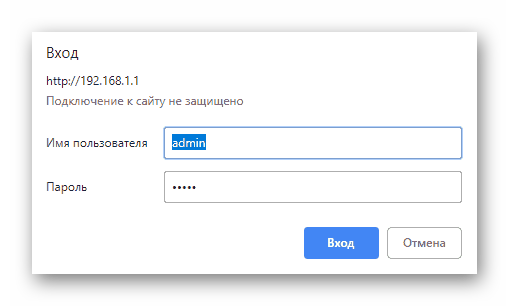
После открытия веб-интерфейса лучше изменить язык на более удобный, выбрав подходящий вариант из всплывающего меню.

Через верхнюю панель перейдите в раздел «Сеть».
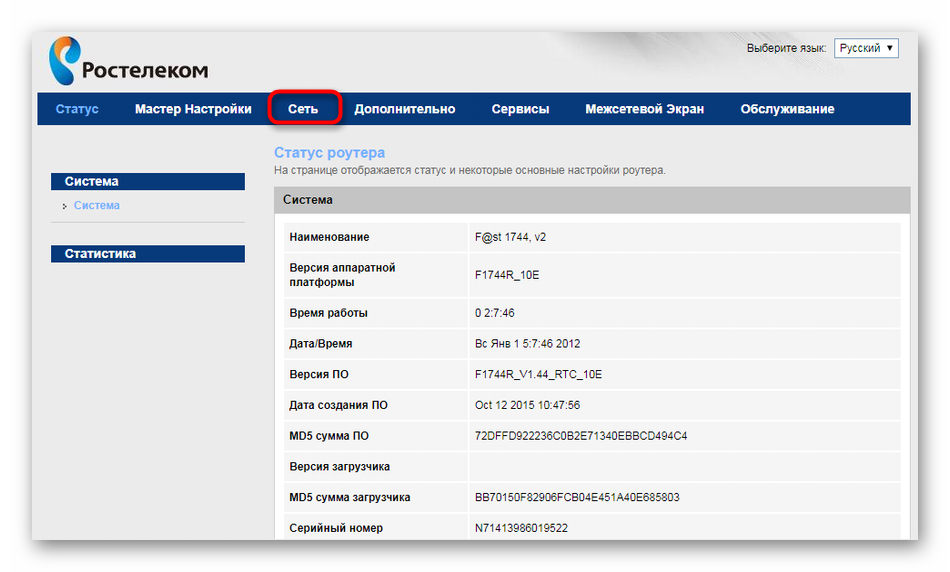
Выберите категорию «WAN».
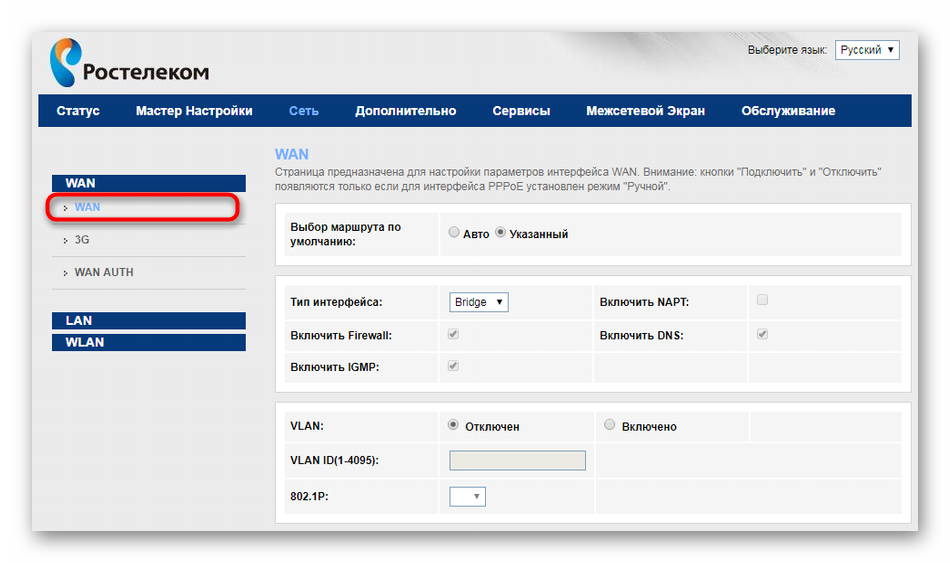
Установите тип интерфейса «Bridge».

Активируйте режим «VLAN», отметив маркером соответствующий пункт.
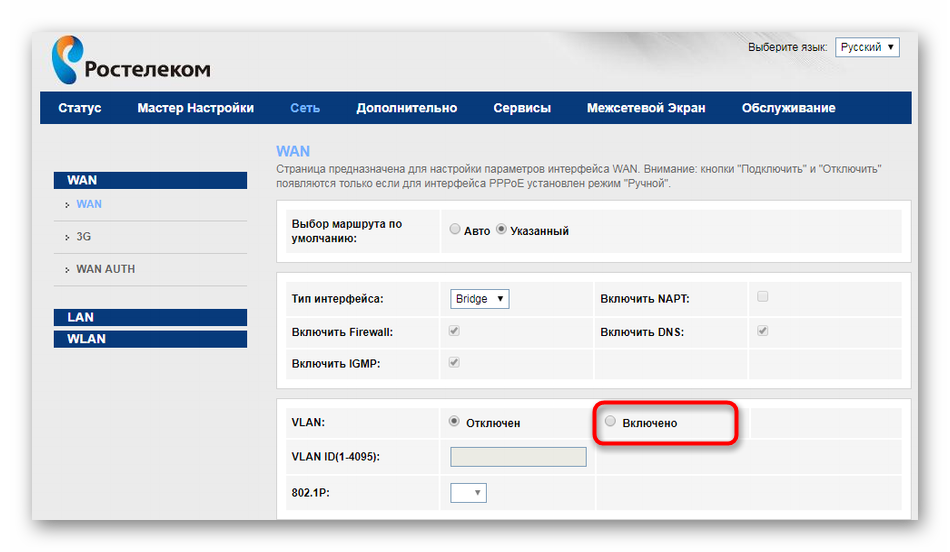
Теперь задайте VLAN ID. В большинстве случаев нужно установить значение 50, но мы сначала советуем связаться с компанией, предоставляющей интернет-услуги, чтобы уточнить этот параметр. Приоритет в строке «802.1P» задайте 4.
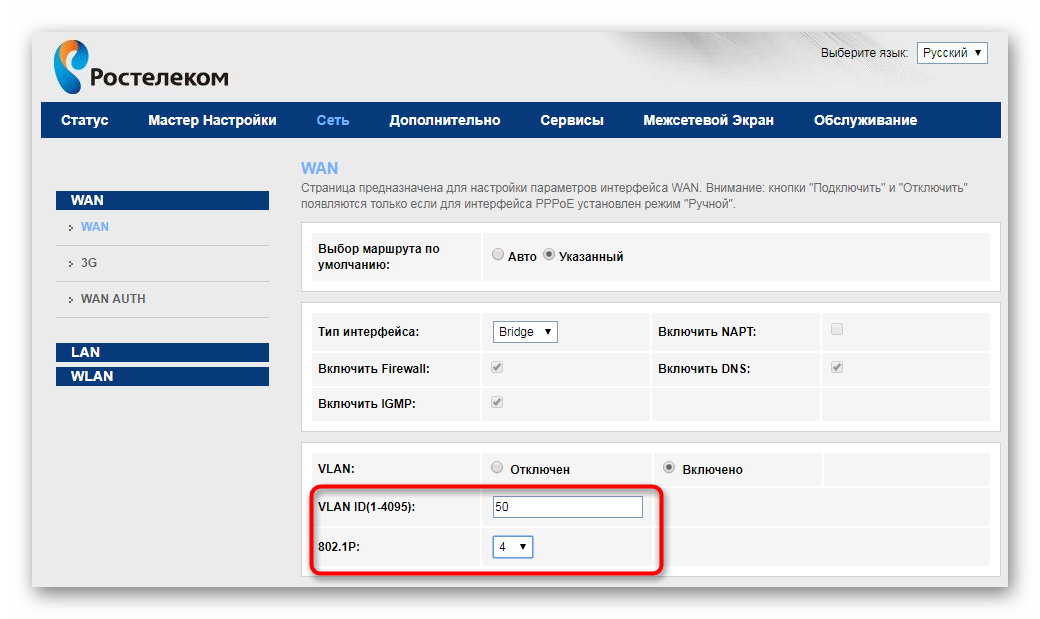
Остальные поля оставьте без изменений, опуститесь вниз и щелкните на «Добавить».
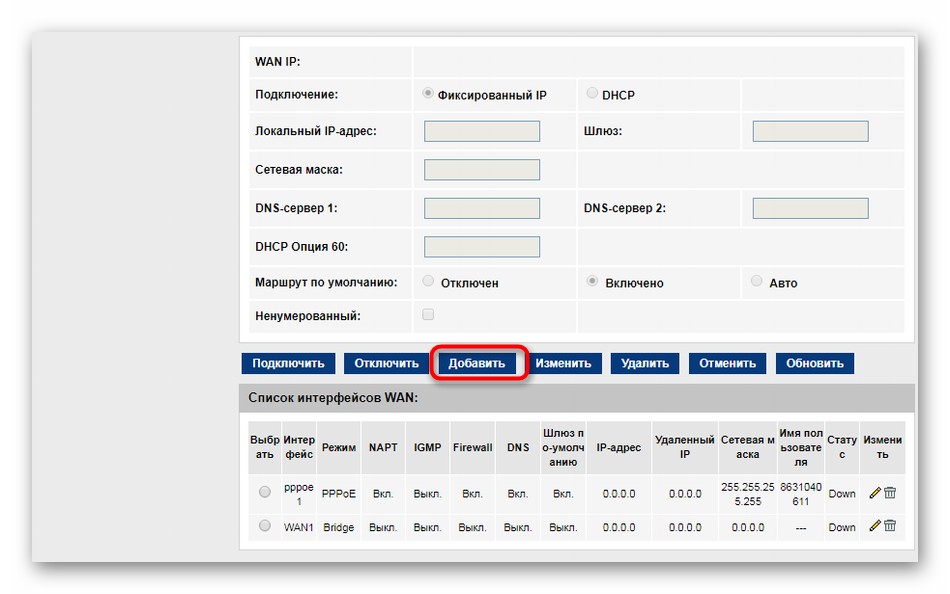
Затем переместитесь в раздел «Дополнительно».
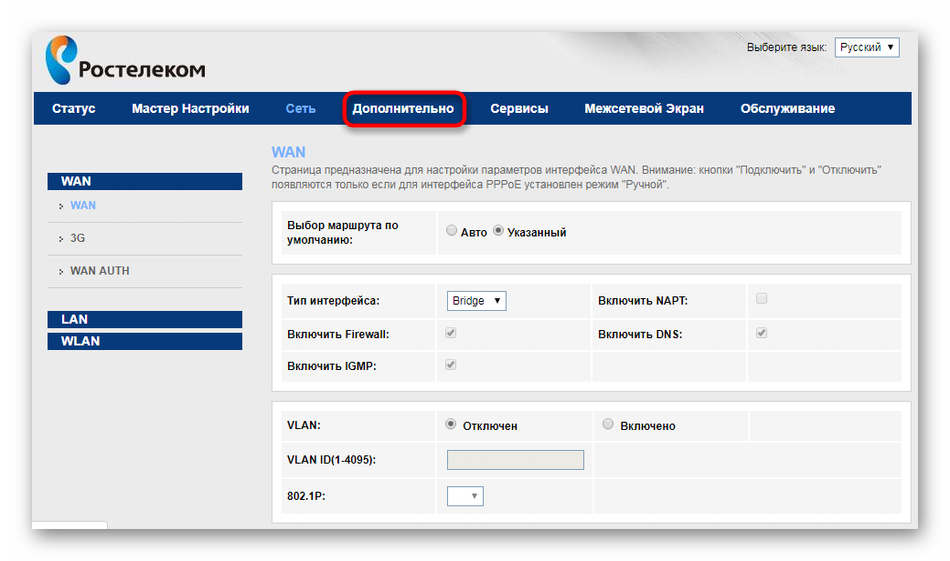
Откройте категорию «Группировка интерфейсов».
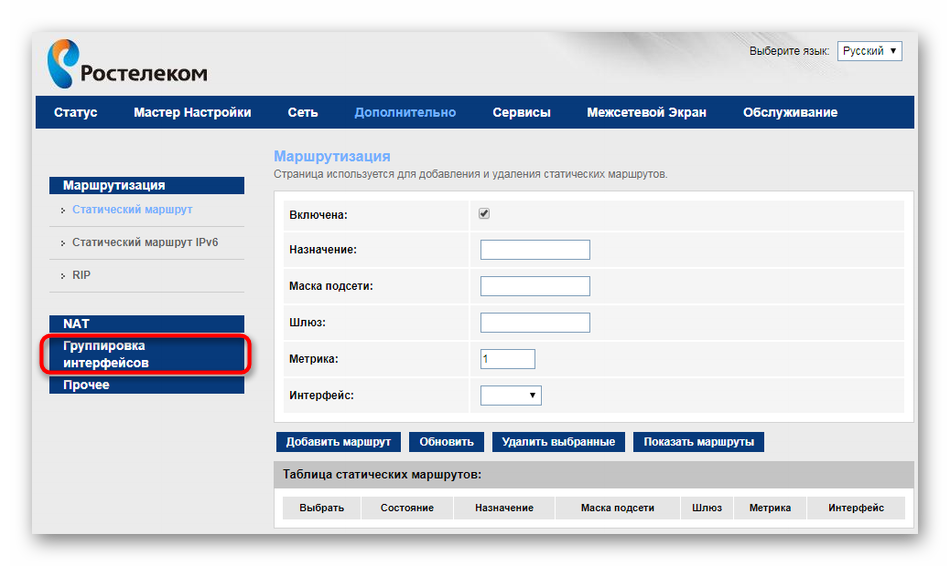
Создайте первую группу, отметив маркером подходящий пункт.
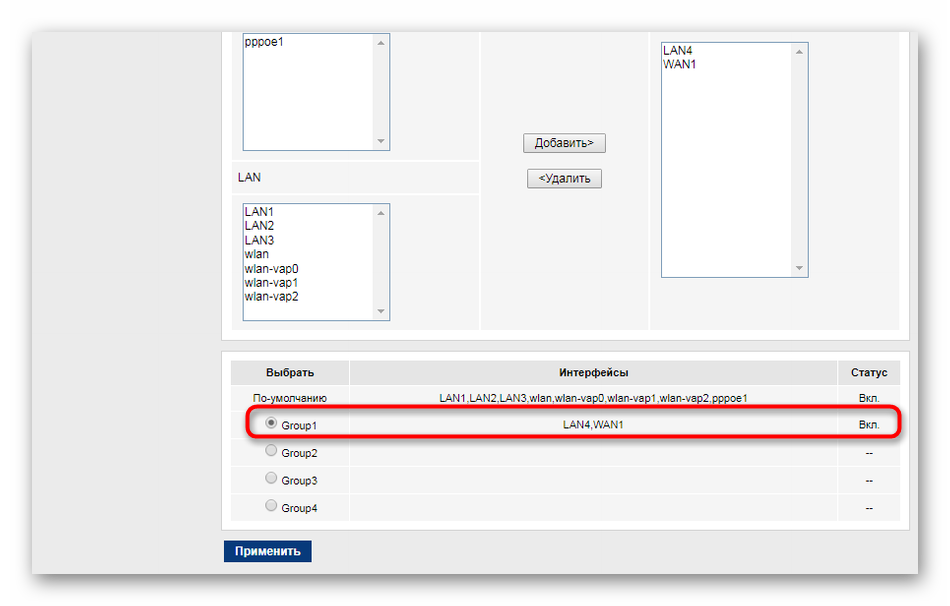
Поднимитесь вверх, чтобы в группе выбрать интерфейс «WAN1» и кликнуть на «Добавить».

Примените изменения, нажав на кнопку внизу меню.

Приведенная выше инструкция является универсальной, однако иногда могут наблюдаться некоторые исключения, которые связаны с моделью роутера от Fast или с выбранной ТВ-приставкой. Поэтому при возникновении каких-либо сложностей мы настоятельно рекомендуем связаться с поставщиком интернет-услуг, чтобы тот уточнил нюансы подключения.
Маршрутизаторы от других производителей
Не все пользователи при подключении интернета от Ростелеком приобретают их фирменные модели маршрутизаторов, поэтому они столкнутся с несоответствием интерфейса. Мы же предлагаем разобрать процесс настройки IPTV на примере устройства от ASUS
При наличии другого оборудования просто повторяйте данное руководство, учитывая во внимание особенности расположения пунктов меню в веб-интерфейсе
- Выберите язык интерфейса «Русский», чтобы упростить операцию.

Через меню слева зайдите в раздел «Локальная сеть» или «LAN».
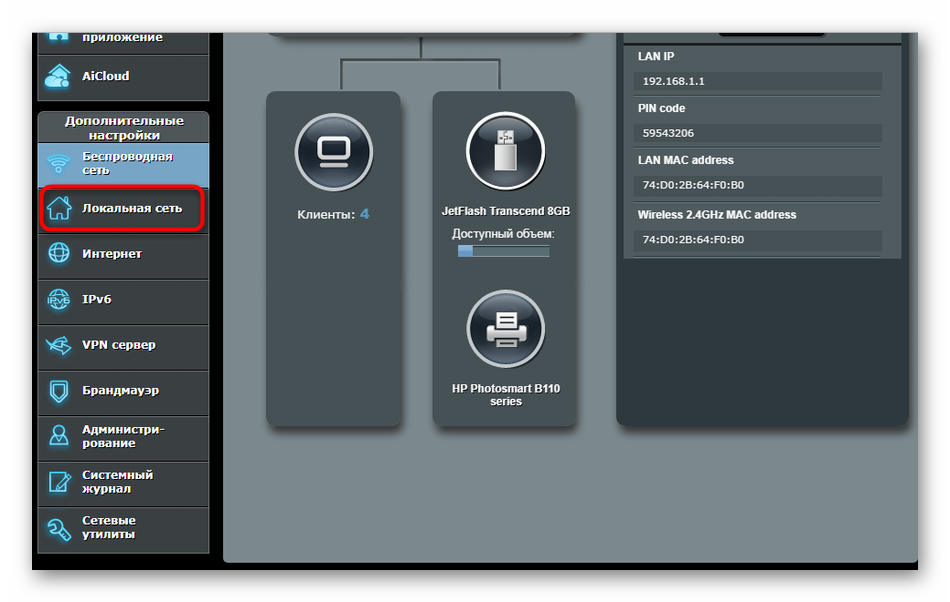
Откройте категорию «IPTV».
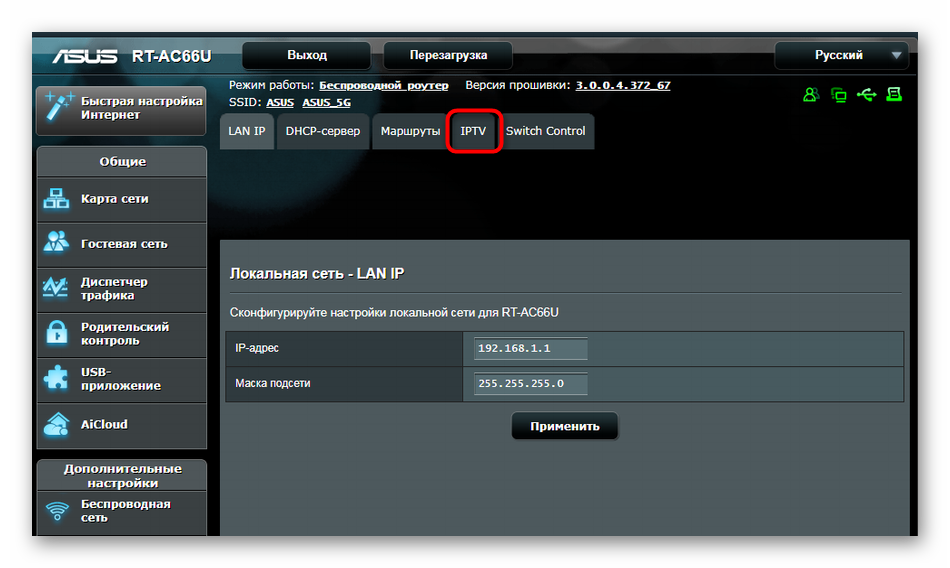
Сначала выберите профиль провайдера и порт IPTV (разъем, через который будет подсоединяться кабель). Если у вас нет информации по поводу профиля провайдера, оставьте это поле пустым или уточните информацию, обратившись по телефону технической поддержки.

Далее потребуется включить многоадресную маршрутизацию и IGMP Snooping. Данные параметры позволят сетевым устройствам отслеживать обмен интернет-трафика.
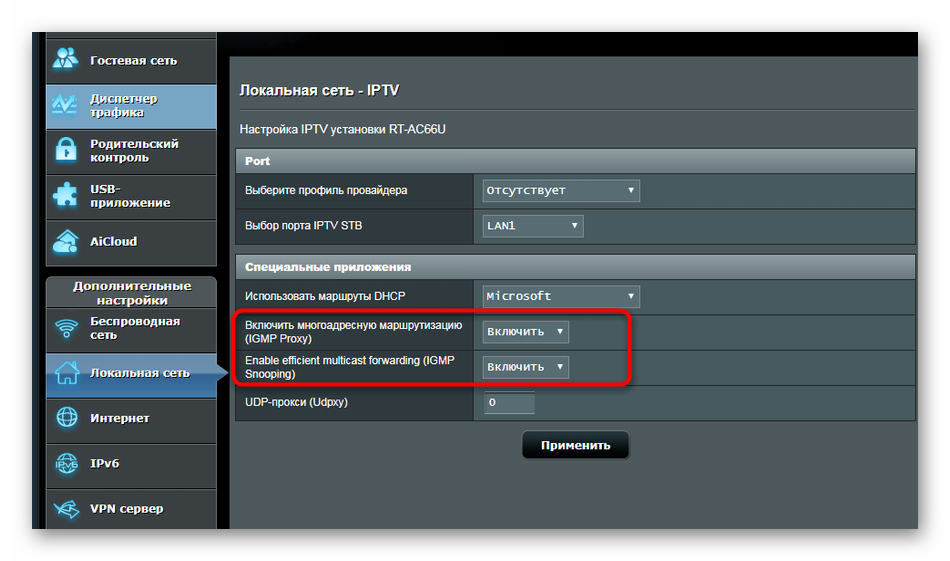
По завершении нажмите на «Применить».

Другие наши авторы в отдельных статьях также детально рассмотрели процедуру конфигурации IPTV на разных моделях роутеров. Если вдруг вы заметили совпадение по производителю, ознакомьтесь с представленными ниже материалами, где вы найдете в точности подходящее руководство.
Подробнее: Настраиваем IPTV на роутере / TP-Link TL-WR740n / Zyxel Keenetic Lite
Выше вы были ознакомлены с конфигурацией IPTV при подключении к провайдеру Ростелеком. Как видите, ничего в этом сложного нет, нужно лишь следовать простой инструкции, а затем уже переходить к настройке самого телевизора.
Опишите, что у вас не получилось.
Наши специалисты постараются ответить максимально быстро.
Базовая настройка IPTV на TP-Link
Перед тем, как что-либо делать, мы настоятельно советуем Вам позвонить по номеру технической поддержки своего оператора связи и уточнить все параметры настройки, которые нужно будет прописать в конфигурации устройства
Особенное внимание на необходимость указывать номер VLAN’а. Если это надо делать — узнайте и запишите его
Вот так выглядит обычная схема подключения ресивера цифрового телевидения к маршрутизатору или модему ТП-Линк или Арчер. Она достаточно проста и никаких сложностей вызвать не должна:

Отдельно хочется отметить следующую особенность — не все роутеры TP-Link умеют работать с IPTV, особенно старые модели. Например, более старые модели вроде tl-wr740n, tl-wr741nd, tl-wr841n, tl-wr940n и им подобные не всегда умеют отделять порт под ТВ-приставку. А если и умеют, то не всегда поддерживают работу с VLAN ID. Иногда решить это можно через обновление прошивки маршрутизатора. В новой версии уже будет необходимая функция.Поэтому, если у Вашего роутера TP-LINK нет настройки IPTV — скачайте с сайта производителя последнюю версию ПО и установите на устройство. И вот если на самой последней версии не появится этот функционал — тогда останется только поменять роутер. К счастью, на современных моделях TP-Link Archer C2, C5, C7, C20, C50 и т.д., этой проблемы нет.
Как настроить порт IPTV ТП-Линк и Арчер
Самый простой способ, который позволит достаточно просто настроить телевидение IPTV на роутере TP-Link, который работает у большинства провайдеров России — Дом.ру, ТТК, Билайн, Ростелеком — следующий: нужно выделить один порт из общей группы LAN, в него будет подключаться ТВ-приставка. Это называется настроить порт в режим прозрачного моста. VLAN ID при этом не указывается.
Процедура настройки следующая:
1. Необходимо зайти в настройки роутера через его IP — 192.168.1.1 или 192.168.0.1, либо по URL tplinkwifi.net. Логин для доступа — admin, пароль — admin. Если не получается попасть в конфигуратор или не подходит пароль — посмотрите вот эту инструкцию.
2. В меню роутера TP-Link зайдите в раздел Сеть ; IPTV.
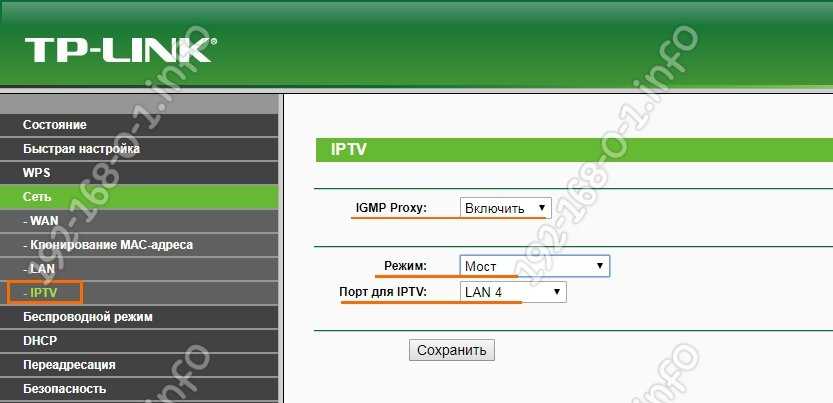
3. Проверьте включен ли режим «IGMP Proxy». Включен — так и оставляем. Если нет — включаем.
4. В графе «Режим» поставьте значение Мост, В поле «Порт для IPTV» поставьте LAN4.
5. Сохраните настройку IPTV на роутере TP-Link нажав кнопку «Сохранить».
Настройка порта для ТВ на роутере Archer
Для роутеров TP-Link Archer C2, C5, C7, C20, C50, C1200 с последней версией прошивки настройка IPTV выглядит следующим образом:
Откройте раздел Дополнительные настройки Сеть IPTV/VLAN:
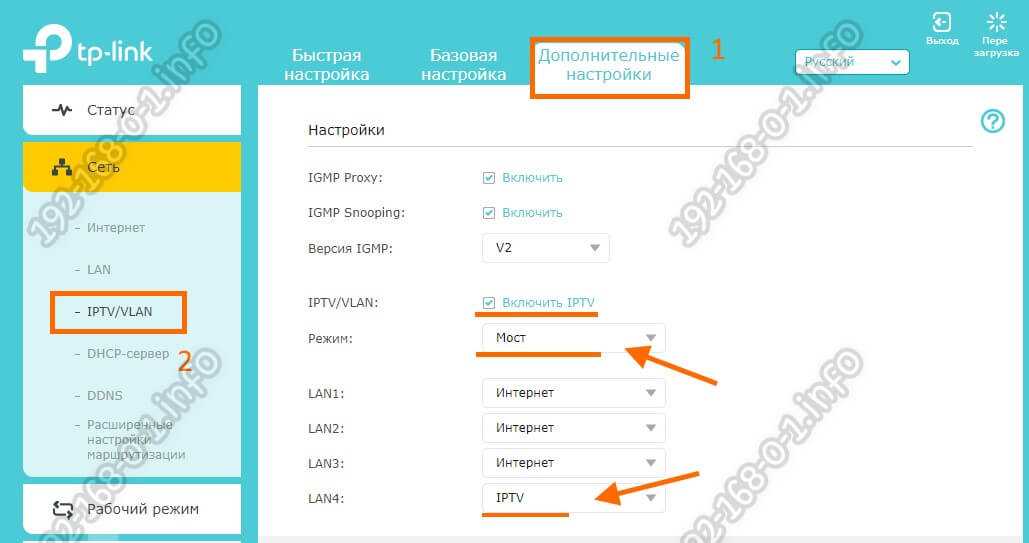
Поставьте галочку «Включить IPTV».
Режим работы — Мост.
В строчке «LAN4» нужно поставить значение «IPTV».
Кликните на кнопку»Сохранить».
Подключите ТВ-приставку в четвертый порт роутера и проверьте работу интерактивного телевидения.
Настройка VLAN IPTV на роутере TP-Link
Если у Вашего провайдера для работы IPTV надо на роутере прописывать номер виртуальной сети — VLAN ID, тогда настройка телевидения на ТП-Линке будет выглядеть чуть посложнее. Сначала в строке «Режим» поставьте значение — 802.1Q Tag VLAN:
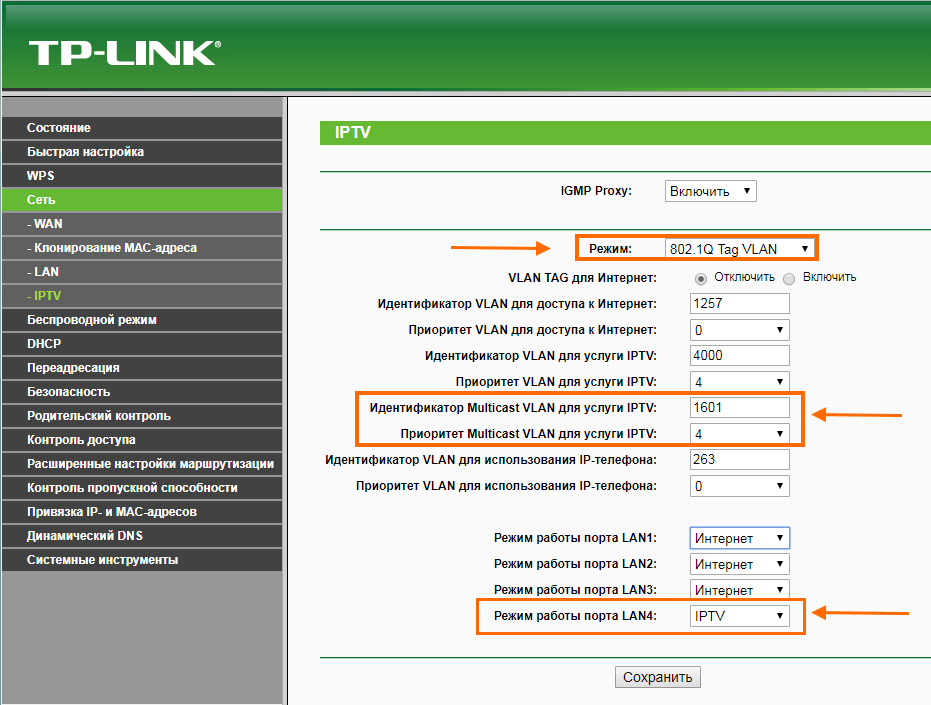
Для Интернет-трафика обычно указывать VLAN ID не надо, а значит поставьте галку Отключить Vlan TAG для Интернет.
Дальше в строчку «Идентификатор VLAN для услуги IPTV» пропишите номер VLAN ID, который Вы перед этим узнали в техподдержке.
В строке «Приоритет VLAN для услуги IPTV» поставьте цифру 4.
В строке «Режим работы порта LAN4» поставьте значение IPTV и сохранить настройки.
Замечание:
Если вдруг указанный способ не заработал и роутер требует указать ещё и Multicast VLAN ID, тогда попробуйте поступить вот так:
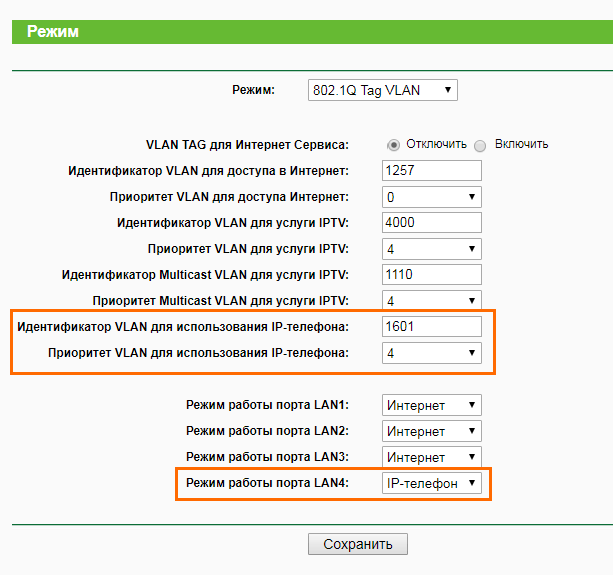
То есть прописываем VLAN ID от телевидения в поле «Идентификатор VLAN для использования IP-телефона». Ниже указываем приоритет — 4. В поле «Режим работы порта LAN4» надо поставить значение IP-Телефон. Нажмите на кнопку «Сохранить».
Как настроить VLAN для ТВ на Archer
Настройка телевидения IPTV на роутере TP-Link Archer C2, C5, C7, C20, C50, C1200 с указанием VLAN ID выполняется вот так:

Режим выставьте «Указать вручную».
В поле Идентификатор VLAN для IPTV пропишите номер VLAN для цифрового ТВ.
В поле приоритета поставьте цифру 4.
В строчке LAN4 выберите пункт- IPTV.
Сохраните настройки.
Подключите приставку и проверьте работу цифровой ТВ приставки.
Устранение неполадок
Большинство проблем в работе телевидения Ростелеком можно решить, перезагрузив роутер и ТВ-приставку. Если перезагрузка не помогает, следует убедиться, что сумма на лицевом счете достаточна для списания за услуги интернета и телевидения. Также причиной неисправностей часто является плохой контакт кабеля или его повреждение.
После загрузки появляется мультик
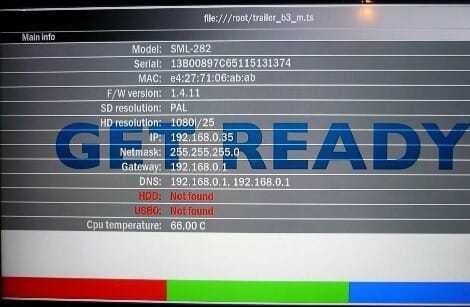
Приставке не удается подключиться к серверу Ростелеком, с которого при первом включении заливается прошивка. При работающем интернете, причина этой ошибки кроется в неправильных настройках маршрутизатора. Проблема решается повторной настройкой роутера и перезагрузкой приставки.
Сообщение об ошибке IP-адреса

Как и в первом случае, связаться с сервером Ростелеком приставке не позволяет роутер. Следует убедиться, что данные через роутер поступают на ТВ-приставку, затем повторно настроить маршрутизатор.
Сообщение об ошибке связи с сервером: «Ошибка загрузки»

Такой вид ошибки обычно возникает, когда MAC-адрес данной приставки не попадает в пул сервера Ростелеком. Эта проблема легко разрешима, поэтому уже через несколько минут после звонка в техподдержку интерактивное телевидение заработает.
Неверный Логин и Пароль – сообщение об ошибке загрузки

Учетные данные для телевидения не содержат букв и состоят из 10-значного логина в формате 0122****** и 6-значного цифрового пароля. Причины, по которым сервер Ростелеком не принимает корректные данные, могут быть на стороне как абонента, так и провайдера. В первом случае следует правильно настроить роутер: приставка через него получает данные и IP-адрес, но телевидение Ростелеком не работает из-за выключенной опции IGMP. Второй случай свидетельствует о том, что услуга еще не привязана к лицевому счету и требуется обратиться в техподдержку для актуализации данных.
Проводной интерфейс недоступен
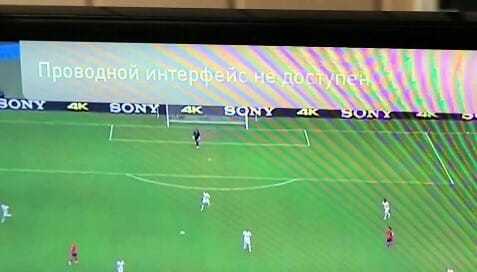
Сообщение свидетельствует о физическом повреждении канала данных. Если кабель визуально в порядке, необходимо создать заявку в Ростелеком: специалисты удаленно прозвонят линию и при необходимости направят техника для устранения неисправности.
Нашли опечатку? Выделите текст и нажмите Ctrl + Enter
Как подключить и настроить IPTV на телевизоре
Подключить IPTV на телевизоре можно двумя основными способами:
-
Через специальную ТВ-приставку посредством HDMI-кабеля или AVi-проводов (которые также называют «тюльпанами»).
- С помощью ethernet-кабеля для работы режиме SMART TV.
В случае подключения через ТВ-приставку пользователю необходимо будет настроить данное оборудование
Обычно настройкой занимаются технические специалисты, которые проводят в жилое помещение IPTV, но если клиент подключает интерактивное телевидение самостоятельно, то необходимо обратить внимание на данный процесс. О пошаговой инструкции подключения ТВ-приставке речь пойдёт далее
Однако, чтобы настроить функцию SMART TV, необходимо отталкивается от конкретной модели устройства. Поэтому следует разобрать три наиболее популярные марки телевизоров на территории России.
Телевизор Samsung
Практически все современные телевизоры от корейского производителя Samsung имеют функцию SMART TV. Программное обеспечение, необходимое для корректной работы данного формата вещания, уже установлено на устройстве, что значительно облегчает задачу пользователя, так как абоненту не нужно скачивать дополнительное приложение.
Первый шаг настройки IPTV на телевизоре любой марки — подключение к сети интернет. Сделать это можно с помощью Wi-Fi сети или напрямую подключив кабель к устройству.
Разобравшись с источником поступаемого сигнала следует переходить непосредственно к настройке приложения Samsung Smart TV:
- Первым делом необходимо создать учётную запись пользователя. Для этого абоненту нужно открыть меню «Smart Hub» на пульте управления, нажав на красную кнопку с буквой «A».
- В открывшемся меню пользователю необходимо ввести данные для будущей учётной записи. В качестве логина необходимо ввести слово «Develop». Пароль же абонент должен придумать самостоятельно.
Следующий шаг — переход в меню «Разработка», которое находится в настройках учётной записи. В появившемся окне пользователь должен ввести один из ранее запрограммированных IP-адресов:
- 188.168.31.14;
- 31.128.159.40.
Если данные были введены в строку корректно, то в меню приложений после синхронизации станет доступно особое программное обеспечение «nStreamPlayer». Данная программа и будет являться мультимедийным проигрывателем IPTV. Пользователю остаётся только ввести данные на плей-лист и наслаждаться просмотром любимых каналов.
Телевизор Philips
Телевизоры, разработанные компанией Philips, значительно легче подключаются к интерактивному телевидению. Для этого не нужно знать какие-то дополнительные значения и вводить их в настройки.
Естественно, для начала необходимо подключить устройство к сети интернет. Сделать это можно любым удобным для пользователя способом: проводным или беспроводным.
Затем следует войти в меню для просмотра возможных приложений «App Gallery». Далее клиенту следует найти приложения, которые дают доступ к интерактивному телевидению. В поиске существует специальный подраздел подобных программ.
Заключительный шаг — скачать понравившееся приложение и ввести данные плей-листа.
Телевизор LG
У телевизоров марки LG присутствует только одно программное обеспечение, которое позволяет пользователям подключить IPTV к своему устройству. Но сначала необходимо подключить к ТВ интернет-соединение.
В маркете приложений устройства под названием «LG Smart World» пользователю необходимо найти программу «SS IPTV». Именно данное приложение и позволит абоненту смотреть интерактивное телевидение на телевизорах марки LG.
Настройка DMZ
Настройка DMZ на большинстве моделей современных роутеров несложная и осуществляется всего в несколько кликов. Общий алгоритм настройки следующий:
- Открываем веб-меню роутера через браузер, введя в верхней строке ip или символьный адрес устройства (который, как правило, написан на наклейке на маршрутизаторе наряду с другими сведениями).
- Прописываем авторизационные данные, т. е. логин и пароль (также указаны на этикетке, чаще всего это простая комбинация admin/admin).
- Настраиваем статичный ip-адрес для устройства, на котором будут открыты порты, в параметрах DHCP-сервера.
- Далее переходим в меню DMZ (как правило, оно находится в разделе под названием «Настройка интернета» или «Переадресация»). Включаем опцию и прописываем статичный ip-адрес девайса.
- В целях безопасности рекомендуется на всех устройствах, подключенных к домашней сети, установить последние актуальные обновления.
Настройка DMZ на роутере TP-Link
Чтобы включить опцию ДМЗ на роутере от производителя TP-Link, необходимо сделать следующее:
- Открываем веб-интерфейс маршрутизатора через любой удобный браузер, введя в адресной строке IP-адрес устройства (указывается на этикетке на корпусе) и входим в настройки TP-Link.
- Далее находим в меню слева раздел «NAT переадресация» и кликаем по нему, чтобы развернуть.
- Щелкаем по пункту «DMZ».
- Сверху выбираем вкладку «Дополнительные настройки».
- Здесь нужно отметить галочкой соответствующий пункт, включающий функцию, а также прописать ip-адрес устройства, к которому нужен непосредственный доступ из внешней сети.
На других версиях прошивки TP-Link путь не сильно отличается.
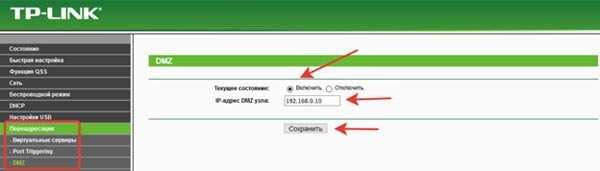
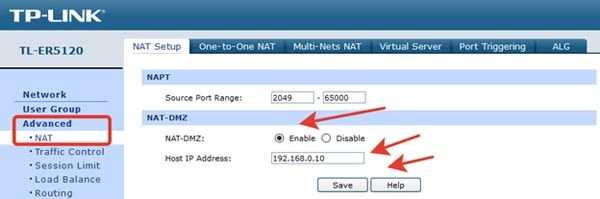
Настройка DMZ на роутере D-Link
Настройка любой модели роутера D-Link (универсальная инструкция)
В устройстве от фирмы D-Link можно также настроить демилитаризованную зону. Инструкция для этого следующая:
- Открываем веб интерфейс, введя адрес роутера и авторизационные данные в браузере.
- Переходим к разделу «Межсетевой экран», далее к подразделу «DMZ».
- Отмечаем галочкой первый пункт, чтобы включить опцию.
- Ниже указываем ip-адрес устройства, к которому нужно обеспечить доступ извне и открыть порты.
На более старых версиях прошивки порядок действий несколько отличается. Нужно зайти в веб-меню, далее выбрать в левом меню пункт «DMZ», сверху выбрать вкладку «Advanced» (чтобы получить доступ к дополнительным настройкам), а далее сделать все точно также: включить функцию и прописать IP.
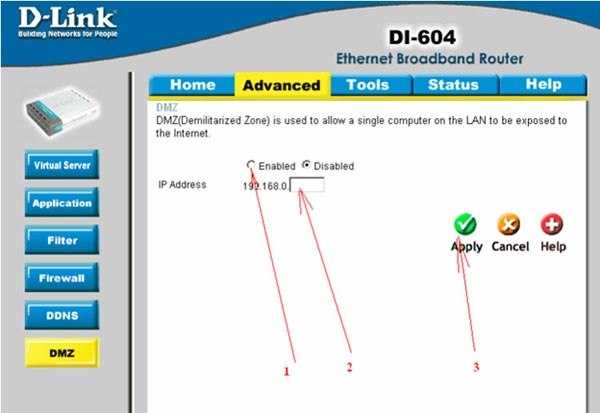
Настройка DMZ на роутере Asus
На девайсе от фирмы Asus данная опция также включается в несколько простых шагов. Подробный порядок действий, как выделить сегмент локальной сети для доступа снаружи через настройки роутера Asus:
- Заходим в веб-меню настроек, авторизуемся.
- В меню слева находим раздал «Дополнительные настройки», подраздел «Интернет».
- Вверху кликаем по вкладке «DMZ».
- Включаем функцию и нажимаем применить.
Также на девайсах Asus есть функция, позволяющая обеспечить доступ к устройству из внешней сети даже при отсутствии белого ip-адреса – DDNS. Динамический сервер имен работает благодаря встроенной в маршрутизатор функции.
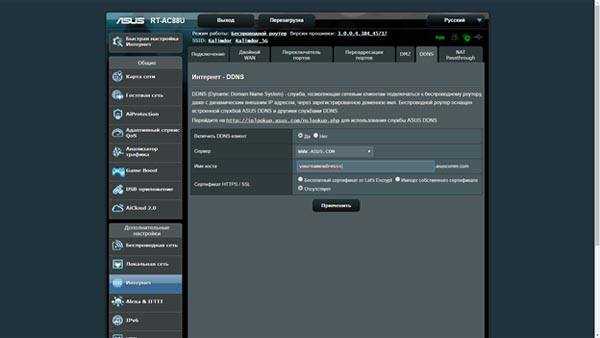
Настройка DMZ на роутере Zyxel Keenetic
В устройствах от этого производителя нет функции, которая называется DMZ. Но есть похожая опция с другим названием. Подробная инструкция:
- Открываем веб-меню настроек маршрутизатора, введя ip в браузере и прописав логин и пароль.
- В главном меню выбираем раздел «Безопасность».
- Далее переходим во вкладку «Межсетевой экран».
- Здесь нужно выбрать тип сети, к которой нужно обеспечить доступ, и затем добавить правило.
- В настройках правила не нужно менять ничего, кроме содержимого строки «IP-адрес назначения». В нее нужно прописать ip адрес устройства, к которому нужно обеспечить доступ. Также в строке протокол должен быть установлен TCP.
- Сохраняем настройки.
- Повторяем то же самое, но уже для другого протокола – UDP. В итоге должно получиться 2 правила.
На новых версиях прошивки Zyxel процесс несколько отличается:
- Заходим в веб-интерфейс.
- Слева находим пункт «Межсетевой экран» и добавляем новое правило.
- Активируем его, а данные прописываем точно также, как и на старой версии прошивки.
Настройка IP-TV на маршрутизаторах
В качестве примера были разобраны настройки на таких маршрутизаторах, как D-link, Asus, ZyXEL, TP-Link. Для других производителей и моделей последовательность действий практически идентичная и не сильно изменяется.
Роутеры модели D-Link
Наиболее часто приобретаемой моделью D-link является роутер D-link Dir 615 и настройка для этого производителя будет разобрана из его веб-интерфейса. Кстати, для его конфигурирования нужно выполнить всего два действия:
- Перейти в конфигуратор роутера и найти там вкладку Дополнительно (Advanced);
- Выбрать пункт Дополнительно сеть (Advanced Network) и включить опцию Enable multicast streams.
Более редкие модели DIR-320 NRU и DIR-300 NRU настраиваются так:
- Переход в конфигуратор и поиск вкладки «Сеть» — «WAN»;
- Поиск параметра IGMP и его включение;
- Сделать шаг назад и перейти в «Сеть» — «Соединения» — «l2tp_eth2.2_0»;
- Установить галочку напротив пункта «Keep Alive» и установить интервалы = 30, а провалы = 5;
- Указать маршрут статического типа во вкладке «Дополнительно»
Важно! На этом настройка мультикаста для роутеров производителя D-link завершается. Как видно, она не требует огромного количества действий и знания всех тонкостей работы системы маршрутизатора
Роутеры модели Asus
Устройства компании Асус отличаются тем, что их настройка может происходить по двум сценариям. Наиболее частый выглядит так:
- Переход в конфигуратор и найти вкладку Локальная вычислительная сеть вифи — «Маршрут»;
- Подтвердить включение многоадресной маршрутизации и сохранить изменения, нажав на «Применить».
Этот способ простой и легкий, так как нет нужды возиться с дополнительными параметрами и программами: всю работу на себя берет прибор. Такое подключение выполняется только при наличии кабеля типа Ethernet. Если использовать этот конфигуратор на других сетевых устройствах локальной вычислительной сети, то скорость будет значительно ниже, с просадками.
Роутеры модели ZyXEL
На примере роутера ZyXEL Keenetic Start конфигурирование осуществляется следующим образом:
- Переход в конфигуратор и поиск пункта «WAN», в котором располагается текстовое поле выбора портов моста;
- Указание того Лан порта, в который в последствии будет подключена телевизионная приставка;
- Если это возможно, выбрать количество подключаемых портов в соответствующем поле «Choose IPTVSTB PORT».
Важно! Продукты от ZyXEL должны быть прошиты самой последней версией программного обеспечения. Если это условие не выполнено, то iptv Wifi может не заработать даже после настроек
Роутеры модели TP-Link
Маршрутизаторы этого производителя также нуждаются последней прошивке. Их преимущество над Зухел состоит в том, что после установки ПО последней версии роутер сам подключает Мультикаст и занимается его настройкой. Если ТВ не запускается, то, возможно, причина в старом плейлисте или проигрывателе старой и неподдерживаемой версии, неправильном подключении проводов. Возможна и блокировка контента со стороны антивируса или провайдера.
Настройка роутера для iptv TP-link не отличается сложностью исполнения