Маршрутизация
Настройка сети перестала быть прерогативой гиков и айтишников: на рынке появился огромный выбор устройств, призванных сделать лучше и комфортнее жизнь обычного человека.
Домашний парк сетевых девайсов может включать в себя как «ПК + смартфон + айпад», так и медиасервер, игровую консоль, телевизор, IP-камеру и даже холодильник, а роутер является сердцем домашней сети. Настроить ее – значит подключить эти устройства к D-Link DIR-300 физически: проводами или через WiFi. А затем обеспечить взаимодействие между ними и интернетом, установив правила доступа и трансляции на канальном и сетевом уровнях.
DHCP-сервер DIR-300 раздает всем устройствам IP-адреса и может работать как в динамическом, так и в статическом режиме. Настроить статические адреса необходимо, чтобы прописать маршрут, т. к. роутер для этого должен ассоциировать постоянный локальный IP-адрес с MAC-адресом заданного устройства.
Настройка параметров DHCP в D-Link D-300 производится на вкладке «Сеть — LAN». Здесь задается пул адресов и настраиваются связки MAC/IP.
Настройка правил маршрутизации доступна на вкладке интерфейса D-Link DIR-300 «Дополнительно — Маршрутизация».
Настройка D-Link DIR-300/NRU для сети Билайн | Ком-сервис
Инструкцией по настройке D-Link DIR-300/NRU для сети «Билайн» продолжаем серию руководств по самостоятельной настройке Wi-Fi роутеров.
Обращаем ваше внимание на то, что сам «Билайн» рекомендует использовать роутер D-link DIR-300/NRU только со специальной фирменной прошивкой, которую можно получить в сервис-центре D-Link. Данная инструкция написана для тех, у кого нет возможности или желания обновлять стандартную прошивку роутера
Данная инструкция написана для тех, у кого нет возможности или желания обновлять стандартную прошивку роутера.
Чтобы зайти в web-интерфейс роутера перейдите в любимом браузере по адресу 192.168.0.1, введите в поле «Имя пользователя» слово admin, поле «Пароль» оставьте пустым и нажмите Enter.
Для начала сверяем версию прошивки. Наш образец DIR-300/NRU ревизии B5 был снабжён прошивкой 1.2.94:
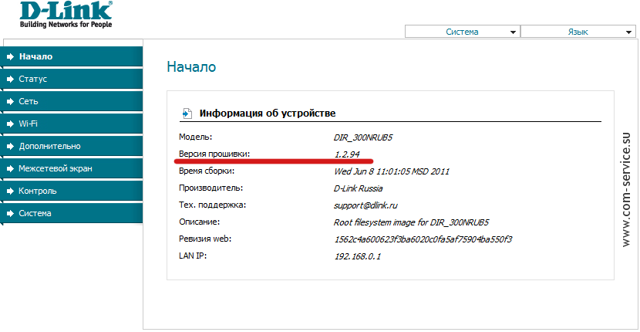
Откройте раздел Сеть Соединения. Нажмите кнопку Добавить:
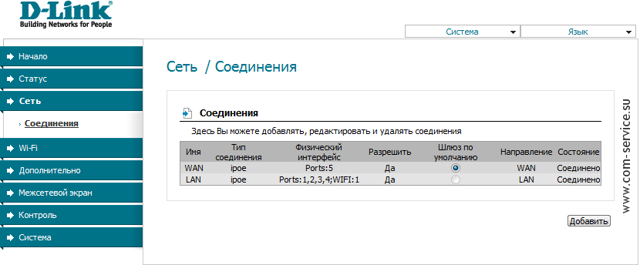
В открывшемся окне укажите следующие настройки (ниже написаны только те, которые нужно изменить):
Тип соединения: L2TP
Настройка PPTP/L2TPКак задать имя сервиса: URLИмя сервиса: tp.internet.beeline.ruБез авторизации: галка должна быть убранаPPP Имя пользователя: ваше имя пользователя вида 0123456789Пароль: обычно совпадает с именем пользователяШифрование: Без шифрованияMTU: 1400
РазноеВключить RIP: галка должна быть убранаNAT: галка должна стоять
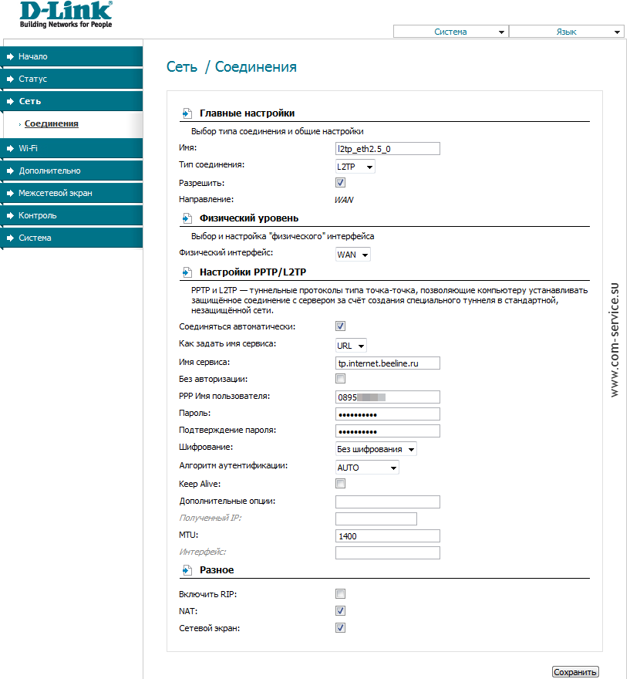
Нажмите Сохранить, и перед вами откроется такая страница:
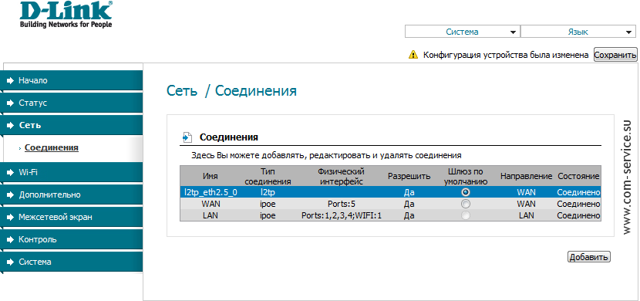
Проверьте, что в столбце «Шлюз по умолчанию» выбрано только что созданное соединение. Если всё так, нажмите Сохранить у надписи «Конфигурация устройства была изменена». Должно появиться уведомление об успешном сохранении настроек, после чего роутер перезагрузится.
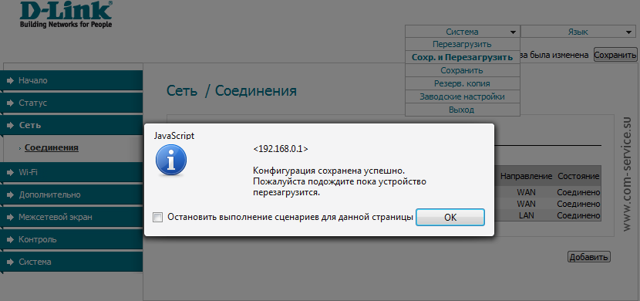
Откройте раздел Wi-Fi Основные настройки. Укажите имя создаваемой Wi-Fi сети (или оставьте стандартное «DIR-300»). Нажмите кнопку Изменить.
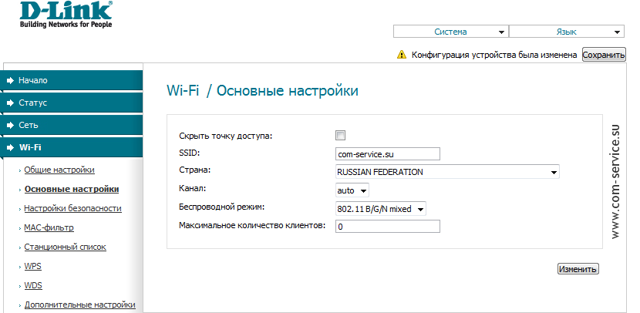
Перейдите в раздел ниже — Настройки безопасности. Рекомендуемые настройки:Сетевая аутентификация: WPA-PSK/WPA2-PSK mixedКлюч шифрования PSK: любой пароль длиной от 8 символов (это пароль для подключения к Wi-Fi)WPA шифрование: TKIP+AES
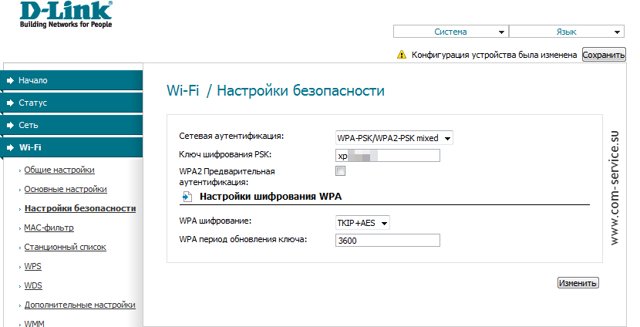
Нажмите кнопку Изменить внизу страницы.
Почти всё. Осталось защитить паролем сам роутер. Откройте раздел Система Пароль администратора и задайте свой пароль для входа в web-интерфейс роутера. Не забудьте сохранить настройки.
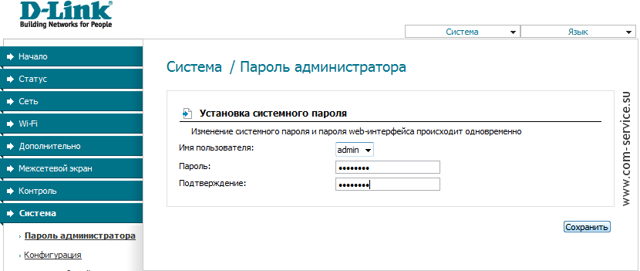
В итоге роутер должен стабильно подключаться к сети «Билайн» и раздавать интернет как по проводу, так и по Wi-Fi.
- настройка роутера
- d-link
- билайн
- dir-300/nru
13 апреля 2012
Возможные проблемы при настройке Wi-Fi-роутеров
Все возникающие проблемы заключаются в:
- неисправности аппаратной части настраиваемого оборудования;
- сбоях в работе его программного обеспечения;
- устаревших или неправильно выбранных версиях прошивок;
- ошибках пользователя при проведении настройки по причине его невнимательности или отсутствия должного опыта работы.
В целом настройка роутера DIR-300 удобная и простая. Для самостоятельных действий нужно знать общие правила и особенности провайдера «Билайн», строго следовать представленным в статье пошаговым инструкциям.
Перед тем, как настроить роутер
Прежде чем подключать роутер и начинать его настраивать, я рекомендую проделать несколько операций. Стоит отметить, что применимы они лишь в том случае, если настройку роутера Вы будете производить с компьютера или ноутбука, к которому можно подключить роутер сетевым кабелем. Роутер можно настроить даже если у Вас и нет компьютера — с помощью планшета или смартфона, но в этом случае описанные в этом разделе операции неприменимы.
Загрузка новой прошивки D-Link DIR-300
Первое, что следует сделать — загрузить файл последней версии прошивки для Вашей модели роутера. Да, в процессе мы займемся установкой новой прошивки на D-Link DIR-300 — не пугайтесь, это совсем не сложная задача. Как загрузить прошивку:
- В зависимости от Вашей модели маршрутизатора, пройдите в папку: pub — router — DIR-300NRU (DIR-300A_C1 для A/C1) — Firmware. В этой папке будет находиться один единственный файл с расширением .bin. Он и является файлом последней прошивки для имеющейся ревизии DIR-300/DIR-300NRU.
- Загрузите этот файл себе на компьютер и запомните, куда именно Вы его загрузили.
Последняя прошивка для DIR-300 NRU B7
Проверка параметров LAN на компьютере
Второй шаг, который следует выполнить — заглянуть в настройки подключения по локальной сети на Вашем компьютере. Для того, чтобы это сделать:
- В Windows 7 и Windows 8 зайдите в Панель управления — Центр управления сетями и общим доступом — Изменение параметров адаптера (в меню справа) — щелкните правой клавишей мыши по значку «Подключение по локальной сети» и нажмите «Свойства», перейдите к третьему пункту.
- В Windows XP зайдите в Панель управления — Сетевые подключения, кликните правой кнопкой мыши по значку «Подключение по локальной сети», нажмите «Свойства» в контекстном меню, перейдите к следующему пункту.
- В появившемся окне в списке компонентов, используемых подключением, выберите «Протокол Интернета версии 4 TCP/IPv4» и нажмите кнопку «Свойства».
- Убедитесь, что параметры подключения установлены в «Получать IP адрес автоматически» и «Получать адреса DNS серверов автоматически». Если это не так, то установите нужные параметры. Следует отметить, что если Вашим провайдером (например, Interzet) используется подключение типа «Статический IP», и все поля в данном окне заполнены значениями (IP-адрес, маска подсети, основной шлюз и DNS), то запишите куда-либо эти значения, они пригодятся в дальнейшем.
Параметры LAN для настройки DIR-300
Схема подключения
- Кабель интернет-провайдера подключается к WAN-порту, подписанному как INTERNET;
- Компьютер подключается с помощью патч-корда в разъем роутера LAN 1;
- При наличии TV-приставки, ее следует подключать к порту LAN 4;

Настройка ПК
После включения питания, DHCP-сервер роутера присвоит всем подключенным к нему устройствам внутренние IP-адреса. Чтобы получить с компьютера доступ к управлению маршрутизатором, нужно проверить правильность настроек сетевого адаптера ПК.
В ОС Windows 7, 8 и 10 это проще всего сделать, нажав правой кнопкой мыши на иконку подключения на панели задач.

Следующий шаг – переход к параметрам сетевого адаптера ПК.
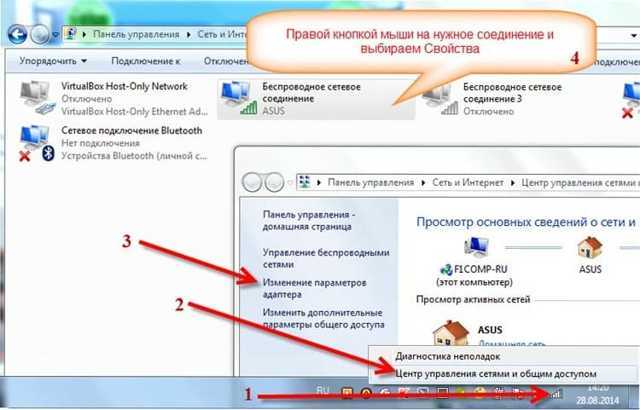
В свойствах активного подключения перейти к настройке TCP/IPv4.
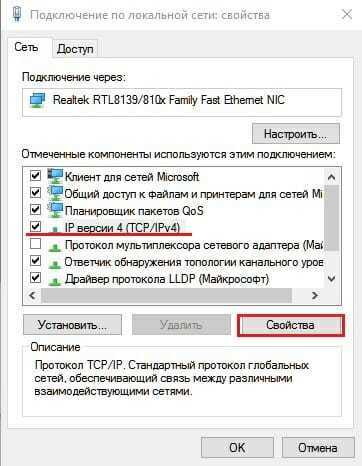
Компьютер должен получать сетевую конфигурацию от роутера автоматически.
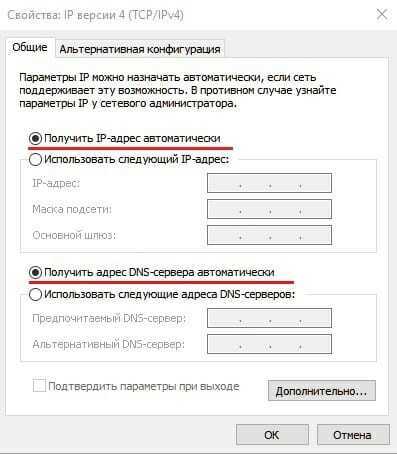
Вход в интерфейс роутера
Настроить роутер можно с планшета, подключенного по вай-фай, но лучше делать это с компьютера, т.к. мобильный браузер может некорректно отображать элементы веб-интерфейса.
Чтобы получить доступ к панели администрирования роутера, нужно открыть в браузере локальный IP-адрес устройства.
При успешной загрузке главной страницы web-интерфейса, высветится запрос на авторизацию.
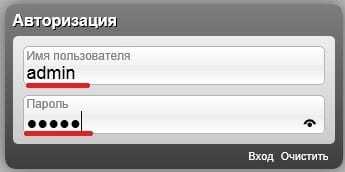
Подробная информация по установлению связи с маршрутизатором представлена в отдельной инструкции.
Настройка соединения
В новых прошивках роутера D-Link DIR-300 предусмотрена упрощенная настройка с помощью утилиты Click’n’Connect. Но интернет-соединение с сервером Билайн лучше выполнить вручную.
Для этого нужно переключиться в расширенный режим и открыть вкладку «Сеть — WAN».

В «светлом» air-интерфейсе расположение элементов управления отличается, но опции и пункты меню называются одинаково.
- Настройка конфигурации DIR-300 для BEELINE начинается с выбора протокола интернет-подключения: L2TP + Dynamic IP.
- В качестве имени соединения подойдет любое название.
- Имя пользователя – логин 089******* и пароль доступа к интернет указаны в договоре.
- Адрес сервера, через который Билайн предоставляет своим абонентам доступ к сети: tp.internet.beeline.ru
- Опции «NAT» и «Сетевой экран» должны быть включены;
- Опция «IGMP» позволяет роутеру обрабатывать multicast-трафик, поэтому при наличии услуги Beeline IPTV, эта галочка должна быть установлена.
После применения настроек роутер уведомит о необходимости перезагрузки и по ее окончании созданное соединение заработает.
Настройка IPTV
Для реализации услуги IPTV, Билайн использует нетегированный трафик. Настройка роутера в этом случае ограничивается выделением порта для приставки с помощью «Мастера» DIR-300 и устанавливать прозрачный мост, работающий параллельно с WAN нет необходимости.
В отличие от сценария использования DIR-300 с ТВ-приставкой BEELINE, для просмотра телевидения на компьютере должна быть выполнена настройка правил трансляции виртуальных портов. Это значит, что маршрутизатор начнет декапсулировать multicast-трафик и обрабатывать данные не на канальном, а на сетевом уровне.
Наряду с обработкой интернет-протокола L2TP, маршрутизация ТВ-трафика вызовет загрузку процессора DIR-300, близкую к максимальной, что негативно скажется на быстродействии роутера.
Настройка Wi-Fi
Для настройки WiFi на DIR-300 можно использовать утилиту «Мастер беспроводной сети». Этот способ позволяет развернуть защищенную вай-фай сеть за считаные секунды:
- Режим – Точка доступа;
- SSID – название будущей WiFi-сети;
- Ключ – Пароль доступа к домашнему вай-фай.
Другие способы настройки беспроводной точки доступа и рекомендации по улучшению качества покрытия и скоростных характеристик представлены в подробной инструкции.
Обновление прошивки
Перед тем как будет выполнена настройка интернет на DIR-300, необходимо скачать для роутера последнюю версию прошивки с FTP-сервера D-Link и установить на устройство
Это особенно важно при работе в сети Билайн, т. к
провайдер подключает абонентов по протоколу L2TP. При обработке такого трафика, процессор маршрутизатора испытывает сильные нагрузки, что приводит к обрывам связи и зависаниям.
С новейшей прошивкой роутер будет работать с L2TP более стабильно.
Прошивка
Для проведения процедуры обновления без нежелательных для потребителя последствий необходимо правильно определить для DIR-300 аппаратную версию или ревизию H/W ver. А также версию программного обеспечения F/W ver. Информация о них доступна на этикетке изделия.  Например, ревизия B1, B2, B5, B7. Последняя действующая прошивка производителя находится на его официальном сайте. Для этого надо указать полную информацию об используемой модели DIR-300. Данные доступны в каталоге Firmware в виде архива. Последний по дате выпуск скачивается на компьютер и распаковывается. Файл-инсталлятор имеет расширение .bin.
Например, ревизия B1, B2, B5, B7. Последняя действующая прошивка производителя находится на его официальном сайте. Для этого надо указать полную информацию об используемой модели DIR-300. Данные доступны в каталоге Firmware в виде архива. Последний по дате выпуск скачивается на компьютер и распаковывается. Файл-инсталлятор имеет расширение .bin.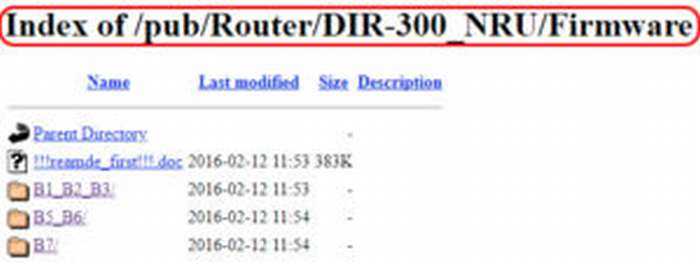
Установка прошивки
Выбираем режим «Расширенные настройки», находим вкладку «Система», а в ней — раздел «Обновление ПО». На странице раздела находим кнопку «Обзор» и, нажимая на нее, ищем путь к скачанному файлу на ПК. После нахождения искомого кликаем по кнопке «Обновить».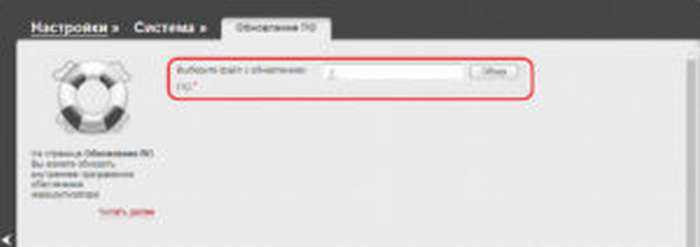 По окончании загрузки роутер перезагрузится. После установки новой прошивки ПО от производителя всю процедуру настройки параметров локальной сети DIR-300 приходится проводить заново.
По окончании загрузки роутер перезагрузится. После установки новой прошивки ПО от производителя всю процедуру настройки параметров локальной сети DIR-300 приходится проводить заново.
Смена ПО от оператора
В случае приобретения DIR-300 в торговых точках оператора для смены прошивки роутера на оригинальную заводскую вышеописанный способ не подойдет. Дело в том, что Firmware D-LINK имеет файл-установщик с расширением .bin, а «Билайн» способен «читать» только .fwz. В «домашних» условиях используется несколько методов решения проблемы.
В обоих случаях смена ПО начинается с аппаратного сброса кнопкой Reset на корпусе DIR-300 или восстановления заводских настроек через меню роутера.  При первом способе ПК в его протоколе сначала назначается сторонний статический IP из диапазона DHCP. Вход в интерфейс роутера осуществляется по адресу 192.168.0.1.
При первом способе ПК в его протоколе сначала назначается сторонний статический IP из диапазона DHCP. Вход в интерфейс роутера осуществляется по адресу 192.168.0.1. После загрузки новой оригинальной прошивки, сохранения ее на компьютере во вкладке «Система» интерфейса DIR-300 выбирается раздел «Обновление ПО». Дальнейшие действия выполняются так, как описано выше.
После загрузки новой оригинальной прошивки, сохранения ее на компьютере во вкладке «Система» интерфейса DIR-300 выбирается раздел «Обновление ПО». Дальнейшие действия выполняются так, как описано выше.
После перезагрузки роутера надо не забыть вернуть компьютеру в протоколе TCP/IP автоматический режим получения адресов.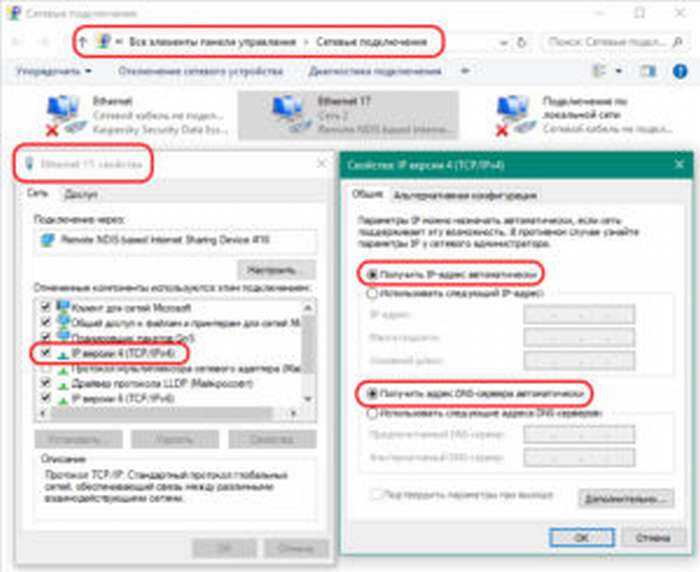 Второй способ заключается в установке «промежуточной» прошивки. Ее надо искать на сайтах интернета, а затем обновлять ПО до «родного» действующего значения.
Второй способ заключается в установке «промежуточной» прошивки. Ее надо искать на сайтах интернета, а затем обновлять ПО до «родного» действующего значения.
В любом случае эти способы обновления являются довольно рискованной затеей.
При неправильном выборе исходных данных или обращении к непроверенному источнику информации можно вывести роутер DIR-300 из строя с последующим возможным его восстановлением в сервисном центре с финансовыми затратами.
Подробное руководство по настройке роутера D-Link DIR-300 для Билайн
В этой публикации мы пройдем по настройке роутера D-Link DIR 300 NRU для работы с оператором Билайн
Будет пошагово рассказано, на какие настройки нужно обращать внимание, как настроить L2TP и другие важные моменты
Начать стоит с прошивки. Самую последнюю версию ПО ставить на ваше устройство не обязательно, но со старой прошивкой маршрутизатор, скорее всего, стабильно работать не будет. Самые новые версии прошивок для D-Link DIR 300 обозначены, как 1.4.x — в этой статье будет рассматриваться конфигурация Wi-Fi роутера D-Link DIR 300 для оператора Билайн для этой версии.
Прошивка от самого Билайна, которую предлагают установить на сайте провайдера – не самый лучший выбор. Ее можно установить, однако, потом вернуть стандартную версию обратно — довольно сложная задача.
Подключение к ПК
Данный пункт довольно прост — интернет-кабель Билайн нужно вставить в порт “Internet”, после чего соединить ПК с маршрутизатором Ethernet кабелем. Теперь осталось только подключить D-link к электросети.
Внимание: не нужно запускать подключение Билайн. Иначе вы столкнетесь с достаточно распространенной ситуацией: на компьютере все работает, а Вай-Фай интернет не раздает
По завершению настройки маршрутизатор будет сам устанавливать нужное ему подключение, а уже после «раздавать» его остальным устройствам.
Если же вы его запустите, тогда роутер установить соединение не сможет.

Проверка настроек в ПК
Также перед тем, как начинать конфигурацию, рекомендуем проверить локальное подключение.
В Windows 7 и старше откройте “Центр управления сетями и общим доступом”, в появившемся окне выберите “Изменение параметров адаптера”. Кликните ПКМ на пункт с названием вашего подключения. Далее нажмите «Свойства».
- Если у вас Windows XP, то выберите пункт сетевые подключения в панели управления, нажмите на значок локального подключения — «Свойства».
- Найдите в списке компонентов, которые использует подключение, «Протокол Интернета версии 4 TCP/IPv4», выберите его и нажмите «Свойства».
- IP адрес и Адреса DNS серверов должны получаться автоматически.
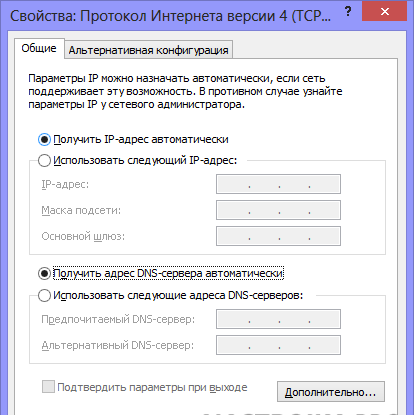
Получение доступа к настройкам
Главная задача — заставить роутер соединяться с Сетью вместо ПК. Билайн использует для подключения протокол L2TP.
Примечание: если ранее вы настраивали DIR 300, но из этого ничего не вышло, то лучше сразу верните его к заводским значениям по умолчанию: нажмите и подержите 10 секунд кнопку Reset.
Теперь пришло время запустить браузер и перейти на 192.168.0.1. Введите в форму туда стандартные значения — admin/admin для логина и пароля соответственно.
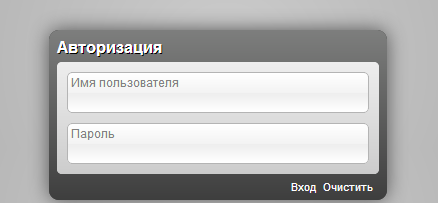
Далее выберите ссылку «Расширенные настройки» — «WAN» -«Добавить».
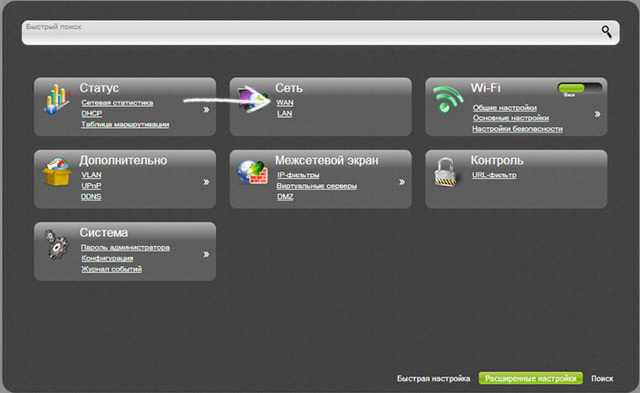
Конфигурация L2TP
Теперь мы переходим к главному — настройке параметров подключения L2TP для Билайн. Поля необходимо заполнить так:
- Тип соединения — L2TP + Динамический IP
- Имя — можете выбрать любое
- Имя пользователя и пароль — данные, предоставленные провайдером
- Адрес VPN-сервера — tp.internet.beeline.ru
Нажмите «Сохранить». После вам будет показана страница с соединениями: там должно находиться новое подключение. Кроме того, вверху будет индикатор. В нем значится, что произошли определенные изменения в настройках и их нужно сохранить. Сделайте это.
Теперь нам нужно настроить Вай-Фай и установить пароль.
Настройка Wi-Fi
Перейдите на страницу расширенных настроек на странице Wi-Fi. Там вы найдете пункт «Основные настройки». Там заполните поля:
SSID — здесь необходимо указать сети цифрами и латиницей. Оно будет видно при подключении.
Другие пункты можно не трогать. Нажмите «Изменить»
Далее выберете пункт «Настройки безопасности». Его нужно заполнить так:
- Сетевая аутентификация — WPA2-PSK
- Ключ шифрования — пароль к Wi-Fi.
Нажмите «Изменить»
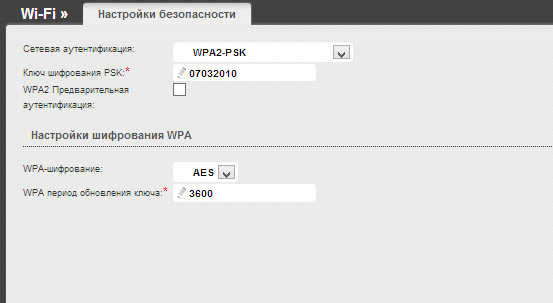
Снова нажмите на «Сохранить настройки».
Настройка интернет соединения PPPoE при использовании ADSL модема
Несмотря на то, что ADSL-модемы используются все реже, однако такой вид подключения до сих пор многими используется. Если до покупки роутера настройки подключения к сети интернет у Вас были прописаны непосредственно в самом модеме (при включении компьютер уже имел доступ к интернет, запускать отдельные соединения не требовалось) — то, возможно, никакие особенные настройки подключения Вам и не требуются: попробуйте зайти на какой-либо сайт и если все работает — просто не забудьте настроить параметры точки доступа WiFi, о которых будет написано в следующем пункте. Если же для выхода в интернет Вы специально запускали подключение PPPoE (часто называется высокоскоростное подключение), то следует указать его параметы (имя пользователя и пароль) в настройках роутера. Для этого проделайте то же, что описывается в инструкции для PPTP подключения, но выбрав необходимый Вам тип — PPPoE, введя имя и пароль предоставленные интернет-провайдером. Адрес сервера, в отличие от соединения PPTP, не указывается.
Настройка соединения
В новых прошивках роутера D-Link DIR-300 предусмотрена упрощенная настройка с помощью утилиты Click’n’Connect. Но интернет-соединение с сервером Билайн лучше выполнить вручную.
Для этого нужно переключиться в расширенный режим и открыть вкладку «Сеть — WAN».

В «светлом» air-интерфейсе расположение элементов управления отличается, но опции и пункты меню называются одинаково.
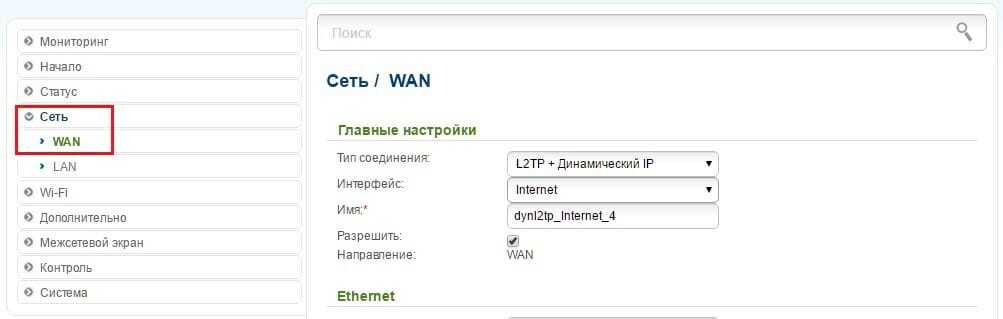
- Настройка конфигурации DIR-300 для BEELINE начинается с выбора протокола интернет-подключения: L2TP + Dynamic IP.
- В качестве имени соединения подойдет любое название.
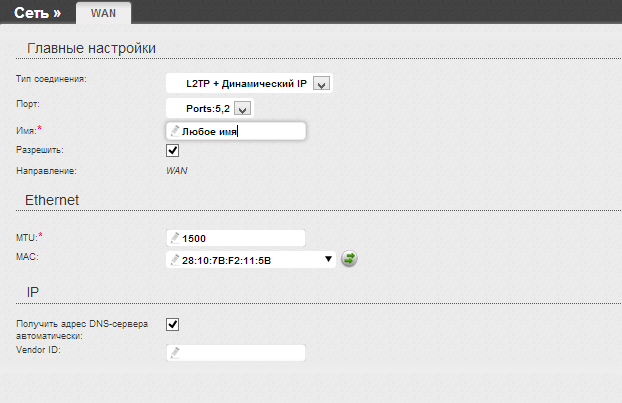
- Имя пользователя – логин 089******* и пароль доступа к интернет указаны в договоре.
- Адрес сервера, через который Билайн предоставляет своим абонентам доступ к сети: tp.internet.beeline.ru
- Опции «NAT» и «Сетевой экран» должны быть включены;
- Опция «IGMP» позволяет роутеру обрабатывать multicast-трафик, поэтому при наличии услуги Beeline IPTV, эта галочка должна быть установлена.
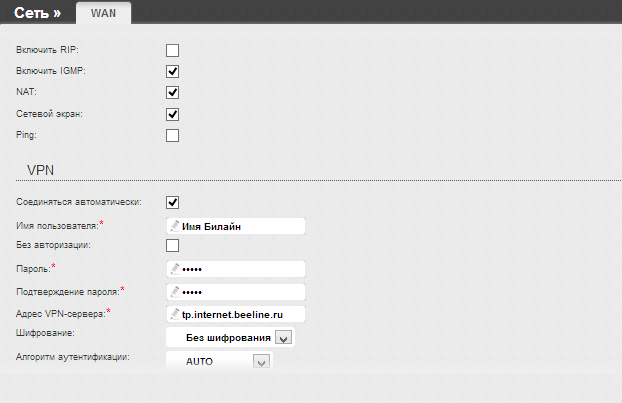
После применения настроек роутер уведомит о необходимости перезагрузки и по ее окончании созданное соединение заработает.
Настройка D-Link DIR-300 с прошивками 1.3.x
c http-equiv=»Content-Type» content=»text/html;charset=UTF-8″ lass=»aligncenter size-full wp-image-311″ src=»https://nastroika.pro/wp-content/uploads/dom-ru-on-d-link-dir-300-old.jpg» alt=»Настройка Интернета Дом.ру на старой прошивке D-Link DIR-300″ width=»726″ height=»418″ srcset=»https://nastroika.pro/wp-content/uploads/dom-ru-on-d-link-dir-300-old.jpg 726w, https://nastroika.pro/wp-content/uploads/dom-ru-on-d-link-dir-300-old-300×172.jpg 300w» sizes=»(max-width: 726px) 100vw, 726px»
Для настройки подключения на более старой прошивке, нажмите «Настроить вручную», после чего выберите вкладку «Сеть» — «WAN». Нажмите по имеющемуся там соединению «Динамический IP», после чего внизу страницы с параметрами этого соединения, нажмите кнопку «Удалить».
В результате этого снова откроется страница со списком соединений, теперь пустым. Нажмите «Добавить» и заполните параметры подключения Дом.ру следующим образом:
Параметры подключения Дом.ру в интерфейсе роутера
- Тип соединения — PPPoE
- Логин и пароль — данные для входа в Интернет, которые предоставил вам провайдер
Другие параметры изменять в подавляющем большинстве случаев не нужно. Сохраните настройки
Сразу после сохранения обратите внимание на кнопку «Сохранить» сверху списка, нажмите на нее и окончательно сохраните сделанные настройки. Всегда обращайте внимание на эту кнопку — она служит для окончательной записи параметров в память роутера, так, чтобы они не сбрасывались после отключения питания и в аналогичных ситуациях
Теперь, если вы обновите страницу со списком подключений в браузере, а также при условии, что все параметры были указаны верно, вы сможете увидеть, что статус подключения изменился на «Соединено», что означает, что подключение с Интернет установлено. (Не забывайте, что на самом компьютере отдельное соединение Дом.ру должно быть отключено). Можно перейти к настройке беспроводной Wi-Fi сети.
Для того, чтобы настроить Wi-Fi, откройте соответствующую вкладку и выберите «Основные настройки». На данной странице вы можете указать имя беспроводной сети SSID: лучше не оставлять его стандартным, как минимум так будет проще отличать свою Wi-Fi сеть от соседских. Используйте латиницу и (или) цифры для имени. Сохраните настройки.
После этого прейдите на вкладку настроек безопасности Wi-Fi. Тут рекомендуется установить следующие параметры:
- Сетевая аутентификация — WPA2-PSK (наиболее защищенный вариант для домашнего использования)
- Ключ шифрования PSK — ваш пароль на Wi-Fi, состоящий не менее чем из 8 символов. Опять же, используйте латинские символы и цифры.
После сохранения настроек настройка роутера завершена. Вы можете подключиться к беспроводной сети и получить доступ к Интернет со смартфона, планшета и других беспроводных устройств.
Может быть полезным и интересным:
- Новый Браузер Brave, который платит пользователю
- Wi-Fi без доступа к Интернету, соединение ограничено
- Если не заходит на 192.168.0.1 или 192.168.1.1
Обновление прошивки DIR NRU
Обновление программного обеспечения требуется для увеличения функций и расширения возможностей роутера DIR NRU. Периодически перепрошивать устройство необходимо для обеспечения корректного функционирования, ведь разработчики исправляют ошибки и недочеты в каждой новой версии. Для данной модели поменять прошивку получится только через интерфейс пользователя. На более современных устройствах это делается через USB-порт и мобильное приложение.
Через веб-интерфейс
Если возникла необходимость в обновлении прошивки DIR NRU, тогда нужно выполнить простые действия:
Следует найти и скачать прошивку. Главное при этом, — выбор правильной версии ПО
Ориентироваться нужно не только на разновидность роутера, но и обращать внимание на аппаратную ревизию модели. Информация указана на задней стороне маршрутизатора
Этот код представляет собой комбинацию из H/W. Можно найти различные версии – В2, В7, В5 и много других, все они имеют определенные различия между собой.
Заходим в интерфейс роутера DIR NRU через браузер (подробнее об этом сказано выше).
Переходим во вкладку «Система», выбираем раздел «Обновление ПО».
В новом окне указывает месторасположение файла с новой прошивкой. Затем нажимаем на кнопку «Обновить».
Периодическое обновление прошивки гарантирует корректную и быструю работу маршрутизатора DIR NRU. С каждой версией ПО разработчики корректируют недочеты и исправляют «старые» ошибки.
Настройка роутера
Прежде всего нужно зайти в настройки роутера.
Адрес: http://192.168.0.1 (набирать в адресной строке браузера)
Логин: admin (маленькими латинскими буквами без пробелов)
Пароль: скорее всего графу можно оставить пустой. Если всплывет ошибка что пароль не верный, попробуйте в графы и логин и пароль ввести admin.
3.1. Настройка подключения PPPoE
PPPoE — тип соединения, который используют многие провайдеры в России. Возможно, у вас другой тип подключения, нужно уточнять в договоре или тех-поддержке провайдера…
Для начала переходим в раздел «SETUP» (см. сверху, прямо под шапкой D-Link).
Кстати, возможно ваша версия прошивки будет русской, поэтому в ней будет проще сориентироваться. Здесь же рассмотрим английскую.
В этом разделе нас интересует вкладка «Internet» (левая колонка).
Далее щелкаете по мастеру настроек (Manual Configure). См. картинку ниже.
INTERNET CONNECTION TYPE — в этой графе следует выбрать тип вашего соединения. В этом примере мы выберем PPPoE (Username/Password).
PPPoE — здесь выбираете Dynamic IP и чуть ниже вводите свой логин и пароль для доступа к интернету (эти сведения уточняются у вашего провайдера)
Еще важно отметить две графы. MAC Address — помните мы чуть ранее записали MAC адрес адаптера, к которому раньше был подключен интернет? Теперь нужно этот MAC адрес забить в настройки роутера, чтобы он мог его клонировать
MAC Address — помните мы чуть ранее записали MAC адрес адаптера, к которому раньше был подключен интернет? Теперь нужно этот MAC адрес забить в настройки роутера, чтобы он мог его клонировать.
Connection mode select — рекомендую выбрать режим Always-on. Это означает что вы всегда будете подключены к интернет, как только соединение разорвется, роутер попытается его тут же восстановить. Например, если выбрать Manual — то он будет соединяться с интернетом только по вашему указанию…
3.2. Настройка Wi-Fi
В разделе «internet» (сверху), в левой колонке выбираем вкладку «Wireless Settings«.
Далее запускаем мастер быстрых настроек: «Manual Wireless Connection Setup».
Далее нас в первую очередь интересует заголовок «Wi-Fi protected setup».
Здесь поставьте галочку, напротив пункта Enable (т.е. включить). Теперь опускаете страницу чуть ниже до заголовка «Wireless Network Settings».
Тут главное отметить 2 пункта:
Enable Wireless — поставьте галочку (означает, что вы включаете беспроводную сеть Wi-Fi);
Wireless Network name — введите название вашей сети. Может быть произвольным, как вам больше нравиться. Например, «dlink».
Enable Auto Chanel connection — поставьте галочку.
В самом низу страницы нужно поставить пароль для вашей сети Wi-Fi, чтобы к ней не могли присоединиться все соседи.
Для этого под заголовком «WIRELES SECURITY MODE» включите режим «Enable WPA/WPA2…» как на картинке ниже.
Затем в графе «Network key» укажите пароль, который будет использоваться для подключения к вашей беспроводной сети.
На этом все. Сохраняете настройки и перезагружаете роутер. После этого у вас на стационарном компьютере должен быть интернет, локальная сеть.
Если включить мобильные устройства (ноутбук, телефон и пр. с поддержкой Wi-Fi) вы должны увидеть сеть Wi-Fi с вашем именем (которое вы задали чуть выше в настройках роутера). Присоединяетесь к ней, указав заданный чуть ранее пароль. Устройство так же должно получить доступ к интернету и локалке.
Удачи!

















































