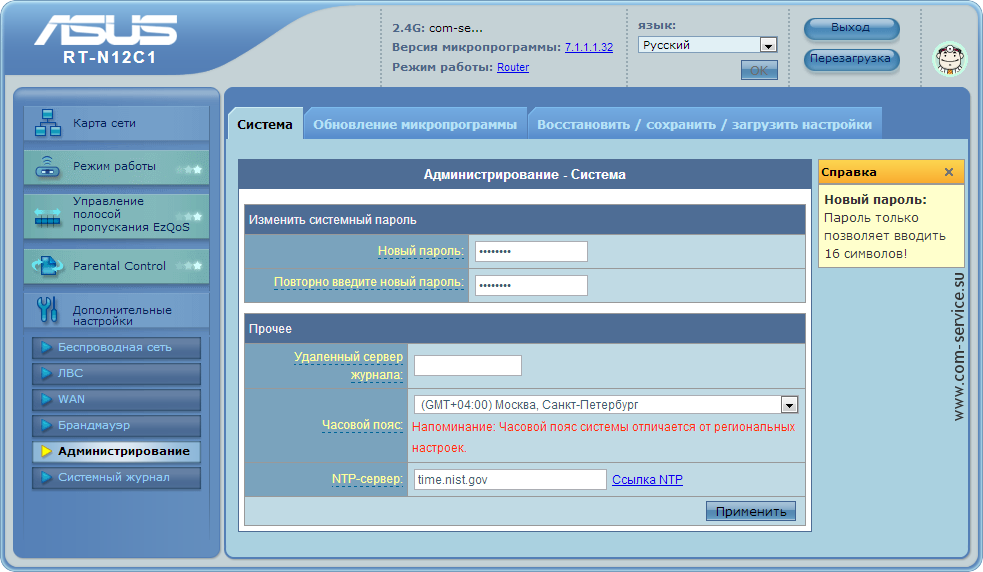Как восстановить роутер ASUS RT-N12VP при неудачной прошивке или прошить роутеру альтернативную прошивку
Если вы случайно прошили роутер неподходящей для него прошивкой или хотите прошить роутер альтернативной прошивкой, вы можете это сделать с помощью официальной программы от разработчиков роутера. Кроме того, с помощью этой программы можно перепрошить роутер ASUS RT-N12VP альтернативной прошивкой, чтобы решить проблемы с резанием скорости и ряд других вещей.
Способ прошивки:
1. Скидываем настройки роутера по умолчанию для чего нажимаем на кнопку сброса на задней панели и держим её более 5 секунд, затем ждем пока роутер снова прогрузится.
2. Выставляем в настройках подключения по локальной сети IP-адрес 192.168.1.10 и маску подсети 255.255.255.0
3. Переводим в режим восстановления прошивки с помощью программы Firmware Restoration
Для этого:
А. Отключите блок питания от роутера.
Б. Удерживая кнопку сброса, расположенную на задней панели, подключите к роутеру блок питания.
В. Отпустите кнопку сброса когда индикатор питания, расположенный на передней панели, начнет медленно мигать, означая, что роутер находится в режиме восстановления.
Г. Затем запускаем уже установленную на компьютер программу Firmware Restoration. Нажимаем обзор и выбираем нужную прошивку, либо правильную официальную для роутера, либо альтернативную. Ждем пока роутер обновит прошивку и настраиваем по своему вкусу. Если индикатор питания горит постоянным светом, значит прошивка прошла корректно.
Если с первого раза выдаст ошибку о неудачной прошивке или восстановлении, не отчаиваемся, просто повторите все пункты сначала, т.е сбросьте настройки, переведите в режим восстановления и через программу «скормите» нужную прошивку.
4. Возвращаем настройки подключения по локальной сети обратно как было.
Скачать официальную прошивку ASUS RT-N12VP 3.0.0.4_376_3835 Актуальная официальная прошивка для роутера от 11.02.2015
Альтернативные прошивки от ревизии D1, которыми можно прошивать роутер только через программу Rescue FirmWare. В результате меньше режется скорость и корректно работает с PPTP (VPN-подключение).
Скачать альтернативную прошивку от RT-N12D1 3.0.0.4_374_4230 Прошивка для роутера RT-N12D1 которая подходит для RT-N12VP для прошивки программой Rescue FirmWare. Скачать альтернативную прошивку от RT-N12D1 3.0.0.4_378_6975 Прошивка для роутера RT-N12D1 которая подходит для RT-N12VP для прошивки программой Rescue FirmWare. Более новая от 27.07.2015.
Режим повторителя
Когда доступа к интернету нет или нужно усилить слабый сигнал, рекомендуется подключение Asus Rt N12 в режиме репитера.
Делается это на той же странице администрирования, вкладка «Режим работы»
Здесь выбирается один из предложенных вариантов работы маршрутизатора. Вариантов 4, но указывается 3 — один уже используется.
В новом окне выбирается одна из найденных роутером сетей. Для подключения может потребоваться пароль. В следующем окне проверяется (если надо, устанавливается) галочка «Используйте настройки по умолчанию». После нажатия «применить» и успешного подключения появится окно с тремя предупреждениями;
- Сменился адрес SSID;
- Напоминание, что теперь кабель из WAN порта можно извлечь;
- Изменился адрес IP.
Первые два интереса не представляют, а вот третий требует пояснений. После успешного подключения к другой сети меняется адрес роутера, потому как теперь он его получает оттуда. Поэтому, когда понадобится вернуть роутер в обычный режим или сделать дополнительные настройки на нём, админка работать не будет.
Решается это третями путями:
- Ввести в браузере адрес домашней страницы роутеров компании asus.com. По заявлениям представителей компании, система попытается найти роутер пользователя и попасть в его настройки. Вариант не очень надёжный.
- Скачать «Discovery» — специальную утилиту от производителя. Работает по тому же принципу, но ищет из локальной сети. Программу нужно искать.
- Подключенный репитер есть среди клиентов главного роутера — все параметры подключения и выданный адрес можно найти там.
Настройка базовых параметров роутеров ASUS
Базовая настройка устройств от АСУС сводится к конфигурированию интернет-соединения и установке пароля на беспроводную сеть. Для их осуществления пользователю не потребуется каких-либо специальных знаний. Достаточно просто внимательно следовать инструкции.
Быстрая настройка
Сразу же после первого включения маршрутизатора автоматически открывается окно быстрой настройки, где запускается соответствующий мастер. При последующих включениях устройства оно появляться больше не будет и подключение к веб-интерфейсу осуществляется способом, описанным выше. Если быстрая настройка не нужна, можно всегда вернуться к главной странице, нажав на кнопку «Назад».
В случае, когда юзер все же решится воспользоваться мастером, ему будет необходимо сделать несколько несложных манипуляций, переходя между этапами настройки с помощью кнопки «Далее»:
- Сменить пароль администратора. На данном этапе можно и не менять его, но позже настоятельно рекомендуется вернуться к этому вопросу и установить новый пароль.
- Подождать, пока система определит тип подключения к интернету.
- Ввести данные для авторизации. Если тип интернет-соединения этого не требует, данное окно появляться не будет. Всю необходимую информацию можно почерпнуть из договора с провайдером.
- Установить пароль к беспроводной сети. Имя сети также лучше придумать свое.
После нажатия на кнопку «Применить» будет выведено итоговое окно с основными параметрами сети.
Нажатие на кнопку «Далее» вернет пользователя на главную страницу веб-интерфейса маршрутизатора, где производится изменение дополнительных параметров.
Ручная настройка подключения к интернету
Если пользователь хочет произвести настройку своего интернет-подключения вручную, ему следует на главной странице веб-интерфейса в разделе «Дополнительные настройки» перейти в подраздел «Интернет» Затем обратие внимание на следующее:
- Отмечены ли пункты, разрешающие WAN, NAT, UРnP и автоматическое подключение к DNS-серверу. В случае использования стороннего DNS, переключатель в соответствующем пункте установить в «Нет» и в появившихся строках ввести IP-адреса требуемых DNS.
- Убедиться, что выбранный тип подключения соответствует типу, используемому провайдером.
- В зависимости от типа подключения, произвести установку других параметров:
- При автоматическом их получении от провайдера (DHCP) — ничего больше не делать;
- При статическом IP — ввести адреса, выданные провайдером, в соответствующие строки;
- При подключении РРРоЕ — ввести имя пользователя и пароль, полученные у провайдера;
- Для подключений РРТР, L2TP — кроме логина и пароля ввести также адрес VPN-сервера. Если провайдер использует привязку по МАС-адресу — его также требуется ввести в соответствующее поле.
Как видим, несмотря на то что алгоритм действий немного другой, в целом ручная настройка интернет подключения в маршрутизаторах АСУС предполагает введение тех же параметров, что и при быстрой настройке.
Ручная настройка беспроводной сети
Настраивать Wi-Fi соединение на роутерах АСУС очень просто. Все значения задаются прямо на главной странице веб-интерфейса. Там в правой части окна имеется раздел «Состояние системы», в котором отображены основные параметры беспроводной и проводной сети. Изменяются они прямо там.
Для большинства юзеров этого вполне достаточно. Но если нужно более гибкое редактирование, перейдите в раздел «Беспроводная сеть» Все параметры там сгруппированы в отдельные подразделы, переход в которые осуществляется по вкладкам в верхней части страницы.
На вкладке «Общие» кроме основных параметров сети, можно задать также ширину и номер канала:
Если необходимо изменить другие параметры беспроводной сети — во вкладках содержится их описание и подробная инструкция для пользователя, не требующая дополнительных пояснений. Например, на вкладке «Мост» имеется пошаговая инструкция для настройки маршрутизатора в режиме повторителя:
Особо следует остановиться на вкладке «Профессионально». Здесь имеется очень много дополнительных параметров беспроводной сети, которые изменяются в ручном режиме:
Само название этого подраздела прямо указывает на то, что изменять эти значения можно, лишь обладая специфическими знаниями в области сетевых технологий. Поэтому начинающим пользователям не стоит пытаться что-либо там настраивать.
Подключение Asus n10
На всякий случай, в каждой своей инструкции я упоминаю этот, в общем-то, очевидный пункт и мой опыт по настройке роутеров говорит, что совсем не зря — в 1 случае из 10-20 я вижу, что пользователи пробуют настроить свой Wi-Fi роутер в то время, как и кабель провайдера и кабель от сетевой карты компьютера подключены в порты LAN и даже аргументируют это словами «но только так работает». Нет, получающаяся конфигурация далека от «работает», для которого изначально задумывался wi-fi роутер. Простите мне это лирическое отступление.
Задняя сторона маршрутизатора Asus RT-N10
Итак, на обратной стороне нашего Asus RT-N10 мы видим пять портов. В один, подписанный WAN следует вставить кабель провайдера, в нашем случае это домашний интернет от Билайн, в любой из разъемов LAN подсоединяем кабель, идущий в комплекте с нашим маршрутизатором, другой конец этого кабеля подключаем к разъему сетевой карты Вашего компьютера. Подключаем роутер к электросети.
Настройка L2TP соединения для Билайн интернет
Важный момент: во время настройки роутера и после того, как он будет настроен не используйте (если оно имеется) подключение Билайн на Вашем компьютере — т.е. то подключение, которое Вы использовали ранее, до приобретения роутера. Т.е. оно должно быть отключено при переходе к следующим пунктам инструкции и впоследствии, когда все будет настроено — только так Интернет будет работать именно таким образом, как требуется.
Для настройки, запустите любой браузер и введите в адресную строку следующий адрес: 192.168.1.1 и нажмите Enter. В результате Вы должны увидеть предложение для ввода пароля, куда необходимо ввести стандартные логин и пароль для Wi-Fi роутера Asus RT-N12: admin/admin.
Если Вы все сделали верно, то следующее, что Вы увидите — это страница настроек беспроводного маршрутизатора Asus RT-N12. К сожалению, этого роутера у меня нет в наличии, а нужных скриншотов (фотографий экрана) мне найти не удалось, поэтому в инструкции я буду использовать изображения от другой версии Asus и прошу Вас не пугаться, если какие-то пункты будут незначительно отличаться от того, что Вы видите на своем экране. В любом случае, выполнив все действия, описанные здесь Вы получите исправно работающий проводной и беспроводной интернет через роутер.
Настройка подключения Билайн на Asus RT-N12 (нажмите для увеличения)
Итак, поехали. В меню слева выбираете пункт WAN, который также может называться Интернет, и попадаете на страницу настроек соединения. В поле «Тип соединения» следует выбрать L2TP (или, если имеется — L2TP + Динамический IP), также, если Вы будете использовать ТВ от Билайн, то в поле порт IPTV выберите порт LAN (один из четырех сзади роутера), к которому будет подключаться ТВ приставка, учитывая, что интернет через этот порт после этого работать не будет. В поля «Имя пользователя» и «Пароль» вводим, соответственно, данные полученные от Билайна.
Далее в графу адрес PPTP/L2TP сервера необходимо ввести: tp.internet.beeline.ru и нажать кнопку «Применить». В случае, если Asus RT-N12 начнет ругаться, что не заполнено имя Хоста, можете ввести туда то же самое, что ввели в предыдущее поле. В общем-то, настройка L2TP соединения для Билайн на беспроводном маршрутизаторе Asus RT-N12 завершено. Если Вы все сделали правильно, то можете попробовать ввести в браузере любой адрес сайта и он должен благополучно открыться.
Настройка Asus RT-N10 для Билайн с новой прошивкой
y http-equiv=»Content-Type» content=»text/html;charset=UTF-8″le=»text-align: justify;»По сути, настройка роутера Asus RT-N10 (Asus RT-N10U) с новой прошивкой ничем не отличается от того, что мы только что рассмотрели. Есть те же «Дополнительные настройки» и «Беспроводная сеть» слева, которые необходимо заполнить тем же самым образом, единственное — несколько отличающееся оформление и дополнительные возможности, которые мы в рамках этой инструкции затрагивать не будем. Таким образом, привожу лишь изображения настроек, а текстовый вариант уже дан выше.
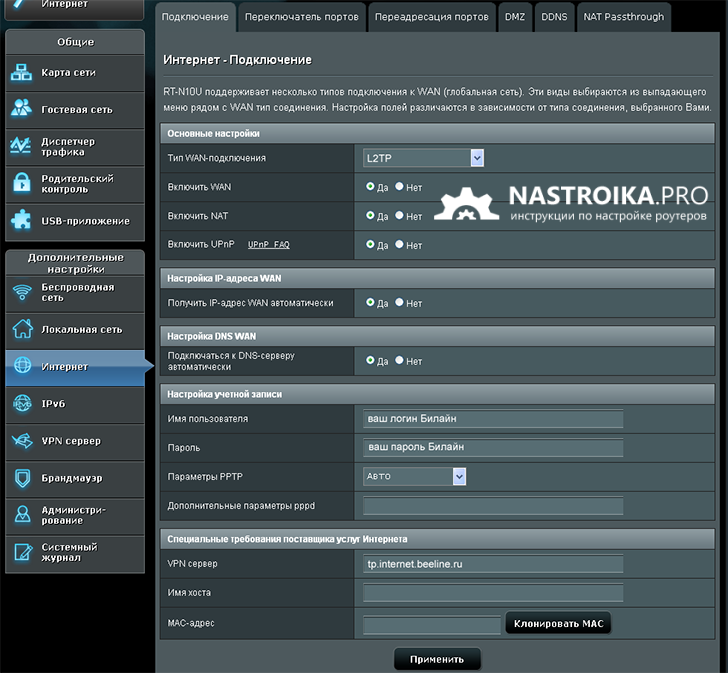
Настройка Asus RT-N10 с новой прошивкой
Дополнительно может пригодиться: Как настроить телевидение IPTV на ASUS RT-N10.
Может быть полезным и интересным:
- Новый Браузер Brave, который платит пользователю
- Wi-Fi без доступа к Интернету, соединение ограничено
- Если не заходит на 192.168.0.1 или 192.168.1.1
Настройка L2tp-соединения
Открываем любой установленный на компьютере браузер. По умолчанию, при использовании ОС Windows 10 откроется встроенный в нее Edge. Далее:
- В адресную строку вписываем адрес маршрутизатора Asus 192.168.1.1 и нажимаем Enter.
- В открывшемся окне аутентификации заполняем поля, внося в них admin.
- При нажатии на клавишу «Вход» откроется соответствующее окно в блоке основных установок интерфейса. В зависимости от ревизии N12n она имеет разный вид. Рассмотреть все варианты в объеме статьи не представляется возможным. Используем для примера модель с аппаратной версией (H/W) C1.
В верхней части страницы будет указана версия микропрограммы ПО, установленная в момент выпуска N12 производителем. Она может не работать в сети оператора «Билайн» (модель производится под любого провайдера). Поэтому прошивку надо заменить ее последней версией, загружаемой с официального сайта Asus, и сохранить на компьютере.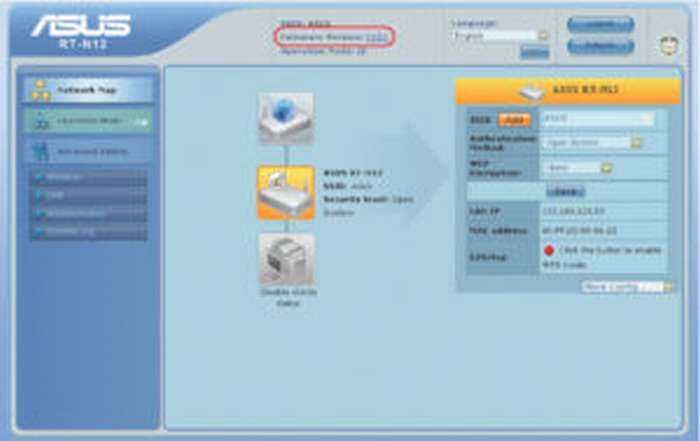
В разделе «Дополнительные настройки» выбираем пункт «Администрирование», в нем кликаем на вкладку «Обновление микропрограммы». Для поиска firmware file (файл новой микропрограммы) нажмите клавишу «Обзор». Найдите папку со скачанным файлом и щелкните по клавише «Отправить». Начинается обновление ПО, после завершения которого на главной странице появится название версии, действующей для N12C1 на последний момент времени (7.1.1.1.32).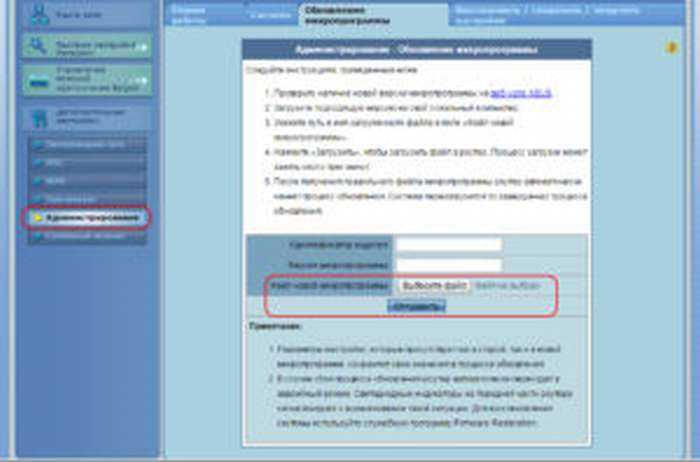
Для настройки соединения N12 «Билайн» в разделе «Дополнительные настройки» выбираем пункт WAN. Нажимаем вкладку «Интернет-соединение» и заполняем поля, необходимые для «Билайна». Тип подключения — L2tp. Включаем UPnP, выбираем порт для STB-приставки IPTV, подтверждаем автоматическое получение IP-адреса и подключение к серверу DNS. Указываем имя пользователя (начинается с 08924) и индивидуальный пароль, полученные от провайдера «Билайн». VPN-сервер прописывается как tp.internet.beeline.ru. Сохраняем настройки нажатием трафарета «Применить»
Важно после сохранения отключить и снова подключить кабель провайдера «Билайн». В противном случае соединение с интернетом получить не удастся
Установка параметров Wi-Fi-сети Asus RT-N12 проводится в разделе дополнительных настроек при выборе пункта «Беспроводная сеть» и вкладки «2.4G Общие». На ее странице сети присваивается имя («Билайн» N12), выбирается тип шифрования (AES) и способ проверки (WPA2-PSK) подлинности сообщений. Пароль для подключения к сети должен использовать не менее 8 символов. Для сохранения данных выполняется команда «Применить».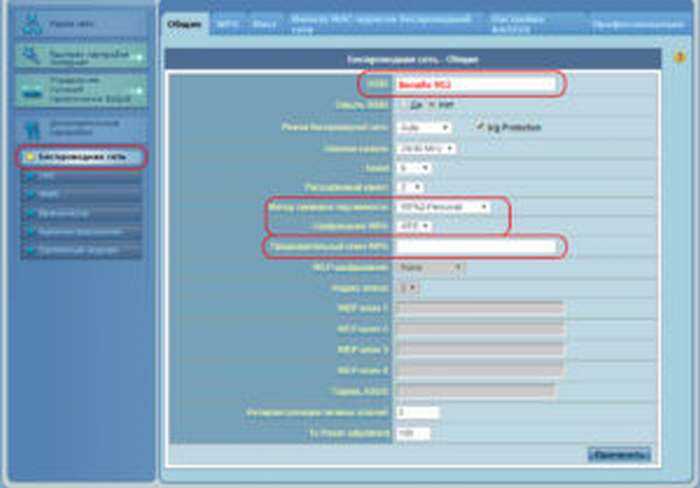
При некорректной работе роутера, настроенного на компьютере с ОС Windows 10, можно сбросить настройки внутренней программы через Microsoft edge. Отключается браузер (его приоритетность) с помощью собственной программы PowerShell, предназначенной для работы с файлами операционной системы. После этого пользователь выбирает свой привычный для работы браузер.
Как зайти в настройки маршрутизатора
Включите роутер в розетку, после того, как учли все вышеприведенные рекомендации. После этого возможны два варианта событий: ничего не произойдет, либо откроется страница как на картинке ниже. (При этом, если вы уже бывали на этой странице, то откроется несколько иная, сразу переходите к следующему разделу инструкции). Если, так же как у меня, данная страница будет на английском языке, на этом этапе изменить язык нельзя.
Если она не открылась автоматически, запустите любой браузер и введите в адресную строку 192.168.1.1 и нажмите Enter. Если вы увидите запрос логина и пароля, введите admin и admin в оба поля (указанный адрес, логин и пароль написаны на наклейке внизу ASUS RT-N12). Опять же, если вы попали не на ту страницу, что я привел выше, сразу переходите к следующему разделу инструкции.
Смена пароля администратора ASUS RT-N12
Нажмите кнопку «Go» на странице (в русском варианте надпись может отличаться). На следующем этапе вам предложат сменить стандартный пароль admin на что-то свое. Сделайте это и не забывайте пароль. Отмечу, этот пароль будет нужен, чтоб зайти в настройки роутера, но не для Wi-Fi. Нажмите «Далее».
Роутер начнет определение типа сети, после чего предложить ввести имя беспроводной сети SSID и поставить пароль на Wi-Fi. Введите их и нажмите «Применить». Если вы настраиваете роутер по беспроводному соединению, в этот момент связь разорвется и нужно будет подключиться к беспроводной сети с новыми параметрами.
После этого вы увидите информацию о том, какие параметры были применены и кнопку «Далее». На самом деле, ASUS RT-N12 неправильно определяет тип сети и настроить подключение Билайн придется вручную. Нажмите «Далее».
Подключение и быстрая настройка Asus RT-N12+
Подключите к роутеру питание. Если индикатор питания не загорелся, то проверьте, включено ли питание кнопкой сзади роутера. Подключите в WAN разъем сетевой кабель от провайдера, или модема. А в один из 4 LAN портов подключите кабель, которым и соедините роутер с компьютером. Если у вас нет компьютера, или ноутбука, или нет сетевого кабеля, то настроить роутер можно и по Wi-Fi. Но, лучше по кабелю, потом его можно будет отключить от компьютера.
Если настраивать будете по Wi-Fi, то просто подключите ноутбук (или другое устройство, настроить можно и с планшета, или телефона) к беспроводной сети, которая появится сразу после включения роутера. Сеть будет называться Asus, она будет не защищена паролем.
Если что-то не получается, то почитайте статью о подключении ноутбука к Wi-Fi.
Может быть такое, что сеть по умолчанию будет называться иначе, или будет с паролем. Возможно, кто-то уже пытался настроить наш Asus RT-N12. Я всегда советую перед настройкой делать сброс настроек. Нажмите и подержите секунд 10 кнопку на задней стороне (показывал ее на фото выше). Когда отпустите, все индикаторы потухнут и роутер начнет включатся.
Заходим в панель управления
После того как все подключили, открываем любой браузер, и набираем адрес 192.168.1.1. Сразу должны открыться настройки. Если этого не происходит, или что-то у вас пошло не так, то гляньте инструкцию по входу в настройки. Мы должны увидеть мастер быстрой настройки. Для начала нажимаем кнопку Перейти.
Дальше нам предложат установить пароль на защиту настроек роутера. Это нужно сделать обязательно. Укажите два раза пароль, запишите его где-то, что бы не забыть, и нажмите кнопку Далее.
На следующей странице нам нужно в поле Имя сети (SSID) указать имя вашей Wi-Fi сети, а в поле Сетевой ключ задать пароль для подключения к этой сети. Этот пароль так же где-то запишите.
Роутер подумает и перезагрузится. Появится Wi-Fi сеть с именем, которое мы только что задали. Подключитесь к ней уже с новым паролем, который мы только что установили.
После подключения вернитесь снова к настройкам. Должно появится окно с информацией о подключении. Нажмите Далее.
Роутер попросит у вас указать имя пользователя и пароль для доступа к настройкам (который вы задали в процессе настройки).
Если у вас все точно так, как я описывал выше, то вам очень повезло. Скорее всего, это значит, что ваш провайдер использует технологию соединения Автоматический IP, и роутер все настроил сам. Кстати, интернет через роутер уже должен работать. На этом настройку роутера закончена.
Но, если у вас тип соединения L2TP, PPPoE, или PPTP (провайдеры: Билайн, Дом.ру и другие), то настройка пойдет немного иначе. Вам просто нужно будет вручную задать некоторые параметры.
Смена пароля для входа в админ-панель
Все системные настройки роутера, и смена пароля в том числе, собраны на странице «Администрирование» блока дополнительных настроек. Здесь на отдельных вкладках можно сменить пароль, обновить обшивку, выбрать один из трёх режимов работы.
Вкладка «Система» даёт возможность сменить пароль, установить время роутера, настроить возможность удаленного управления (полезно, когда нужно управлять домашним роутером с работы или настраивать девайс, находящийся в одном офисе из другого).
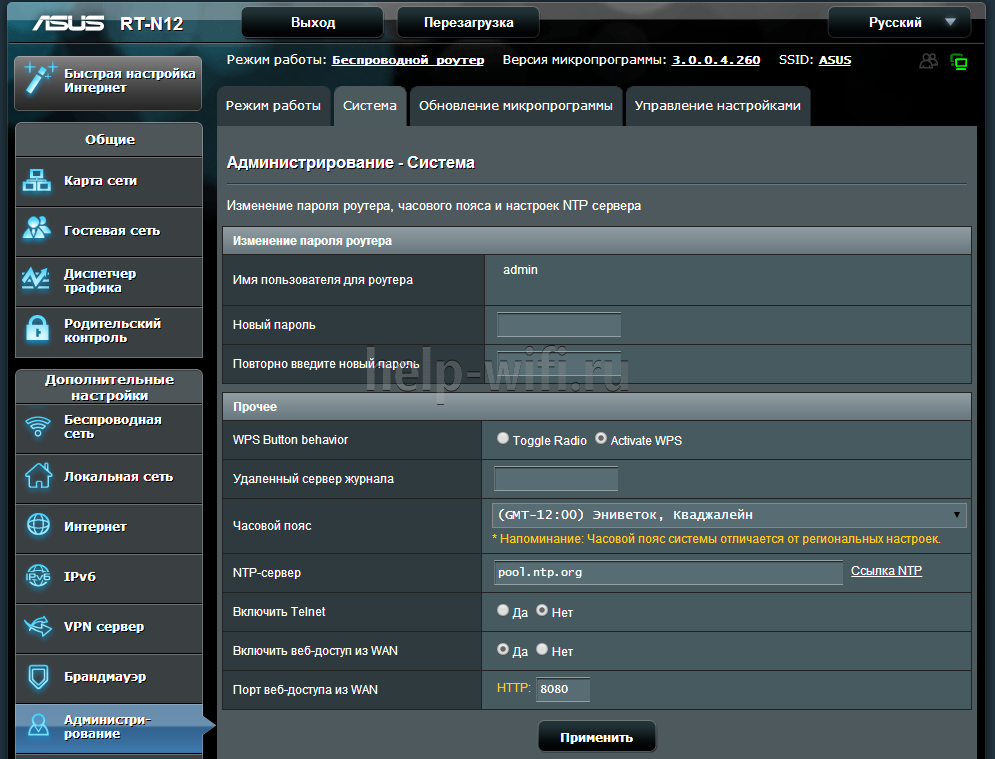
Здесь же настраивается поведение кнопки WPS. В обычных условиях она включает на роутере режим автоматической настройки клиентского устройства для его доступа по Wi-Fi, но здесь можно перенастроить кнопку.
Отдельно стоит упомянуть настройку часов. Так как некоторые функции завязаны на времени, рекомендуется использовать такие же настройки, как на компьютерах домашней сети. В отдельных случаях маршрутизатор может служить сервером точного времени. Для этого нужно указать ссылку на такой сервер в интернете.
Установка пароля к веб-интерфейсу ASUS RT-N12
Последний этап настройки — создание нового пароля для защиты вашего роутера от внешних угроз (например, хакерских атак). Задать новый пароль можно на странице Дополнительные настройки Администрирование вкладка Система. Здесь вы можете столкнуться с немного неуместным и назойливым уведомлением, которое больше похоже на ошибку, о максимальной длине пароля в 16 символов:

Не обращайте на него внимание и просто введите новый пароль в оба поля («Новый пароль» и «Повторно введите новый пароль»). Мы рекомендуем указывать пароль длиной 8-12 символов, содержащий латинские символы разного регистра и цифры
Кроме того, на этой странице можно указать ваш часовой пояс в соответствующем поле в разделе Прочее.
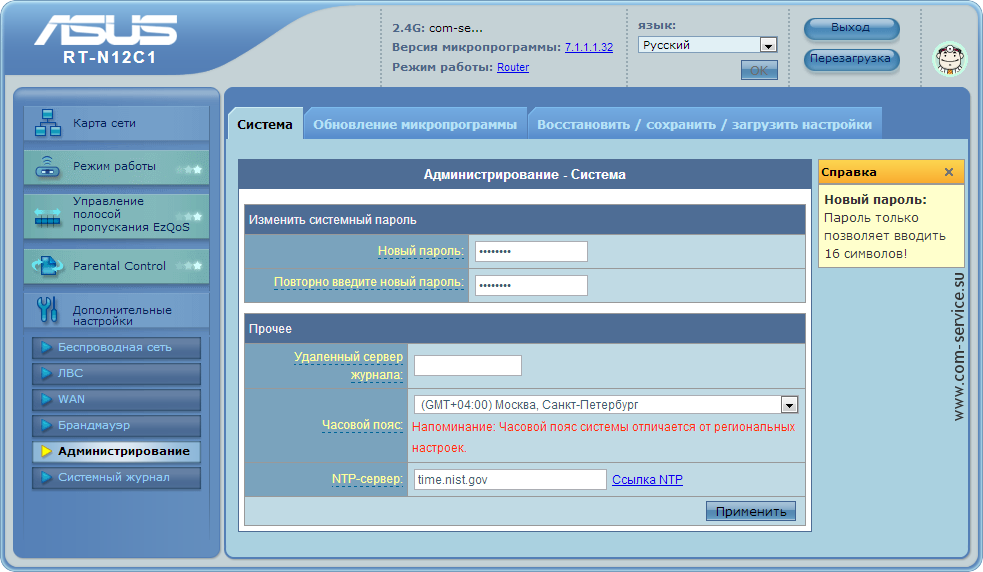
Как всегда, для сохранения настроек нажмите Применить.

Если вы сделали всё верно, то на главной странице веб-интерфейса роутера при клике на большой значок планеты ваш роутер должен отобразить полученные им IP-адреса (в правой части экрана — блок «Состояние Интернета»):
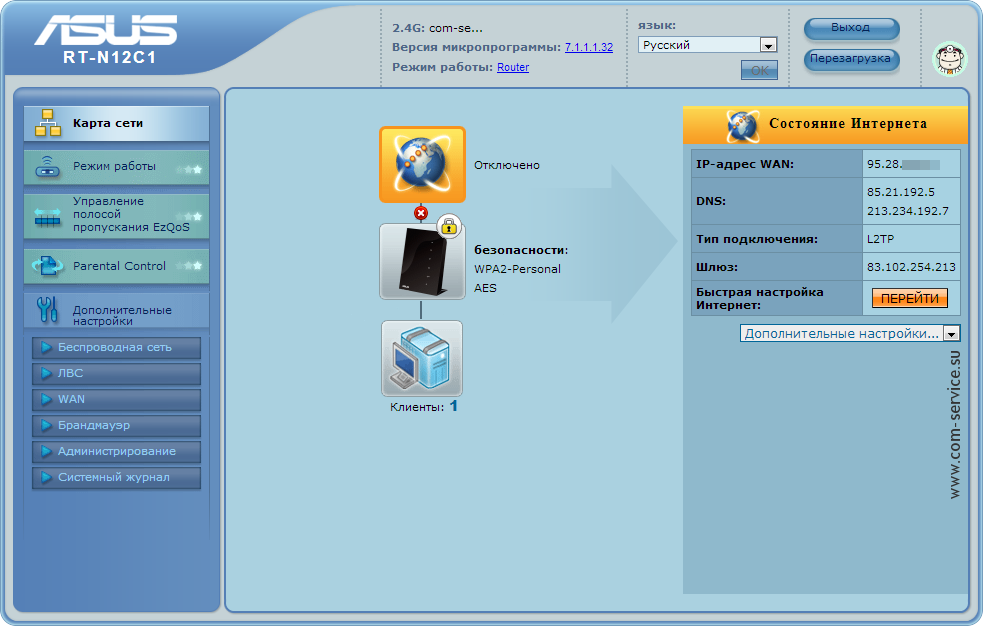
Если вместо IP-адресов вы видите пустые поля, попробуйте перезагрузить роутер с помощью одноимённой кнопки в правом верхнем углу экрана или просто отключите питание у самого устройства на 10-20 секунд. После этого подключение к сети должно корректно установиться, и вы можете подключиться к своей новой Wi-Fi сети — с помощью пароля, который вы задавали на шаге настройки Wi-Fi.
Подключение WiFi маршрутизатора

Многие люди сначала располагают роутер в квартире, а потом думают, как его настроить по WiFi. Это не правильно. Лучше настраивать роутер, подключив его к компьютеру, а потом уже ставить его, куда душе будет угодно.
Сначала нужно будет включить роутер в сеть 220В, затем провод провайдера вставить в отдельный порт WAN, цвет которого будет отличаться от других (синий, белый, или другой, под ним будет надпись в виде буквы «е» с ободком). Возьмите патч-корд (он есть в комплекте), и подключите его в любой из 4-х портов «LAN», другой конец провода подключите к сетевой карте компьютера (туда, куда был вставлен провод провайдера ранее). Подключение WiFi маршрутизатора к компьютеру окончено.
Ставим пароль на интерфейс роутера
На самом деле не рекомендовал бы ставить пароль на страницу роутера Asus, то есть на его настройки. Эти данные всегда забываются и теряются и попасть на маршрутизатор для каких-то корректировок невозможно, после чего приходится сбрасывать всё до заводских параметров. Но если всё же хотите это сделать, рекомендую всё записать.
Возвращаемся в меню, жмём на «Администрирование», переходим во вкладку «Система».
Обращаем внимание на пункты «Изменение пароля роутера», если хотим меняем «Имя пользователя роутера» и 2 раза вписываем пароль в строке «Новый пароль» и «Повторно введите новый пароль», нажимаем «Применить». Теперь при входе в настройки маршрутизатора Asus нужно вводить новые данные для входа
Про обновление прошивки на роутере Asus можно почитать здесь: https://inrouters.ru/asus/reset-router-asus/.
На этом у меня всё, надеюсь статья была максимально полезна. Вы всегда можете поддержать наш проект: https://inrouters.ru/donation/
Настройка интернета
Для начала давайте настроим Интернет-соединение. Для этого достаньте свой договор с интернет провайдером, где будут указаны настройки и тип соединения. Если вы потеряли договор или по каким-либо причинам он отсутствует, свяжитесь с технической поддержкой вашего провайдера и узнайте данные о подключении, которые вам нужны. Затем перейдите в пункт меню справа «Интернет».
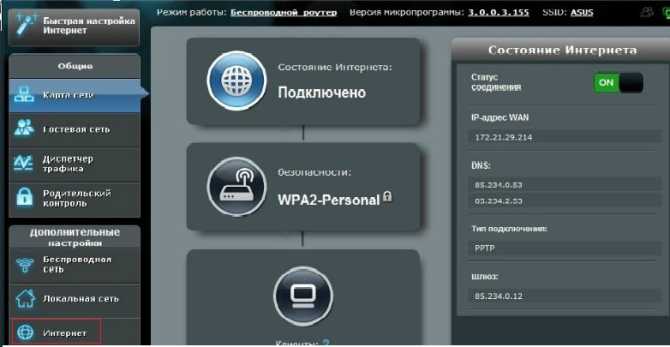
Динамический IP адрес
Это самый простой тип соединения. Достаточно в поле «Тип WAN подключения» выбрать «Автоматический IP». Затем обязательно ставим точки на «Да» в поле «Включить WAN» и «Включить NAT». Можно также «включить UPnP» поставить точку на «Да» — сделаем это для того, чтобы у нас не было проблем в работе с файлообменниками.
Если у провайдера есть привязка по определенному MAC адресу, то в поле «MAC адрес» нужно указать его. Скорей всего, это мак адрес вашего компьютера, который был подключен к интернету. Если вы настраиваете роутер на нем, то просто нажмите кнопку «Клонировать MAC». Для принятия настроек нажмите кнопку «Применить».

PPPoE соединение для Ростелеком и Дом.ру
Выбираем «Тип WAN подключения» «PPPoE», Включить WAN NAT UPnP, ставим точки на «Да». Теперь самое главное, в пункте «Настройка учетной записи», в поле «Имя пользователя» пропишите Ваш логин, который написан в договоре или взят у тех поддержки. В поле «Пароль» вписываем пароль, который указан в договоре.
У некоторых провайдеров есть привязка к мак адресу. Если вы производите настройку на компьютере, который был подключен ранее к интернету, то просто нажмите кнопку «Клонировать МАС». Если нет, то вам нужно прописать его. После ввода всех настроек жмем кнопку «Применить».
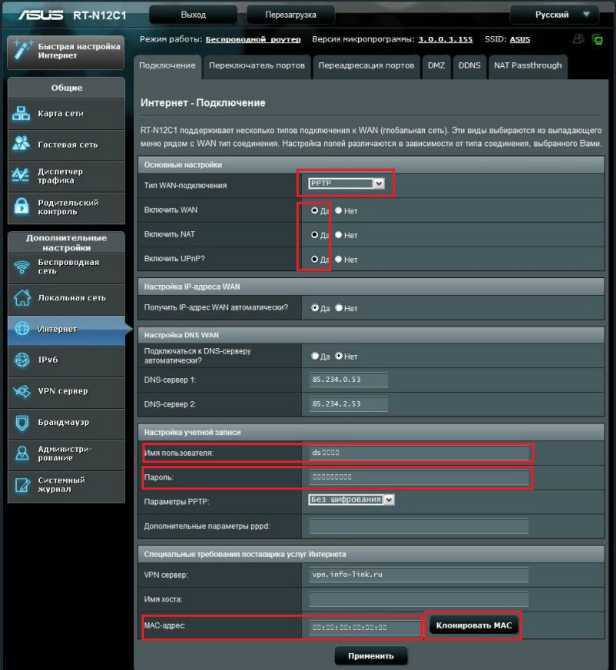
L2TP соединение для Билайна
Для того чтобы поднять Интернет-соединение с провайдером «Beeline» выберите тип подключения «L2TP». Включить WAN NAT UPnP — ставим точки на «Да». Имя пользователя – это номер договора, тот номер, на который вы платите. Пароль – тот же самый, что и в личный кабинет. В «VPN соединение» указываем — tp.internet.beeline.ru. Теперь осталось нажить кнопку «Применить».
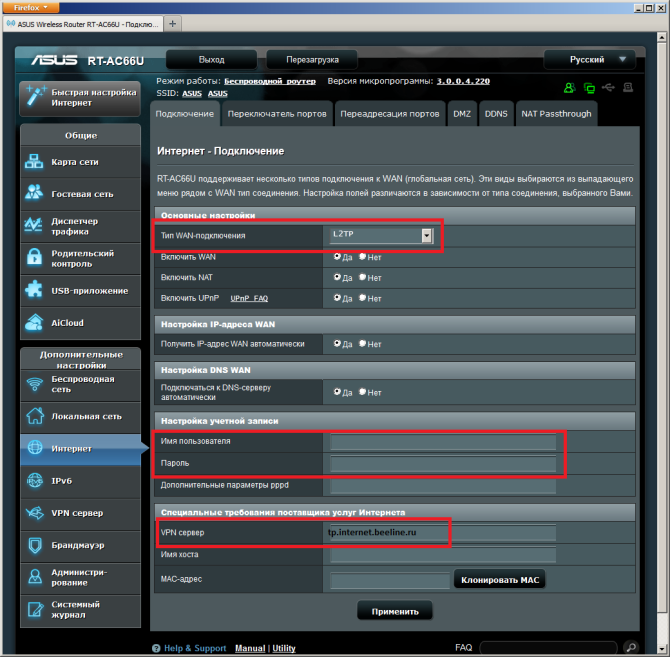
Для боле полного понимания настройки для данного типа подключения вы можете посмотреть это видео:
.
Как настроить Wi-Fi
Большую часть настроек пользователь может ввести при первом входе в роутер. Если требуется что-то изменить, то нужно выбрать из списка Беспроводную сеть и редактировать параметры там. Можно поменять название сети и пароль, метод шифрования лучше выставить WPA2-Personal. Здесь же можно поменять канал, если на текущем подключение работает плохо.
Если потребуется подключить тв приставку, то нужные настройки можно найти в пункте Локальная сеть, в разделе IPTV. Все что там будет нужно указать это номер порта, через который будет происходить подключение.
Настройка беспроводной сети Wi-Fi
http-equiv=»Content-Type» content=»text/html;charset=UTF-8″id=»attachment_485″ style=»width: 310px» class=»wp-caption aligncenter»
Настройка Wi-Fi Asus RT-N10
В поле SSID следует ввести название точки доступа Wi-Fi, которое может быть любым, на Ваше усмотрение. Далее заполните все как на картинке, за исключением поля «ширина канала», значение в котором желательно оставить по умолчанию. Также задайте пароль для доступа к Вашей беспроводной сети — его длина должна составлять не менее 8 символов и его будет необходимо ввести при первом подключении с устройств, оснащенных модулем связи Wi-Fi. Вот и все.
Если в результате настройки у Вас что-то не работает, устройства не видят точку доступа, недоступен интернет или возникли иные вопросы — прочитайте о наиболее часто встречающихся проблемах с настройкой Wi-Fi роутеров здесь.
А вдруг и это будет интересно: