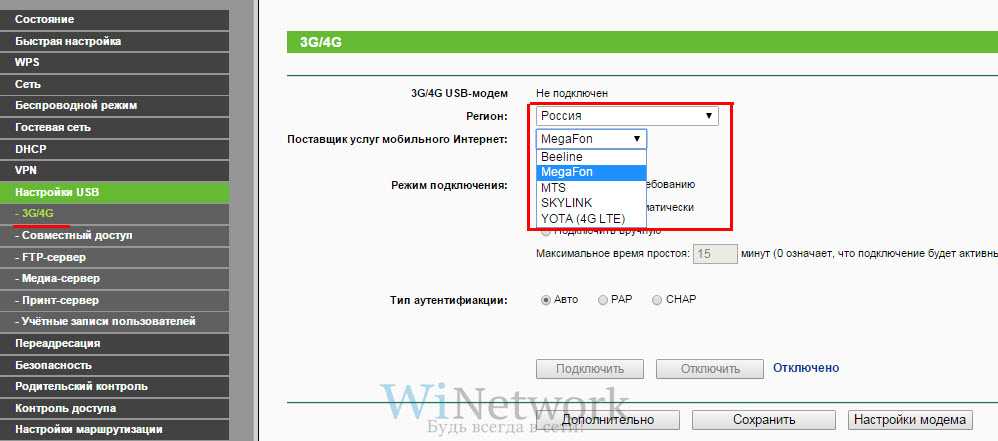Establishing connection
Just type on console ‘ifup wan’
Now check dmesg logread for successful connect:
pppd 2.4.4 started by root, uid 0 abort on (BUSY) abort on (ERROR) report (CONNECT) timeout set to 12 seconds send (ATF^M) expect (OK) ATF^M^M OK -- got it send (ATE1^M) expect (OK) ^M ATE1^M^M OK -- got it send (AT+CGDCONT=1,"IP","your.apn"^M) abort on (NO CARRIER) timeout set to 15 seconds expect (OK) ^M AT+CGDCONT=1,"IP","your.apn"^M^M OK -- got it send (ATD*99***1#^M) expect (CONNECT) ^M ATD*99***1#^M^M CONNECT -- got it send ( ^M) Serial connection established. Using interface 3g-wan Connect: 3g-wan -- /dev/ttyUSB0 Could not determine remote IP address: defaulting to x.x.x.x local IP address x.x.x.x remote IP address x.x.x.x primary DNS address x.x.x.x secondary DNS address x.x.x.x adding wan (3g-wan) to firewall zone wan
That’s it, now you should be connected.
If you want an permanent connect from startup, add ‘ifup wan’ command to ‘/etc/rc.local’ file.
Настройка интернет соединения
Чтобы настраивать роутер на работу с интернетом, потребуется подключить Lan порт маршрутизатора к сетевой карте ПК. Чтобы подключиться к внешней сети, используются WAN порты. Пошаговая инструкция выполнения подключения:
- Вставить кабель сети в WAN порт. В случае, когда внешняя сеть не имеет протоколов L2TP, PPTP, никаких дополнительных настроек не требуется проделывать – выход в интернет свободен.
- В ином случае нужно перейти в браузере по вышеуказанному айпи, чтобы зайти в интерфейс администратора.
- После авторизации откроется полноценный интерфейс.
В разделе «Сеть» перейти в Интерфейсы. Высветится перечень доступных интерфейсов, среди которых нужно выбрать WAN, принадлежащий IPv4 – его нужно изменить. В открывшемся меню нужно указать протокол, соответствующий выбранным параметрам от провайдера.
Обратите внимание! Нажав на кнопку изменения протокола, указать все параметры и кликнуть на кнопку сохранения изменений. Если выход в интернет все равно недоступен, то рекомендуется обратиться к провайдеру услуг и уточнить у него причину
Подключение к мобильному интернету
Можно использовать любой смартфон с безлимитным интернетом. С него нужно включить точку доступа и начать раздавать wifi. Далее в административном интерфейсе нужно перейти на вкладку Network, а затем Wireless и нажать кнопку Scan. Роутер начнет сканирование доступных беспроводных сетей. После того, как точка доступа смартфона найдена, нужно выбрать ее и применить.
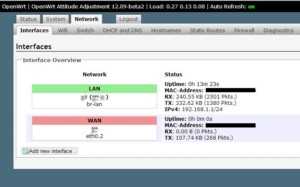
Теперь нужно зайти в раздел System – Software и кликнуть Update lists. По завершению обновления в перечне нужно найти пакет usb-modeswitch, а затем kmod-usb-net-cdc-ether, установить их и перейти к подключению модема.
Система опознает модем в качестве сетевого интерфейса. Нужно зайти в раздел Network – Interfaces и кликнуть «Add new…». В этом шаге добавляется имеющийся модем и через него раздается сеть. В поле имя интерфейса ввести USB, протоколом указать DHCP, в качестве интерфейса выбрать Ethernet adapter: eth2 и нажать Submit. В открывшемся окне кликнуть Edit, затем Firewall Settings и выбрать Wan. На этом подключение роутера OpenWRT и настройка usb модема завершена.
Debugging signal strength issues
For troubleshooting or locating the best position for the USB Dongle, you can use
gcom info -d /dev/ttyUSBx
from the console. This tool will report signal strength, but also network registration and SIM status. If it returns a port-in-use error because your connection is already up, try
gcom -d /dev/ttyUSBx
where represents a port number not used by the wan connection itself.
returns the signal quality in RSSI (Received signal strength indication) and in BER (Bit error rate, reported in percent). A higher RSSI value represents a stronger signal — scale is from 0 to 99, where 1 is the lowest detectable signal and 31 a very good signal. Don’t expect your signal to go all the way up to 99, though. If BER returns 99 it means not known or not detectable.
If your 3G modem is e.g. a ZTE K3565-Z featuring a LED SSI indicator to show it’s status (Not Connected, GPRS, UMTS) you may be mislead to believe, that a strong signal strength of e.g. 17 may be better, while you only get GPRS, but a value of 4 allows for UMTS access. This is owed to the circumstance, that the device may switch over to another cell. The only method to prevent a handover between a GPRS and an UMTS station during the process of optimizing, is to initiate the device to use ‘UMTS only’ in the first place.
You can also add the AT command
"" "AT+CSQ"
to your to check signal quality.
Command return is “+CSQ: rssi,ber” and looks like this in :
send (AT+CSQ^M) expect (OK) ^M AT+CSQ^M^M +CSQ: 11,99^M ^M OK -- got it
If you have problems establishing a connection and multiple modem devices (, , …) are present, try all of them. Some may not work at all while others seem to work at first, but will give a during the connection process.
Manual Configuration
The shown configuration replaces the WAN line, so no further changes are needed to the firewall/other configuration. Note that if you also want to use the WAN port, you have to define it as WAN2 in the configuration. If you define the 3g connection as WAN2, you have to do more changes to other parts, like firewall and so on.
Network configuration
Edit your ‘/etc/config/network’ file: (see for more details)
config interface wan
# option ifname ppp0 # on some carriers enable this line
option pincode 1234
option device devttyUSB0
option apn your.apn
option service umts
option proto 3g
Replace ‘pincode’ with the correct pincode of your SIM card. Note that a disabled pincode on the SIM card is problematic, please enable it.
If you are connecting to a phone where the pincode has already been entered, there is no need for this.
Replace ‘device’ with the correct USB port of your modem. On a phone this might for example be /dev/ttyACM0.
Replace ‘apn’ with the correct APN of your 3g/umts provider.
Note in case your APN also requires an username/password, you can configure this too, just add to the network configuration file:
option username yourusername
option password yourpassword
Replace ‘username’ and ‘password’ with the correct username/password you received from your 3g provider. You can also look for this information (apn, username and password) in the mobile-broadband-provider-info database from the Gnome project.
For some providers, apparently it is necessary to add ‘noipdefault’ to ‘pppd_options’. If logread shows that the connection was established and CHAP authentication was successful, but the connection was immediately dropped after, then try:
option 'pppd_options' 'noipdefault'
If your provider supports PAP authentication only then you need to disable all other protocols via these added options:
option 'pppd_options' 'noipdefault refuse-chap refuse-mschap refuse-mschap-v2 refuse-eap'
Now you have configured the network interface.
Chat configuration
Now we need to check if the default chatscript does work with your 3g provider or not.
You can find it here ‘/etc/chatscripts/3g.chat’, it looks like this:
ABORT BUSY ABORT 'NO CARRIER' ABORT ERROR REPORT CONNECT TIMEOUT 12 "" "ATF" OK "ATE1" OK 'AT+CGDCONT=1,"IP","$USE_APN"' ABORT 'NO CARRIER' TIMEOUT 15 OK "ATD*99***1#" CONNECT ' '
If your modem needs a special AT command, your can add it to this file.
You may have to edit the dial number of the ATD command to fit in with your provider’s settings (for example “*99#” instead of “*99***11#”).
Настройка OpenWRT
Многие прошивки не поддерживают графический интерфейс «из коробки». А это значит, что нужно его установить. Но до тех пор придется пользоваться командной строкой.
Пока пароля в системе нет, поэтому роутер пустит пользователя и так. Это означает, что после входа нужно сразу же его и создать. Для этого имеется команда: passwd
— нужный пароль.
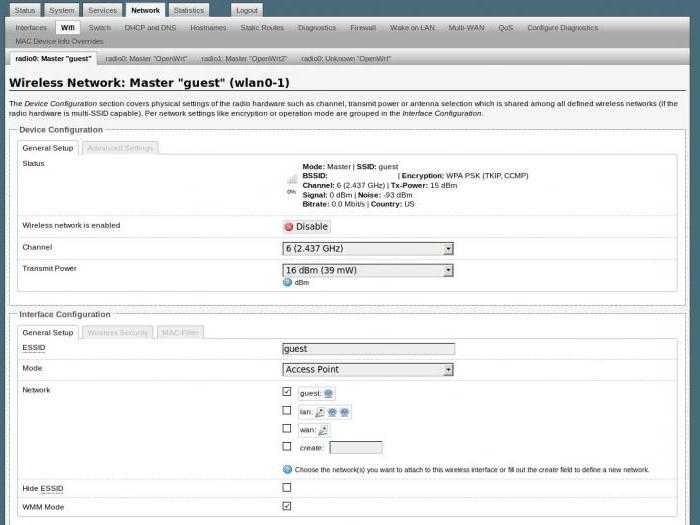
Теперь нужно подключить интернет, которого, к слову пока тоже нет. Все действия будут происходить в командной строке. Для настройки нужно править файл, лежащий по адресу: etc/config/network
. Редактировать можно с помощью текстового редактора vi. Для PPPoE достаточно будет указать в нем имя пользователя и пароль, предоставленные провайдером.
После сохранения файла нужно перезапустить сеть. Делается это так:
/etc/init.d/network reload
Теперь сеть должна появиться, и можно будет наконец-то скачать и установить удобный графический интерфейс. Для этого используется механизм работы с пакетами opkg:
- opkg update;
- opkg install luci.
Теперь необходимо запустить веб-сервер:
- /etc/init.d/uhttpd start;
- /etc/init.d/uhttpd enable.
После всех манипуляций настройки роутера будут доступны по тому же адресу из браузера.
Настройка точки доступа WiFi на OpenWRT, через Luci
После перехода в интерфейс администратора OpenWRT и ввода пароля системы, необходимо перейти во вкладку Network – WiFi и добавить новую сеть нажатием кнопки Add. В открывшемся окошке указать следующие параметры:
- Channel — 11 (2.462 GHz);
- Transmit Power— 20 dBm (100 mW);
- ESSID — название точки Wifi, которую будут видеть пользователи;
- Mode — режим работы сети;
- Network — нужно установить на Lan, если роутер подключен через кабель к Интернет, и выбрать подключение, которое пойдет на WiFi.
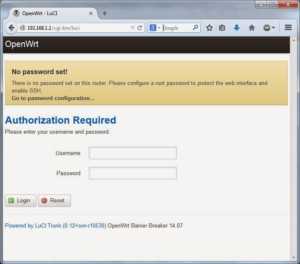
После сохранения настроек, по желанию можно установить пароль при подключении (об этом было рассказано в предыдущем разделе) и пользоваться созданной точкой доступа через luci.
Installation
1. Install all the needed packages
opkg update opkg install usb-modeswitch kmod-mii kmod-usb-net kmod-usb-wdm kmod-usb-net-qmi-wwan uqmi
If your have not enough space on your device — think of installing Rootfs on External Storage (extroot)
Another option is Hardware memory upgrade. Refer to your router Forum thread for possibility and instructions.
2. Reboot the router
reboot
3. Check that everything is OK and You got new device:
ls -l /dev/cdc-wdm0 crw-r--r-- 1 root root 180, 176 Oct 1 12:03 /dev/cdc-wdm0
If you have no such device — try to find out what went wrong:
try dmesg to read kernel logs on USB init
dmesg
or look info about USB devices and interfaces present in the system:
cat /sys/kernel/debug/usb/devices T: Bus=01 Lev=01 Prnt=01 Port=00 Cnt=01 Dev#= 3 Spd=480 MxCh= 0 D: Ver= 2.00 Cls=00(ifc ) Sub=00 Prot=00 MxPS=64 #Cfgs= 1 P: Vendor=12d1 ProdID=1506 Rev= 0.00 S: Manufacturer=Huawei Technologies S: Product=HUAWEI Mobile C:* #Ifs= 3 Cfg#= 1 Atr=c0 MxPwr=500mA I:* If#= 0 Alt= 0 #EPs= 2 Cls=ff(vend.) Sub=01 Prot=02 Driver=option E: Ad=81(I) Atr=02(Bulk) MxPS= 512 Ivl=0ms E: Ad=01(O) Atr=02(Bulk) MxPS= 512 Ivl=4ms I:* If#= 1 Alt= 0 #EPs= 1 Cls=ff(vend.) Sub=01 Prot=09 Driver=qmi_wwan E: Ad=82(I) Atr=03(Int.) MxPS= 64 Ivl=2ms I:* If#= 2 Alt= 0 #EPs= 2 Cls=ff(vend.) Sub=01 Prot=08 Driver=qmi_wwan E: Ad=83(I) Atr=02(Bulk) MxPS= 512 Ivl=0ms E: Ad=02(O) Atr=02(Bulk) MxPS= 512 Ivl=4ms
See Troubleshooting Section of this page for more information.
Notes
Based on: This Article
Troubleshooting
Everything is okay but modem doesn’t establish connection. What can I try?
You may want to try adding the argument –get-client-id wds and –set-client-id when running uqmi like:
wds=`uqmi -s -d /dev/cdc-wdm0 --get-client-id wds` uqmi -d /dev/cdc-wdm0 --set-client-id wds,"$wds" --start-network your_apn
Moreover based on this article I discovered that need to reset my modem (tested on Dell Wireless 5804 413c:819b) in boot process, so you can try add the following commands in your /etc/rc.local:
/sbin/uqmi -d /dev/cdc-wdm0 --set-device-operating-mode offline /sbin/uqmi -d /dev/cdc-wdm0 --set-device-operating-mode reset /bin/sleep 20 /sbin/uqmi -d /dev/cdc-wdm0 --set-device-operating-mode online /sbin/uqmi -d /dev/cdc-wdm0 --set-autoconnect enabled /sbin/uqmi -d /dev/cdc-wdm0 --network-register
My router is not detecting the dongle. What should I do?
Try the following commands:
usbmode -l
It should respond with a message about your USB device is detected. If it does, issue the next command. If it doesn’t, you might want to get help from the forum.
usbmode -s
Then wait for the dongle to get issued an IP from your ISP.
I have to issue usbmode -l and usbmode -s every time I reboot my router to detect my USB device. How can I automate it?
Include the following codes into /etc/rc.local just before exit 0:
/sbin/usbmode -l /bin/sleep 2 /sbin/usbmode -s
Дополнительные установки
Чтобы было удобно применять настройки русским пользователям OpenWRT, можно произвести локализацию. Нужно выбрать инструмент Software через раздел System и кликнуть на Update lists. В разделе Available Packages необходимо найти пакет с русскоязычной версией, который называется Luci-i18n-russian – его нужно установить. После успешной загрузки пакета перейти в System два раза и во вкладке языка выбрать русский.
Обратите внимание! Случается, такое, что приходится сбрасывать настройки маршрутизатора на OpenWRT путем выполнения командной строки: rm -rf /overlay/*. Данные команды осуществляют форматирование виртуального образа, который представлен в двух частях
Управление соединениями
Набираем в консоли
Теперь проверяем в протоколе работы маршрутизатора (команда или страничка “System log” в LUCI), что модемное соединение подключено:
pppd 2.4.4 started by root, uid 0 abort on (BUSY) abort on (ERROR) report (CONNECT) timeout set to 12 seconds send (ATF^M) expect (OK) ATF^M^M OK -- got it send (ATE1^M) expect (OK) ^M ATE1^M^M OK -- got it send (AT+CGDCONT=1,"IP","your.apn"^M) abort on (NO CARRIER) timeout set to 15 seconds expect (OK) ^M AT+CGDCONT=1,"IP","your.apn"^M^M OK -- got it send (ATD*99***1#^M) expect (CONNECT) ^M ATD*99***1#^M^M CONNECT -- got it send ( ^M) Serial connection established. Using interface 3g-wan Connect: 3g-wan /dev/ttyUSB0 Could not determine remote IP address: defaulting to x.x.x.x local IP address x.x.x.x remote IP address x.x.x.x primary DNS address x.x.x.x secondary DNS address x.x.x.x adding wan (3g-wan) to firewall zone wan
Вот и все! Вы подключены.
Если вы хотите подключаться при включении маршрутизатора, просто добавьте строку в .
Wi-Fi
Настройка в OpenWRT Wi-Fi сети мало чем отличается от других устройств и прошивок. Проводится данная операция также через вкладку Network. В ней есть подвкладка Wifi.
Для создания новой сети используется кнопка Add, а для редактирования уже имеющейся — Edit. В любом случае настройки одни и те же.
В разделе General Setup устанавливается имя сети в поле ESSID. Это название будет отображено в списке сетей, доступных для подключения через любое Wi-Fi устройство.
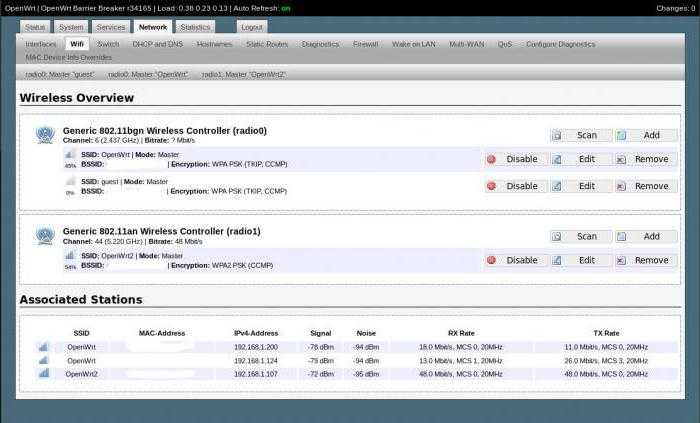
Раздел Wireless Security содержит настройки безопасности. В частности, можно установить метод аутентификации и пароль для подключения. Остальные параметры опциональны. WiFi настройки в OpenWRT можно считать установленными.
Подготовка
Необходимые пакеты
Первым делом поставьте необходимые пакеты.
Драйверы для USB из списка (если Вы качали образ под конкретный маршрутизатор, то скорее всего нужные пакеты уже установлены):
-
kmod-usb2 (aka EHCI);
-
kmod-usb3 (aka XHCI);
-
kmod-usb-ohci — основной вариант драйвера USB 1.1;
-
kmod-usb-uhci — устаревший вариант драйвера USB 1.1.
В Backfire:
comgt manpage for comgt
Поддержка USB-serial для управления вашим модемом.
kmod-usb-serial, и
kmod-usb-serial-option, и
kmod-usb-serial-wwan, или
kmod-usb-acm , Зависит от вашего оборудования.
kmod-usb-serial-option недоступен на ядре версии 2.4, Установите kmod-usb-serial и добавьте “usbserial vendor=0x12d1 product=0x1003 maxSize=2048” в /etc/modules.d/60-usb-serial заменив значения vendor и product на свои.
modeswitching tools, если в ваш модем еще и кардридер:
usb-modeswitch и usb-modeswitch-data (рекомендуется) Утилиты смены режима модема
Внимание! Если вы планируете использовать модуль памяти в кардридере модема для extrootа — утилита .
sdparm — Утилита для посылки SCSI команнд (только на Ovation MC935D)
luci-proto-3g Для нормального отображения в luci в RC6 и старше
В Barrier Breaker (14.07):
- luci-proto-3g — вставляет в веб-интерфейс выбор “UMTS/GSM/CDMA-EVDO” при создании интерфейса;
- kmod-usb-serial-option — добавляет поддержку переключаемых USB-устройств (модемов);
- usb-modeswitch — программа для переключения режима модема;
- kmod-usb-serial-ipw — поддержка модемов GSM, 3G и 4G;
- остальные пакеты устанавливаются по зависимостям.
Зависимости
Если вы делаете off-line установку , Вам могут понадобиться следующие пакеты
-
kmod-usb-core, есть во всех релизах от 10.03 RC3
-
chat, зависимость comgt
-
ppp, зависимость chat, есть во всех релизах от 10.03 RC3
-
kmod-usb-serial, зависимость kmod-usb-serial-option
-
libusb из libusb-1.0, зависимость usb-modeswitch
Preparations
Required Packages
First install required packages:
-
comgt
manpage for comgt -
Appropriate host controller interface for your USB hardware (precompiled images will most likely already contain the correct one)
-
kmod-usb2 (aka EHCI)
- kmod-usb-ohci
-
kmod-usb-uhci (for example VIA chips)
-
- Support for serial communication; needed to send control commands to the dongle and receive its responses.
-
kmod-usb-serial, and
-
kmod-usb-serial-option, and
-
kmod-usb-serial-wwan, or
-
kmod-usb-acm i.s.o. the last two, depending on dongle/phone hardware.
kmod-usb-serial-option is not available for 2.4 kernel, install kmod-usb-serial and put a line equivalent to “usbserial vendor=0x12d1 product=0x1003 maxSize=2048” in /etc/modules.d/60-usb-serial)
-
modeswitching tools, if your modem initially presents itself as a storage device — one of the following, depending on your modem:
-
usb-modeswitch (recommended) Automatic mode changing to place the device in USB modem mode.
-
(currently not available anymore)
sdparm — utility to send SCSI commands (needed on Ovation MC935D)
-
- luci-proto-3g for proper support in luci in RC6 and later
Dependencies
If you are doing an offline installation, you might need some of these packages handy
-
kmod-usb-core, usually already in the default install
-
chat, dependency of comgt
-
ppp, dependency of chat, usually already in the default install
-
kmod-usb-serial, dependency of kmod-usb-serial-option
-
libusb from libusb-1.0, dependency of usb-modeswitch
Дополнительные установки
Для более удобного применения русскоязычными пользователями настройки OpenWRT в Luci можно локализовать. Это выполняется с помощью встроенного в прошивку инструмента Software, расположенного во вкладке System. Здесь интересует кнопка Update Lists. На вкладке Available packages будет представлен список доступных к установке пакетов. Среди них можно найти Luci-i18n-russian. Это и есть русификатор для настроек OpenWRT в Luci. Слева будет расположена кнопка Install, с помощью которой происходит установка пакета в систему.
После успешной инсталляции нужно активировать русский язык. Сделать это можно на вкладке System и одноимённой подвкладке. Здесь надо найти раздел Language and Style. В нём представлен список установленных языков, среди которых необходимо выбрать русский и нажать Save and Apply.
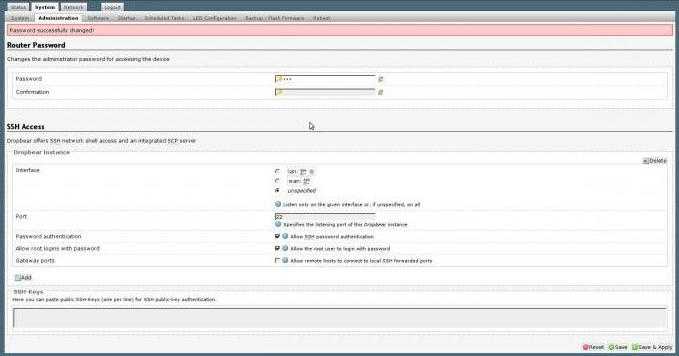
Иногда бывает полезно провести сброс настроек OpenWRT. Это может понадобиться после неудачных экспериментов с прошивками или другим ПО. Штатного решения для этого в OpenWRT нет. Поэтому придется производить все операции через командную строку. Необходимо выполнить несколько команд:
rm -rf /overlay/*
Что здесь происходит? На самом деле корень файловой системы представляет собой виртуальный образ, разделённый на две части. Одна из них используется только на чтение. Вторая — в режиме чтения и записи. Именно его и нужно отформатировать, что и выполняется с помощью представленных команд.
Подключение через telnet
BusyBox v1.17.3 (2011-02-22 23:42:42 CET) built-in shell (ash)
Enter 'help' for a list of built-in commands.
_______ ________ __
| |.-----.-----.-----.| | | |.----.| |_
| - || _ | -__| || | | || _|| _|
|_______|| __|_____|__|__||________||__| |____|
|__| W I R E L E S S F R E E D O M
ATTITUDE ADJUSTMENT (bleeding edge, r26290) ----------
* 1/4 oz Vodka Pour all ingredents into mixing
* 1/4 oz Gin tin with ice, strain into glass.
* 1/4 oz Amaretto
* 1/4 oz Triple sec
* 1/4 oz Peach schnapps
* 1/4 oz Sour mix
* 1 splash Cranberry juice
-----------------------------------------------------
root@openwrt:~$
наберите passwd в строке ввода. Вам будет предложено создать новый пароль для пользователя root:
root@openwrt:~$ passwd Changing password for root New password: Retype password: Password for root changed by root root@openwrt:~$
- пожалуйста, используйте надежный пароль.
- после того как вы установили пароль telnet daemon будет отключен, наберите в командной строке
- SSH уже доступен без перезагрузки; подключайтесь через HTTPS, если Web-интерфейс (LuCI) уже установлен TLS-модули
-
подключитесь опять с помощью команды или используйте signature.authentication
-
продолжайте с базовой конфигурацией
Obtaining IPv6 address
If you want to enable IPv6 on 3G connection, make sure that your dongle supports PDPv6 and your 3G provider is providing IPv6 service.
To enable IPv6 negotiation on the PPP link, issue the following command.
uci set network.3g.ipv6=1 uci commit network.3g
Be sure to replace 3g with the correct name of 3G interface.
In addition, be sure to edit file for PDPv6 configuration as currently there is no UCI entry for PDPv6.
ABORT BUSY ABORT 'NO CARRIER' ABORT ERROR REPORT CONNECT TIMEOUT 10 "" "ATF" OK "ATE1" OK 'AT+CGDCONT=1,"IPV6","$USE_APN"' SAY "Calling UMTS/GPRS" TIMEOUT 30 OK "ATD$DIALNUMBER" CONNECT ' '
You may use the following chatscript for PDPv4v6 configuration. Make sure that your dongle supports PDv4v6 before attempting to modify the chatscript.
ABORT BUSY ABORT 'NO CARRIER' ABORT ERROR REPORT CONNECT TIMEOUT 10 "" "ATF" OK "ATE1" OK 'AT+CGDCONT=1,"IPV4V6","$USE_APN"' SAY "Calling UMTS/GPRS" TIMEOUT 30 OK "ATD$DIALNUMBER" CONNECT ' '
If you are using Luci, be sure to check Enable IPv6 negotiation on the PPP link and optionally Use builtin IPv6-management on the Advanced settings section of the 3G interface configuration page. Also, be sure to modify /etc/chatscripts/3g.chat file for PDPv6 as explained above.
Of course you can use other methods to obtain IPv6 instead of relying on PPP negotiation. See IPv6 for more explanation.
Пример настройки
В заключении необходимо рассмотреть пример настройки роутера с прошивкой OpenWRT с модемом.
Настройка OpenWRT в TL-743ND
- Сначала роутер будет работать в режиме роутера и маршрутизатора с вайфай и брандмауэром. Потребуется установить прошивку squashfs и убедиться, что на компьютере есть telnet и putty. Далее нужно узнать логин и пароль от ЛК, чтобы потом воспользоваться ими.
- ПК перевести в режим статического айпи адреса и напрямую подключиться к модему. Далее происходит вход в интерфейс администратора и дальнейшее отключение вай фая и dhcp на модеме, который нужно перевести в режим бриджа и устроить его перезапуск.
- Изменить айпи адрес модема с 192.168.1.1 на 192.168.0.1 и подключить провод к любому порту LAN. Далее происходит процесс перепрошивки устройства на загруженную прошивку. Потом посредством telnet перейти в роутер по статическому айпи и изменить пароль, воспользовавшись «password».
- Теперь нужно зайти в роутер, используя putty по статическому адресу, указать в качестве пользователя root и ввести придуманный пароль. Нужно настроить pope командой uci следующим образом:
- uci set network.wan.proto=pppoe
- uci set network.wan.username=’yougotthisfromyour@isp.su’
- uci set network.wan.password=’yourpassword’
- uci commit network
- ifup wan
Далее происходит соединение роутера и модема проводом, в роутере установить WAN, в модеме – 1. В случае индикации лампочки на роутере все проделанные действия были правильными. Затем нужно перейти к обновлению пакетов командой opkg update.
Обратите внимание! При успешном обновлении можно переходить к шагу установки интерфейса luci: opkg install luci-ssl. Запуск веб-сервера происходит следующей командой: /etc/init.d/uhttpd enable; /etc/init.d/uhttpd start
Запуск веб-сервера происходит следующей командой: /etc/init.d/uhttpd enable; /etc/init.d/uhttpd start.
- Теперь понадобится зайти в System – Administration и во вкладке интерфейса указать lan и сохранить. В разделе reboot нажать perform reboot. При необходимости upnp, его можно вызвать командой opkg install miniupnpd.
- Картинка 5 раздел system в интерфейсе OpenWRT
- Завершающим шагом будет настройка беспроводной сети WIFI – об этом подробно рассказано в разделе настройки точки доступа. После перезагрузки устройства, интернет должен заработать.
В этой статье были разобраны основные вопросы роутера с прошивкой OpenWRT, создание точки доступа. Теперь пользователи с легкостью смогут соединить роутер OpenWRT 4g и модем друг с другом.