Можно ли отключить push-уведомления в Opera?
Ну и конечно же, мы не обойдем стороной оперу. Знаю, что очень большое количество пользователей до сих пор предпочитают пользоваться именно им. Поэтому, вот инструкция по отключению push-уведомлений для Оперы.
В общем, настройки даже не особо отличаются от предыдущих браузеров, но в принципе это и не важно, главное, что теперь запросы на получение уведомлений от сайта, больше нас не будут беспокоить. Правда жизни такова:
Правда жизни такова:
Это реально сложно получать трафик на сайт.
Но знаете что еще хуже?
90% посетителей, побывавших на вашем сайте не вернутся больше никогда.
Эксклюзивный бонус: Нажмите здесь чтобы скачать чеклист по созданию магнетических текстов
Статьи, написанные по этому чеклисту будут словно магнитом удерживать внимание читателя (нажмите чтобы скачать)
Обидно конечно… Вы тратите неимоверные силы на и его развитие, но самый ценный актив — посетители, забывают о вас в тот же день, в который узнали.
Но не отчаивайтесь, есть решение:
Установите на свой сайт браузерные пуш уведомления.
Вот в чем фишка:
Пуш уведомления для сайта позволяют быть на связи с вашими посетителями.
На некоторых блогах внедрение пуш уведомлений увеличило повторные посещения в несколько раз.
В этой статье вы узнаете:
- В чем преимущество пуш уведомлений
- Стоит ли использовать эту относительно новую технологию
- Список лучших сервисов пуш уведомлений
- Как подключать push`ы на свой сайт
ul
Виды push уведомлений
Существует два вида push сообщений: мобильные и браузерные. Давайте подробнее рассмотрим каждый из них.
Мобильные push уведомления
Доступны для пользователей, которые загрузили приложение и подтвердили получение сообщений. Мобильные уведомления (in-app сообщения) помогают вовремя информировать об обновлениях, направлять подписчиков к определенным разделам приложения и предоставлять краткие инструкции. Основными платформами для получения push уведомлений в приложениях являются Android и iOS.
Согласно , мобильные push сообщения увеличивают уровень взаимодействия с приложением на 88% и в три раза повышают показатель удержания клиентов. Кроме того, пользователи, которые выбрали получение push уведомлений, запускают приложение в три раза чаще.
зависит от мобильной операционной системы. Для iOS также играет роль тип уведомления. Максимальная длина варьируется от 62 символов для промо-сообщений до 235 символов для оповещений. На устройствах Android ограничение составляет около 84 символов в зависимости от размера экрана.
Ниже приведен пример push уведомления от Parla. Это сообщение напоминает пользователю о заданиях по изучению иностранного языка, что мотивирует открыть приложение.
Web push уведомления
Браузерные сообщения появляются на рабочем столе компьютера или на экране мобильного телефона. Компании используют web push уведомления в основном в маркетинговых целях. Они отправляют информацию о скидках и акциях, сообщают о новых товарах на складе или делятся обучающими статьями.
Как только пользователь подтвердит свое согласие, компания может на законных основаниях отправлять push сообщения.
Web push уведомления — отличный способ продвижения продуктов и услуг компании во время акций и распродаж. Ниже вы видите одно из таких сообщений от магазина LeBoutique.
Максимальная длина такого сообщения зависит от типа устройства. Для смартфонов ограничение составляет 20-30 символов, для компьютеров — 175 символов (50 символов заголовок и 125 — основной текст).
Крупные бренды с большой аудиторией активно используют рассылку push уведомлений для увеличения дохода. Они создают цепляющие заголовки, добавляют в сообщения фото и используют персонализацию для повышения вовлеченности пользователей.
Как настроить оповещения
Оповещения можно настраивать как для обычных мероприятий, так и для мероприятий на весь день. Выберите, как вы хотите получать их – на мобильное устройство и/или по электронной почте.
Как изменить настройки оповещений
- Откройте приложение «Google Календарь» .
- В левом верхнем углу нажмите на значок меню .
- Внизу списка выберите «Настройки» .
- Выберите нужный календарь, например Мероприятия.
- Нажмите на оповещение, чтобы изменить или удалить его, либо выберите Добавить оповещение.
Примечание. Внесенные вами изменения синхронизируются с компьютером. Например, если вы выбрали вариант «За 60 минут» на телефоне, вы увидите всплывающее оповещение за час до мероприятия и на компьютере.
Настройки звукового сигнала и вибросигнала
- Откройте приложение «Google Календарь» .
- В левом верхнем углу нажмите на значок меню .
- Внизу списка выберите «Настройки» .
- Выберите Общие.
- В разделе «Уведомления» включите параметр «Уведомлять на этом устройстве».
- Выберите Уведомления календаря
- Выберите нужные параметры.
Чтобы изменить звуковой сигнал, отключите параметр Использовать стандартный звуковой сигнал или нажмите Звук и выберите сигнал.
Настройка отдельных приложений
Какой моделью iPhone Вы пользуетесь?
iPhone X
iPhone 8
iPhone 8 Plus
iPhone 7
Продолжаем работать в «Центре уведомлений». Пролистав страницу вниз, переходим к списку приложений. Под наименованием каждого из них указаны способы оповещения при получении уведомления. Каждый из этих параметров можно легко изменить. Для этого тапаем на конкретное приложение и работаем с возникающим меню.
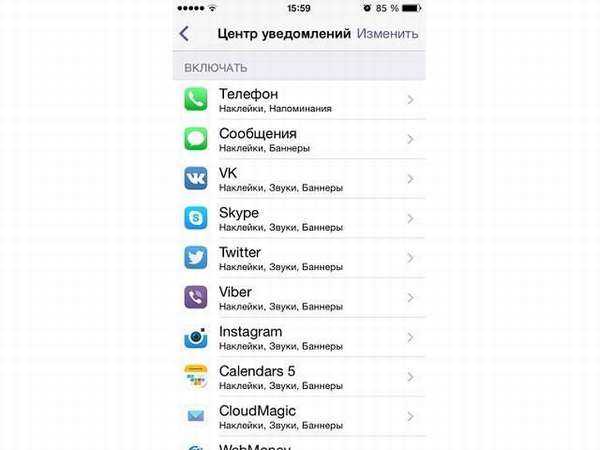
Вначале выбираем стиль оповещения:
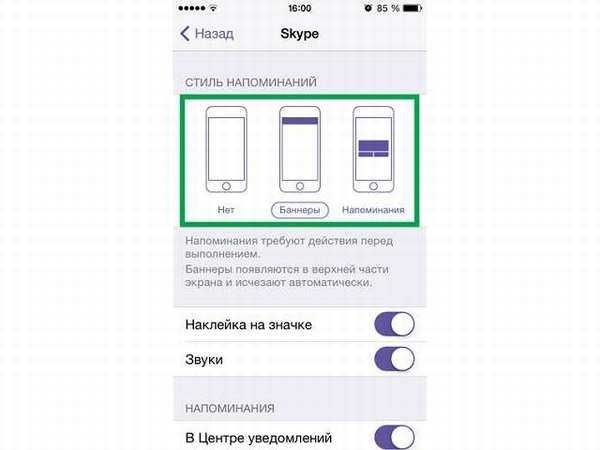
- «Напоминания» (возникающее по центру экрана окно, закрыть которое может только сам пользователь),
- «Баннеры» (информация появится в верхней части дисплея и через некоторое время исчезнет автоматически),
- «Нет» (сообщение о событии не отображается).
Далее следуем по предлагаемым пунктам, настраивая каждый из них и пролистывая страницу по мере необходимости:
- «Наклейка на значке» – информация о наличии уведомления будет отражена на ярлыке самого приложения.
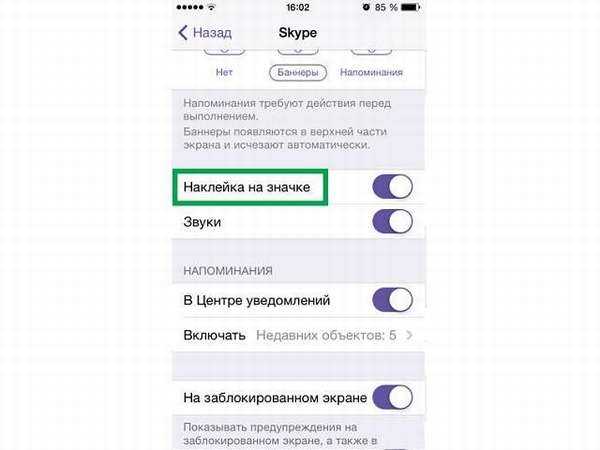
«Звуки» – можно выбрать и включить звуковое и вибрационное сопровождение или отключить эту опцию.
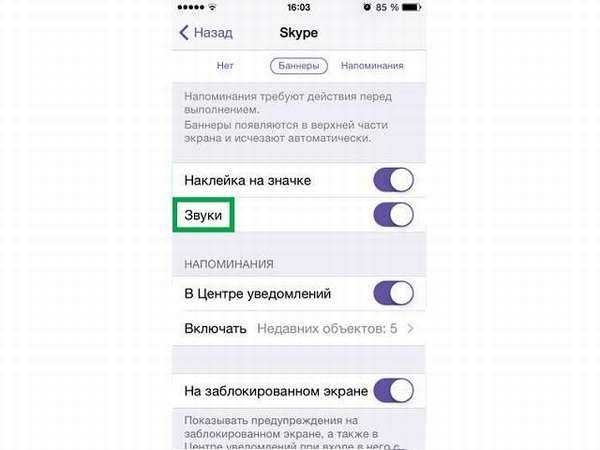
«В Центре уведомлений» – при активации переключателя информация сохраняется в соответствующем разделе и отображается на экране при следующем посещении «Центра».
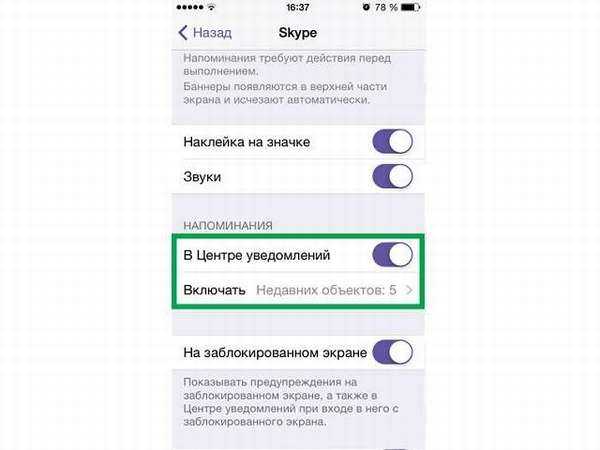
«На заблокированном экране» – если пользователь не отключил отображение всей информации на дисплее блокировки, как описано в предыдущем разделе, можно сделать это для каждого приложения в отдельности.
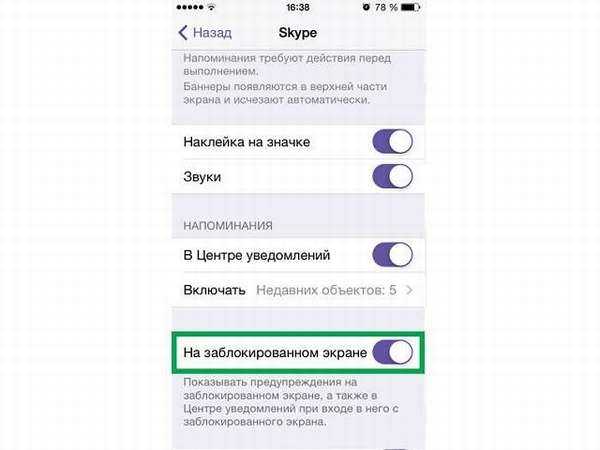
«Показ просмотра» – отключение этой функции дает возможность изучения содержимого полученного сообщения только после захода в соответствующее приложение. Используется в целях обеспечения конфиденциальности.
«Предупреждения» – установив галочку напротив варианта «от контактов», вы будете получать уведомления только от пользователей, зарегистрированных в адресной книге смартфона. Вариант «от всех» снимает это ограничение.
Будет полезным
После того, как вы закончили настройку оповещений для выбранного приложения, возвращаемся в меню «Центра уведомлений» кнопкой «Назад» и переходим к изменению параметров следующей установленной программы.
Отключение PUSH уведомлений в Edge
Чтобы отключить появление вплывающих push уведомлений в браузере Edge, откройте его меню (иконка с тремя точками) и выберите меню Параметры
.
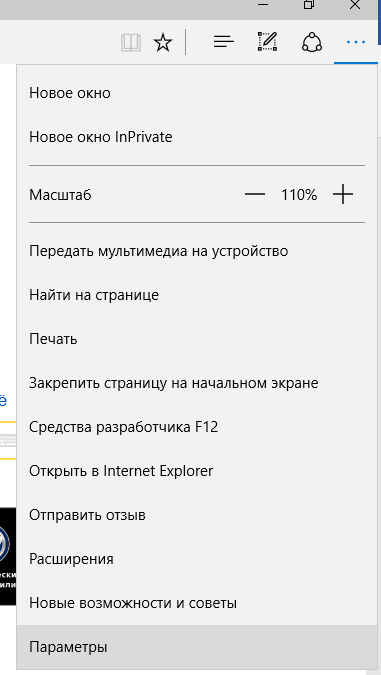
Во вкладке Параметры
промотайте ползунок вниз и нажмите на кнопку Просмотреть дополнительные параметры
.

В дополнительных параметрах Edge найдите секцию Уведомления
и нажмите на кнопку Управление
.
В этом разделе будет представлен список сайтов, которым разрешено показывать всплывающие уведомления в Edge. Вы можете удалить оповещения для определенных сайтов. Полностью отключить показ уведомлений для всех сайтов в Edge нельзя. При появлении всплывающего окна на разрешение показа уведомлений на очередном сайте нужно выбрать пункт Нет
. Edge запомнит ваш выбор и не будет в дальнейшем показывать окно с push оповещением на данном сайте.
Как вы видите, совсем несложно, настроить ваш браузер так, чтобы он никогда больше не спрашивал о том, хотите ли вы получать оповещения.
Платформа Android, являющаяся типичной базовой основой для телефонов «Lenovo», предусматривает функцию оповещений своего владельца о переменах, произошедших в его смартфоне. Однако не все пользователи по достоинству оценивают такую помощь, зачастую предпочитая отключить уведомления, кажущиеся порой назойливыми. Поэтому все же не помешает выяснить, как отключить уведомления на андроид смартфонах.
Причиной, подталкивающей к такому шагу, зачастую является установленный в какой — либо из программ пароль. В этом случае вы, не желая допустить чужого вмешательства в личную информацию, скорее всего воспользуетесь возможностью отмены. К примеру, такие приложения, как «Viber» или «WhatsApp» выводят текст и значок не открытого сообщения прямо на дисплей. Попади этот смартфон к тому, кого ваши дела не касаются, последствия могут оказаться малоприятными.
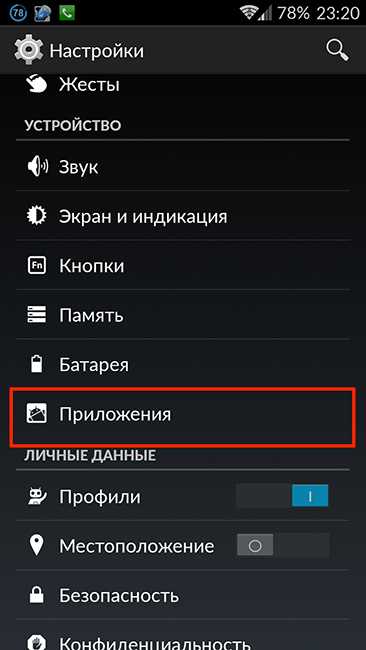
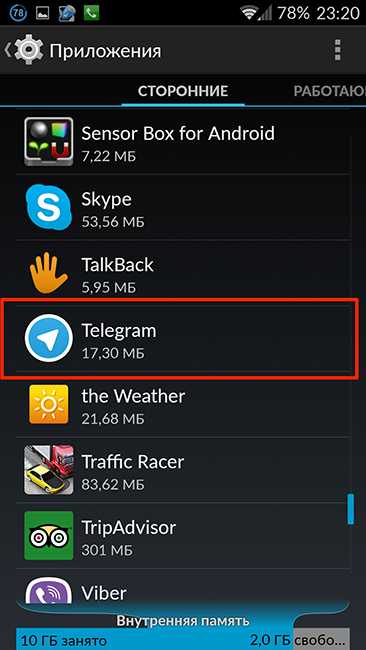
Итак, попробуем самостоятельно отключить уведомления. Для этого сначала нужно включить настройки системы, выбрать опцию «Приложения» и далее отметить ту программу, для которой хотите отменить оповещения.
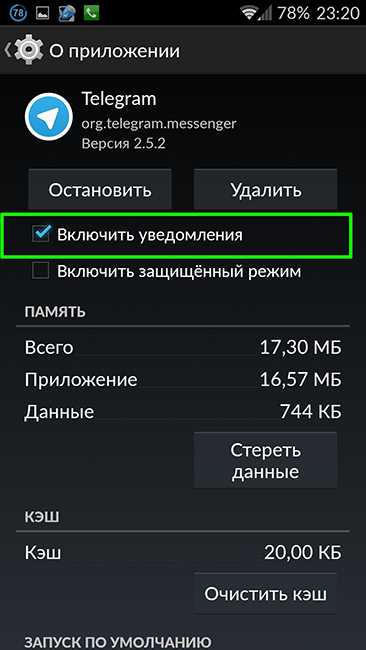
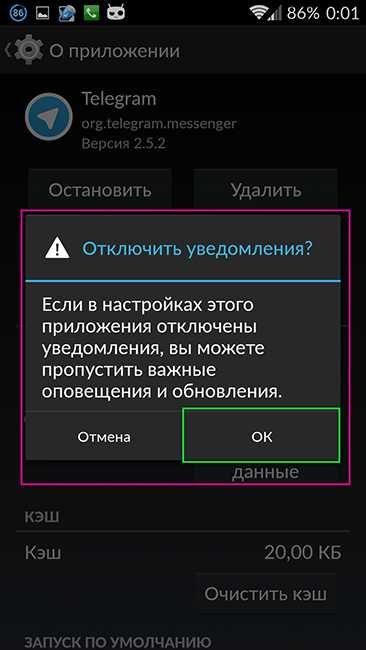
Завершив все вышеперечисленное, вы наконец — то избавитесь от надоедливых всплывающих оповещений. И теперь, выяснив, как отключить уведомления на Android, будет легко контролировать безопасность личных данных.
Таким образом вы узнали о том, как скрыть / выключить / включить (нужное подчеркнуть) раздражающие всплывающие уведомления.
Читайте, как настроить или отключить «push-уведомления» в самых распространённых браузерах
. Как разрешить использовать «push-уведомления» только некоторым веб-сайтам, или запретить для всех.
С недавних пор интернет-браузеры предоставляют возможность веб-сайтам выводить специальные «push-уведомления»
. Встретить это всплывающее окно можно на самых разнообразных веб-порталах, в сообщении разработчики веб-сайта обычно спрашивают у вас разрешение на вывод оповещении с новостями сайта на рабочем столе, доступ к вашему месторасположению или ещё нескольким данным.
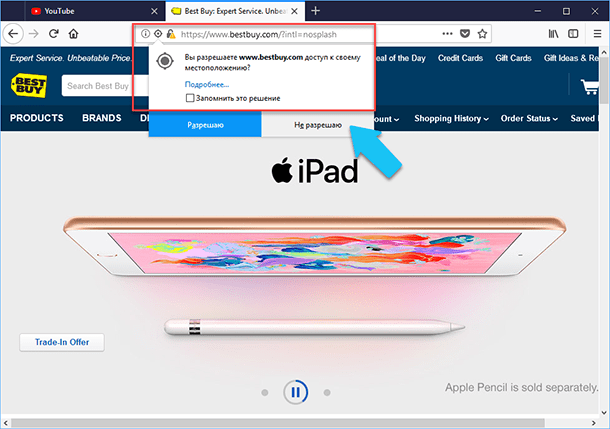
На самом деле это дополнительное удобство для пользователя, но, если вы не подумав подписались на несколько десятков таких уведомлений, то в конечном счёте они могут жутко раздражать. Самое главное, что такими подписками можно управлять или вообще отключить их в своём браузере.
В этой статье я хочу подробно рассказать о том, как именно настроить или отключить «push-уведомления»
в самых распространённых браузерах: «Google Chrome»
, «Opera»
, «Mozilla Firefox»
, «Microsoft Edge»
и «Яндекс Браузере»
. Как разрешить использовать «push-уведомления»
только некоторым веб-сайтам, или запретить для всех.
Как создать электронную почту на телефоне: инструкция для новичков
Создание и настройка электронной почты — задача весьма тривиальная и не должна вызывать каких-либо сложностей, но пользователи тем не менее продолжают задавать вопросы.
Многие из них лишь недавно обзавелись гаджетами и испытывают сложности даже в таких, казалось бы, элементарных задачах. Электронная почта на мобильном телефоне стала неотъемлемой частью жизни современного делового человека.
Задача данного материала — разъяснить новичкам в Сети, как создать электронную почту на телефоне и в дальнейшем ею пользоваться.
Почтовые сервисы
Для начала стоит определиться с тем, на каком из сотен почтовых сервисов вы хотите зарегистрироваться. Среди популярных можно выделить Gmail, «Яндекс Почту», «Рамблер» Mail.ru, iCloud.com. У всех перечисленных один и тот же принцип работы, без каких-либо особенностей.
В большинстве случаев от вас потребуются следующие данные:
- Имя и фамилия.
- Логин (название вашего почтового ящика).
- Пароль.
- Номер мобильного телефона.
Это базовый набор, вполне возможно, что вас попросят ввести запасной ящик или информацию о вашем веб-сайте, может быть, придется ввести специальный код, подтверждающий, что вы человек.
Как только вы заполните все указанные формы, можете выдохнуть – ящик готов.
Как создать электронную почту на телефоне с iOS?
Следующий этап в настройке почты – подключение ее к вашему телефону. Если вы являетесь обладателем смартфона на базе iOS (гаджеты от компании Apple), то наверняка проходили регистрацию уже в момент первого включения. Если так, то у вас уже есть настроенный и готовый к работе почтовый ящик iCloud. Вы можете спокойно как отправить электронную почту с телефона, так и принять письмо. Если же этого не произошло или вы хотите подключить другой адрес, то придется сделать это вручную. Для этого:
- Заходим в “Настройки Почта, контакты, календарь Добавить учетную запись”.
- Ищем в списке провайдеров нужного вам, например Google.
- Вводим регистрационные данные и ждем, пока ящик подключится.
Если в списке провайдеров нет того, что вам нужен:
- Пролистайте вниз и выберите пункт “Другой Добавить почтовый ящик”.
- Введите регистрационные данные (ваше имя, почтовый адрес и пароль).
- На следующем экране вводим данные IMAP. Рассмотрим на примере «Яндекса»:
- в подкатегорию “Сервер входящей почты” вводим imap.yandex.ru;
- в подкатегорию “Сервер исходящей почты” вводим smtp.yandex.ru
Эти данные могут варьироваться в зависимости от того, где был зарегистрирован ящик. В большинстве случае будет достаточно заменить yandex на имя вашей почтовый службы.
Как создать электронную почту на мобильном телефоне с “Андроидом”
В случае с “Андроидом” принцип тот же. Купив новое устройство и пройдя регистрацию, вы получите учетную запись Google, а вместе с ней и почтовый ящик Gmail. Поэтому те, кто прошел данную процедуру, могут уже не думать о том, как создать электронную почту на телефоне. Если же вы предпочитаете ручную настройку или хотите подключить ящик, отличный от Gmail, то для начала:
- Разыщите приложение “Почта” на вашем устройстве.
- Нажмите “Добавить новую учетную запись” (если на выбор будут предложены IMAP и POP3, смело выбирайте IMAP).
- На следующей странице укажите регистрационные данные:
- адрес вашего ящика;
- пароль;
- данные серверов IMAP и SMTP;
- порт, информацию о котором можно найти на официальном сайте поставщика почты в разделе “Помощь” (для “Яндекс” это 993 для IMAP и 465 для SMTP).
Использование сторонних почтовых клиентов
Самым простым и быстрым методом по настройке почты будет загрузка специального почтового клиента, который поможет как создать электронную почту на телефоне бесплатно, так и пользоваться ею в полной мере.
Чтобы таковой найти, достаточно посетить один из магазинов приложений, в случае с iOS это AppStore, в случае с “Андроидом” — Google Play. И в том и в другом можно отыскать почтовые клиенты, созданные для конкретных провайдеров.
В большинстве случаев эти программы устроены максимально просто и готовы к работе с момента запуска. К тому же этот вариант отлично подойдет для тех, кто еще не имеет собственного почтового ящика и лишь собирается таковой завести.
ul
IOS 10/11 – не появляются уведомления. Решение проблемы
Проблема с уведомлениями является одной из распространенных проблем iOS, которые вы можете встретить на своем iPhone или iPad. И вы можете обнаружить, что звуков уведомлений, вибрации или текста не будет на вашем iPhone, чтобы вы могли узнать о последних чатах или новостях из ваших приложений.
Не беспокойтесь, если вы столкнулись с этой проблемой при обновлении до iOS 10 или нового iOS 11. Вы можете попробовать то, что мы собрали ниже, чтобы исправить эту проблему. Применяется к iPhone 7 / 6s / 6 / 5s / 4s и новому iPhone X / iPhone 8.
Как исправить отсутствие уведомления в iOS 11/10 для iPhone iPad
Совет 1. Убедитесь, что кнопка отключения звука тут не причем. Если причина будет в ней, то звука не будет, если уведомление будет создано на вашем iPhone или iPad.
Совет 2. Проверьте, активирована ли функция «Не беспокоить». Если эта функция включена в приложении «Настройки», то вызовы и предупреждения будут отключены, пока ваш iPhone заблокирован.
Совет 3. Проверьте, включены ли уведомления для приложений, выбрав «Настройки» «Уведомления». Если вы отключите уведомления для некоторых приложений, они не появятся на вашем экране.
Совет 4. Проверьте, хорошо ли работает сеть. Если это не так, приложения не будут обновлять новости и отправлять уведомления. Просто подключите Wi-Fi или сотовую сеть. Либо сбросьте настройки сети.
Совет 5. Вы можете перезагрузить устройство, что является одним из основных советов по устранению любых проблем iOS.
Совет 6. Обновите iOS до последней версии. Новый iOS 11 скоро будет доступен для общественности с новыми функциями и исправлениями, вы можете обновить до iOS 11, чтобы попробовать. Это новое обновление может исправить вашу проблему с отсутствием уведомлений.
macdays.ru
ul
Что такое push-уведомления
Определение интересующих нас уведомлений может быть следующим:
краткие всплывающие сообщения на экране гаджета, напоминающие пользователю о важном событии, обновлении в одном из установленных на смартфон приложений; популярный маркетинговый инструмент — именно и значки не только не позволяют пользователю забыть об загруженном на девайс приложении, но и информируют человека о каких-либо новостях, акциях, личных сообщениях и т. д.; разновидность технологии, распространяющей информацию от сервера к пользователям; конкретно для мобильных устройств — окна с краткой информацией, всплывающие в верхней части экрана на заблокированном дисплее; для ПК и ноутбуков (web-push — относительно новое явление) браузерными уведомлениями являются всплывающие окошки на рабочем столе, направленные сайтом, на «пушки» которого пользователь подписался
Что такое push-уведомления? Этим вопросом широко стали интересоваться после внедрения корпорацией Apple для iOS 3 сервиса передачи пользователю быстрых уведомлений APNS (Apple Push Notification Service). Стоит отметить, что до «Яблока» технология уже была внедрена Google для Android-устройств — практически на год раньше.
ul
Инструмент № 20. Мобильные рекламные сети
Рекламные сети собирают информацию от потенциальных рекламодателей, а затем передают ее паблишерам, которые предоставляют рекламное место. Проще говоря, рекламная сеть действует в качестве посредника. Выбор рекламной сети – сложная и ответственная задача. Существует множество рейтингов, исходя из различных показателей. Предлагаем посмотреть рейтинг аналитической компании AppsFlyer.
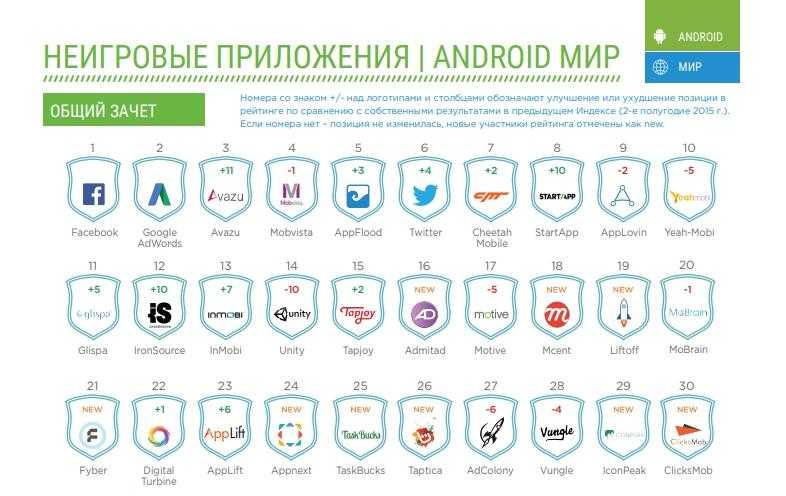
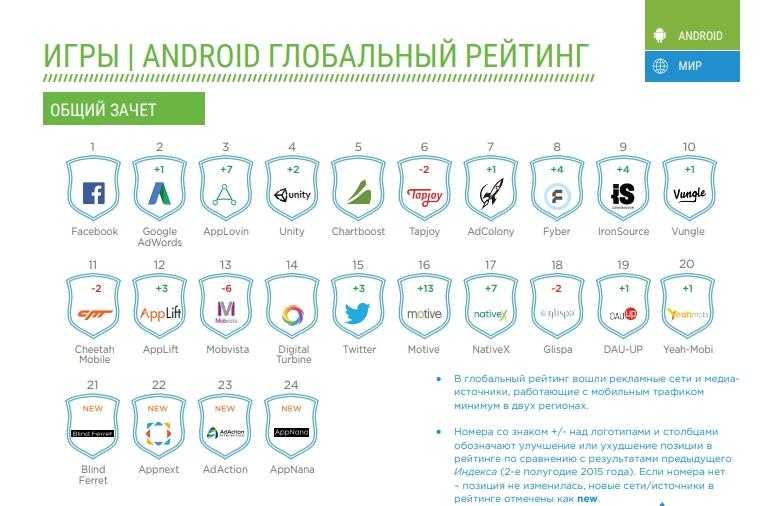
Полный вариант доступен здесь https://cdn2.hubspot.net/hubfs/597489/2016%20Data%20Studies%20and%20Guides/2016_Performance_Index_H1/Performance_index_2016_Russian.pdf
Маркетинговые ходы и вовлечение пользователей
Для каждого конкретного приложения составляется индивидуальный маркетинговый план с различными способами «зацепить» пользователя. Рассказываем о нескольких из них.
ul
Mozilla Firefox
В правом верхнем углу кликаем мышкой по трем горизонтальным полоскам , переходим в «Настройки», далее «Содержимое» и рядом с пунктом «Выберите, каким сайтам разрешено отправлять вам уведомления» жмем на «Выбрать».
В новом окне откроется списки интернет порталов со статусами.
В моем случае ресурсы блокированы, то есть я заранее успел избавиться от выскакивающих окон с предложениями. Если напротив будет стоять «Разрешить», тогда воспользуйтесь «Удалить сайт», предварительно отметив его или несколько сразу.
Теперь в следующий раз, посещая тот или иной ресурс, выберите для себя, хотите получать в дальнейшем новости от него или нет. Для этого достаточно кликнуть на нужный ответ.
Как отключить всплывающие уведомления в Гугл Хроме на ПК
Если приняли решение убрать уведомления в Google Chrome, становится вопрос выбора подходящего способа:
- Первый метод подходит для отключения всех сообщений. Браузер от Гугла начнет самостоятельно блокировать предложения с включением оповещений, и их отображением.
- Второй вариант уместен, если еще не активировали уведомления, но появилось сообщение с подобным предложением.
- С помощью третьего способа, можем отключить оповещения в браузере Google Chrome для одного или нескольких конкретных сайтов.
- Последняя процедура позволяет управлять отображением сообщений только для одного сайта.
Теперь выбираем подходящий путь и следуем по нему.
Способ 1: убираем оповещения в Гугл Хром через «Настройки сайтов»
Лучший метод при желании заблокировать абсолютно все уведомления в Гугл Хром. Браузер перестанет отображать как сами предложения, так и оповещения. По умолчанию в веб-обозревателе Chrome стоит режим «Спрашивать разрешение перед отправкой».
Как отключить сообщения от Гугл Хром:
- Жмем на символ трех точек в правом верхнем углу.
- Из открывшегося списка выбираем пункт «Настройки» (делаем по нему клик левой кнопкой мыши).
- Листаем все пункты вниз, здесь интересует кнопка «Дополнительные», расположенная в конце, нажимаем на нее.
- В большом блоке «Конфиденциальность и безопасность» щелкаем по строке «Настройки сайта».
- Кликаем по тематическому пункту «Уведомления».
- Сверху находится переключатель синего цвета, нажимаем на него, переводя в неактивное (серое) положение. Надпись рядом с ним сменится на «Заблокировано».
Чтобы убрать один сайт из списка разрешенных или запрещенных к показу сообщений, достаточно нажать напротив домена на три точки и выбрать «Удалить».
Способ 2: блокировка уведомлений в Гугл Хром еще до начала их отображения
Запретить уведомления в Google Chrome можем прежде, чем они начнутся показываться. Если настройка стоит по умолчанию, сайт не имеет права автоматически включать отображение сообщений. Он всегда запрашивает разрешение. Чтобы защититься от назойливых оповещений, рекомендуем всегда читать содержимое предложений. Если написано «Сайт запрашивает разрешение на: Показывать оповещения», выбираем вариант «Блокировать». Таким образом в браузере не будет показывать ни одно уведомление.
Плюс метода в том, что можем убрать оповещения в браузере Google Chrome, которые не нужны, а полезные сообщения разрешить. Минус способа заключается в невозможности изменить положение после разрешения или блокировки, придется использовать иной вариант (описан далее).
Способ 3: настройка уведомлений в Google Chrome
Настройка уведомлений в Гугл Хром подразумевает возможность отфильтровать сайты, с которых нужно или нежелательно получать сообщения. Персонализировать браузер помогает функция «Черного списка» и «Белого списка». Если занести сайт в первый перечень, с него никогда не будут поступать уведомления. При этом можем отключить оповещения в Google Chrome, но записать веб-ресурс во второй список, и с него будут приходить сообщения. В обоих случаях приоритет отдается перечням исключений над глобальной настройкой.
Как настроить уведомления в Гугл Хром:
- Открываем страницу «Настроек» и переходим в «Настройки сайта» (можем ввести в поиск).
- Жмем на пункт «Уведомления».
- Напротив списка «Блокировать» есть кнопка «Добавить», жмем на нее.
- Вставляем в строку ссылку на сайт. Ее можем получить путем копировать адреса с поисковой строки, находясь на целевом веб-ресурсе.
Способ 4: отключаем показ уведомлений в Гугл Хроме на конкретном сайте
Если есть желание убрать уведомления в браузере Гугл Хром с одного или пары веб-ресурсов, можем воспользоваться этим быстрым методом. Для его реализации нужно порядка половины минуты на один сайт.
Как отключить уведомления в браузере Гугл Хром с веб-ресурса:
- В адресной строке слева от названия сайта нажимаем на надпись «Не защищено» или значок замка.
- Жмём на пункт «Настройки сайтов».
- Возле строки «Уведомления» кликаем на пункт с выпадающим списком и выбираем «Блокировать».
Чтобы удалить оповещения в браузере Гугл Хром с нескольких веб-ресурсов, нужно повторить процедуру нужное количество раз.
Почему не включается push уведомления?
Если нет ответной реакции по производимому отключению, ничего не включается, потребуется провести несложные проверки и после этого пытаться отключать. Для получения положительного результата, потребуется произвести следующие манипуляции:
- Проводится переход в приложение устройства.
- Осуществляется переход в раздел с настройками.
- Проводятся работы с Apple Если ошибка постоянно будет повторяться, не стоит искать почему. Потребуется провести сброс всех ранее установленных настроек. Если все будет выполнено правильно, можно получать сведений из instagram и разных источников. Отражается информация по каждому приложению, по его типу и по количеству. Нужно выполнить действия, чтобы последовательно решить ранее возникшие проблемы на мобильном.
Как заблокировать push-уведомления в Google Chrome
Отключить push-уведомления в браузере Google Chrome (и других браузерах на его основе) можно в его настройках. В окне настроек нужно развернуть секцию Дополнительные
и найти раздел Конфиденциальность и безопасность
. Нажмите на кнопку Настройки контента
.
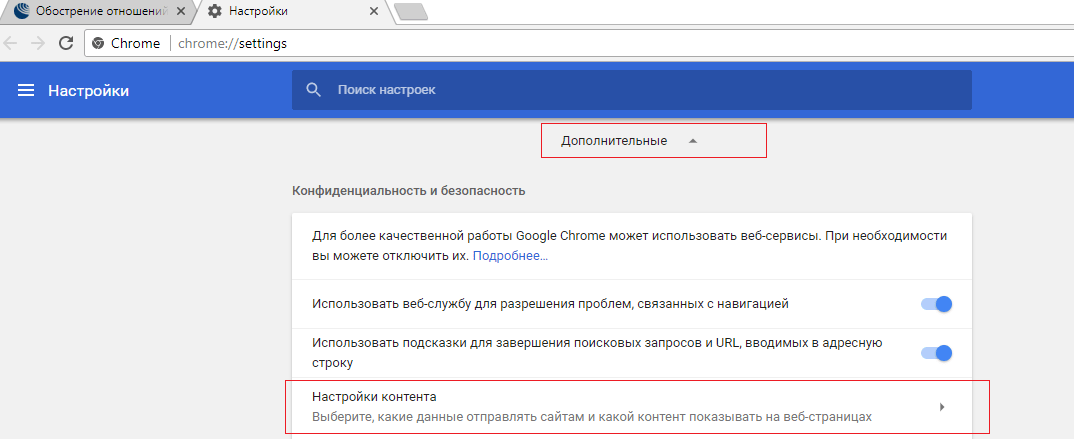
Выберите раздел Уведомления
.
Совет
. В этот же пункт настроек Chrome можно перейти, просто открыв в браузере ссылку chrome://settings/content/notifications
Можно вручную разрешить или заблокировать определенным сайтам показывать push-уведомления. Чтобы полностью запретить показывать уведомления в Chrome для всех сайтов, отключите опцию Спрашивать разрешение перед отправкой (рекомендуется)
.
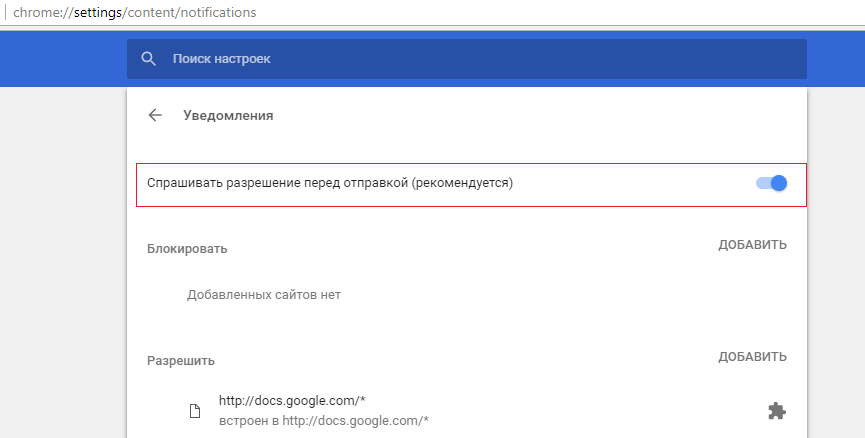




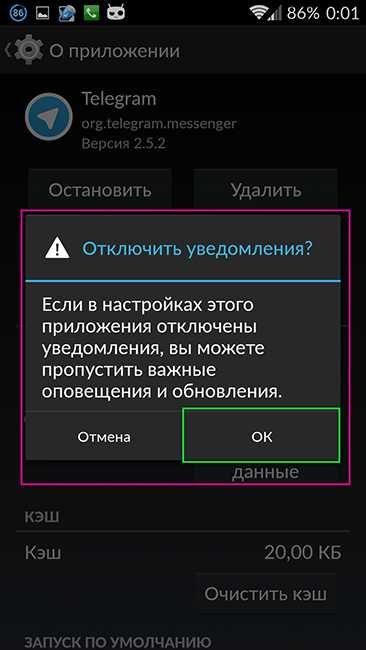






![Как отключить push-уведомления на iphone: настройка уведомлений [2019] | softlakecity.ru | softlakecity.ru](http://mobile-1s.ru/wp-content/uploads/e/7/1/e71e8286e82dc7ae12895015390bd76c.jpg)

































![Как отключить push-уведомления на iphone: настройка уведомлений [2019] | softlakecity.ru | softlakecity.ru](http://mobile-1s.ru/wp-content/uploads/7/1/f/71f553b7eb07e3ca0a395be9370f5706.png)

