Как найти наушники AirPods
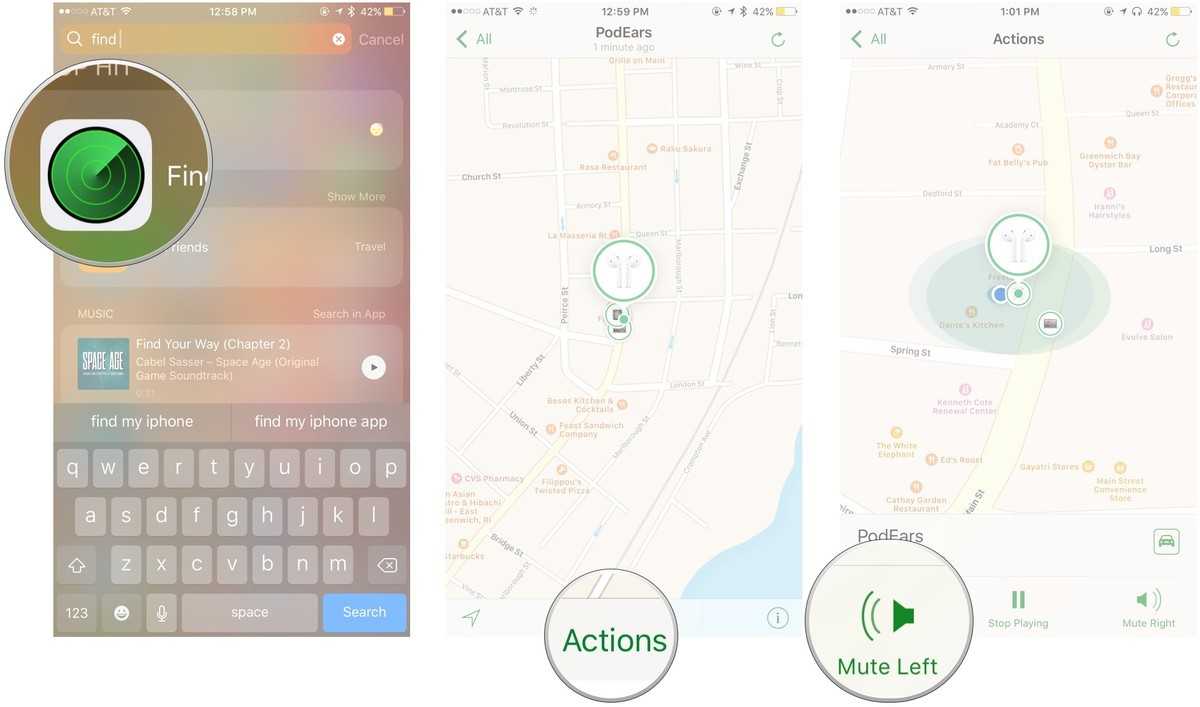
Внимание, данная функция предназначена только лишь для самих наушников AirPods и, к сожалению, не работает для фирменного зарядного чехла. Все дело в том, что в наушниках есть динамик, и они могут издавать звук, в отличие от зарядного чехла
Также стоит отметить что для активации звукового сигнала на наушниках они должны быть в зоне действия сигнала Bluetooth вашего iPhone.
- Откройте (или скачайте, если вы еще не установили его) приложение «Найти iPhone».
- Войдите в свою учетную запись iCloud.
- Нажмите на ваши наушники, в приложении, среди всех ваших устройств.
- Выберите меню Действия.
- Нажмите «Воспроизвести звук».
- Оба наушника начнут издавать по три пищащих звука. Сначала тихих, а потом все более и более громких. Для того чтобы найти только один наушник и звук из второго не отвлекал от поисков, вы можете включить звук только в потерянном, тем самым сосредоточившись только на его поиске.
Обратите внимание на статусы каждого устройства в списке, при выборе их:
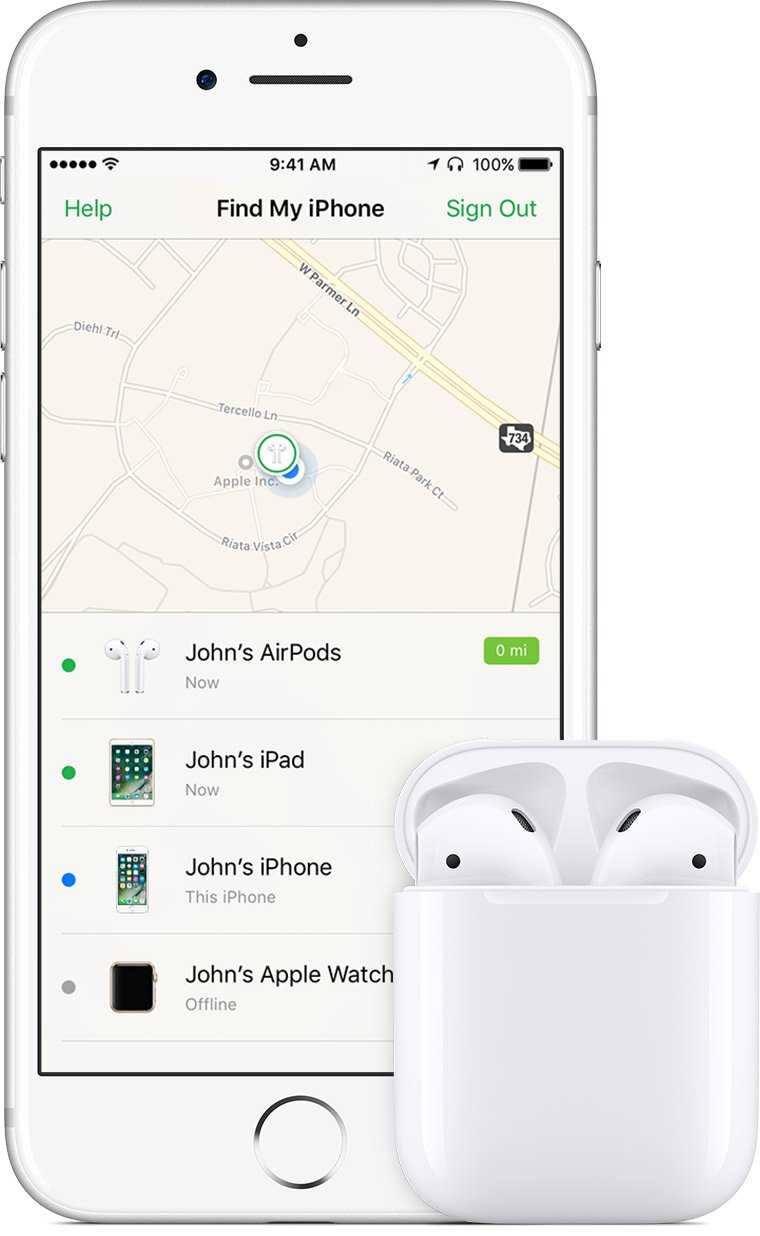
Голубая точечка означает что этим устройством вы пользуетесь, чтобы найти пропавшие наушники.
Зеленая точечка возле наушников сообщает нам о том, что они подключены к вашему iPhone и могут быть найдены с помощью звукового сигнала.
Серая точечка свидетельствует о том, что наушники AirPods выключены, разрядились, лежат в зарядном чехле или вне зоны действия Bluetooth сигнала смартфона.
Если наушники не удается найти таким образом вы все еще можете посмотреть на карте где в последний раз они были рядом с вами и попробовать проделать вышеописанную инструкцию в том месте. Как только они окажутся в зоне действия вашего Bluetooth (а это около 10 метров на открытой местности) то начнут издавать звук.
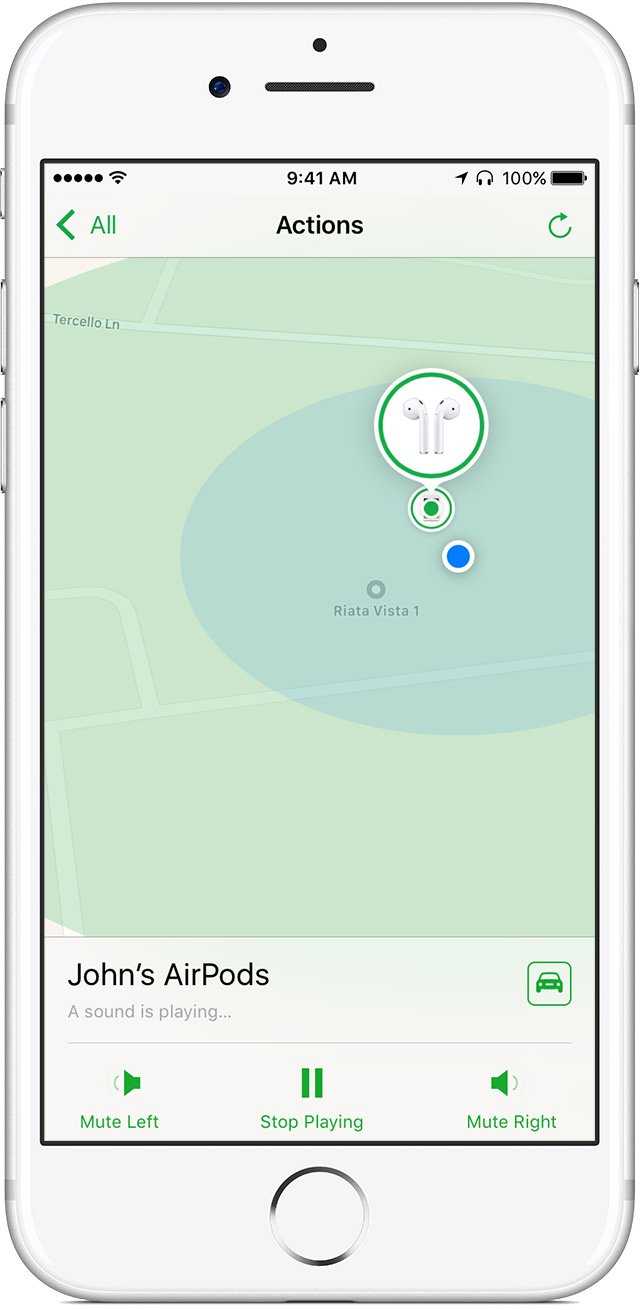
Если ваши наушники потерялись в разных местах, то на карте будет отображен только один наушник. Найдите его, поместите в зарядный чехол и снова проделайте процедуру поиска – в этом случае программа будет отображать второй наушник на карте.
Важно!
Не забудьте вынуть из уха наушник, если решите искать второй с помощью звукового сигнала;
У вас не будет возможности найти наушники AirPods если выключена функция «Найти iPhone». Поэтому обязательно ознакомьтесь с тем как включить эту функцию, тем более что она позволит отыскать не только наушники AirPods, а и сам iPhone, если он потеряется;
Когда возле наушников, в программе поиска, отображается серая точечка, это означает что звуковой сигнал не будет воспроизведен. Либо по причине того, что наушники в зарядном чехле, либо они разряжены. В любом случае, вам будет доступно их последнее местоположение на карте, и вы их можете отыскать визуально.
Как найти наушники AirPods, если потерял их?
Компактность наушников «АирПодс» является и плюсом, и недостатком. Плюс в том, что их легко поместить в карман, а вот минусом можно назвать то, что их очень легко потерять.
Сперва рассмотрим самый простой случай, когда вы потеряли наушники целиком. То есть, наушники находились в чехле во время утери.
Функция «Найти iPhone». Перед их поиском нужно убедится, что функция «Найти iPhone» активна, ведь без этой фичи, можно сразу идти за новыми наушниками.
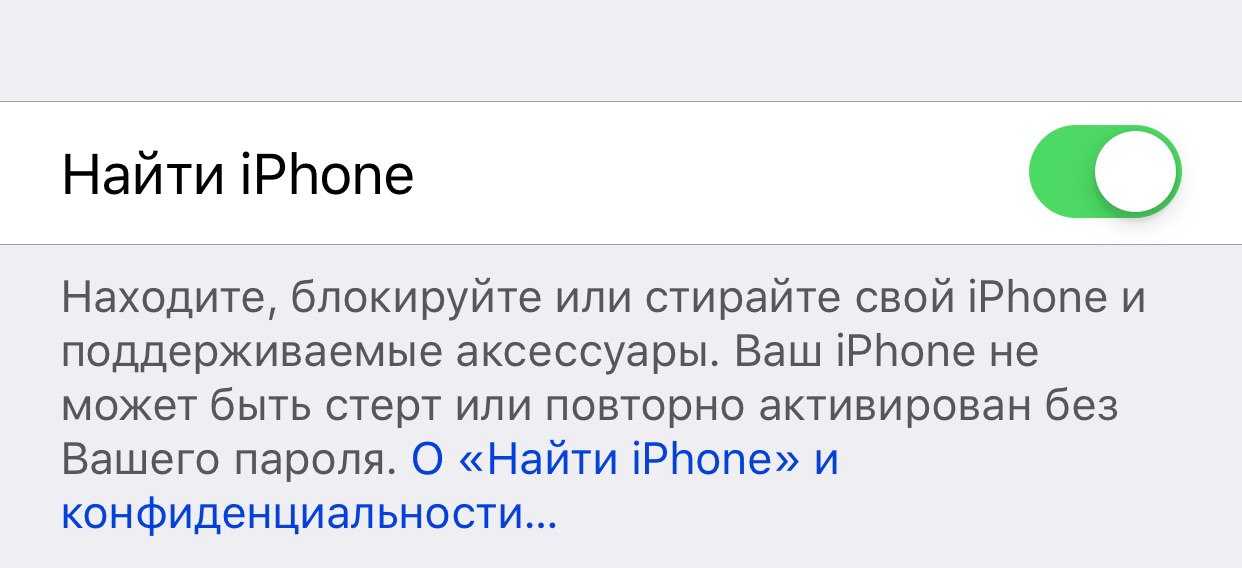
Проверка активности Найти iPhone
Итак, заходим в Настройки — нажимаем на свое Имя (первая строка) — iCloud — Найти iPhone — и теперь убеждаемся, что напротив Найти iPhone переключатель горит зеленым.
Если всё хорошо, есть неплохие шансы и теперь следуем таким шагам, если потеряли «ЭирПодс»:
- открываем приложение Найти iPhone (на iPad или iPhone);
- вводим свои Apple ID и Пароль, если программа запросит;
- выбираем в списке свои AirPods и видим на карте последнее место, где они были соединены с вашими девайсами (то есть активны).
Найти iPhone — Авторизация — AirPods
Вероятность нахождения наушников зависит от того, сколько вы успели прости от того места, где последний раз использовали наушники.
Просто может быть такое, что вы перестали их использовать и только через пол часа их потеряли. Это означает, что найти их будет практически нереально.
Что делать, если потерял один наушник AirPods?
Тут ситуация намного веселее, чем в первом случае, ведь вероятность найти один наушник в разы больше. Так уж устроена функция «Найти iPhone».
Итак, допустим вы шли по улице и вдруг, через некоторое время обнаружили, что у вас есть только одно ухо AirPod. Либо банально не можете найти наушник дома. Что же делать?
Всё достаточно просто и аналогично первой ситуации:
- проверяем, чтобы была активна функция ;
- запускаем программу Найти iPhone (на iPad или iPhone);
- проходим авторизацию при помощи Apple ID и Пароля, если приложение запросит;
Найти iPhone — Ввод Apple ID и Пароля
выбираем в списке свои AirPods и видим на карте последнее место, где они были соединены с вашими девайсами (то есть активны);
нажимаем внизу Действия — Воспроизвести звук и ваш наушник начнет издавать сигнал, который поможет найти наушник.
Теперь о паре моментах, которые вам нужно знать. Во-первых, если вы потеряли два наушника, то сначала находим один и затем второй. Именно так будет показывать локацию Найти iPhone.
Во-вторых, если наушники разрядились, то сами понимаете, что звук издаваться конечно же не будет. Но последняя локация соединения всё ещё в силе.
В-третьих, сигнал будет издаваться только тогда, когда они будут соединены с вашим устройством. То есть, когда вы будете в радиусе 10 метров возле них, то только тогда сигнал станет доступным для использования.
В-четвертых, заблокировать их не получится (как это можно с iPhone). Если кто-то найдет, то сможет синхронизировать со своим чехлом и ничто не помешает человеку ими пользоваться (это касается и наушников в целом).
Кроме всего этого хочется добавить, что один наушник можно докупить отдельно. В последнем пункте статьи об этом будет более подробно.
Что делать, если потерял кейс/чехол AirPods?
Если вы вдруг потеряли коробку AirPods, то есть чехол, то тут уже никакая программа не поможет и стоит надеяться лишь на удачу.
В кейсе нету никаких датчиков или звуковых устройств, которые помогли бы его найти. Попробуйте пройтись по последнему маршруту, возможно удача улыбнется вам.
Но если что, кейсы продаются отдельно от наушников и сейчас об этом поподробнее.
Как подключить AirPods к iPhone
Как подключить AirPods к iPhone должен знать каждый владелец устройства. Настройка и подключение занимает несколько минут и разобраться с ней не представляет большого труда. Для начала необходимо открыть упаковку, убрав защитную пленку сверху. Внутри коробки находится футляр с earpod. Его необходимо достать и положить недалеко от айфона. Затем через кнопку «Домой» следует открыть настройки и включить блютуз. Футляр с наушниками можно приоткрыть. Во время соединения на экране телефона появится соответствующая заставка.

Пользоваться беспроводной гарнитурой просто в любых условиях
Здесь следует нажать кнопки «подключить», а затем «готово»
Важно убедиться, что наушники заряжены, иначе они не будут работать. Наушники достаются из чехла и помещаются в уши
Данная модель особенна тем, что при установке в ухо музыка включается автоматически. Если достать один наушник, звучание станет на паузу, а если оба — остановится полностью.
Заряда хватает на 5 часов работы
Существует возможность подключать подсы к нескольким устройствам одновременно. Для этого следует достать два наушника и настроить их на один из гаджетов. Затем убирают один наушник обратно в чехол, а второй настраивают на другой прибор.
Подключиться к указанной модели можно на любом айфоне с операционной системой iOS 10 и новее. На таких смартфонах наушники работают с полными функциональными возможностями. Совместимы как с более старыми моделями ( 5 s, se), так и новыми — 10, XR и айфон 11. Наушники могут работать на устарелых версиях операционных систем, однако с ограниченными возможностями.
Подключить гарнитуру можно к любому устройству с функцией блютуз. Для обладателей iOS 9 и ниже подойдет такая схема настройки:
- Наушники помещаются в футляр.
- На обратной стороне чехла необходимо нажать на кнопку и дождаться, когда индикатор загорится белым цветом.
- На телефоне зайти в настройки и включить Bluetooth.
- Подтвердить соединение соответствующей кнопкой.
В каждой коробке имеется инструкция на русском языке, которая поможет установить подключение.
Вариант 2: AirPods Pro
Наушники АирПодс Про от своих предшественников отличаются не только форм-фактором, дизайном и наличием шумоподавления, но и несколько переработанным управлением. Последнее не имеет прямого отношения к настройке, а потому перейдем к основной теме и сначала кратко рассмотрим общие для всех моделей параметры.
Как и в случае с AirPods 1-го и 2-го поколения, для модели Pro можно изменить имя, включить «Автообнаружение уха» и определить то, как будет работать микрофон – автоматически или только в одном из наушников. Также аксессуар можно «Отключить» от iPhone и «Забыть», если такая необходимость возникнет. Более подробно эти опции нами были рассмотрены в предыдущей части статьи.
Управление шумоподавлением
Реализованная в АирПодс Про функция шумоподавления может работать в одном из двух режимов – «Активный» или «Прозрачный». Если в использовании и первого, и второго нет необходимости, его можно отключить. Эти опции доступны в настройках наушников, а управлять ими можно путем нажатия и удержания датчика на корпусе наушника. По умолчанию переключение происходит между активным и прозрачным режимом, но если требуется, можно добавить к ним отключение или заменить один другим.
- Перейдите к настройкам AirPods Pro.
- В блоке «Нажатие и удерживание AirPods» сначала выберите наушник, параметры которого требуется изменить (левый или правый), а затем убедитесь, что для него активировано «Управление шумом».
Отметьте два или три режима управления шумом, включение которых и переключение между ними будет осуществляться по нажатию и удержанию элемента управления. Доступны следующие варианты:
- «Шумоподавление» — блокируются внешние шумы;
- «Проницаемость» — допускаются внешние шумы;
- «Выключение» — отключение двух предыдущих режимов.
Как и АирПодс второго поколения, устройство серии Про поддерживает вызов голосового ассистента командой «Привет, Сири», но вместо этого можно использовать один из наушников, назначив данное действие на нажатие и удержание сенсорного датчика.
Прилегание к ушам
AirPods Pro, в отличие от своих предшественников, наделены не только внешними микрофонами, но и внутренними. После того, как наушники помещаются в ухо, они делают специальные замеры, чтобы определить плотность прилегания амбушюр. Последних в комплекте идет три пары – размеров S, M, L. Эта настройка выполняется при первом подключении аксессуара к iPhone, но при необходимости ее можно провести повторно – для этого достаточно воспользоваться соответствующим пунктом меню.
Далее тапните «Продолжить», запустите проверку и дождитесь, пока она будет завершена. Если используемые насадки хорошо прилегают к ушам, вы получите соответствующее уведомление, после чего окно можно будет закрыть (кнопка «Готово» в правом верхнем углу). В противном случае придется выбрать амбушюры другого размера и повторить тест.
Скрытые настройки
Помимо основных, у АирПодс Про есть неочевидные, скрытые настройки, с помощью которых можно более точно определить скорость нажатия на сенсорные элементы управления и задержку между ними, а также активировать функцию шумоподавления для одного наушника. Чтобы получить доступ к этим возможностям, сделайте следующее:
- Откройте «Настройки» и перейдите в раздел «Универсальный доступ».
- В блоке «Моторно-двигательный аппарат» («Physical and Motor») найдите «AirPods».
Определите доступные параметры:
- Скорость нажатия («Press Speed»). Доступно три варианта – по умолчанию, медленно и еще медленнее.
- Продолжительность нажатия и удержания («Press and hold Duration»). Также доступно три варианта – по умолчанию, короткая и еще короче.
- Шумоподавление с одним AirPod («Noise Cancellation with One AirPod») – если активировать этот переключатель, функция шумоподавления, при условии, что она включена, будет работать, даже когда в ухе находится только один наушник.
Как можно заметить, настройки АирПодс Про несколько более широкие, чем моделей первого и второго поколения, что продиктовано их функциональными возможностями. Управление воспроизведением осуществляется одинарным («Пуск/Пауза»), двойным («Следующая дорожка») и тройным («Предыдущая дорожка») касанием датчика. Любые другие действия можно выполнить, обратившись к Сири.
Как выполнить поиск гарнитуры с помощью опции “Найти Айфон”
Чтобы найти Аирподс через Айфон, пользователь должен сначала выполнить подключение функции поиска на своем смартфоне. Только после того, как клиент активирует услугу и подключит гарнитуру, приложение будет видеть наушники на карте. Поиск выполняется по такой схеме:
- на гаджете открывается опция “Найти Айфон”;
- на экране высветится пункт “Мои устройства”;
- следует из списка выбрать строку “AirPods”.
После этого на карте отобразится текущее местоположение. Дополнительно клиент может воспользоваться звуковым оповещением. Такой способ позволит отыскать утерянную вещь, если она находится недалеко. Активировать звуковой сигнал можно непосредственно с телефона или используя сайт iCloud.com. Звук включится сразу после активации опции, он звучит по нарастанию громкости в течение двух минут. Владелец может отключить оповещение, если устройство было найдено. Чтобы включить уведомление, необходимо следовать такой инструкции:

- на телефоне открывается услуга “Локатор”;
- выбирается из списка пункт “Устройства”;
- далее клиент щелкает кнопку “AirPods”;
- останется выбрать опцию “Воспроизвести звук”.
Также поиск может быть выполнен через стационарный компьютер пользователя. Для этого необходимо следовать такой схеме:
- в браузере открывается сайт iCloud.com;
- владелец смартфона вводит свой почтовый ящик и код доступа к сервису;
- далее необходимо выбрать функцию “Найти Айфон”;
- здесь можно узнавать, где расположена гарнитура;
- из списка “Все устройства” выбирается “AirPods”;
- на карте сразу отобразится зеленый значок с местоположением наушников;
- когда индикатор отобразится, следует щелкнуть по нему мышкой;
- на экране высветится несколько опций;
- из перечня выбирается пункт “Включить звук”;
- если Аирподс находится рядом, клиент услышит звук.
Обратите внимание
Когда утерян только один наушник, можно приглушить звук на правом, чтобы легче было отыскать левый.
Когда все эти действия не помогли отыскать потерянную гарнитуру, следует обратиться за помощью в компанию Apple. Специалисты расскажут доступные способы, как найти утерянные наушники от Айфона. При совершении звонка в технический отдел рекомендуется иметь при себе чек о покупке Аирподс, а также серийный номер устройства. Консультант попросит сказать серийный номер, а также, к какому устройству последний раз было выполнено подключение гарнитуры.
Как сбросить AirPods
Процесс сброса AirPods зависит от поколения наушников, которые вы используете.
Сброс AirPods и AirPods Pro:
- Поместите наушники в кейс и закройте крышку. Через 30 секунд и более откройте крышку.
- На сопряженном устройстве (iPhone, iPad, iPod) откройте Настройки — Bluetooth — i (значок находится рядом с наушниками).
- Выберите «Забыть это устройство» и подтвердите выбор.
- Пока крышку кейса с наушниками открыта, нажмите и удерживайте кнопку «Настройка» на кейсе в течение 15 секунд. Когда индикатор состояния замигает желтым, отпустите кнопку.
- Для повторного сопряжения с другим устройством просто положите открытый кейс с наушниками рядом с iPhone и следуйте инструкциям.
Сброс AirPods второго поколения:
- Положите AirPods внутрь кейса и зарядите их минимум на 50%.
- Найдите маленькую кнопку на корпусе кейса сзади — это кнопка настройки.
- Откройте крышку кейса.
- Нажмите и удерживайте кнопку настройки в течение 15 секунд. Внутренний индикатор AirPods будет мигать белым и затем желтым. Готово, наушники сброшены.
И кое-что еще…
Имейте в виду, что AirPods не будут издавать звуковой сигнал, если они находятся в зарядном кейсе. По этой причине, если вы потеряли наушники (или их у вас украли), когда они в закрытом кейсе, найти их будет гораздо сложнее. Хотя, если это случилось у вас дома, надежда все же есть.
Сам кейс отследить с помощью «Найти AirPods» не получится, потому что главным условие для успешной работы этого сервиса – активное подключение устройств по Bluetooth. Как вы понимаете, по «синезубу» могут сопрягаться только наушники, но не кейс.
Скажем так: если вы потеряли бокс от наушников и не смогли его найти, можно приобрести новую «коробочку» взамен утерянной. А чтобы подобной ситуации не случилось, рекомендуем приклеить на кейс (на чехол для кейса, конечно) какой-нибудь Bluetooth-трекер, например, Tile. Точно так же можно купить у Apple и отдельный наушник. Все это, однако, будет стоить денег, поэтому будьте внимательны и не теряйте свои AirPods!

Watch this video on YouTube
Как зайти в меню «Найти AirPods»
Потерянный вкладыш можно найти как и через подключенное устройство, так и при помощи компьютера. Необходимо правильной зайти в меню «Найти AirPods», чтобы выполнить следующий поиск.
Для входа с компьютера понадобится:
- Войти в любом из удобных браузеров специальный интернет – сервис iCloud;
- Теперь пользователю стоит указать свой уникальный идентификатор, а также пароль от него;
- Появится окно, в котором стоит кликнуть на службу «Найти iPhone». Обычно эта возможность обозначается в виде круглого зеленого радара;
- Теперь стоит ввести пароль еще раз;
- Появится список устройств, подключенные к одному профилю. Их списка стоит выбрать искомую гарнитуру.
Это был первый способ входа. Второй способ – через Айфон. Для него также понадобится:
- Зайти в приложение под названием «Найти Айфон». Его заранее нужно устанавливать через официальные источники;
- Теперь вводим пароль, а также идентификатор, чтобы правильно войти в систему;
- Теперь пользователь на экране увидит все те яблочные устройства, которое у него подключены к профилю.
На телефоне доступно больше обозначений состояния гарнитуры, нежели на компьютере:
- Синий цвет будет означать то, что гарнитура используется для поиска;
- То, что наушники онлайн, показывает зеленый маячок;
- Серый также обозначает то, что наушники невозможно обнаружить.
Если пользователь увидел серый значок, то он не сможет в дальнейшем обнаружить собственную гарнитуру. Это достаточно сложная ситуация, выхода из которой нет.
Как подключить AirPods к телефону на Android?
Сделать это довольно просто. Выполните следующие действия:
- На Android откройте меню «Настройки» «Подключения» «Bluetooth».
- Поместите AirPods в зарядный футляр и убедитесь, что он открыт.
- Удерживайте маленькую кнопку на обратной стороне зарядного футляра в течение нескольких секунд. Как только наушники будут готовы к подключению, загорится мигающий огонек (внутри футляра или на передней панели, в зависимости от модели).
- AirPods появятся в меню Bluetooth. Выберите их и согласитесь на сопряжение.
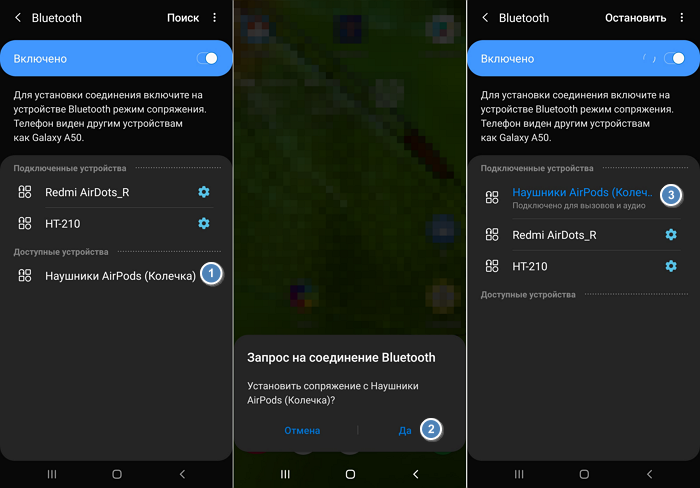
Вот все, что вам нужно сделать. Теперь вы можете пользоваться ими так же, как и любыми другими bluetooth-наушниками.
Как подключить AirPods к iPhone
Убедитесь в том, что на телефоне установлена последняя версия IOS не ниже 12 версии. Так как, разработчики постоянно меняют и добавляют новые функции и решают проблемы, которые были в старых версиях с подключением АирПодс.
Если не хотите обновляться, при возникновении проблем все равно нужно будет это сделать, т.к. даже в техподдержке вам скажут обновиться, чтобы исключить все возможные неполадки.
1. Разблокируйте телефон, откройте настройки и включите Bluetooth или просто разверните нижнюю шторку и включите его. Затем перейдите на домашний экран.
2. Удостоверьтесь, что гарнитура заряжена. Откройте кейс со вкладышами/затычками внутри и разместите его рядом с телефоном. На кейсе индикатор должен загореться белым цветом, это означает, что гарнитура находятся в режиме подключения.
3. На айфоне появится анимационная заставка и кнопка «Подключить» — нажмите ее.
4. Будет показан заряд и наушников, и вкладышей. Так вы всегда сможете посмотреть какой он. На самом футляре и вкладышах он не показывается, придется смотреть тут или вывести специальный виджет на экран с ними.
5. Далее следуйте инструкциям, которые появятся на экране. Все зависит от того, какая у вас версия AirPods: Pro, первого или второго поколения. Также может потребоваться настроить работу с Siri.
6. После всех настроек нажмите на «Готово». Все, теперь можете использовать все возможности своих AirPods, просто выньте их из кейса и вставьте в уши.
Интересно! Также, их можно подключать и к другим смартфонам, компьютеру и ноутбуку. Подробнее об этом — как подключить аирподс к андроид.
Подключение двух AirPods к одному iPhone
1. Подключите первую пару наушников к смартфону способом, описанным выше.
2. Откройте настройки айфона и перейдите в настройки Bluetooth.
3. Нажмите на кнопку сопряжения на второй гарнитуре, пока они появится на телефоне в других устройствах. Сразу после этого просто нажмите на них.
Интересно! Можно настроить один вкладыш на работу на одном iPhone, а второй на другом. Просто выньте один и соедините с одним смартфоном, уберите обратно в кейс, и затем выньте другой и точно так же настройте на другом телефоне.
Нюансы в использовании
1. Звук начнет проигрываться сразу после того, как вы вставите вкладыши себе в уши. Если один из них вынуть — воспроизведение будет приостановлено. Поменять это можно в настройках — читайте ниже.
2. Если установлены настройки на воспроизведение только с одного наушника — при его вынимании из уха воспроизведение останавливается и, если в течении 15 секунд его не вставить обратно автоматически начнется вновь. Если нет, то делать это придется вручную.
3. Не храните вкладыши вне кейса, когда не используете, особенно разряженные. Так их легко потерять и аккумулятору на вкладышах лучше не оставаться без заряда иначе он быстро придет в негодность.
4. Если используете AirPods про — рекомендуется использовать вкладыши подходящего размера, которые не доставляют дискомфорт. В комплекте их находится три штуки на выбор.
5. Чтобы выбрать устройство, с которого необходимо воспроизводить музыку. Откройте пункт управления и зажмите кнопку музыки, там нажмите на значок сверху справа. Здесь меняются устройства.
Управление воспроизведением
На корпусе вкладышей есть специальный датчик нажатий, именно через нажатие на него можно управлять воспроизведением.
- Одно нажатие — пауза и воспроизведение
- Двойное нажатие — переключить на следующий трек
- Тройное нажатие — переход к предыдущей композиции
- Скажите: «Привет Сири» и дайте ей команду, чтобы управлять другими функциями, например, громкостью.
В AirPods первого поколения Сири запускается двойным касанием.
Как настроить AirPods
Подробно мы уже рассматривали в материале про то, как пользоваться АирПодс, но и здесь эта информация будет не лишней.
1. Открытый футляр со вкладышами внутри разместите радом со смартфоном.
2. Откройте настройки и перейдите по «Bluetooth». Нажмите на значок с восклицательным знаком у вашей гарнитуры.
3. Здесь вы можете изменить ряд параметров, к примеру, поменять действие при нажатии на датчик вкладыша, отключить функцию проигрывания музыки только, когда вкладыш находится в ухе и другие.
Недостатки использования
Хотя AirPods и совместимы с Android, разработчики из Apple создавали их в первую очередь для своих гаджетов. Неудивительно, что некоторые функции будут недоступны пользователям смартфонов и планшетов, работающих на других платформах.
С одним из недостатков вы уже познакомились – это более сложный процесс подключения. Благодаря специальному чипу, встроенному в зарядный футляр, соединение с iPhone или iPad происходит намного проще: достаточно открыть футляр и нажать кнопку «Подключиться». При этом наушники уже будут готовы к использованию и с другими гаджетами, привязанными к вашему Apple ID.
Ниже приведены примеры других функций AirPod, не работающих на Android:
- Доступ к Siri: в Android нет Siri, поэтому и доступа к этому персональному облачному помощнику тоже нет. Правда, есть другой – Google Assistant. Он будет работать.
- Настраиваемый функционал «двойной тап»: на iPhone можно настроить, какое именно действие будет производиться по двойному нажатию: запуск опций по иконке, включая пропуск музыкальных треков, вызов голосового помощника или воспроизведение/пауза. На других платформах это не работает. По двойному нажатию происходит только включение музыки и постановка на паузу. Однако если у вас есть iPhone, iPad или Mac, можете настроить функцию на них, а затем использовать ее на устройстве с Android.
- Датчик Ear detection (Обнаружение уха): при использовании с гаджетами Apple, AirPods с помощью специального датчика определяют, когда вы вытаскиваете их из ушей, и ставят музыку на паузу до того момента, пока вы снова их не вставите.
- Легкая проверка уровня заряда батареи: при подключении AirPods в Android вы не сможете узнать у Siri уровень зарядки аккумулятора. Проблематично сделать это и на смартфоне. Лишь некоторые версии Android отображают уровень заряда подсоединенных беспроводных устройств, но даже в этом случае вы не сможете узнать состояние батареи зарядного футляра.
Почему Airpods не подключаются к iPhone
Аирподс не подключаются к айфону по разным причинам. Если один из наушников перестал работать, то можно предпринять такие меры:
- Комплект гарнитуры поместить в кейс на несколько секунд.
- После этого их вставляют в уши и в течение 5 секунд должно произойти подключение к телефону.
- Обязательно проверить индикатор на чехле, который во время работы светится белым цветом.
- Если индикатор не горит, необходимо закрыть футляр и нажать кнопку перезагрузки, одновременно открывая чехол.
- Во время этих действий лампочка должна загореться желтым цветом, который через несколько секунд переходит в белый.
- Если не удалось соединить наушники с телефоном, необходимо отключить блютуз на пару минут, затем снова включить и подключиться еще раз.
Главный плюс оригинальных Airpods в том, что они реже выходят из строя
Как настроить аирподс на айфоне, если произошла замена наушника, также интересует многих пользователей. Такая процедура часто происходит, когда наушник теряется или становится неисправным. Привязать новый девайс можно через специальное меню. Для этого открываются «Настройки»-«Bluetooth» и в меню выбираются старые эйр подсы. После нажатия на «i» на экране появится кнопка «Забыть устройство», которую следует нажать. Затем проводится обычное сопряжение с блютуз.
Другие причины, по которым наушники не начинают работать:
- устарелая версия ай оес на айподе или айфоне;
- низкий заряд аккумулятора;
- проблемы с соединением Bluetooth;
- отдаление от источника сигнала, в результате которого звучание начинает пропадать и телефон перестает видеть гарнитуру;
- нарушение целостности кабеля зарядки.
Если механических повреждений нет, необходимо сделать сброс настроек. Такие правила относятся, как к проводной, так и беспроводной гарнитуре. Можно отключить прибор и затем заново подключить к телефону, айпаду или компьютеру.
Обратите внимание! При обнаружении проблем с наушниками необходимо проверить правильность подключения и работоспособность самого девайса












































