Настройка переключения интернет каналов между двумя провайдерами
Для настройки переключения интернет каналов между двумя провайдерами будем использовать маршруты (Routes) и встроенную утилиту Netwatch.
У нас будет два маршрута, через которые может идти интернет трафик. Весь трафик будет идти по умолчанию через 1-го провайдера.
Если вдруг пропадет связь с 1-ым провайдером, то мы активируем 2-ой маршрут, и весь трафик пойдет через 2-го провайдера.
Как только восстановится связь через 1-го провайдера, мы деактивируем 2-ой маршрут, и весь трафик пойдет через 1-го провайдера.
Утилита Netwatch поможет пинговать ip-адрес в интернете и выполнять скрипты, если ip-адрес перестал пинговаться или снова начал. Она будет выполнять активацию и деактивацию маршрута.
Сначала удалим маршрут через первого провайдера, который создался автоматически, поскольку мы не можем редактировать его свойства.
- Откройте меню IP — Routes;
- Кликните левой кнопкой мыши по маршруту первого провайдера со шлюзом 10.10.10.1 unrechable;
- Нажмите кнопку удалить (красный минус).
Теперь изменим параметры маршрута второго провайдера:
- Сделайте двойной щелчок левой кнопкой мыши по маршруту второго провайдера;
- В поле Gateway должен быть указан шлюз второго провайдера 20.20.20.1;
- В поле Distance ставим приоритет 2;
- Нажмите кнопку Comment;
- В поле напишите комментарий ISP2. Комментарий необходим для того, чтобы наши скрипты могли идентифицировать маршрут и активировать или деактивировать его.
- Нажмите кнопку OK и в следующем окне еще раз OK.
- Выберите маршрут второго провайдера, кликнув по нему левой кнопкой мыши, и деактивируйте, нажав кнопку с красным крестиком. После этого маршрут станет серого цвета.
Дальше нужно добавить маршрут первого провайдера заново, но прежде определим, какой IP-адрес шлюза выдает первый провайдер.
- Откройте меню IP — DHCP Client;
- Сделайте двойной щелчок левой кнопкой мыши на интерфейсе ether1;
- Перейдите на вкладку Status;
- Выпишите IP-адрес шлюза из поля Gateway. Он будет нужен при создании маршрута через первого провайдера.
Теперь добавляем маршрут через первого провайдера:
- Откройте меню IP — Routes;
- Нажмите кнопку добавить (синий плюсик);
- В поле Gateway укажите шлюз первого провайдера 10.10.10.1;
- В поле Distance ставим приоритет 3;
-
Нажмите Comment;
- В поле напишите комментарий ISP1.
- Нажмите кнопку OK и еще раз OK в следующем окне.
3-й маршрут понадобится для того, чтобы сервер Google по умолчанию пинговался только через 1-го провайдера.
- Нажмите кнопку добавить (синий плюсик);
- В поле Dst. Address укажите IP-адрес сервера Google 8.8.4.4;
- В поле Gateway укажите шлюз первого провайдера 10.10.10.1;
- В поле Distance ставим приоритет 1;
- Нажмите Comment;
- Напишите комментарий .
- Нажмите кнопку OK и еще раз OK.
Также добавим в Firewall правило, которое запретит пинговать ip-адрес 8.8.4.4 через 2-го провайдера. Иначе утилита Netwatch подумает, что связь с 1-ым провайдером восстановилась, и будет постоянно переключать маршруты по кругу.
- Откройте меню IP — Firewall и перейдите на вкладку Filter Rules;
- Нажмите кнопку добавить (синий плюсик);
- В списке Chain выберите Output;
- В поле Dst. Address введите адрес сервера 8.8.4.4;
- В списке Out. Interface выберите ether2;
- Перейдите на вкладку Action;
- В списке Action выберите Drop;
- Нажмите кнопку OK.
Netwatch будет проверять связь с интернетом путем пингования сервера Google с IP-адресом 8.8.4.4. Как только сервер перестанет пинговаться, выполнится скрипт, который активирует 2-й маршрут и трафик пойдет через 2-го провайдера. Как только связь через 1-го провайдера восстановится, то выполнится другой скрипт, который деактивирует 2-й маршрут и трафик пойдет через 1-го провайдера.
- Откройте меню Tools — Netwatch;
- Нажмите кнопку добавить (синий плюсик);
- В поле Host укажите сервер Google 8.8.4.4, который утилита будет пинговать;
- В поле Interval укажите интервал времени 00:00:05, через который будет пинговаться сервер. Для отладки работы скриптов поставим небольшой интервал 5 секунд. После отладки переключения между двумя провайдерами увеличим интервал до 30 секунд.
- Перейдите на вкладку Down;
- На вкладке Down вставляем скрипт /ip route enable Этот скрипт будет активировать маршрут через второго провайдера, если перестанет пинговаться сервер Google;
- Перейдите на вкладку Up;
- На вкладке Up вставляем скрипт /ip route disable Этот скрипт будет деактивировать маршрут через второго провайдера, если восстановится связь через первого провайдера;
- Нажмите кнопку OK.
Описание
MikroTik SXT LTE6 kit (модель RBSXTRR11e-LTE6) — это точка доступа, которая предназначена для приема мобильного интернета и его раздачи по LAN кабелю. Устройство представляет из себя антенну с усилением 9 dBi, в которую встроен 2G/3G/4G/LTE6 модем. Поддерживаются мобильные операторы Киевстар, Vodafone, Lifecell, 3Mob.
Устройство можно использовать на расстоянии до 5 км от вышки мобильного оператора при наличии прямой видимости.
Максимальная скорость LTE на загрузку составляет 300 Мбит/с и на отдачу – 50 Мбит/с. Такие высокие скорости стали возможны благодаря установке нового модема CAT6 LTE, который умеет использовать несколько несущих частот одновременно.
MikroTik SXT LTE6 kit оснащен двумя Ethernet портами 100 Мбит/с:
- Через первый порт на устройство подается питание по сетевому кабелю по стандарту PassivePoE или 802.3af/at с напряжением 12-57 В. Блок питания и POE инжектор входит в комплект поставки.
- Второй порт поддерживает выдачу питания PoE-out по стандарту PassivePoE с напряжением до 57 В. С его помощью можно запитать другое устройство, например, Wi-Fi точку доступа.
Под крышкой корпуса также расположены два слота MicroSIM для установки SIM карт: SIM A (активен по умолчанию) и SIM B. Второй слот SIM B предназначен для подключения резервного мобильного оператора. Одновременно может работать только одна из SIM карт.
Устройство крепится на трубу или мачту с помощью металлического хомута.
Для установки антенны на стене здания подойдет крепление UB-AM.
Мы рекомендуем установить антенну с встроенным модемом MikroTik SXT6 LTE kit вместо USB модема, к которому по коаксиальному кабелю подключается антенна. Дело в том, что коаксиальный кабель и переходники вносят большие потери при передаче сигнала. Поэтому коаксиальный кабель длиной более 10 метров не применяют. Решение от MikroTik подключается по сетевому кабелю “витая пара” и его длина может достигать 50 метров. При большой длине сетевого кабеля используйте только качественную “витую пару”.
Характеристики
| Система | |
|---|---|
| Процессор: | QCA9531 650 MHz |
| RAM: | 64 MB |
| Flash: | 16 MB |
| Разъемы: | 1 × 10/100 Ethernet 2 × MicroSIM slot 1 × MiniPCI-e slot (в слот установлен LTE модем) |
| ОС: | MikroTik RouterOS Level3 license |
| Модем | |
| 2G Category | Class12 |
| 3G Category | R7 (21Mbps Downlinks, 5.76Mbps Uplink) / R8 (42.2Mbps Downlink, 5.76Mbps Uplink) |
| LTE Category | 6 (300Mbit/s Downlink, 50Mbit/s Uplink) |
| LTE FDD bands | 1 (2100MHz) / 2 (1900MHz) / 3 (1800MHz) / 7 (2600MHz) / 8 (900 MHz) / 20 (800MHz) / 5 (850MHz) / 12 (700MHz) / 17 (700MHz) / 25 (1900MHz) / 26 (850MHz) |
| LTE TDD bands | 38 (2600MHz) / 40 (2300MHz) / 39 (1900MHz) / 41n (2500MHz) |
| 2G bands: | 2 (1900MHz) / 3 (1800MHz) / 5 (850MHz) / 8 (900MHz) |
| 3G bands: | 1 (2100MHz) / 2 (1900MHz) / 5 (850MHz) / 8 (900MHz) |
| Разъемы: | 2 × u.FL |
| Встроенная антенна | |
| Усиление: | 9 дБи |
| Поляризация: | Двойная |
| Гор. поляризация: | 60° |
| Верт. поляризация: | 60° |
| Другое | |
| Размеры: | Ø 140 × 103 мм |
| Вес: | |
| Электропитание: | 12-57В Passive PoE или 802.3af/at, POE-инжектор в комплекте |
| Потребление: | ≤ 22 Вт (5 Вт без дополнительных модулей) |
| Рабочая температура: | от -30°C до +60°С |
Результаты теста производительности
| RBSXTRR11e-LTE6 | QCA9531 100M one port test | ||||||
|---|---|---|---|---|---|---|---|
| Mode | Configuration | 1518 byte | 512 byte | 64 byte | |||
| kpps | Mbps | kpps | Mbps | kpps | Mbps | ||
| Bridging | none (fast path) | 16.3 | 197.9 | 47.0 | 192.5 | 297.6 | 152.4 |
| Bridging | 25 bridge filter rules | 16.3 | 197.9 | 47.0 | 192.5 | 80.4 | 41.2 |
| Routing | none (fast path) | 16.3 | 197.9 | 47.0 | 192.5 | 233.1 | 119.3 |
| Routing | 25 simple queues | 16.3 | 197.9 | 47.0 | 192.5 | 131.4 | 67.3 |
| Routing | 25 ip filter rules | 16.3 | 197.9 | 47.0 | 192.5 | 49.1 | 25.1 |
Описание технических характеристик роутеров
Латвийские маршрутизаторы дают возможность создавать точки доступа, которые используются внутри домов, больших офисов и снаружи. На рынке представлены модели любой ценовой категории. В Wi-Fi модули внедрены мощные процессоры. У них приличный объём оперативной памяти. Устройства работают под сетевой ОС из семейства Linux.

Есть функция виртуализации и поддержка VRF. В роутеры встроен брандмауэр, осуществляющий фильтрацию по IP-адресу, который был выбран пользователем. Присутствуют гибкие возможности для настройки автоматического нахождения ошибок и их исправления. Во время управления оборудованием разрешается применять скрипты.
Основные преимущества микротик 4g роутеров:
- прочный металлический корпус;
- внедрённые физические антенны;
- отсутствие перегревания при длительном функционировании;
- поддержка POE;
- оснащение современными процессорами (36-ядерный Tilera);
- возможность работы с протоколами подключения BGP, OSPF и другими;
- надёжная операционная система RouterOS;
- поддержка разных сетевых технологий (Ipv6, Atheros);
- наличие нескольких портов, работающих как LAN либо WAN.
Плюсы и минусы роутеров MikroTik
Сразу отметим, что сравнивать MikroTik с оборудованием TP-Link, D-Link или Asus некорректно. Это устройства совершенно другого уровня, стоящие в одном ряду с профессиональным сетевым оборудованием.
Рассмотрим основные плюсы:
- Поэтому основной плюс роутеров MikroTik это цена. Они дешевле, например, чем аналогичные Cisco, но при этом обладают сопоставимыми возможностями. При этом цена этих устройств несколько выше, чем у популярных домашних роутеров. Но в модельном ряду присутствуют и вполне бюджетные устройства.
- Второй плюс – мощный функционал, недоступный в обычных домашних роутерах. Он позволяет реализовать практически всё, что может потребоваться в локальной сети. Единая операционная система позволяет легко интегрировать в инфраструктуру сети любое новое оборудование.
- Третий плюс – надёжность и стабильность работы. Вам не придётся постоянно что-то менять или перезагружать. Однажды настроенная сеть на базе роутера MikroTik будет работать долго и без перебоев.
При этом нет никаких проблем с обновлением и документацией. Все необходимые файлы можно скачать с сайта производителя.
Но, кроме плюсов, конечно же следует отдельно остановиться на недостатках, которые могут стать проблемой для домашнего пользователя:
- Первый – это сложность настройки. Если вы не разбираетесь в тонкостях сетевой архитектуры и не имеете опыта работы с профессиональным оборудованием, на этом этапе могут возникнуть трудности. Конечно, можно настроить базовый функционал по инструкции, но тогда ваш MikroTik ничем не будет отличаться от какого-нибудь D-Link. А какой тогда в нём смысл? Для полноценной реализации всех возможностей железа вам либо придётся изучать массу документации либо обращаться к специалистам.
- А вот со специалистами тоже могут возникнуть проблемы. Поскольку оборудование MikroTik не очень распространено, найти мастера, который с ним умеет обращаться, будет непросто. Особенно если вы живёте не в мегаполисе, а в небольшом городе, где такие специалисты мало востребованы.
- Третий недостаток – узкая спецификация устройств. Если вам нужно всё в одном – быстрый Wi-Fi, гигабитные порты, встроенный торрент-клиент, DLNA, IPTV и ещё куча примочек, то MikroTik однозначно не для вас. Если у популярных производителей домашних роутеров всё это в той или иной мере присутствует в каждой модели, то MikroTik это, прежде всего, маршрутизатор. Конечно, программное обеспечение позволяет реализовать различные дополнительные хотелки, но, во-первых, придётся долго разбираться с настройками, а, во-вторых, не факт, что всё это будет работать так, как надо.
Вывод: роутеры MikroTik функциональны, но сложны в использовании. Большинству домашних пользователей такие устройства не нужны. Они могут быть интересны для построения сложной сетевой структуры и, в первую очередь, интересны системным администраторам. Но, если вы хотите от вашей сети чего-то большего, чем может дать обычный роутер, и при этом любите экспериментировать, то, возможно, MikroTik это как раз ваш выбор.
Настройка точки доступа WiFi MikroTik LtAP mini LTE kit
Для настройки точки доступа WiFi MikroTik LtAP mini LTE kit воспользуйтесь инструкциями:
-
→
- →
- →
- →
- →
- →
- →
- →
- →
- →
- →
- →
- →
- →
- →
- →
- →
- →
- →
- →
Характеристики
| Система | |
|---|---|
| Процессор: | QCA9531 650 MГц |
| RAM: | 64 MB |
| Flash: | 16 MB |
| Разъемы: | 1 × 10/100 Ethernet 2 × Mini SIM слот 1 × COM порт (для отладки через консоль) 1 × micro USB type AB порт (только для питания) |
| ОС: | MikroTik RouterOS Level4 license |
| Wi-Fi | |
| Стандарты: | 802.11b/g/n |
| Режимы работы: | Access Point Station Point-to-point |
| Пропускная способность: | 300 Мбит/с |
| Частоты: | 2412 – 2484 ГГц |
| Мощность передатчика: | 22 dBm (158 мВт) |
| Усиление Wi-Fi антенны: | 2 × 1.5 дБи |
| Поляризация: | Двойная |
| Гор. поляризация: | 360° |
| Верт. поляризация: | 360° |
| LTE | |
| 2G Category: | Class12 |
| 3G Category: | R7 (21Mbps Downlinks, 5.76Mbps Uplink) |
| LTE Category: | 4 (150Mbps Downlink, 50Mbps Uplink) |
| LTE FDD bands: | 1 (2100MHz) / 2 (1900MHz) / 3 (1800MHz) / 7 (2600MHz) / 8 (900 MHz) / 20 (800MHz) |
| LTE TDD bands: | 38 (2600MHz) / 40 (2300MHz) |
| Усиление LTE антенны: | 2 × 3.5 дБи (u.FL разъем) |
| GPS | |
| Чип: | MT3337V |
| Разъемы: | 1 × u.FL разъем для внешней антенны |
| Другое | |
| Размеры: | 139 × 77 × 28,5 мм |
| Вес: | |
| Электропитание: | Jack: 8..30 V DCPoE In: 12..57 V DC on Ethernet port (802.3af/at), POE-инжектор в комплектеMicroUSB: 5V DC |
| Рабочая температура: | от -40°C до +70°С |
Результаты теста производительности
| QCA9531 100M one port test | |||||||
|---|---|---|---|---|---|---|---|
| Mode | Configuration | 1518 byte | 512 byte | 64 byte | |||
| kpps | Mbps | kpps | Mbps | kpps | Mbps | ||
| Bridging | none (fast path) | 8.1 | 98.4 | 23.5 | 96.3 | 173.6 | 88.9 |
| Bridging | 25 bridge filter rules | 8.1 | 98.4 | 23.5 | 96.3 | 70.9 | 36.3 |
| Routing | none (fast path) | 8.1 | 98.4 | 23.5 | 96.3 | 160.8 | 82.3 |
| Routing | 25 simple queues | 8.1 | 98.4 | 23.5 | 96.3 | 90.8 | 46.5 |
| Routing | 25 ip filter rules | 8.1 | 98.4 | 23.5 | 96.3 | 43.2 | 22.1 |
Описание MikroTik SXT LTE kit (RBSXTRR11e-LTE)
MikroTik SXT LTE kit роутер пригоден для приёма сигнала в удалённых местах со слабым и неустойчивым покрытием. Вай-фай модуль заменяет качественный LTE-модем с направленной антенной. Коэффициент усиления составляет 9 dBi. Благодаря этому сила сигнала LTE увеличивается до 9 раз. Маршрутизатор сделан из пластика, имеет цилиндрический влагоустойчивый корпус. Также устройство оснащено:
- высококачественным LTE модемом с 2 разъёмами для СИМ-карт (закачка — до 100 Мбит/с, отдача — 50 Мбит/с);
- 2 Ethernet портами;
- светодиодами, показывающими уровень LTE сигнала.
Устройство можно прикрепить к мачте. Это удобно при эксплуатации прибора за городом. Функционал позволяет ему подключаться к LTE сети на большом расстоянии от базовой станции. Это отличает устройство от аналогичных. SXT LTE не боится жёстких температур от −30°C до +70°С.
Роутеры MikroTik
MikroTik – латвийская компания, созданная в 1995 году. Официальное название – Mikrotikls Ltd. А MikroTik – это торговая марка, под которой продаётся сетевое оборудование, в том числе роутеры, а также операционные системы для таких устройств. Да, у этого производителя есть мощное программное обеспечение – RouterOS на базе Linux. Эта операционная система расширяет возможности маршрутизатора, позволяет настраивать его под различные задачи и ставит MikroTik в один ряд с оборудованием Cisco и Juniper. Но стоит ли приобретать такой роутер для использования в домашней сети? Давайте разберёмся, какие плюсы у маршрутизаторов MikriTik в сравнение с другими роутерами. И каковы их недостатки.

Ограничение скорости всем «качальщикам»
Роутер MikroTik позволяет сделать настройку так, что при просмотре интернет страничек каждый клиент получит максимальную скорость, а как только начнет качать большие файлы, его скорость уменьшится. Для этого настраивается взрывная скорость Burst.
Допустим у нас есть входной интернет канал 20 Мбит/с. Мы хотим, чтобы каждый пользователь по возможности просматривал интернет странички с максимальной скоростью 20 Мбит/с. Но как только он начнет качать большие файлы, его скорость уменьшилась до 3 Мбит/с.
Добавим pcq очередь на загрузку с параметрами Burst.
- Откройте меню Queues.
- Перейдите на вкладку Queue Types.
- Нажмите синий плюсик.
- В поле Type Name укажите название очереди на загрузку pcq-burst-download.
- В списке Kind выберите pcq.
- В поле Rate укажите скорость на загрузку 3M (3 Мбит/с), которая будет действовать, если пользователь начнет качать файлы. Значение Rate должно быть меньше значения Burst Rate.
- В поле Burst Rate укажите максимальную скорость на загрузку 18M (18 Мбит/с), которая будет по возможности действовать для просмотра интернет страничек, пока пользователь не начнет качать файлы. Если два пользователя будут одновременно просматривать интернет странички, то 18 Мбит/с поделятся между ними. Каждый получит скорость по 9 Мбит/с. Если скорость вашего интернет-канала 20 Мбит/с, то скорость Burst Rate нужно ставить немного меньше, например, 18 Мбит/с, чтобы правила не уперлись в шейпер провайдера и сработали.
- В поле Burst Threshold укажите скорость 2M (2 Мбит/с), при превышении которой начнет действовать ограничение скорости Rate 3M. Значение Burst Threshold должно быть меньше значения Rate.
- В поле Burst Time укажите время для подсчета средней скорости загрузки 64. Роутер будет вычислять скорость каждую 1/16 периода. Например, при Burst Time=16 роутер будет вычислять каждую 1 сек, а при Burst Time=32 будет вычислять каждые 2 сек.Фактическое время, через которое сработает ограничение на загрузку вычисляется по формуле Real Time = Burst Threshold * (Burst Time / Burst Rate). В нашем случае ограничение сработает через Real Time = 2 * (64 / 20) = 6,4 секунды.Для тестирования работы Burst рекомендую сначала поставить большим значение Burst Time. Например, для данного случая лучше поставить Burst Time=192. При этом значении ограничение скорости сработает через 19,2 секунды. Это позволит запустить торрент на компьютере и посмотреть, как будет срабатывать Burst.
- Проверьте, что напротив Dst. Address стоит галочка.
- Нажмите кнопку OK.
Добавим pcq очередь на отдачу с параметрами Burst.
- Нажмите синий плюсик.
- В поле Type Name укажите название очереди на отдачу pcq-burst-upload.
- В списке Kind выберите pcq.
- В поле Rate укажите скорость на отдачу 3M (3 Мбит/с), которая будет действовать, если пользователь начнет передавать файлы в интернет. Значение Rate должно быть меньше значения Burst Rate.
- В поле Burst Rate укажите максимальную скорость на отдачу 18M (18 Мбит/с), которая будет по возможности действовать для просмотра интернет страничек, пока пользователь не начнет передавать файлы в интернет.
- В поле Burst Threshold укажите скорость 2M (2 Мбит/с), при превышении которой начнет действовать ограничение скорости Rate 3M. Значение Burst Threshold должно быть меньше значения Rate.
- В поле Burst Time укажите время для подсчета средней скорости отдачи 64.Для тестирования работы рекомендую сначала поставить большим значение Burst Time=192. При этом значении ограничение скорости сработает через 19,2 секунды. Это позволит запустить торрент на компьютере и посмотреть, как будет срабатывать Burst.
- Поставьте галочку напротив Src. Address.
- Уберите галочку напротив Dst. Address.
- Нажмите кнопку OK.
Теперь добавим в Simple Queues правило с ограничениями.
- Перейдите на вкладку Simple Queues.
- Нажмите синий плюсик.
- На вкладке General в поле Name укажите название правила queue-burst-limit.
- В поле Target укажите нашу подсеть 192.168.88.0/24
- Перейдите на вкладку Advanced.
- В списке Queue Type в колонке Target Upload выберите pcq-burst-upload.
- В списке Queue Type в колонке Target Download выберите pcq-burst-download.
- Нажмите кнопку OK.
Теперь проверьте на компьютере скорость с помощью сайта www.speedtest.net. Она должна стремиться к максимальной 18 Мбит/с. После этого поставьте на закачку торрент и посмотрите, как измениться скорость. Если вы использовали Burst Time=192, то через 20 секунд после старта закачки торрента скорость упадет до 3 Мбит/с.
Настройка Wi-Fi 2Ghz в MikroTik
У нас на вооружении RouterBOARD 952Ui-5ac2nD, который имеет 2 антенны, одну на 2,4 другую 5. Схема сети самая простая – интернет приходит на ether1. Интерфейсы ether2-5, wlan1 и wlan2 находятся в bridge 192.168.0.1/24. Перед настройкой точки доступа рекомендуется прошить через Netinstall (при написании статьи использовалась RouterOS 6.46.6). Это делается, чтобы снять установленные ограничения с завода для импорта в Россию, а также появился список стран в выпадающем меню Country. Взглянем на наш bridge1.
Переходим в Wireless и видим, что интерфейсы находятся в выключенном состоянии. Пока не включаем их.
В конфигурации будут созданы 2 сети на разных частотах с одинаковым паролем аутентификации. Для того чтобы задать пароль аутентификации нужно создать Security Profile.
Укажем корректные значения:
- Имя профиля;
- Пароль для WPA – рекомендуется не использовать (достаточно снять галочку WPA PSK в Authentication Types);
- Пароль для WPA2.
Сохраняем и открываем интерфейс wlan1. Включаем Advanced Mode.
После включения дополнительного режима появляются скрытые возможности. Нас интересует самая главная и важная вкладка Wireless.
Зададим основные параметры:
- Mode – ap bridge;
- Band – 2GHz-G/N;
- Channel Width – 20MHz;
- SSID — WiFi_2.4;
- Wireless Protocol – 802.11;
- Security Profile – General WiFi;
- Country – russia3.
Отдельного внимания заслуживает параметр Frequency (частота). Задать параметр можно из выпадающего списка. Если выбрать значение auto, то роутер установит частоту более или менее свободную только при включении и будет сидеть на ней до следующего включения. Т.е. вы включаете роутер, при поднятии AP сканируется эфир, становится на наиболее не загруженную частоту до следующего ребута. Что если я хочу сам задать частоту на устройстве? Отличный вопрос, так давайте просканируем эфир!
К счастью, у Mikrotik таких утилит достаточно. Запустим утилиту Scan и нажмем Start.
Мы видим чистый эфир (благодаря тому что запуск утилиты происходил не в многоквартирном доме). Доступен mac соседних точек, имя сети, частота и канал. Так же уровень сигнала, шума. Очень полезная утилита.
Freq. Usage – показывает в процентном соотношении использование частот согласно указанной стране в настройках роутера Микротик..
Wireless Snooper – показывает не только какие точки, какую частоту и каналы используют, а еще и клиентские устройства, которые подключены к тем или иным точкам. Штука прям для хакеров.
И на какую же частоту мне встать? В моем конкретном случаю, на любую! Т.к. эфир чист и свободен, но я выберу 2412. Если вы находитесь в многоквартирке, то вот вам рекомендации:
- Отталкивайтесь от 1, 6 и 11 каналов. Смотрите какие из них менее всего загружены на тот и вставайте;
- Не выставляйте ширину канала 20/40 – вы тем самым создаете еще больше интерференций. Пусть будет медленно, но, верно, на 20;
- Не поднимайте мощность на максимум, даже делайте ее меньше.
Задав значения включим интерфейс.
Обязательно проверьте включение антенн в HT. Галочки должны быть везде.
Интересный факт, но как только подключается новый клиент, интерфейс переходит в состояние run. Взглянем на подключившихся во вкладке Registration.
Как правильно настроить связку HG8245H и MikroTik hEx?
Порой одного роутера недостаточно для построения сети. Сигнал Wi-Fi может не доходить до некоторых комнат. В качестве примера будут взяты роутеры HG8245H и MikroTik hEx. Инструкция, как настроить связку:
- Определить, какой роутер будет главным. Он должен быть подключён к интернету и раздавать вай-фай. Другой будет усиливать сеть главного роутера.
- Установить в настройках сети основного роутера статический канал для беспроводной сети вместо автоматического.
- Зайти в настройки второго роутера, чтобы сменить его IP-адрес. Он должен отличаться от IP-адреса основного маршрутизатора. Например, для этого можно изменить последнюю цифру.
- Потом указать имя второй беспроводной сети. Также установить такой же канал, как в настройках главного роутера.
- Поставить галку напротив «Включить WDS» и нажать кнопку поиска.
- Выбрать сеть, от которой роутер будет получать интернет. Нажать на кнопку подключения возле нужной.
- Ввести пароль к основной сети и сохранить. Перезагрузить и вернуться в настройки второго роутера. Рядом с «Состояние WDS» должно быть указано «Включено». Это будет свидетельствовать об успешном подключении второго роутера к основному и о том, что он может раздавать интернет по вай-фай.
- Отключить DHCP-сервер на втором роутере. Теперь связка настроена.
Микротик девайсы предоставят пользователям качественное и стабильное интернет соединение вне зависимости от местоположения
Важно правильно настраивать устройство
Практика применения SXT LTE
Можно рассмотреть пример использования устройства модели SXT LTE. На изображении показано покрытие сетью LTE одного района города Санкт-Петербург. Предположительно роутер находится в доме, расположенном в поселении Монолит. В таком случае появляется 3 сектора подключения к беспроводной сети:
- 1 сектор — с направления Красная Бавария;
- 2 сектор — с направления Комарово;
- 3 сектор — с направления Репино.
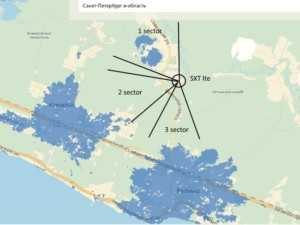
SXT LTE может подключать объекты на удалённом расстоянии в местах со слабым сигналом LTE и позволяет выбирать активное рабочее направление. Это даёт возможность найти подходящую базовую станцию по тестам канала связи и по данным качества сигнала.
Termit CR41P
Цифровой Ангел (digitalangel.ru)SoCRAM:Flash-память:Wi-Fi:МодемQuectel EC25-EПрошивкаUSB HostMicroSDКрепление на DIN-рейкуGPS/GLONASS:Последовательные интерфейсы:Выводы I/O:кликабельноVRRPmultiwan
Настройка WAN
Настройка приоритетов интернет-каналов. Можно выбрать основной и резервныеНастройка мониторинга доступности интернет-канала. Можно указать хост, который будет проверяться, интервалы проверок и число попытокНастройка условий переключения между SIM-картами не работает в связке с мониторингом доступности интернета
Минусы
- Нельзя указать разные адреса мониторинга для каждой SIM-карты
- Условия переключения на резервную SIM-карту вынесены отдельно от мониторинга доступности интернета
Описание
MikroTik LtAP mini LTE kit (модель RB912R-2nD-LTmR11e-LTE) — это компактная Wi-Fi точка на 2 ГГц со встроенным 2G/3G/4G модемом и GPS модулем. Поддерживаются международные полосы LTE 1, 2, 3, 7, 8, 20, 38, 40. Устройство имеет влагозащищенный корпус.
Применяется для раздачи интернета по Wi-Fi в автомобилях, автобусах, трамваях, троллейбусах и поездах. Встроенный GPS модуль позволяет отслеживать движение транспорта в реальном времени.
Максимальная скорость модема на загрузку составляет 150 Мбит/с и на отдачу – 50 Мбит/с.
Основные характеристики
|
MikroTik LtAP mini LTE kit имеет два слота miniSIM. Их используют для подключения интернета от двух разных провайдеров. Если один из провайдеров не работает, то можно переключиться на второго провайдера. Одновременно два провайдера не работают.
Питание подается на RB912R-2nD-LTmR11e-LTE тремя способами:
- через разъем MicroUSB с постоянным напряжением 5В;
- через стандартный разъем питания DC jack с постоянным напряжением 8-30В;
- через LAN порт по технологии POE 802.3af/at с постоянным напряжением 12-57В.
Следовательно, устройство легко запитать от аккумулятора автомобиля или с помощью автомобильного блока питания для прикуривателя с выходом MicroUSB 5В.
Внутри устройства есть две встроенные LTE антенны с разъемами u.FL. При желании их можно отсоединить и подключить внешнюю LTE антенну для лучшего приема сигнала, например, антенну MikroTik mANT LTE 5o с переходником MikroTik ACSMAUFL.
Устройство имеет встроенную GPS антенну с разъемом u.FL. Ее также можно отсоединить и подключить внешнюю GPS антенну, например, антенну MikroTik ACGPSA с переходником MikroTik ACSMAUFL, которые не входят в комплект поставки и приобретаются отдельно. После подключения внешней антенны, ее нужно активировать, выбрав port serial0.
Подключение внешней LTE и GPS антенны.
Внутри установлена операционная система RouterOS Level4. Она позволит настроить равномерное распределение скорости интернета между всеми клиентами Wi-Fi сети.
Wi-Fi точка рассчитана на эксплуатацию внутри помещения или на улице при температуре от -40°C до +70°C.
MikroTik LtAP mini LTE kit отлично подойдет для раздачи интернета по Wi-Fi, используя сети мобильных операторов.
Какой роутер MikroTik выбрать?
Если вы начинающий пользователь и роутер нужен вам для дома, рекомендуем остановить свой выбор на одной из бюджетных моделей с Wi-Fi. В этом случае вам подойдёт MikroTik hAP mini или MikroTik hAP Lite Classic.
Для тех, кому важно наличие гигабитных портов и порта USB, подойдёт MikroTik hAP AC2 RBD52G. Приобретать MikroTik hAP ac (RB962UiGS-5HacT2HnT) имеет смысл только в том случае, если вы планируете подключаться к интернету через оптоволокно
Приобретать MikroTik hAP ac (RB962UiGS-5HacT2HnT) имеет смысл только в том случае, если вы планируете подключаться к интернету через оптоволокно.
Описание MikroTiK rb951ui 2hnd
Этот компактный роутер создан на базе процессора Atheros с частотой 600 МГц для дома и офиса. Он отличается высокой мощностью, достигающей 1000 мВт. Бесперебойно работает при температуре от −20°С до +50°C. Его можно расположить на столе либо прикрепить к стене. Пластиковый корпус имеет специальные крепления. Маршрутизатор оснащён:
- 5 физическими Ethernet-портами 10/100 Мб;
- 2 антеннами;
- разъёмом USB.2.0. для работы с внешними накопителями и радиомодемами;
- Wi-Fi модулем, работающим на частоте 2.4 ГГц.

К основным особенностям роутера относят возможность подавать питание по технологии PoE на совместимое сетевое оборудование через 5-й порт Ethernet и возможность сделать несколько доступных портов WAN-портами для создания резервных каналов связи. Устройство могут применять для подключения IP-камер, сетевых концентраторов и иного оборудования, которое требует электроснабжение по витой паре. Можно выполнить mikrotik настройку с 4g модемом, поскольку есть разъём USB.
Важно! Лицензия Router OS Level 4 позволяет одновременно принимать до 200 пользователей хотспот либо туннельных подключений. Mikrotic 4g модем настройка не отличается от других


















































