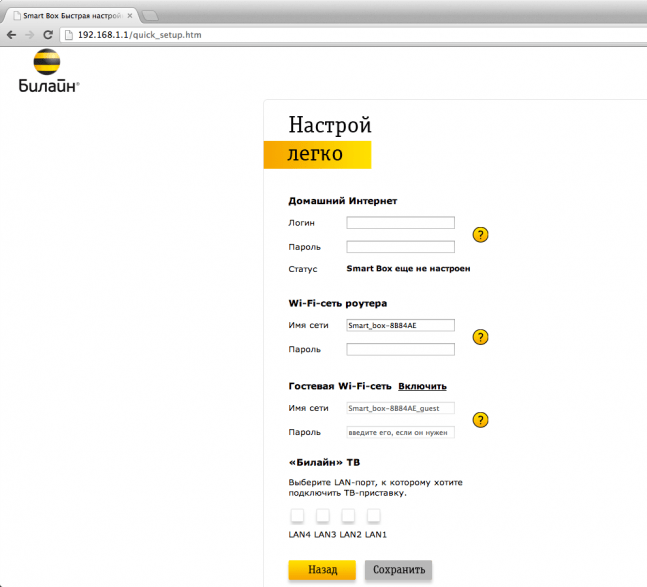Как подключить домашний интернет Билайн

Подключение такой услуги не потребует больших усилий или какого-либо дополнительного оборудования. Для этого следует лишь подвести витую пару к нужной квартире и подключить интернет к ноутбуку через кабель. Можно также подать заявку на подключение проводного домашнего интернета Билайн, оставив запрос по телефону службы поддержки 8 800 700 8000 или на сайте мобильного оператора. В таком случае мастер самостоятельно подключит данную услугу и выполнит все настройки, которые необходимы для ее корректной работы. Подключение услуги осуществляется бесплатно.
Как узнать подключен ли дом к интернету Билайн
Прежде чем подать заявку на подключение данной услуги, надо проверить возможность подключения дома к интернету. Это можно узнать на официальном сайте провайдера, если ввести там адрес подключения, щелкнув по кнопке «Проверить подключение по адресу». Если дом подключен к Билайн, то провести кабельный интернет не составит труда. А также можно подключить беспроводной высокоскоростной интернет.
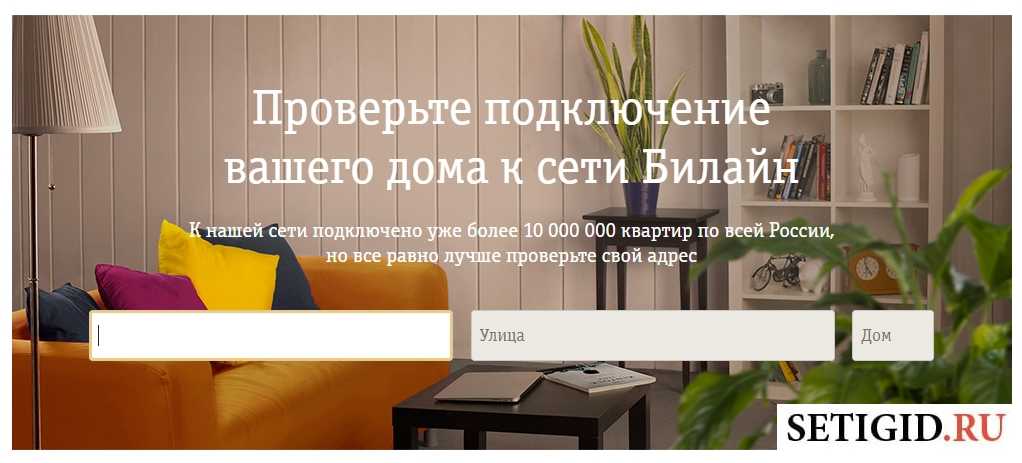
Обновление прошивки
Со временем программное обеспечение маршрутизатора может устареть и его потребуется обновить до актуальной версии. Сделать это можно собственноручно, но предельно внимательно. Хотя некоторые модели способны делать это самостоятельно, но большинство устройств требуют ручного вмешательства.
Внимание! Процедура перешивки программы довольно ответственный шаг, любая ошибка или сбой во время установки могут привести к полному выходу из строя оборудования. В дальнейшем его придется нести в сервисный центр на ремонт и отдавать свои деньги.. Но вернемся к процедуре, действуйте согласно инструкции:
Но вернемся к процедуре, действуйте согласно инструкции:
- Для начала необходимо подключить соединительный провод от компьютера к приставке, в порт LAN.
- Скачайте файл с действующей и последней версией прошивки. Его можно найти на официальном сайте провайдера или на ресурсе поставщика и создателя роутера. Он находится в свободном доступе и распространяется бесплатно.
- Откройте браузер и введите адрес интерфейса «192.168.10.1».
- Пропишите имя пользователя и защитный пароль (admin и admin).
- Перейдите в раздел инструментов в главном меню устройства.
- После этого увидите пункт обновления данных, выберите его.
- В следующем окне укажите путь к файлу прошивки, который загрузили заранее.
- Подтвердите и подождите, пока закончится установка.
Внимание! Ничего не трогайте и не выключайте аппаратуру из сети во время загрузки нового обновления, иначе произойдет сбой, результатом которого станет поломка.
Теперь ваше оборудование готово к полноценной работе!
Что это за программа и для чего она нужна
Это инструмент, который может самостоятельно выполнить отладку роутера, сделать нужные для подключения к интернету через VPN (протокол L2TP) и удалить ошибочные. Также с помощью него можно провести диагностику сети в случае возникновения каких-либо неполадок. Приложение выведет на экран всю нужную информацию о проблеме и предложит доступные способы ее устранения. О том, как установить Мастер настроек Вeeline, мы поговорим ниже.
Данные о совместимости:
- Совместимые устройства — Wi-Fi роутеры D-Link DIR300A/C1, D-Link DIR300/NRU, TRENDnet 432BRP D2.0, «Билайн», а также производимые под этим брендом D150L и SmartBox. Список не окончательный и будет пополняться.
- Совместимые ОС — Windows 2000, XP, Vista, 7, 8, 10.
В другой статье мы рассказали, как настроить инет на планшете.
Настройка локальной сети Beeline на ПК
1. Нажмите кнопку Сеть и выберите Центр управления сетями и общим доступом.
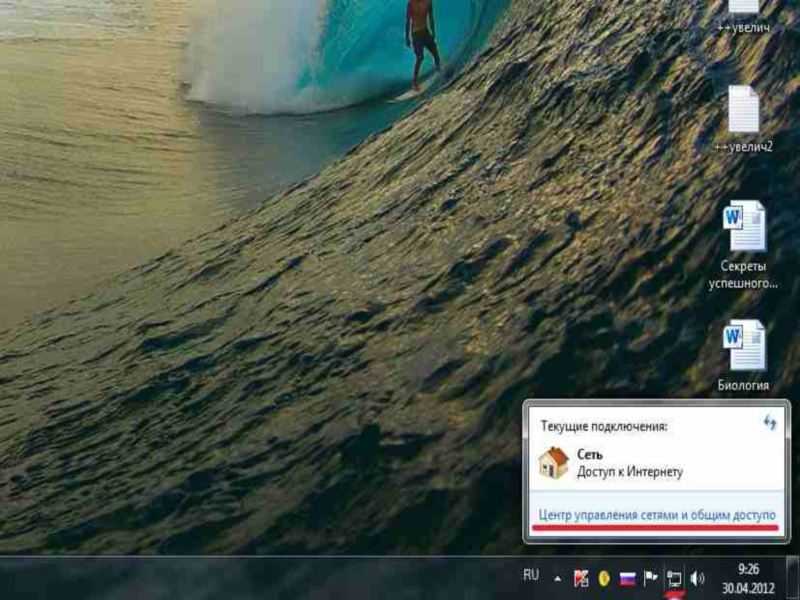
2. В открывшемся окне щелкните левой клавишей мыши на Изменение параметров адаптера
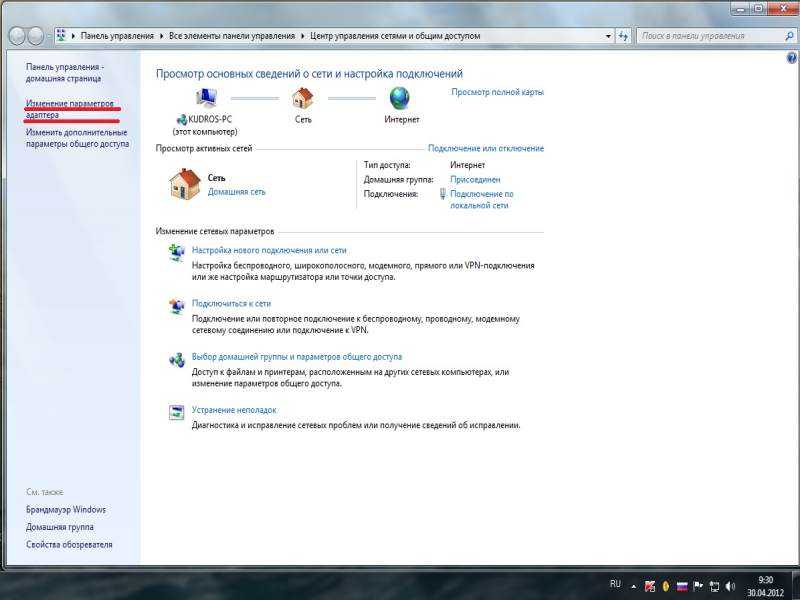
3. Щелкните по значку Подключение по локальной сети, правой кнопкой мыши и выберите Свойства.
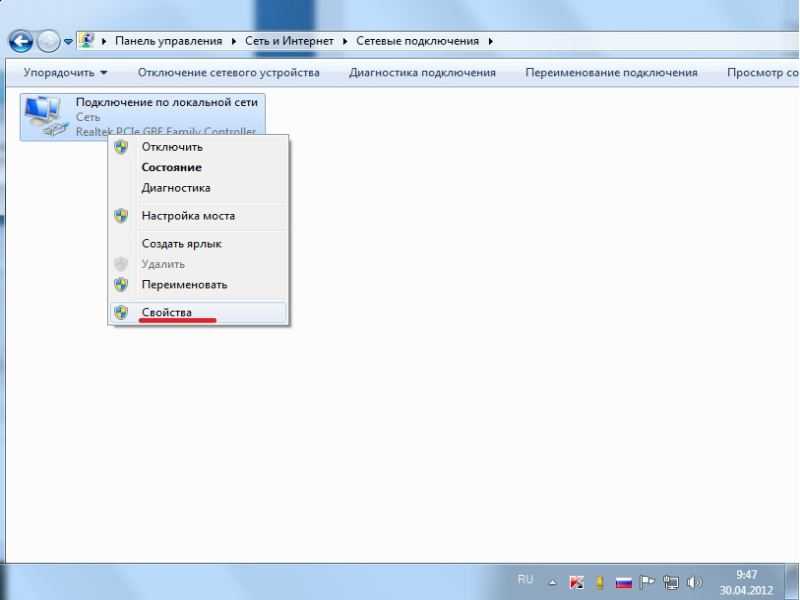
4. Уберите галку с Протокол Интернета версии 6 (TCP/IPv6) (1). Отметье пункт Протокол Интернета версии 4 (TCP/IPv4) (2) и нажмите кнопку Свойства (3). Отметье пункты (4) и (5), как указано на картинке. Нажмите кнопку ОК (6). Настройка локальной сети завершена!
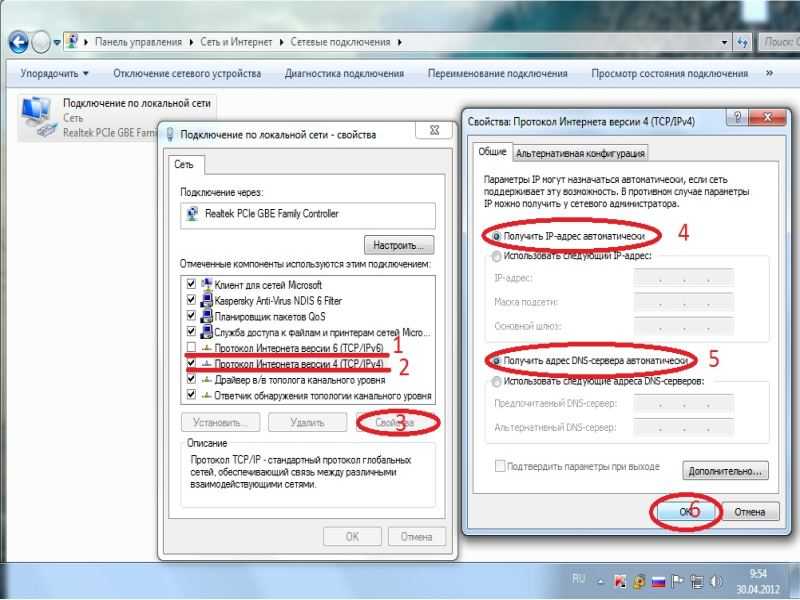
Настройка интернет соединения Билайн (VPN):
1. Нажмите кнопку Сеть и выберите Центр управления сетями и общим доступом.
2. Выберите пункт Настройка нового подключения или сети. Выберите Подключение к рабочему месту. Нажмите кнопку Далее.
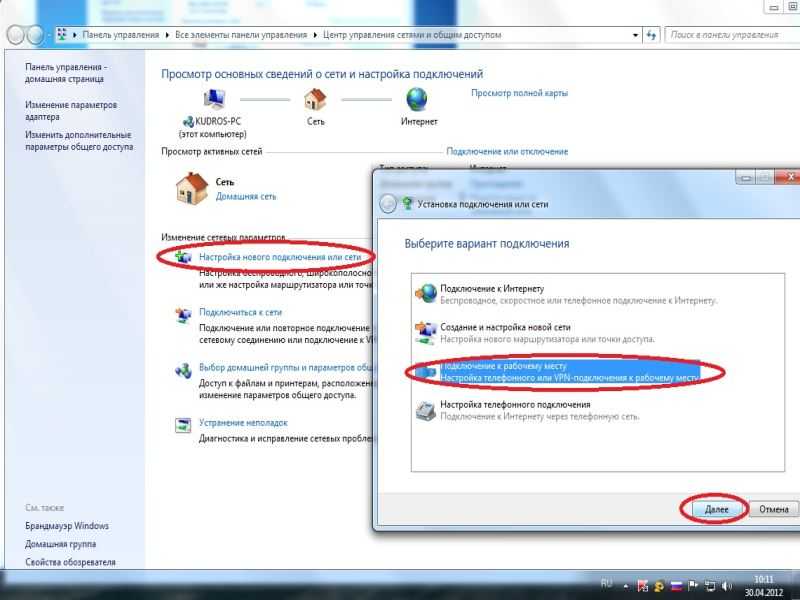
3. На вопрос как выполнить подключение выберите Использовать мое подключение к Интернету (VPN). Нажмите кнопку Далее. Если у вас появится окно с предложением Настроить подключение к Интернету перед продолжением, выберите пункт Отложить настройку подключения к Интернету

4. Интернет адрес — введите tp.internet.beeline.ru , Имя местоназначения — введите Beeline Поставьте галочку напротив пункта Не подключаться сейчас, только выполнить установку для подключения в будущем. Нажмите кнопку Далее.
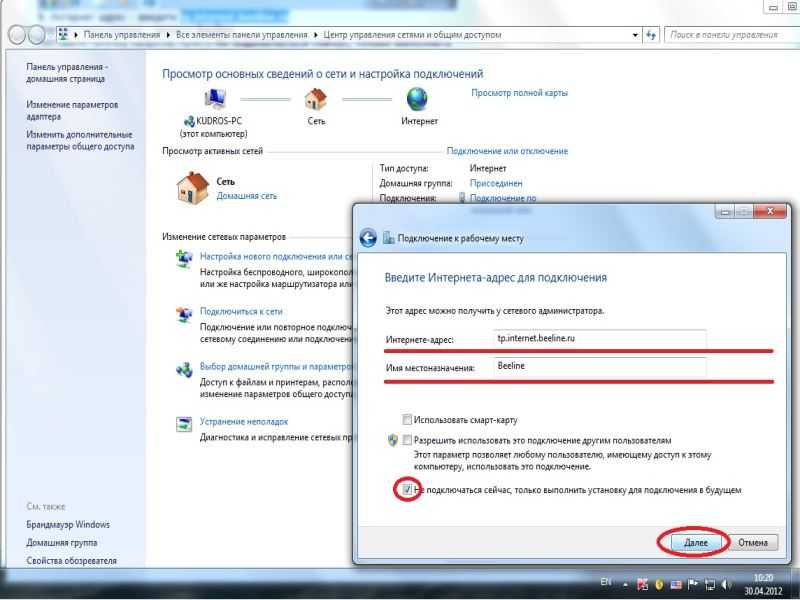
5. Пользователь — в данное поле введите ваш логин (по умолчанию, это номер вашего лицевого счета начинающийся с 089) Пароль -сюда вводим ваш пароль. Для вашего удобства расставьте галочки Отображать вводимые знаки и Запомнить Пароль (Чтобы не набирать его при каждом подключении к интернет). В поле Домен ничего вписывать не нужно. Нажмите кнопку Создать.
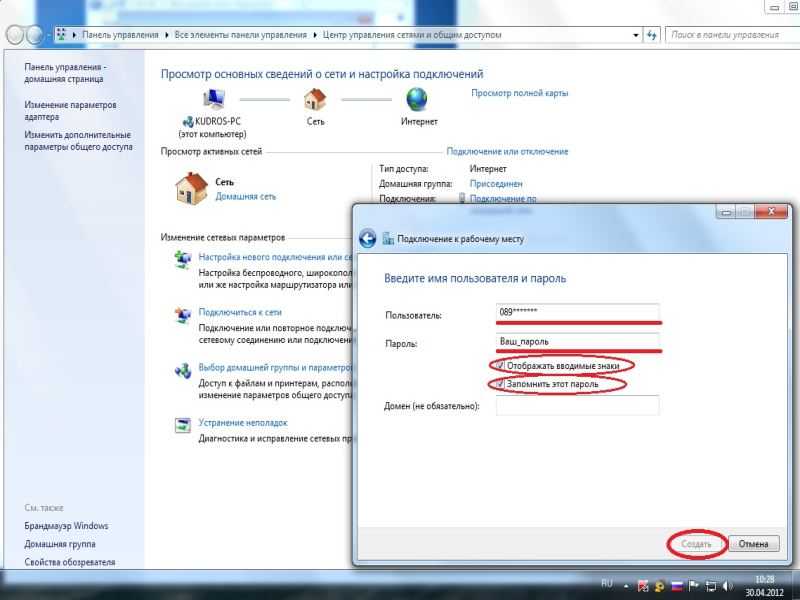
В следующем окне «Подключение готово к использованию» нажмите кнопку Закрыть! (Кнопку подключиться сейчас нажимать не нужно)

6. Выберите пункт Изменение параметров адаптера.
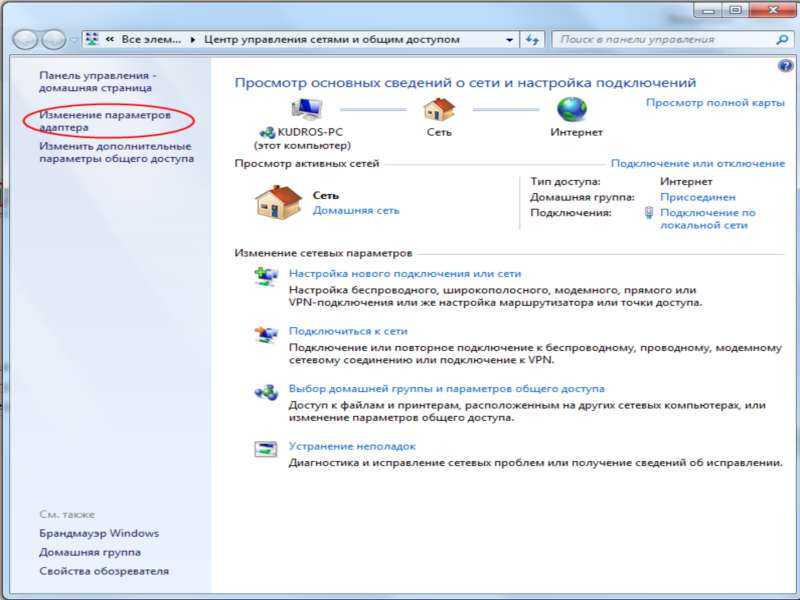
7. Найдите только что созданное подключение Beeline, щелкните по нем правой кнопкой мыши и выберите свойства. Во вкладке Общее проверьте чтобы адрес vpn-сервера был tp.internet.beeline.ru
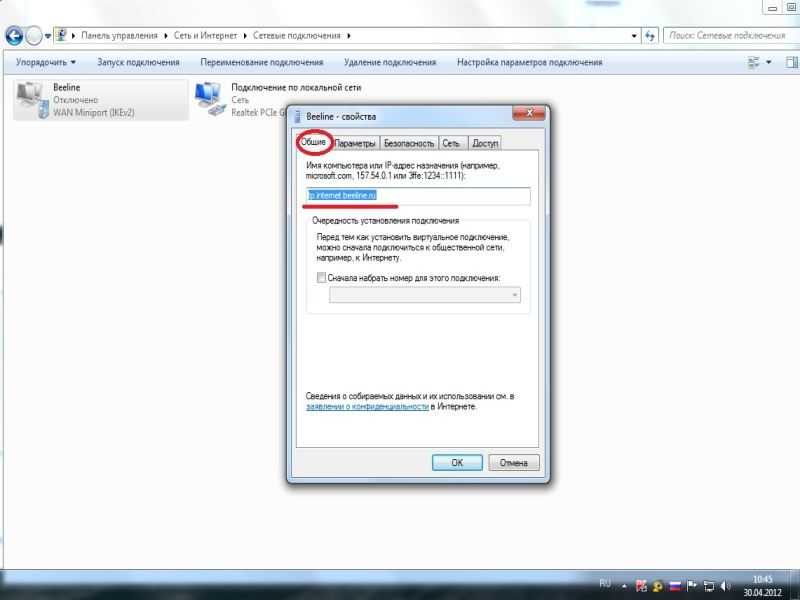
8. Перейдите во вкладку Параметры, уберите галочку напротив пункта Включать домен входа в Windows.
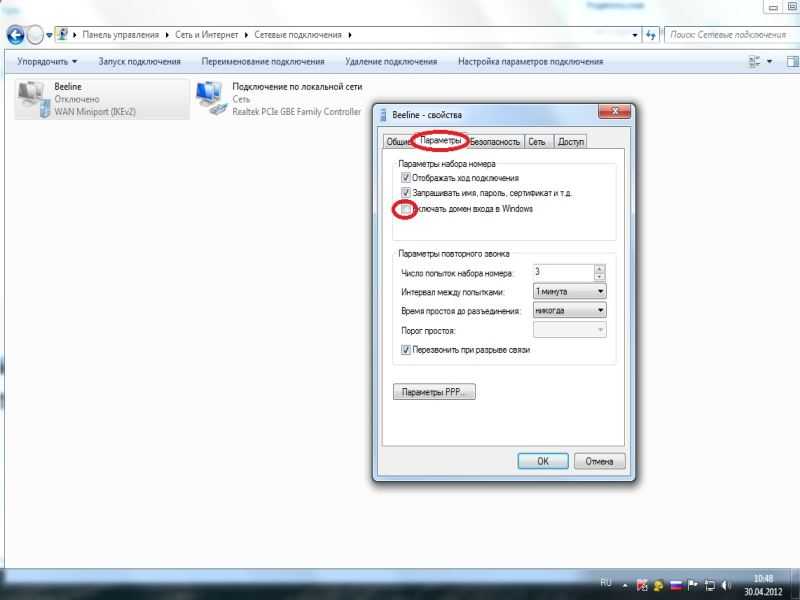
9. Во вкладке Безопасность выставите Тип VPN — L2TP IPSec VPN Шифрование данных: необязательное(подключаться даже без шифрования). Разрешить следующие протоколы — Протокол проверки пароля CHAP. Остальные галки уберите. Жмите ОК.
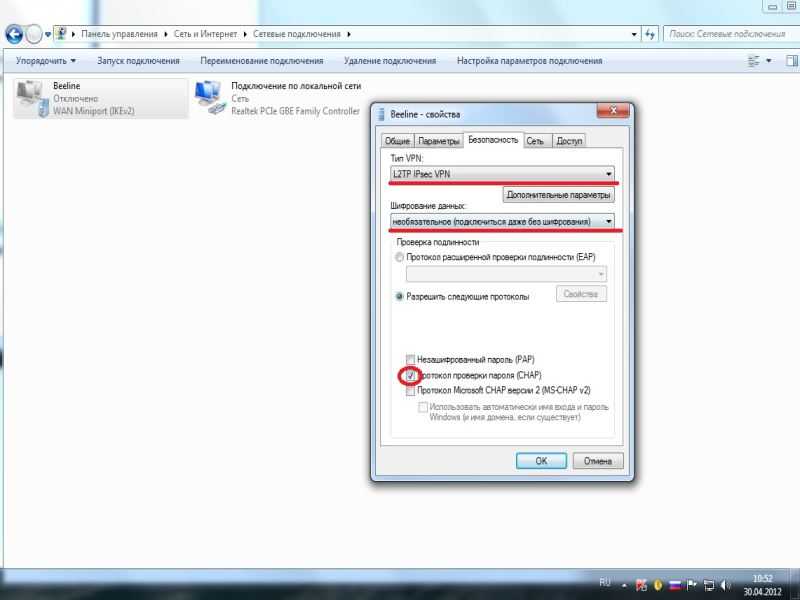
10. Щелкните по значку Beeline два раза левой кнопкой мыши. Введите ваш логин и пароль. Отметьте галкой «Сохранять имя пользователя и пароль» Нажмите Подключение, через 3-10 сек. Вы подключитесь к Интернет Билайн, после соединения система попросит выбрать месторасположение подключения — выберите «Домашняя сеть».
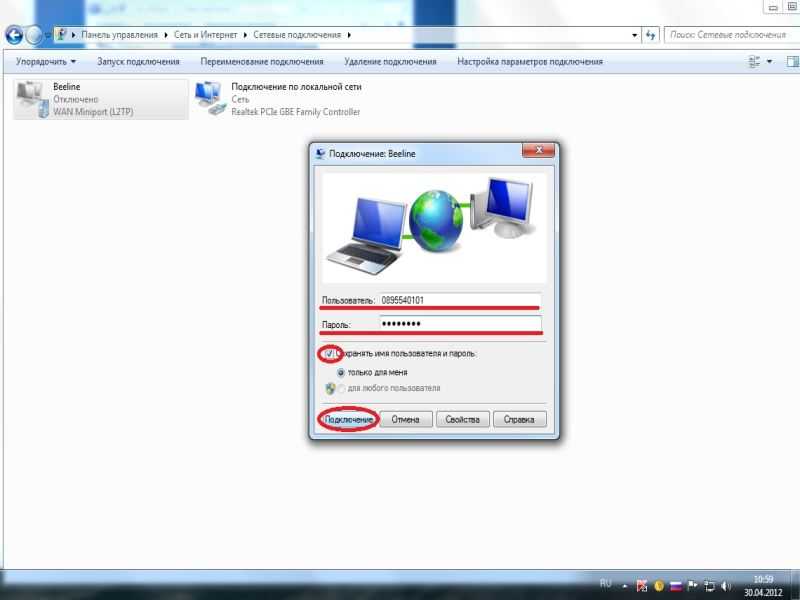
11. Для того чтобы поместить ярлык подключения Билайн на рабочий стол нажмите правой кнопкой мыши на подключение Beeline и выберите в меню пункт «Создать ярлык», система спросит Вас «Создать ярлык на рабочем столе» нажимайте ДА. Теперь Вы сможете устанавливать соединение прямо с рабочего стола.
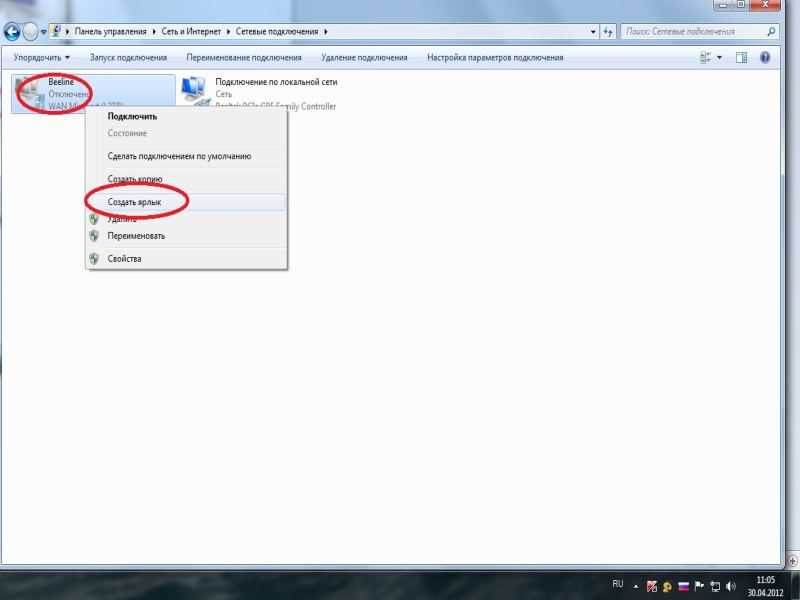
p.s. Еще не подключили домашний интернет Билайн в Саратове, звоните нам по телефонам указанным вверху сайта и мы поможем вам!
Подключение домашнего интернета
Для подключения ТВ и домашнего интернета провайдера Билайн на компьютере, разработан специальный помощник «Мастер настроек». Пошаговая инструкция:
Достаточно обновить состояние сети или выбрать билайновское подключение в разделе «Интернет». Создается VPN-соединение по протоколу L2TP. Программа корректно работает на всех операционных системах Windows. Она поможет подключить другие устройства.
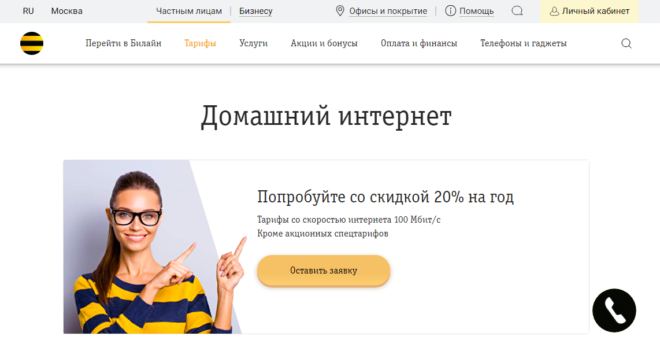
Возможные проблемы при подключении
Настройки интернет-соединения Билайн иногда протекают с ошибками. Если проблема с домашним подключением, то проверяется кабель. Иногда он отходит от разъема и связь пропадает. Если компьютерная техника не находит модем, сервер или происходит сбой соединения, то предусмотрен следующий перечень возможных решений:
- Вытащить модем и вернуть на место, провести повторное подключение.
- Выполнить активацию по другому адресу: tp.internet.beeline.ru.
- Перезагрузить компьютер.
- Провести переустановку программного обеспечения.
- Проверить баланс, пакет лимитов.
В редких случаях для настройки потребуется пригласить сотрудника, он повторно проверит разъем и остальные детали, которые могут повлять на соединение.
Как настроить домашний интернет Beeline
Эта компания предоставляет интернет в соответствии с протоколами L2TP и PPTP. Программа помогает провести настройку только для первого из них, при условии, что IPSec (Web-авторизация) не применяется.
Важно! При проведении процедуры нужно убедиться, что антивирусные программы не блокируют порты, используемые этими протоколами (1701 для L2TP и 1723 для PPTP)
Автоматические настройки
При пользовании программой необходимо учитывать, что она будет работать в операционных системах «Виндовс» версий 2000, XP, Vista, 7, 8, 10.
После того, как приложение будет скачано и установлено, нужно его запустить. Затем надо выполнить следующие действия:
- После начала работы появится экран приветствия. Интерфейс программы сделан на русском языке. В нижней правой его части будет кнопка «Далее», которую нужно нажать.
- На следующем экране будет показано меню из двух пунктов: «Настроить соединение» и «Починить интернет». Нужно кликнуть по первой строке.
- На появившейся странице будет нужно уточнить, что требуется настроить. Предоставляется следующий выбор: «Wi-Fi-роутер», «Соединение без роутера» или «Не знаю, что настраивать». В последнем случае подразумевается, что тип нужной настройки программа определит самостоятельно. Пользователь обычно выбирает «Подключение без роутера».
- Затем на новом экране необходимо ввести логин и пароль, которые были получены от провайдера.
- Далее программа начнет проводить настройку соединения. При этом участие пользователя не требуется. После того, как она окончит свою работу, потребуется перезапустить операционную систему.
Обратите внимание! Программа для автоматической настройки интернета «Билайн» на компьютере работает только со следующими роутерами: D-Link DIR300/NRU, «Билайн» D150L, D-Link DIR300A/C1, «Билайн» SmartBox, TRENDnet 432BRP D2.0 и Wi-Fi-роутер «Билайн». Этот перечень в дальнейшем будет дополняться другими моделями
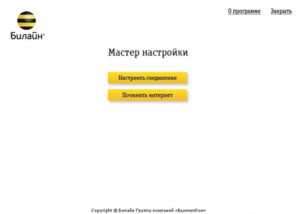
Ручные настройки
Настройки на ПК также можно провести без использования специальной программы. Чтобы ввести нужные параметры, требуется предпринять следующие действия:
Теперь соединение создано. Далее необходимо его активировать. Делается это таким образом:
После этого доступ в интернет будет установлен.

Настройка интернета Билайн на компьютере Windows 10
Чтобы настроить интернет Билайн на компьютере, потребуется совершить 6 простейших действий:
- сначала понадобится нажать «пуск» и выбрать среди предложенных вариантов пункт «параметры»;
- в загрузившемся окне следует выбрать вкладку с упоминанием сетей и интернета;
- затем придётся переключиться на подраздел «Ethernet» и открыть параметры адаптера;
- после открытия окна сетевых подключений понадобится выбрать нужную сеть и, кликнув по ярлыку правой кнопкой мыши, остановиться на подпункте «свойства»;
- здесь следует выделить надпись «IP версии 4» и в очередной раз нажать кнопку вызова свойств;
- после чего останется установить получение IP в автоматическом режиме и подтвердить принятое решение.
На этом процедура закончена и можно выходить во всемирную паутину. А при возникновении проблем следует обратиться в контактный центр, позвонив по сервисному телефону горячей линии. Операторы обязательно подскажут, как разобраться с имеющимися затруднениями и исправить допущенные ошибки.
Настройка Wi-Fi роутера
Теперь, когда вся необходимая аппаратура подключена приступайте к основной отладке маршрутизатора. Для этого придерживайтесь инструкции:
- Запустите на компьютере любой браузер.
- Введите в адресной строчке сервисный код – «192.168.10.1» и нажмите Enter.
- После этого выскочит всплывающее сообщение с просьбой прописать имя аккаунта и пароль. Введите в обоих полях «Admin» и подтвердите.
- Теперь вы в интерфейсе роутера.
- Выберите раздел основных настроек, а затем пункт «WAN».
- В следующем меню потребуется изменить данные:
- в качестве типа подключения укажите L2TP;
- точка доступа и IP адрес – «tp.internet.beeline.ru»;
- пропишите логин и пароль, которые предоставляет провайдер домашнего интернета при заключении договора;
- адрес сделайте динамическим;
- MTU должно быть 1460, а поиск DNS автоматический.
- Сохраните внесенные поправки.
- Через несколько секунд маршрутизатор должен войти в сетевое пространство.
- Откройте вкладку настройки Wi-Fi доступа и установите настройки:
- подтвердите использование беспроводной сети, иначе не сможете пользоваться интернетом без проводов;
- в качестве стандарта и режима введите 2,4 ГГц и AP соответственно;
- назовите свою Wi-Fi сеть любым именем и сохраните изменения.
- Чтобы обезопасить свой интернет от злоумышленников и любителей халявы установите надежный пароль на сеть. Для этого откройте раздел безопасности и пропишите кодовый замок, который будете знать только вы.
- Теперь перезагрузите устройство. Больше не нужны кабельные соединения, пользуйтесь беспроводной сетью.
Внимание! Если вновь необходимо изменить параметры оборудования, выполните его сброс. При этом все пользовательские настройки будут стерты, останутся лишь заводские
Для этого на задней крышке роутера найдите соответствующую кнопку. Чтобы ее нажать, необходим тонкий и заостренный предмет, т.к. она находится в углублении.
Чтобы подключиться к маршрутизатору откройте на ПК вкладку беспроводных соединений, она находится возле индикатора времени и даты. Перед вами откроется перечень доступных сетей, выберите свою, по названию.
Автоматические настройки
Мобильный интернет обычно автоматически настраивается после установки симки в слот. Если возникли проблемы, то для того, чтобы настроить интернет Билайн, предусмотрен ряд дистанционных команд, позволяющих быстро получить доступ в сеть:
- Запрос на номер 06503 или 0117. В ответном смс-сообщение придут ссылки. Чтобы их активировать, достаточно сохранить каждую позицию на устройство с помощью пароля — 1234.
- Через личный кабинет веб-ресурса. После регистрации абонент попадает на главную страницу, после чего совершается переход в раздел «Доступ в интернет и MMS». Во вкладке располагается графа для скачивания настроек.
Автоматические настройки предоставляются в свободном доступе на официальном ресурсе для каждой модели смартфона. Предусмотрена следующая инструкция:
- Зайти во вкладку «Настройка телефона».
- Выбрать позицию «Мобильный интернет».
- Нажать на скачивание файла для своего устройства.
Система потребует указать номер мобильника, на который придут автонастройки. Если ни один из этих методов не помог, то установить соединение можно через голосовой сервис. Нужно набрать комбинацию 0611, затем следовать подсказкам автоматического помощника.
Возможные неполадки
Перечислим основные проблемы, с которыми чаще всего сталкиваются абоненты:
| Проблемы | Решения |
| Отрицательный баланс на сим-карте или недостаток средств для пользования услугой | Пополнить счет |
| Модель сотового аппарата не поддерживает выход в сеть | Настроить сеть через другое устройство |
| Отключена иконка «Передача мобильных данных» | Зайти в настройки, активировать передачу данных |
| Настройки не сохранены должным образом | Провести процедуру установки повторно |
| Выбран тарифный план без трафика | Сменить тариф |
Что это за программа, для чего она нужна
Компания «Билайн» предоставляет своим клиентам высокоскоростной интернет. Для того, чтобы им воспользоваться, нужно его правильно настроить. Для этого необходимо установить правильные значения параметров для доступа в интернет.
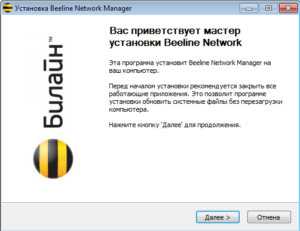
Для того, чтобы облегчить эту процедуру, компанией бесплатно предоставляется пользователям «Билайн» программа для настройки интернета, воспользовавшись которой можно провести ее без каких-либо усилий.
Обратите внимание! По желанию пользователя можно провести настройку самостоятельно, введя все нужные данные без использования этой программы
Скачивание и установка программы, настройка подключения
Вы можете скачать Мастер настройки Билайн интернет (РФ) прямо на нашем сайте. Нажимаем кнопку «Скачать» и выбираем место для установки.
По окончании загрузки запускаем приложение, после чего откроется окно установщика. Жмем на «Далее» и следуем подсказкам системы. Затем:
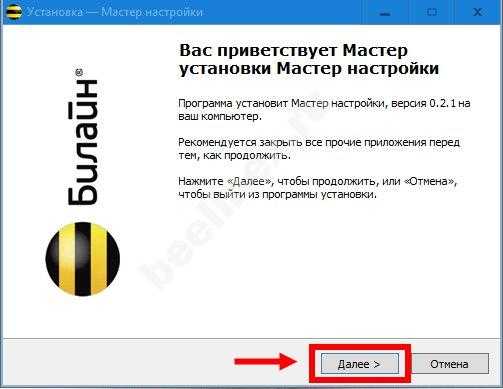
- Ищем на рабочем столе компьютера ярлык Мастера настройки Билайн (он создается в процессе установки).
- Откроется главное меню. В нем выбираем «Настроить соединение».
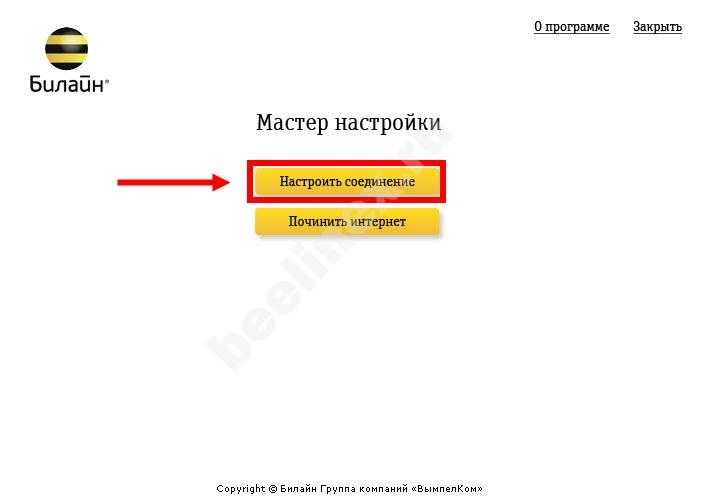
Если нужно отладить VPN-соединение, жмем «Соединение без роутера». Для роутера – кнопка «Wi-Fi роутер».

Далее, чтобы выполнить настройки подключения интернета, следуем подсказкам системы.
Как настроить интернет Билайн на компьютере через кабель?
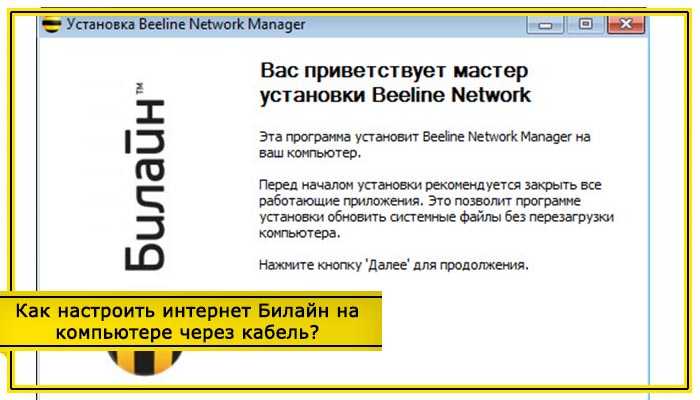
Последний способ настройки, в котором требуется разобраться, заключается самостоятельном, ручном (без мастера) выборе параметров подключения через кабель или VPN. Чтобы воспользоваться данным методом, понадобится:
- открыть на компьютере раздел сети и подключений;
- выбрать среди предложенных вариантов вкладку VPN и добавить новое подключение;
- указать правильные параметры (поставщик – windows (встроенные), имя – beeline, адрес сервера – tp.internet.beeline.ru, тип VPN – протокол L2TP/Isec, данные для входа – имя и пароль);
- подтвердив выбранные параметры, стоит открыть настройки адаптера и свойства созданного подключения;
- здесь особого внимания заслуживает вкладка безопасность, где потребуется выбрать несколько важных пунктов (тип VPN – L2TP с Ipsec, шифрование – необязательное, разрешить протоколы – только CHAP);
- после возврата в раздел сетей выбрать созданное подключение и включить его, введя собственные логин и пароль.
На этом процедура завершена, абонент уже способен посещать любимые сайты.
Как настроить интернет на компьютере
Если после установки и отладки аппаратной части роутера соединения с сетью так и не произошло, то необходимо проверить персональный компьютер, а именно параметры подключения. Подробно опишем, как можно настроить домашний интернет Билайн на Windows 7 или Windows 10 автоматическим или ручным методом.
Домашний интернет
Можете не заморачиваться, и скачать специальное приложение для автоматической наладки оборудования «Мастер настроек» на ПК. Его можно скачать на официальном сайте в разделе помощи и поддержки. После установки на компьютер запустите утилиту. В основном меню выберите настроить соединение, а затем укажите, что именно хотите отрегулировать – Wi-Fi роутер или сеть без него. В итоге программа все сделает за вас и продиагностирует соединение.
Если нет возможности установить описанное приложение, то попробуйте установить нужные параметры собственноручно без помощи оператора. Для этого придерживайтесь следующей инструкции:
- На рабочем столе персонального компьютера зайдите в меню пуск и затем в панель управления.
- Откройте раздел «Сеть и интернет».
- После этого выберите пункт для создания нового подключения.
- Кликните на подраздел установки рабочего места.
- В следующем окне выберите использование своего подключения к интернету через VPN.
- Пропишите параметры сети, а именно электронный адрес – «tp.internet.beeline.ru», местонахождение – Beeline. Установите крестик напротив пункта – не подключаться сейчас.
- Далее напишите в поле персональные данные — логин и пароль из договора на обслуживания с провайдером связи.
- Новое подключение готово, закройте окно.
- В центре управления и общим доступом зайдите в раздел изменения параметров адаптера в боковом меню.
- Выберите только что созданное соединение Beeline и нажмите на него правой кнопкой мыши.
- Проверьте чтобы адрес был указан верно — «tp.internet.beeline.ru».
- Отмените включение домена в Windows здесь же, убрав галочку.
- Готово, теперь в окне сетевых подключений выберите реализованное соединение, и нажмите на него.
- Введите имя учетной записи и защитный пароль из договора.
- Местоположение – общественное место.
Мобильный интернет
Многие потребители используют на компьютере мобильный интернет посредством USB модемов, в которые вставляется сим-карта Билайн. Чтобы выйти в мировую паутину потребуется:
- Вставьте симку в гнездо на гаджете, обычно оно располагается сбоку. Если неправильно ее установите, передача данных не будет успешной.
- Теперь подключите модем в любой порт USB на ноутбуке или персональном компьютере.
- После этого должен автоматически запустится алгоритм автозапуска и установки программного обеспечения. Выполняйте все инструкции, которые появляются на дисплее.
- Перезагрузите ПК.
- Запустите установленную утилиту. Выполните активацию стартового баланса. Дайте свое согласие. Нажмите на соответствующую кнопку.
- В основном меню увидите ярлык для подключения к сети, кликните на него.
- После этого должно выскочить сообщение, в котором говорится об успешном соединении. Выполнено.
Если компьютер не видит устройство, попробуйте на временный период отключить антивирусную программу или сменить разъем USB. После этого в меню «Мой компьютер» кликните правой кнопкой мыши по соответствующему диску и выберите пункт «Открыть» для ручного запуска.
Настройки через программу
Программа автоматически выполняет установку после запуска. На стартовой странице расположена иконка «Починить интернет». Переход к следующей позиции происходит в один клик. Алгоритм действий:
- Найти и нажать клавишу «Дополнительные функции», выбрать позицию и подтвердить операцию через кнопку «Продолжить».
- Первое действие позволяет провести очистку DNS-cache.
- Вторая сбрасывает настройки Winsock.
- Третий процесс очищает маршруты.
- С помощью последней клавиши происходит сброс параметров TCP/IP.
Выбрав нужный вариант, важно дождаться пока система проведет операцию, а потом перезапустить программу
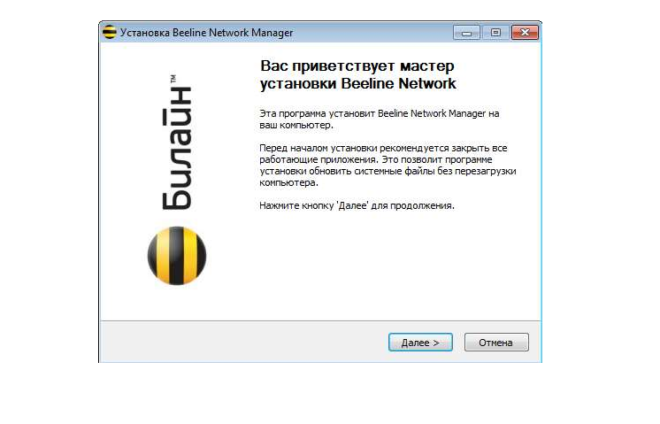
Восстановление подключения к сети
Программа настраивает интернет дома без помощи специалистов, даже если соединение было уже установлено, а потом прервалось. Если у абонента роутер Билайн, то в случае затруднений можно обратиться по номеру 8-800-700-06-11 . Пошаговая инструкция:
- На главном меню выбрать «Починить интернет».
- В функциях отметить все позиции галочками.
- Нажать клавишу «Продолжить».
После перезагрузки проверяется сетевое соединение. Чтобы убедиться, что все в порядке, стоит зайти в раздел «Параметры». Проводится проверка того, что все позиции заполнены: iP-адрес, шлюзы, маршруты.
Другие возможности
«Мастер настроек» умеет настраивать d link dir300, Билайн d150l и большинство других известных роутеров и модемов. Дополнительные возможности:
- Поможет настроить сеть, если была установлена новая операционная система или проводилась прошивка устройства.
- Если человек не знает, как выполнить устранение поломки, то система подскажет. Нажимается клавиша «Не знаю, что настраивать». Система сама определит путь и выберет сеть.
- Легко выполняется диагностика и профилактика нарушений. Благодаря этому сеть будет работать без перебоев.
Восстановление подключения к сети
Мы выяснили, где бесплатно скачать Мастер настройки Вeeline (на нашем сайте) и как с его помощью выполнить отладку подключения. Теперь о том, как пользоваться программой, чтобы заставить работать «сломанный» интернет. Так же, с рабочего стола, запускаем софт.
Если у вас не получиться наладить работу сети, то вы сможете обратиться в службу поддержки домашнего интернета.
Далее:
В главном меню программы жмем на «Починить интернет».
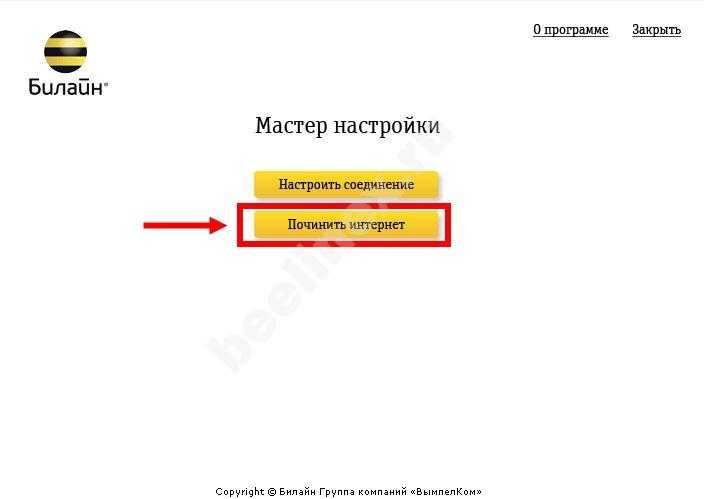
В разделе «Что случилось?» выбираем кнопку «Дополнительные функции».

Читаем предупреждающее сообщение и жмем на «Продолжить».
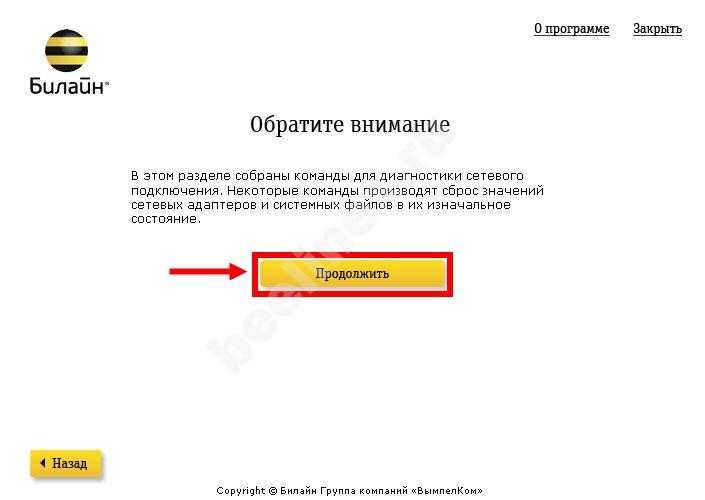
В следующем окне отобразится много кнопок. Кликаем на первые пять из левого столбика. Против каждой из них появится отметка «галочка».
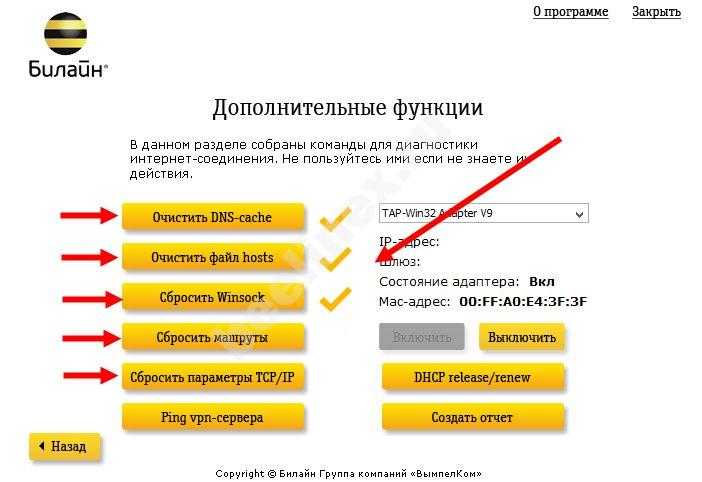
Закрываем Мастер, перезагружаем ноутбук/компьютер.
После того, как устройство включится, пробуем соединиться с сетью. Все нужные параметры (в том числе iP, шлюзы, маршруты) будут определены и выставлены.
Как видите, чтобы скачать Билайн хелпер интернет для дома и пользоваться им, не требуется обладать специальными знаниями в области IT.
Подключение и настройка интернета через 3G/4G модем в Windows 10
Остается лишь описать метод подключения посредством портативного модема, поддерживающего 3G или 4G технологию связи. Если ранее вы имели опыт установки подобного подключения на предыдущих версиях операционной системы Windows, то особых затруднений не возникнет. А для тех, кто первый раз занимается подобным занятием, ниже приведена подробная инструкция.
- Для начала требуется вставить разъем модема в USB порт персонального компьютера. Необходимый драйвер может установиться сам, если производитель модема предусмотрел соответствующую функцию. Иногда нужно заниматься данным вопросом самостоятельно. Например, найти драйвер на сайте производителя или установить с диска. При подключении модема, при запросе установки драйвера задать путь его места нахождения, заранее скачанного и путём вставки установочного диска. Если драйвера для Виндовс 10 нет, можно попробовать ПО для предыдущих версий систем Windows 7,8.
- После нахождения драйвера и его инсталляции на компьютер, следует заняться настройкой подключения. Последовательность выполняемых действий аналогична той, которая проводится при создании высокоскоростного PPPoE соединения. Нужно открыть «Центр управления сетями» после щелчка по статусу интернет подключения на панели задач.
В небольшом появившемся окне требуется нажать на «Создания нового соединения» и выбрать «Подключение к интернету» (данный пункт является первым в списке) и подтверждаем кнопкой «Далее«.
Далее нужно выбрать пункт «Коммутируемое». Он отмечен значком стационарного телефона.
Настала очередь ввода параметров. К ним относятся такие сведения, как номер и пользовательское имя. Данная информация предоставляется провайдером, поэтому в случае ее отсутствия нужно обратиться непосредственно к поставщику сетевых услуг. На изображении ниже показан пример, где используются услуги провайдера «Интертелеком». После заполнения текстовых полей надо нажать клавишу «Создать».
После выполнения вышеописанных действий, сетевое подключение должно заработать. Если этого не произошло, нужно проверить USB модем и качество приема сигнала. В некоторых регионах покрытие не очень качественное и сигнал может постоянно обрываться, препятствуя работе в интернете. Решить данную проблему способны разнообразные ухищрения вроде наращивания антенны и выхождение на открытое пространство.
Примечательно, что созданное соединение можно остановить, отключить или отредактировать на свое усмотрение. Его также допускается удалить, если возникнет необходимость изменить провайдера. Чтобы выполнить данные манипуляции, нужно щелкнуть по значку сетевого подключения на панели задач и выбрать в появившемся списке требуемый пункт. На него следует нажать — чтобы отобразить страницу управления (также оно доступно в разделе компьютера «Параметры» «Набор номера«).
Статус приема сигнала всегда будет отображаться на панели задач в виде небольшого значка. По его виду пользователь способен определять, что в данный момент происходит со связью. Если значок мигает, осуществляется передача данных. Перечеркнутая линия означает полное отсутствие сигнала. А если рядом со значком отображается желтый восклицательный знак, то возникли проблемы. Интернет в данном случае работать отказывается.