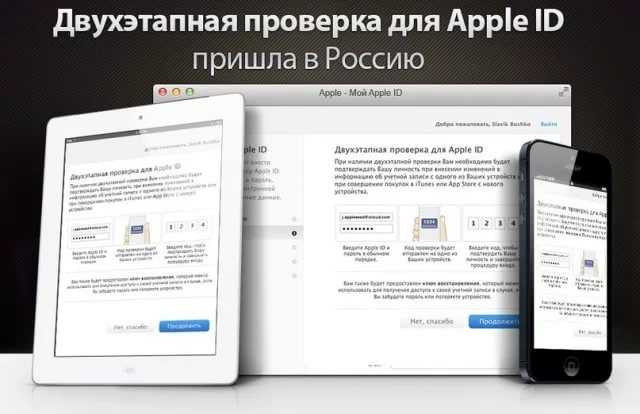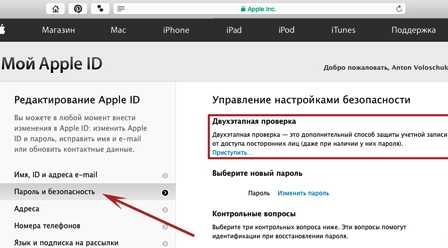Где посмотреть Apple ID на айфоне
Найти и посмотреть свой идентификатор можно различными способами, в зависимости от того, какая техника используется. На iPhone, iPad или iPod touch необходимо поискать Апл Ид в настройках или iTunes.
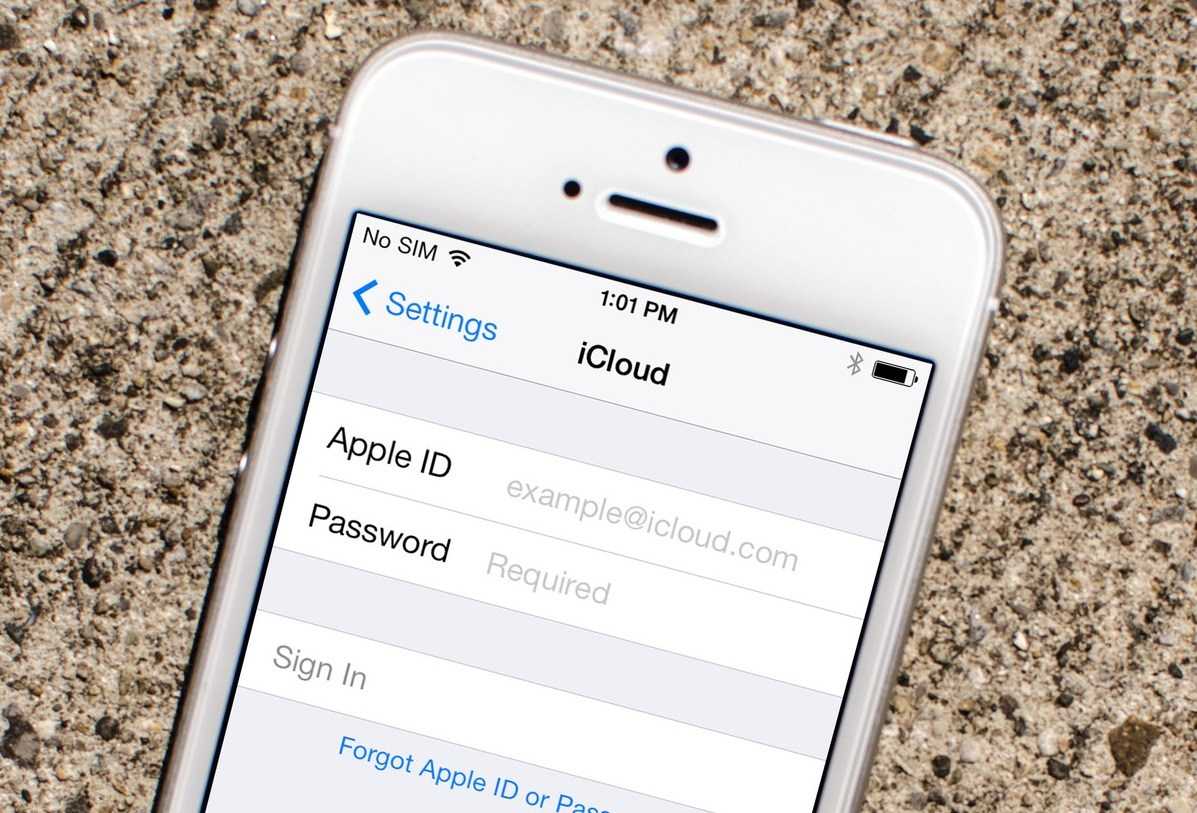
Apple ID — важная составляющая каждого устройства
Инструкция для iCloud: необходимо перейти в настройки и нажать на свое имя. Если используется iOS версии 10.2 и ранее, необходимо открыть «Настройки» и нажать кнопку «iCloud».
Инструкция для iTunes: открыть меню настроек, нажать свое имя, а затем «iTunes Store и App Store».
Можно попробовать и другие варианты, чтобы определить свой Эпл АйДи:
- Открыть пункт «Настройки», затем «Пароли и учетные записи». На ранних версиях путь лежит через «Настройки»-«Почта»-«Контакты»-«Календари».
- Еще один способ – зайти через настройки в раздел «Сообщения», где следует нажать «Отправка».
- Открыть «Настройки» и «FaceTime».
Проверить аккаунт на компьютере Mac можно таким образом:
- Открыть меню «Apple», затем системные настройки, где находится пункт «Идентификатор Apple».
- Можно кликнуть в разделе системных настроек на «Учетные записи» и выбрать iCloud.
- Через приложение App Store открывается меню «Магазин», а затем просмотр учетной записи.
- Еще один метод — через настройки FaceTime.
Обладателям Apple TV войти в свой аккаунт можно так:
- Через меню «Настройки»-«Учетные записи».
- В этом же разделе можно выбрать раздел «Пользователи», затем открыть свою учетную запись и перейти в «Магазин».
Рекомендации для пользователей Windows:
- Через программу iCloud для Виндовс.
- Через программу iTunes, в которой есть раздел «Учетные записи»-«Посмотреть».
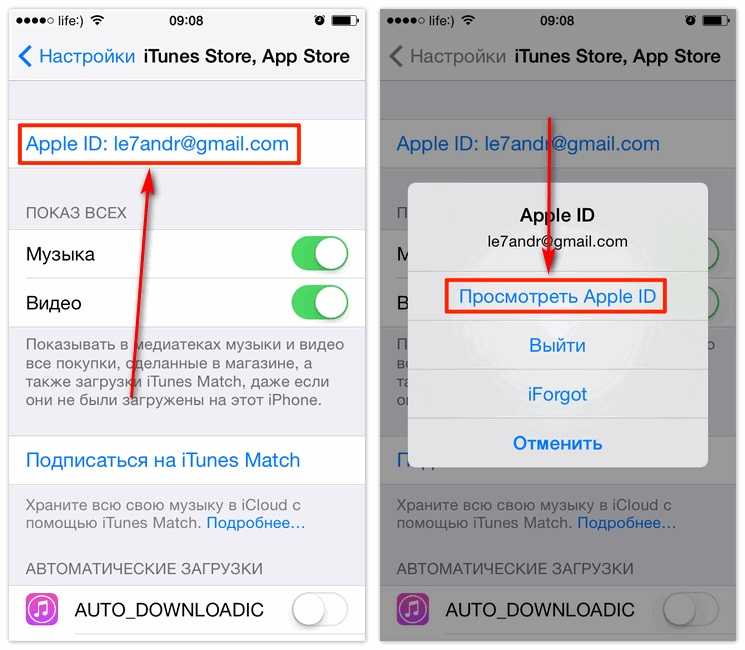
Многие владельцы привязывают к одному ID сразу несколько устройств
Самым простым способом для проверки наличия Apple ID считается вход на айфоне в меню настроек. Восстанавливать свою учетную запись здесь нельзя, но найти полную информацию достаточно легко. Нажав на «Имя пользователя» откроется окно с данными Apple ID, а также история работы с подключенными сервисами. В этом меню следует спуститься ниже и открыть раздел «iTunes Store». Вверху открытого окошка будут находиться требуемые данные.
Обратите внимание! Чтобы каждый раз не терять информацию об Эпл АйДи, рекомендуется записать логин на отдельном листке
Что делать, если получить цифровой код невозможно
Если ранее клиент установил на свой смартфон двухэтапную проверку, но он не может получить код доступа, следует узнать, что делать в такой ситуации. Проще всего отключить дополнительную меру безопасности. Чтобы это сделать, необходимо воспользоваться такой инструкцией:
- сначала на компьютере открывается браузер;
- далее в адресную строку вводится ссылка https://appleid.apple.com;
- после этого следует зайти в свой аккаунт и найти пункт “Безопасность”;
- в этом разделе будет кнопка “Двухэтапная проверка”;
- рядом расположена клавиша “Изменить”;
- когда клиент щелкнет по пункту, он сможет выбрать клавишу “Отключить”.
Далее следует проверить данные контрольных вопросов и дату рождения, чтобы позднее не возникло проблем с авторизацией в учетной записи.
Код проверки позволяет защитить сотовый телефон от несанкционированного проникновения. Пользователь может не переживать о платежных документах и личной информации.
Как защитить Apple ID. Усиление безопасности учетной записи
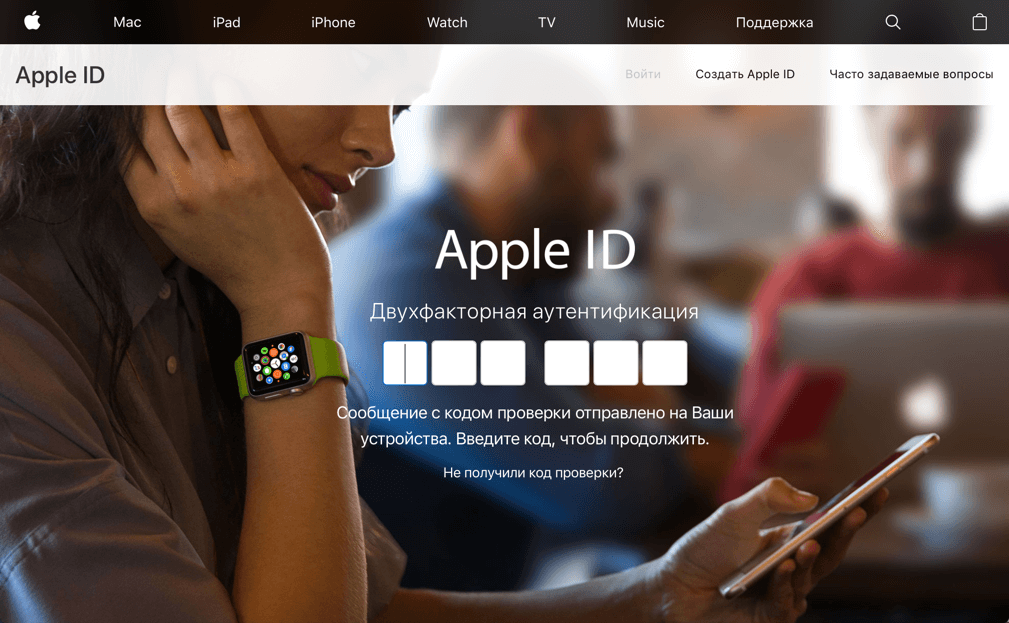
Двухэтапная проверка
Двухэтапная проверка является дополнительной мерой безопасности для учетной записи Apple ID. Она предназначена для предотвращения несанкционированного доступа к вашему аккаунту, если злоумышленнику удалось узнать пароль. После включения дополнительной проверки, вам необходимо будет подтвердить свою личность с помощью одного из личных устройств или другого одобренного метода, прежде чем вы сможете:
- войти в Apple ID для управления своим аккаунтом
- войти в облачный сервис iCloud на своем устройстве или на iCloud.com
- выполнить вход в iMessage, Game Center или FaceTime
- приобрести контент в магазинах iTunes, iBooks или App Store на новом устройстве
- получить техническую поддержку от Apple, связанную с вашим Apple ID
Двухэтапная аутентификация позволяет усиленно защитить ваш аккаунт Apple ID и вашу персональную информацию.
Чтобы включить двухфакторную аутентификацию, выполните следующие действия:
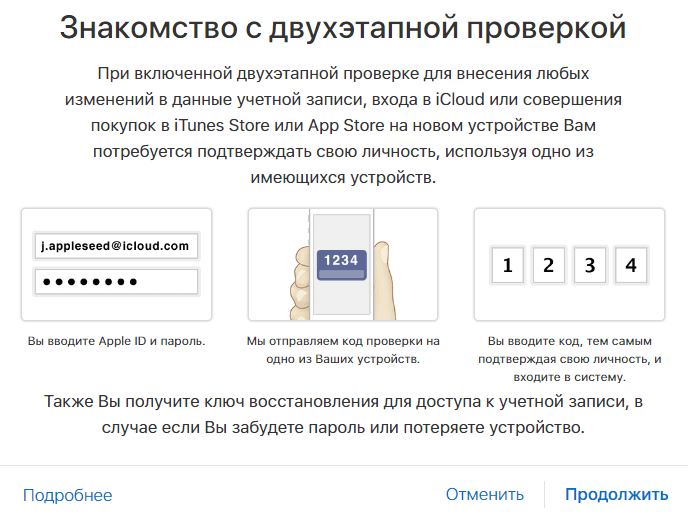
- Первый экран является информационным и описывает принцип действия двухэтапной аутентификации. Нажмите ссылку “Продолжить”.
- Введите ваш номер телефона, на который будут приходить SMS-сообщения с одноразовыми кодами проверки. Укажите корректный номер и нажмите “Продолжить”.
- На ваш номер телефона придет код проверки. Введите его в очередном окне и нажмите “Продолжить”.
Примечание: Вы также можете получать проверочные коды на любое устройство Apple, где подключен сервис «Найти iPhone», «Найти iPad» или «Найти iPod touch».
- Откроется экран с ключом восстановления. Данный ключ потребуется в том случае, если вы забудете пароли или потеряете доступ к доверенным устройствам. Распечатайте ключ и сохраните его в надежном месте. затем нажмите ссылку “Продолжить”.
- По соображениям безопасности будет запрошен ввод ключа восстановления, чтобы убедиться, что копию ключа была сохранена. Введите корректный ключ восстановления и нажмите “Подтвердить”.
- На следующем экране ознакомьтесь с основными условиями использования двухэтапной аутентификации и отметьте галочку “Я понимаю вышеприведенные условия”, потому нажмите ссылку “Включить двухэтапную проверку”.
Теперь каждый раз, когда вы будете входить в Apple ID, службу iCloud или будете покупать контент в магазине iTunes Store, App Store или iBooks Store на новом устройстве, нужно будет подтвердить свою личность путем ввода пароля и 4-значного кода подтверждения.
Как отключить двухэтапную проверку для Apple ID
В случае необходимости вы можете отключить двухэтапную проверку. Для этого нужно выполнить простые шаги:
- Перейдите на страницу https://appleid.apple.com и войди в свою учетную запись
- В секции “Безопасность” рядом с опцией “Двухэтапная проверка” нажмите ссылку “Изменить.”
- Нажмите ссылку “Отключить двухэтапную проверку”.
- Придумайте контрольные вопросы и убедитесь, что указана правильная дата вашего рождения.
Двухфакторная аутентификация
Двухфакторная аутентификация — новый метод безопасности, который непосредственно встроен в операционные системы iOS, macOS, tvOS, watchOS, и сервисы Apple. Двухфакторная аутентификация доступна пользователям iCloud, которые используют по крайней мере одно устройство на iOS 9 либо OS X El Capitan или более поздней версии.
Примечание: В браузере включить двухфакторную аутентификацию не получится, нужно использовать совместимое устройство. Если у вас включена двухэтапная проверка, ее предварительно нужно отключить.
Если вы используете устройства iPhone, iPad или iPod touch с iOS 9 или более поздней версии:
- Перейдите в раздел «Настройки» и выполните вход в учетную запись, если это необходимо.
- Нажмите на свой Apple ID.
- Выберите «Пароль и безопасность».
- Затем выберите опцию «Включить двухфакторную аутентификацию»
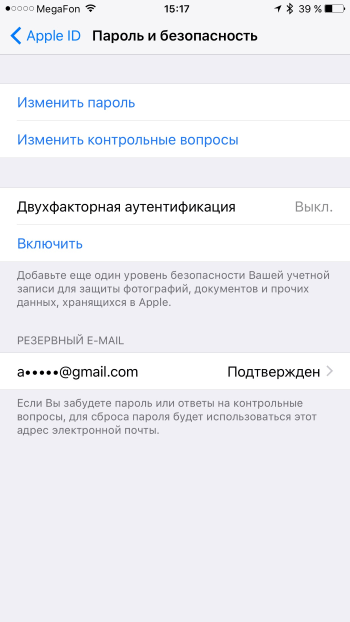
Если вы являетесь пользователем компьютера Mac с OS X El Capitan или более поздней версии:
- Перейдите в раздел «Системные настройки» iCloud.
- Выполните вход в Вашу учетную запись, если это необходимо, затем нажмите кнопку «Учетная запись».
- Нажмите «Безопасность».
- Затем выберите опцию «Включить двухфакторную аутентификацию».
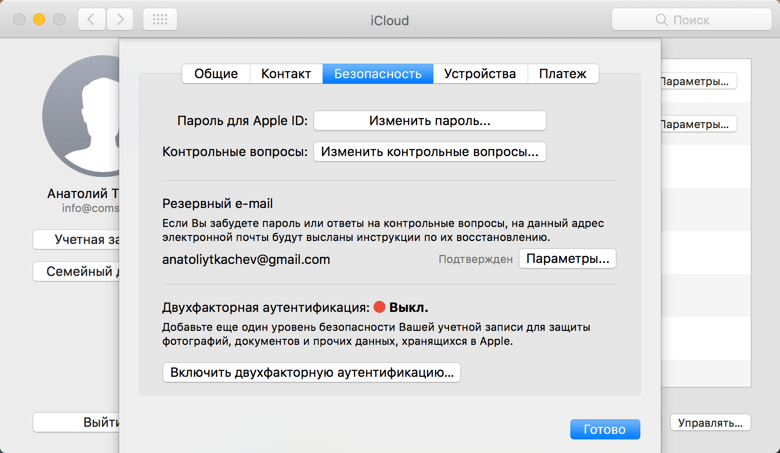
Для включения двухфакторной аутентификации потребуется ввести код-пароль от устройства.
Пароли приложений
Некоторые сервисы и приложения, использующие Apple ID, не поддерживают двухэтапную проверку или двухфакторную аутентификацию. В этом случае нужно использовать специальные пароли приложений. Пароли приложений позволяют поддерживать высокий уровень безопасности, потому что сторонние сайты и приложения не будут получать ваш основной пароль от Apple ID.
Шаг 4. Включите саму проверку
При активной проверке, чтобы можно было вносить изменения вам нужно:
- Иметь пароль
- Проверочный девайс
- Ключ для восстановления
При утере пароля не обойтись без ключа восстановления и проверочного устройство.
Ответственность за сохранение ключа возлагается полностью на вас.
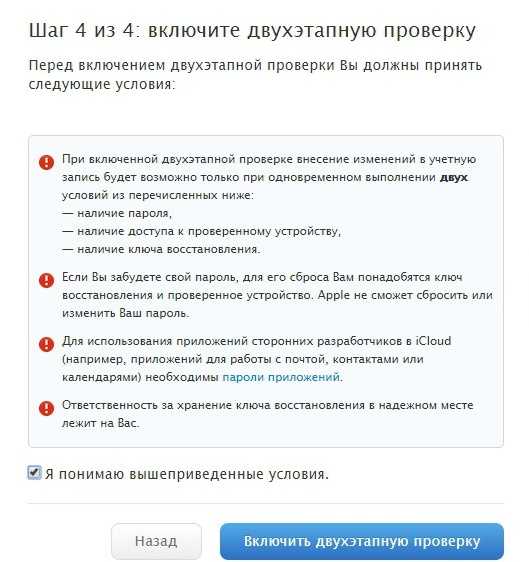
Включение двухэтапной проверки
- Поставьте отметку, что вы принимаете вышеприведённые условия и нажмите на «Включение двухэтапной проверки«.
- Теперь опция активна. Выберите «Готово«, чтобы завершить операцию.
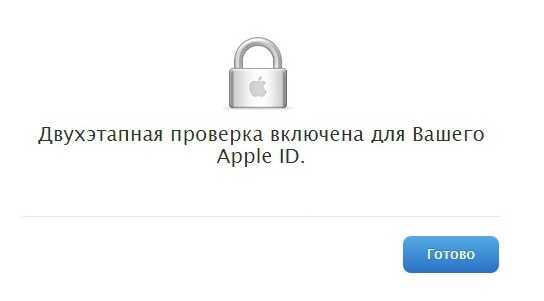
Двухэтапную проверка Apple ID включена
На электронную почту придёт письмо, что теперь функция активирована.
Теперь при оплате приложений в магазине или авторизации в iCloud с нового девайса, вам придётся подтвердить владение аккаунтом через доверенный гаджет.
Не забывайте о ключе восстановления, который важен при утере пароля или управлении гаджетами для подтверждения.
Чтобы поменять пароль или восстановить ключ, а также для управления устройствами, выполните вход в «Мой Apple ID«.
Если данными от Apple ID завладел злоумышленник, то немедленно поменяйте пароль.
Если аутентификация активирована, но вы не делали этого, то обратитесь к службе поддержки компании Apple.
Apple ID — двухэтапная проверка
Также проверка может быть отключена на этой же странице и созданы новые контрольные вопросы.
Безопасность Apple ID
Каждый раз, изменяя учётные данные, вам будут поступать запросы для подтверждения.
Теперь Apple ID находится под надёжной защитой.
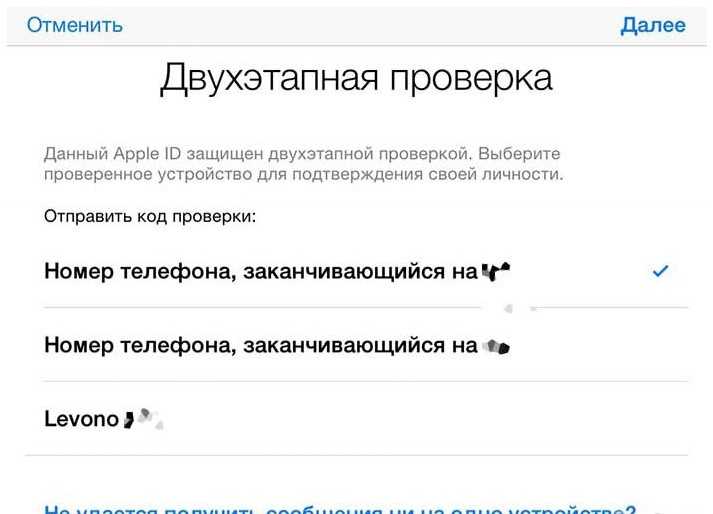
Окончание настройки двухэтапной проверки Apple ID
Пароль от Apple ID
Пароль от Apple ID устанавливается при создании учётной записи. Как зарегистрировать Apple ID, мы здесь писать не будем – на нашем сайте есть статья, подробно рассказывающая, как создать аккаунт через iTunes и прямо со смартфона. Более злободневным является вопрос, касающийся восстановления забытого пароля от Apple ID.
Как изменить пароль, если помнишь учётные данные
Чтобы поменять пароль от Apple ID, нужно действовать так:
Шаг 1. Зайдите на страницу управления учётной записью и авторизуйтесь – введите сам Apple ID и пароль от него.
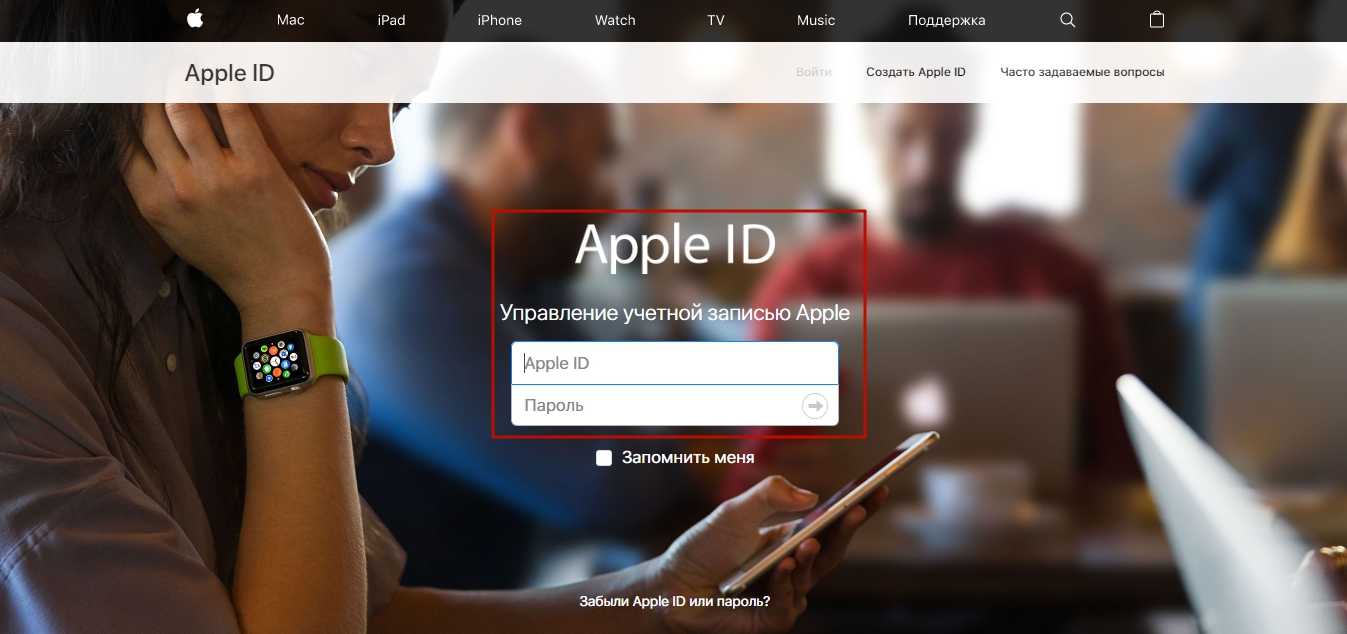
Шаг 2. Ответьте на пару контрольных вопросов — так же, как вы отвечали на них при регистрации.
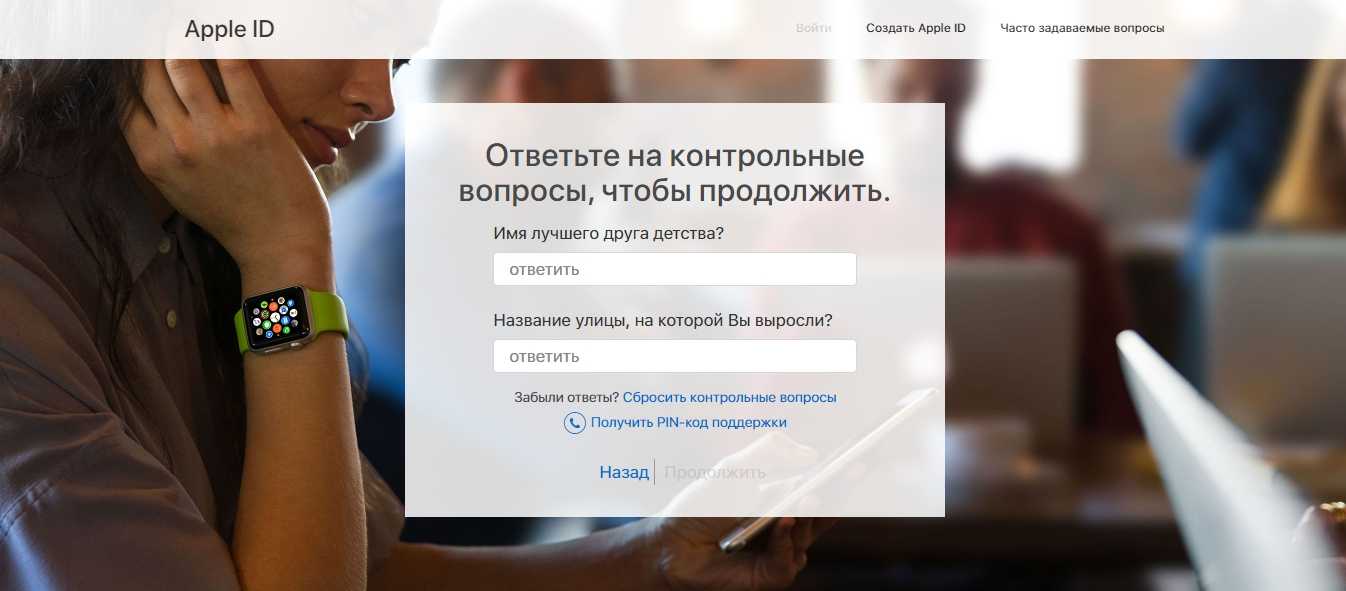
Если вы не помните ответов на заданные контрольные вопросы, можно эти вопросы сбросить и установить новые. Для сброса будет достаточно дать ответ всего на один из 3-х вопросов – любой на выбор пользователя.
Шаг 3. После авторизации вы увидите страницу со своими персональными данными. Найдите пункт «Пароль» в блоке «Безопасность» и кликните на ссылку «Изменитьпароль…», расположенную рядом.
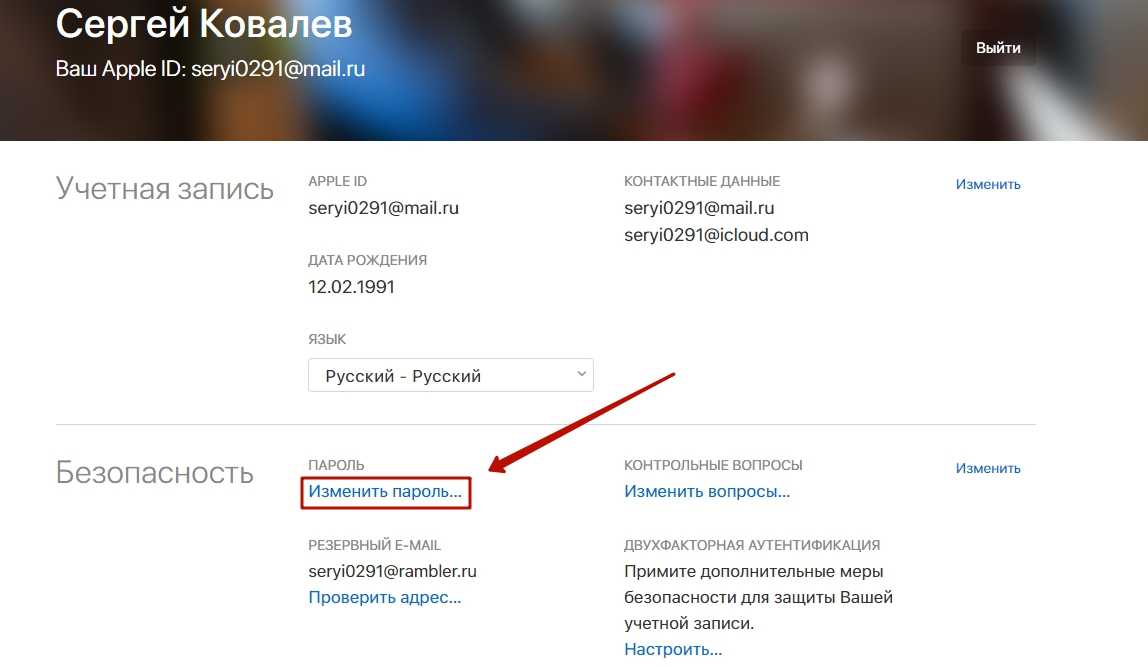
Шаг 4. Появится окно – в его поля вам будет нужно вписать текущий пароль (один раз) и новый (дважды).
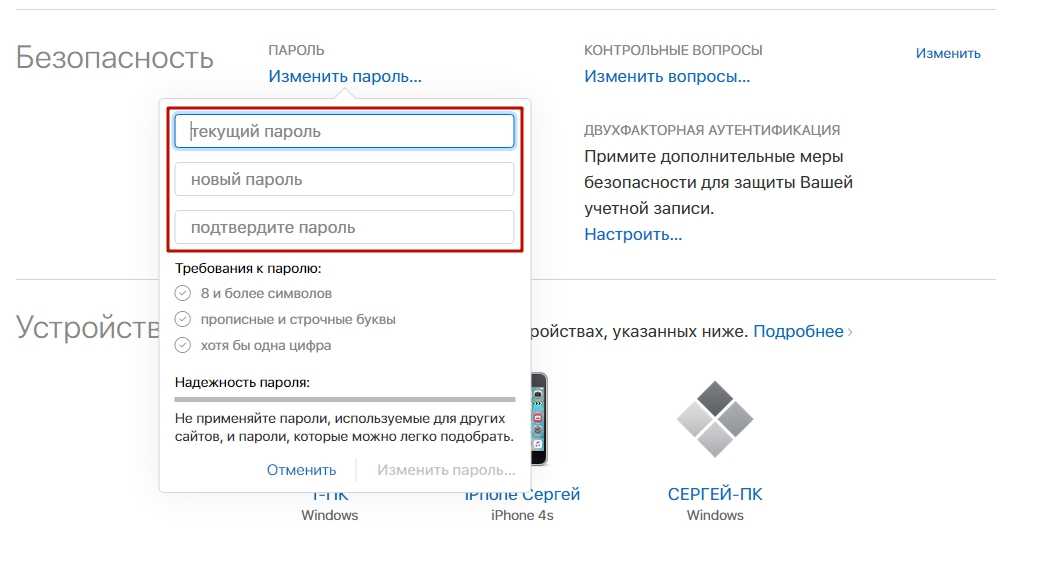
Шаг 5. Сумев подобрать соответствующую требованиям комбинацию, кликните на «Изменить пароль…».
Никаких подтверждений больше не нужно – при следующей попытке скачать приложение вам придётся вводить уже новый пароль от Apple ID.
Как сбросить пароль, если забыл его
Пароль от Apple ID можно сбросить 2-мя способами: через электронную почту либо ответив на контрольные вопросы. Сброс производится следующим образом:
Шаг 1. Зайдите на сайт Apple ID.
Шаг 2. Введите в соответствующие поля свой Apple ID (почтовый адрес, к которому прикреплён аккаунт) и капчу
Обратите внимание на клиентоориентированность Apple: пользователь с плохим зрением может заставить сервис капчу назвать — если кликнет на пункт «Для слабовидящих»
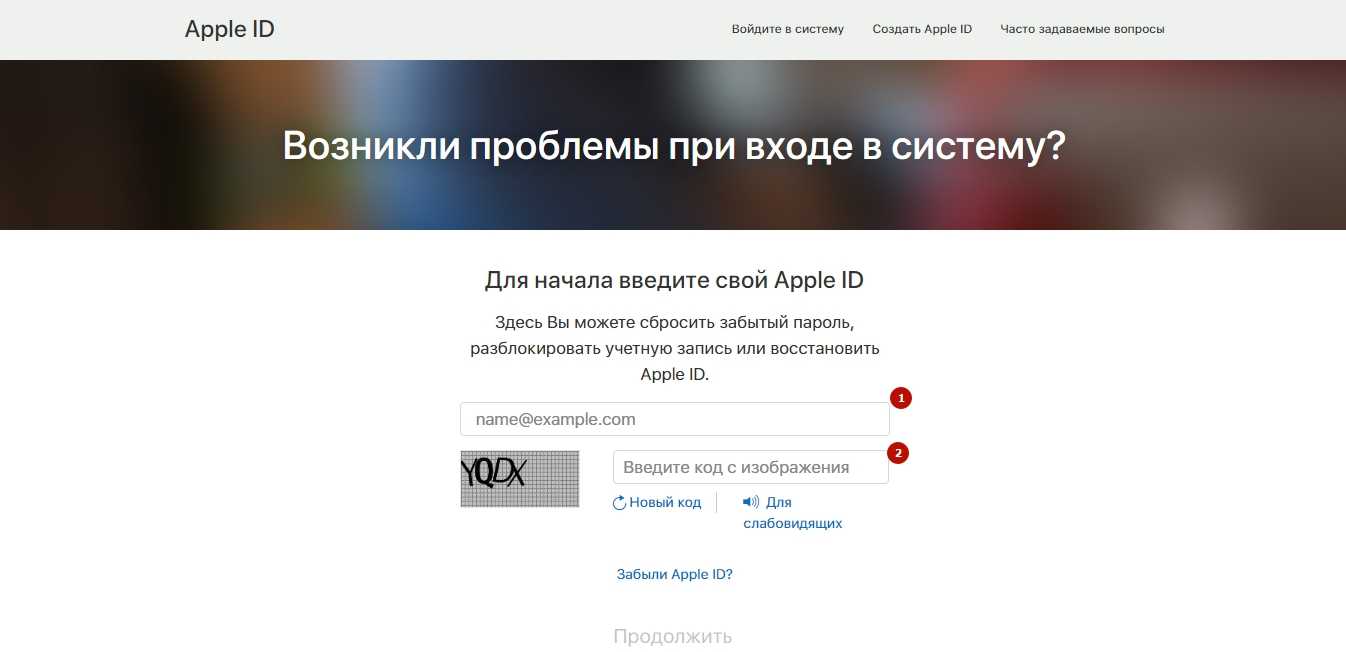
Введя капчу, нужно нажать «Продолжить».
Шаг 3. На следующей странице выберите вариант «Я хочу сбросить пароль» и снова кликните на «Продолжить».
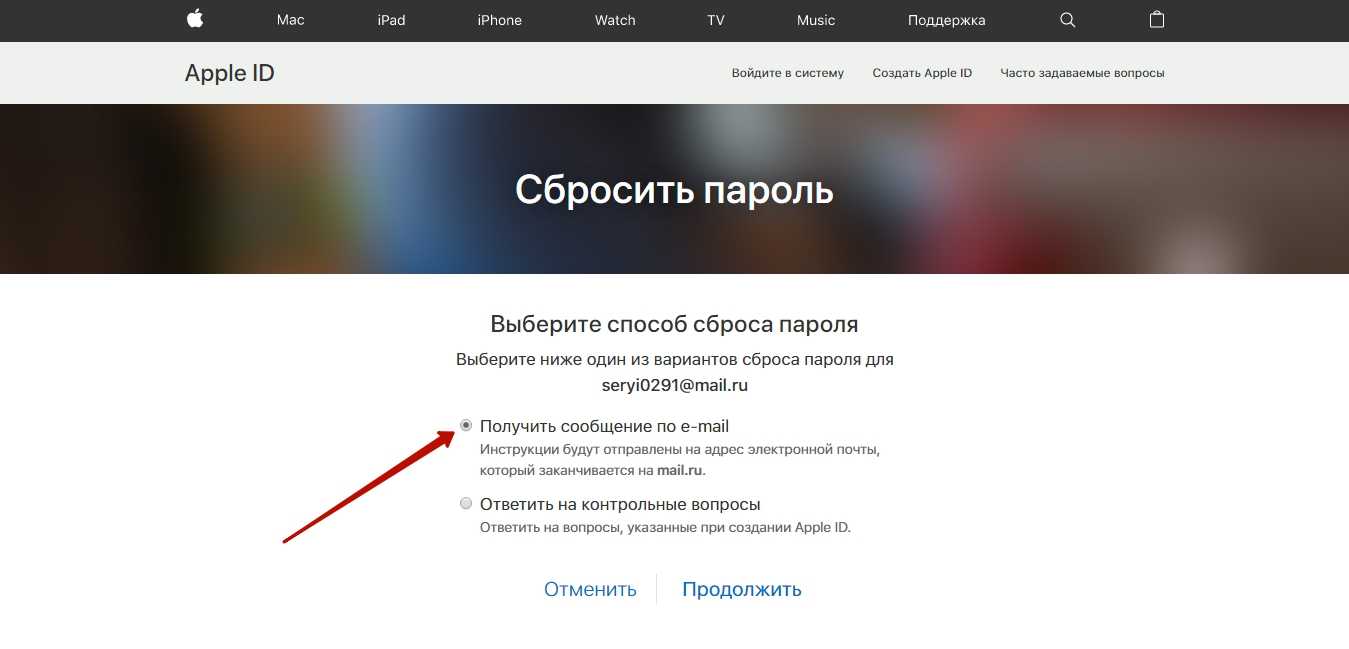
Нажмите «Продолжить» и проверьте почтовый ящик. Наверняка там окажется письмо наподобие такого:
Кликните на ссылку «Сбросить пароль», содержащуюся в письме. На странице, куда вы будете переведены, установите новый пароль.
Если у вас нет доступа к почтовому ящику, вам придётся указать дату своего рождения и ответить на пару контрольных вопросов.
Для самых забывчивых
Если пользователь забыл пароль от Apple ID, забыл ответы на контрольные вопросы, а также не может проверить почтовый ящик, к которому привязан аккаунт, он будет вынужден связываться с техподдержкой Apple.
Номер технической поддержки российских пользователей iPhone и iPad – 8 (800) 555-67-34. Звонок бесплатный. Клиента обслужат быстрее, если он назовёт код обращения. Получить код можно, заполнив небольшую анкету:
Отключение аутентификации электронной почтой
Для этого вам необходимо открыть письмо, которое придет на ваш почтовый ящик сразу после активации системы защиты. В нижней части сообщения вы увидите заветный пункт «Выключить…». Щелкните по нему один раз, и прежние настройки защиты ваших персональных данных будут восстановлены.
Зная, как включить двухфакторную аутентификацию Apple ID, можно обеспечить безопасность и увеличить надежность АррІе ID и iCloud. По сути это означает, что если злоумышленнику известен пароль, но у него отсутствует доступ к предварительно верифицированному оборудованию, он не сможет авторизоваться в данной учётной записи.
Система доступа компании позволяет входить в аккаунт пользователя только с проверенного оборудования. Двукратная аутентификация требует, чтобы при первой регистрации в «Эпл Айди» c неизвестного гаджета вводился правильный пароль и второй код безопасности, высылаемый на верифицированное устройство либо номер.
Принцип работы
Впервые входя в Apple ID, например, c нового смартфона, владелец должен сначала подтвердить свою личность паролем, а затем набрать 6 цифр, которые автоматически поступят на все проверенные устройства. Процедура подтверждает доверие к новому гаджету. Каждый раз повторять её не придётся. Подтверждающее число вводить не надо, если не выходить из учётной записи, не удалять оборудование либо не изменять код доступа. Регистрируясь в системе в Интернете, пользователь может довериться собственному браузеру, поэтому при следующем входе c компьютера вводить проверочное число не понадобится.
Что такое доверенное оборудование
После активации двухэтапного подтверждения пользователь, входя в учётную запись «Эпл», должен подтвердить свою личность вводом числа, отправленного на устройство либо номер телефона, которые определены как доверенные. Код выполняет роль идентификационного ключа.
Перечень таких устройств доступен в «Сафари»
в меню «АррІе ID – Пароль и безопасность – Добавить или удалить доверенное оборудование ». Как правило, это «Айпад», «Айфон» или «Айпод тач», через которые владелец заходил в облачное хранилище и активировал функцию поиска «Айфона».
Двойная верификация, как правило, лучше всего подходит людям, осознающим защиту, которые чувствуют себя комфортно в процессе её настройки и понимают, как она работает. Защита снижает риск доступа посторонних лиц к личным данным, проста в использовании и не влечёт дополнительных затрат.
Если же владелец смартфона обычно забывает пароли «Эпл» и меняет номера телефонов, такое средство не подходит. Может быть невероятно сложно, если не невозможно, возобновить доступ к АррІе ID при потере обоих паролей, когда доверенные устройства либо мобильный телефон недоступны. Таким владельцам нужно знать, как отключить двухэтапную проверку Apple ID.
Кроме того, при краже смартфона злоумышленник может обойти двойную защиту, читая СМС-сообщения c проверочным кодом на экране блокировки, или благодаря функции восстановления доступа, которая позволяет временно пользоваться электронной почтой и сбрасывать пароли.
Проверка и аутентификация. В чём разница?
Важно различать понятия двухэтапная проверка и двухфакторная аутентификация, так как они имеют схожее действие, но разный смысл. Каждый человек регулярно посещает одни и те же места, поэтому на карте вы точно сможете выбрать несколько точек, с которых можно без проблем выполнять авторизацию
Если же вход выполнен за пределами этих точек, на доверенные устройства сразу приходит проверочный код и предупреждение о возможных действиях злоумышленника
Каждый человек регулярно посещает одни и те же места, поэтому на карте вы точно сможете выбрать несколько точек, с которых можно без проблем выполнять авторизацию. Если же вход выполнен за пределами этих точек, на доверенные устройства сразу приходит проверочный код и предупреждение о возможных действиях злоумышленника.
Как видите, аутентификация действительно является более автоматизированным и надежным методом контроля идентификатора. Задача проверки – отправка кода на доверенный гаджет, а аутентификация еще и анализирует местонахождение девайса и предупреждает владельца о возможной опасности.
Новый баг в iOS: если система запрашивает пароль от Apple ID, запрос может быть фальшивым
Рекомендуем почитать:
Xakep #254. Android: атака и защита
- Содержание выпуска
- Подписка на «Хакер»
Разработчик и создатель fastlane.tools Феликс Краузе (Felix Krause) рассказал о неприятном баге в iOS. Хотя обнаруженная специалистом особенность не является фактической уязвимостью, он уверен, что данная проблема может причинить пользователям немало вреда.
В своем блоге исследователь объясняет, что UIAlertController API позволяет разработчикам приложений создавать диалоговые окна, которые как две капли воды похожи на настоящие, системные запросы паролей от iCloud, iTunes или GameCenter. Заметить подобную фишинговую атаку будет практически невозможно, доказательство тому – изображения, приведенные ниже. Фишинговые запросы паролей в обоих случаях находятся справа. Нужно признать, что распознать фальшивку едва ли возможно.
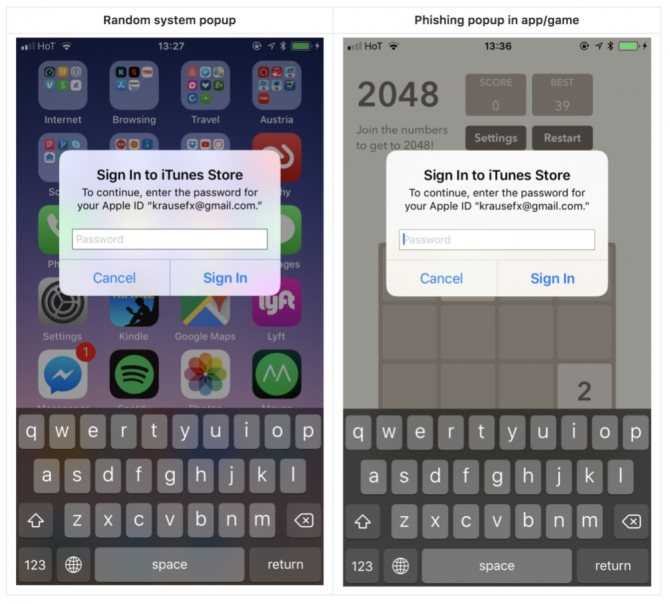
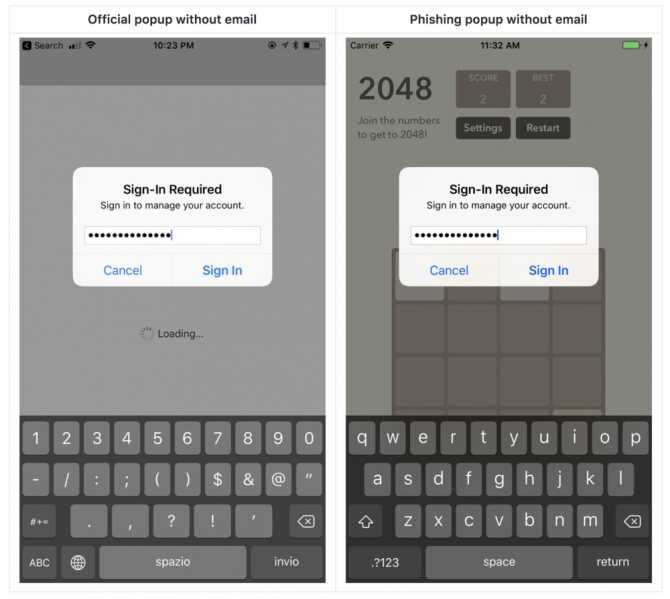
Исследователь утверждает, что о проблеме пока не знают злоумышленники, так как случаев ее эксплуатации пока замечено не было. Именно по этой причине Краузе решил не публиковать исходный код, который использовал для создания столь правдоподобных фальшивок.
Специалист рассказал и о том, как отличить фальшивое окно запроса пароля от настоящего. Увидев подобный запрос, пользователям стоит нажать на кнопку Home. Если закроется не только приложение, но и окно диалога, значит перед вами фишинговая атака, — настоящий системный запрос должен оставаться на экране даже после нажатия на Home, так как за него отвечает другой процесс. Также Краузе рекомендует использовать двухфакторную аутентификацию и вообще не советует вводить учетные данные в таких всплывающих окнах, для этого лучше переходить в настройки и заполнять необходимые поля там.
Фото: Depositphotos
Проверочный код – главная мера защиты данных
Если в вашем устройстве необходим код проверки, значит, на нем активна двухэтапная проверка информации. Это вполне нормально, так как подобное подтверждение входа является наиболее удобным средством защиты данных.

Есть, конечно, аналогичные варианты с доверенными устройствами, но проверочный код является наиболее оптимальным и востребованным среди пользователей. Поэтому, если вы столкнулись с подобной ситуацией и не знаете, где взять его, то дальнейшие инструкции помогут вам разобраться в этом вопросе.
Получение проверочного кода
Если вы не знаете, как получить проверочный код, то не нужно волноваться, так как при активации двухфакторной аутентификации нужно вводить номер мобильного телефона, на который впоследствии и будет приходить информация.
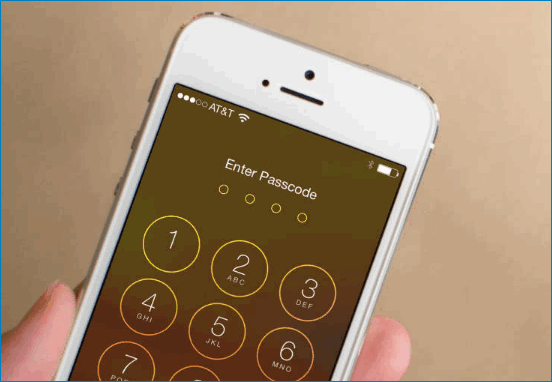
Если это делали не вы, то придется уже искать человека, который это сделал, чтобы он мог исправить ситуации. Или, в крайнем случае, придется обращаться в службу поддержки.
Процедура ввода кода
Если вы являетесь единственным владельцем и точно знаете, что лично активировали двухэтапная проверка, то остается воспользоваться следующей инструкцией:
- Запускаете функцию выхода в интернет или ввода данных аккаунта. В этом случае мобильное устройство потребует пройти аутентификацию.
- Появится специальное окошко, где вам достаточно нажать на пункт «Не получили код проверки?».
- Система отправит сообщение.
- Открываете его.
- Запоминаете или копируете информацию.
- Переходите в окно, где нужно ввести данные.
- Вводите данные.
- Система проверяет код и открывает доступ.
Правда подобная функция может вызвать массу проблем. А чтобы избавиться от нее, нужно будет воспользоваться альтернативным вариантом получения кода.
Теперь вы знаете, как ввести проверочный код для получения полноценного доступа. Ничего сложного в этом нет. Пользуйтесь доступными рекомендациями и у вас обязательно все получится.
Альтернативный способ получения кода
Далеко не всегда инновационные технологии упрощают процедуру использования. Иногда именно они становятся причиной некоторых неудобств и проблем. Как вы уже знаете, с автоматическим определением устройства может возникнуть проблема и для ее решения достаточно вручную запросить код проверки.
Инструкция выглядит следующим образом:
- Переходите в пункт «Настройки».
- Используете раздел ICloud.
- Нажимаете на имя пользователя.
- Если на данный момент у вас не подключен интернет, то нажимаете на пункт «Получить код проверки».
- Если устройство активно и находится в сети, то используете раздел «Парольи безопасность» и там нажимаете на пункт «Получить код проверки».
Данная процедура имеет много вариантов реализации, поэтому нужно запомнить все рекомендации и в дальнейшем ими активно пользоваться. А в заключении рассмотрим ситуацию, когда не приходит код проверки или при вводе он является неверным.
Избавление от технического сбоя
Может случиться такая ситуация, что код проверки приходит неверный или вовсе не приходит. В этой ситуации главное держать себя в руках и не ругаться, так как имеется возможность решить эту проблему.
Достаточно просто воспользоваться службой поддержки и запросить восстановление доступа. Да, процедура может занять несколько дней, зато после восстановления вы сможете спокойно пользоваться своим аккаунтом.
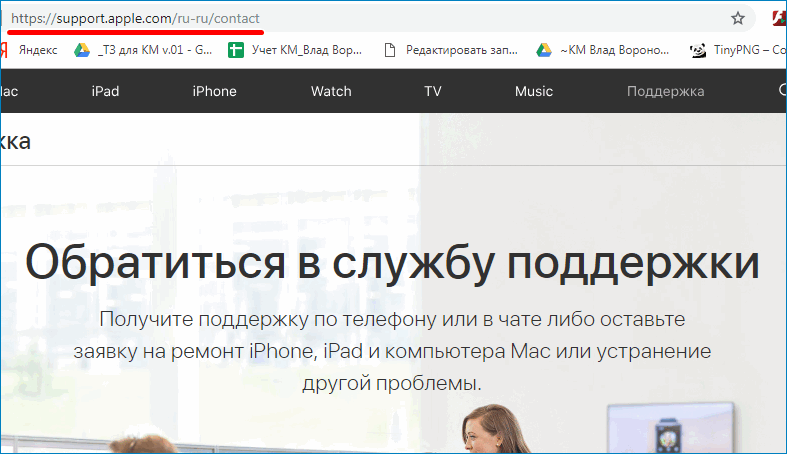
Как изменить пароль учетной записи Apple ID на iPhone
Чтобы иметь доступ к сервисам Apple, каждый пользователь должен зарегистрировать аккаунт, который принято называть Apple ID. Как и любой другой аккаунт, этот также состоит из логина и пароля. Как логин используется электронный адрес, который пользователи «светят» всегда и везде, поэтому его узнать несложно. Учитывая большой набор программ для подборки и взлома пароля, получить доступ к Apple ID сегодня можно. В Apple это понимают, поэтому предлагают пользователям актуальную сегодня защиту — двухэтапную аутентификацию. Правда, для этого нужен специальный код, и многие пользователи банально не знают, куда ввести код проверки Apple ID.
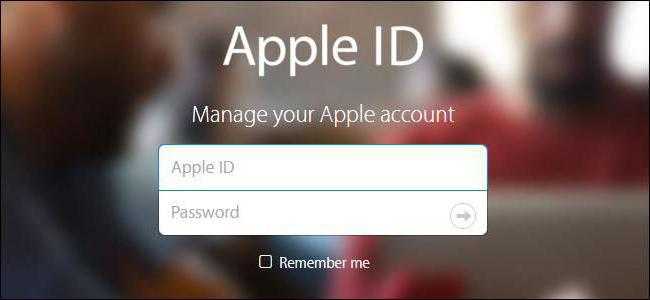
Кстати, Apple предлагает двухэтапную проверку для пользователей iOS 8 (и предыдущих), а для тех, кому повезло больше (для iOS 9 и старше), двухэтапную аутентификацию. Все равно следует знать, куда вводить код проверки Apple ID, ведь оба способы похожи друг на друга.
Восстановление пароля от Apple ID через компьютер с Windows
Способов восстановить пароль имеется немало и, в зависимости от вашей ситуации, стоит выбрать оптимальный. Можно выделить следующие способы восстановления пароля:
- сброс пароля через двухэтапное восстановление;
- при помощи ответов на контрольные вопросы;
- используя адрес электронной почты, введёный вами при регистрации аккаунта.
Восстановление пароля Apple ID через email на компьютере
Крайне важно при утере телефона сохранить доступ к электронному адресу. Если тот достанется мошеннику, у него будут все шансы узнать ваш пароль
Поэтому важно, чтобы пароль от электронного ящика не только отличался от вашего пароля для аккаунта Apple, но и был довольно сложным. Для восстановления пароля с помощью электронной почты, требуется сделать следующее:
Разумеется, это самый простой способ восстановить пароль. Но он будет полностью невозможен если вы больше не имеете доступа к своей почте.
Восстановление пароля с помощью контрольных вопросов
Во время создания аккаунта Apple ID, вы должны были задать ответы на контрольные вопросы. Это вопросы на нейтральные темы, ответы на которые вы должны знать. И сейчас именно с помощью этих ответов вы сможете восстановить пароль:
- Вновь на странице создания и управления аккаунтом необходимо нажать на строку «Сбросить пароль». Но в этот раз выберите восстановление с помощью ответов на контрольные вопросы.
- Далее, вам потребуется дать ответы. Они должны полностью совпадать с теми, какие вы давали при регистрации. Сама суть этих вопросов в том, чтобы вы легко могли понять о чём речь.
- Если все ответы будут даны правильно, вы сможете задать новый пароль вместо забытого.
Этот способ восстановления не у всех удаётся именно потому, что они недостаточно добросовестно подходят к нему во время регистрации. Но если вы дали интуитивные и простые ответы на все вопросы при создании аккаунта, то и восстановить его не будет проблемой.
Кроме того, стоит учитывать, что злоумышленники также порой используют этот способ. Обычно они будут под разными предлогами пытаться узнать у вас ответы (под видом технической поддержки или друзей), а это значит, что стоит быть бдительным и никому их не сообщать.
Двухэтапное подтверждение для восстановления пароля
Этот способ доступен если вы заранее включили его в настройках вашего аккаунта. Вам необходимо выполнить следующее:
- На официальном сайте вновь перейдите на сброс пароля и введите ваш логин от аккаунта Apple.
- Если способ двухэтапной аутентификации вам доступен, вы сможете выбрать соответствующий пункт. Затем вам необходимо будет ввести специальный ключ для восстановления. Именно при активации двухэтапной проверки, вам выдали этот ключ. Вы должны были сохранить его и сейчас использовать для восстановления.
- После верного ввода ключа, нужно указать на какое устройство должен прийти код, подтверждающий сброс пароля.
- Вам должно прийти сообщение с этим кодом. Просто введите его в запрос и подтвердите ввод.
- После этого вы можете вводить новый пароль взамен старого — вы вернули себе доступ над аккаунтом.
Сложность этого способа в том, что вы должны заранее позаботиться о своей безопасности. Зато и взлом этим способом невозможен, если только вы сами не предоставите код восстановления злоумышленнику.
Двухэтапная проверка Apple ID: куда вводить код проверки?
Если вы стремитесь повысить уровень безопасности своей учетки в Apple, но в наличии нет девайсов на операционках iOS девятой версии либо X El Capitan, на помощь придет двухэтапная проверка Apple ID. Как она производится и что необходимо для проведения этой операции – читайте в этой статье.
Проверка Apple ID в 2 этапа: сущность
Это технология повышенной защиты учетки, направленная на предотвращение незаконного доступа к вашему ID – номеру. Причем если злоумышленник подберет символы пароля, до учетки он не доберется. То есть не сможет использовать ваш ID.
Суть ее заключается в подтверждении персоны при помощи iOS – девайса (либо иным способом), прежде чем будут произведены такие действия:
- Переход к страничке учетки ID.
- Переход к «облаку» либо на ресурс iCloud с не использовавшегося ранее гаджета.
- Переход к iMessage или FaceTime.
- Покупка продукта в iTunes или ином «яблочном» магазине с нового девайса.
- Обращение в техподдержку Apple для решения проблемы по ID.
Отличие проверки от аутентификации
Многие путают эти два понятия. но на самом деле они не тождественны. Аутентификация – более инновационный способ защиты данных. Эта технология является встроенной в операционки и веб – ресурсы. В применении она легче и комфортнее. Для некоторых опций, требующих эффективной безопасности, она обязательна к применению. Технология подходит для пользователей «облака», у которых как минимум на одном девайсе стоит девятая iOS либо OS X El Capitan. В общем. Технологию можно применять на гаджетах с указанными типами операционок (или более «свежими» вариантами). Если ваш айфон или айпад функционирует на версии ниже, защитить свою информацию таким методом не получится.
Если говорить о проверке – это более старый способ защиты iOS – девайсов, который применяется даже в тех ситуациях, когда нет возможности обновления операционки на более новую. Безусловно, метод не такой эффективный, как названный выше.
Алгоритм проверки
В процессе настройки проверки в 2 этапа требуется прохождение регистрации 1-го либо нескольких доверенных девайсов. Это те гаджеты, к которым лицо имеет непрерывный доступ. Туда же поступают послания с кодами из 4-х цифр. Это реализуется посредством смс либо опции поиска айфона.
После любого перехода к системе управления ID – номером, в «облако» или совершения покупок в «яблочном» магазине, потребуется подтвердить свою персону, вбив код подтверждения. После этого можно применять учетку на 100% и приобретать софт. Если вы не введете заветные цифры или ошибетесь – в доступе откажут.
Кроме этого, вам предоставят ключ для возврата в систему (содержит 14 элементов). Его лучше распечатать или записать и держать в надежном месте. Эта комбинация выручит вас при отсутствии доступа к доверенным девайсам или если вы подзабудете символы пароля от ID.
Необходимая информация при проверке в 2 этапа
Эта операция позволяет сделать настройку защиты легче и повысить степень защиты данных у ID – номера. После ее активации никто не сможет овладеть вашей учеткой без знания символов пароля, кодов проверки или восстановительного ключа.
Только вам будет доступно изменение символов пароля, управление доверенными девайсами и генерация новых ключей для восстановления. Даже специалисты техподдержки не смогут выполнить обновление и другие операции от вашего лица.
При использование проверки в 2 этапа пользователь обязан:
- Хорошо запомнить/записать символы пароля.
- Позаботиться о том, чтобы к доверенным девайсам не было доступа у посторонних лиц.
- Сохранить восстановительный ключ в надежном месте.
Если вы не сможете обеспечить выполнения хотя 2-х пунктов из названных выше, то навсегда утратите доступ к своему ID – номеру.
Доверенные (проверенные) устройства
К доверенным устройствам относятся iPhone, iPad, iPod touch или Mac, с установленными операционными системами iOS 9 или OS X El Capitan (или с их свежими обновлениями). С этих гаджетов должен быть осуществлен вход в аккаунт Apple ID с применением двухфакторной аутентификации. Иначе говоря, к проверенным устройствам относятся те, о которых система может точно знать, что они принадлежат конкретному владельцу, и в этом можно удостовериться, отправив на его гаджет проверочный код.
В этой статье мы попытаемся объяснить все двусмысленности и ответить на любые вопросы. С другой стороны, фирма признала, что список хакеров может содержать фактическую регистрационную информацию, которую хакеры получили ранее от сторонних приложений. Проблема в том, что многие из этих данных используются в течение многих лет после того, как кто-то использует другую услугу. Даже если бы хакеры на самом деле имели полмиллиарда пользователей, это было бы бесполезно для них — им пришлось бы украсть еще полмиллиарда устройств от этих пользователей.



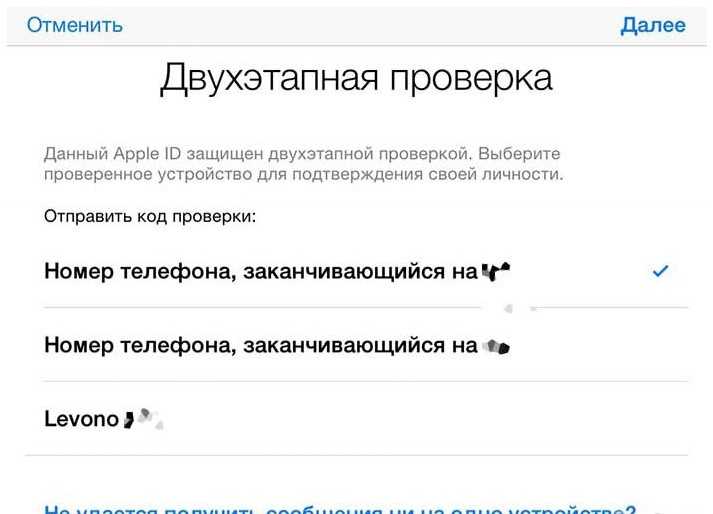
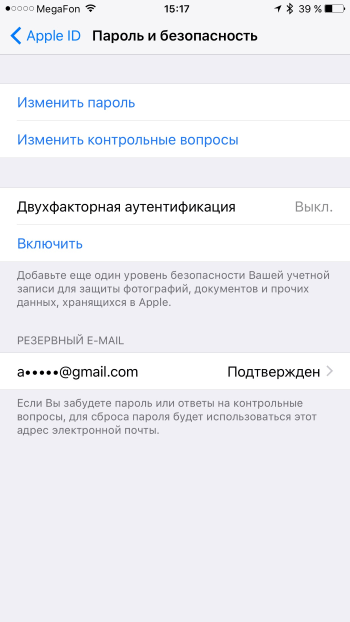
![Как сбросить контрольные вопросы к apple id [инструкция]](http://mobile-1s.ru/wp-content/uploads/c/0/f/c0f147853eef5b4a1fef464c91b7b23f.jpg)