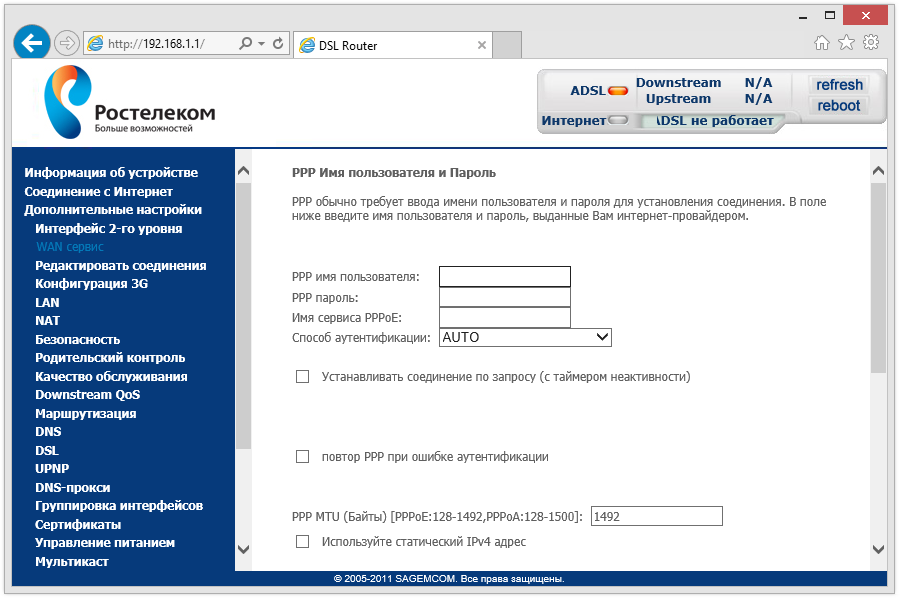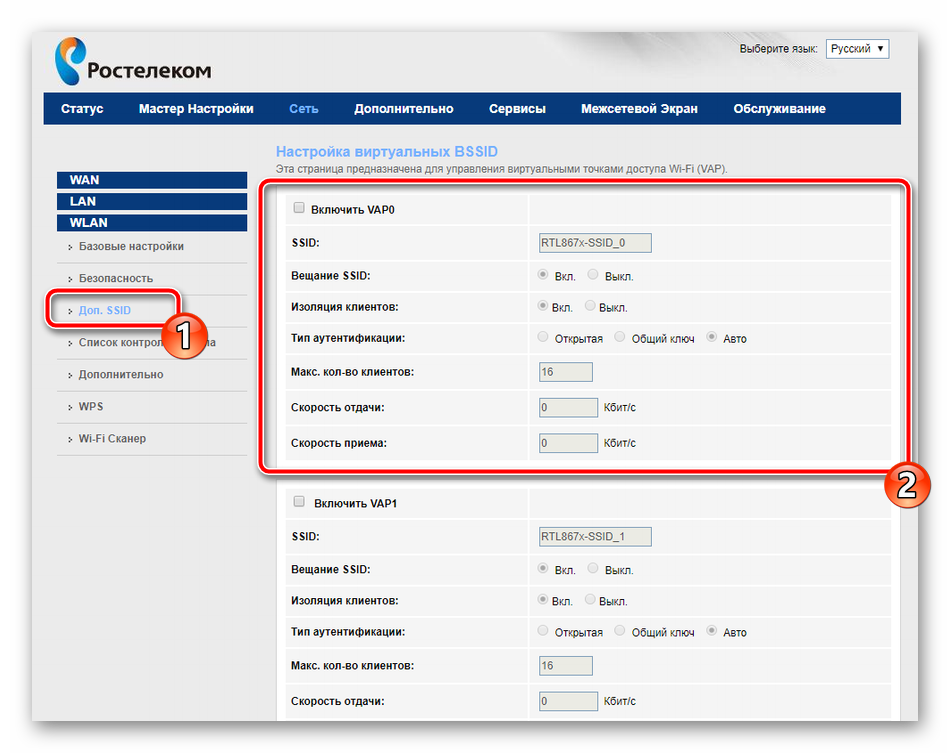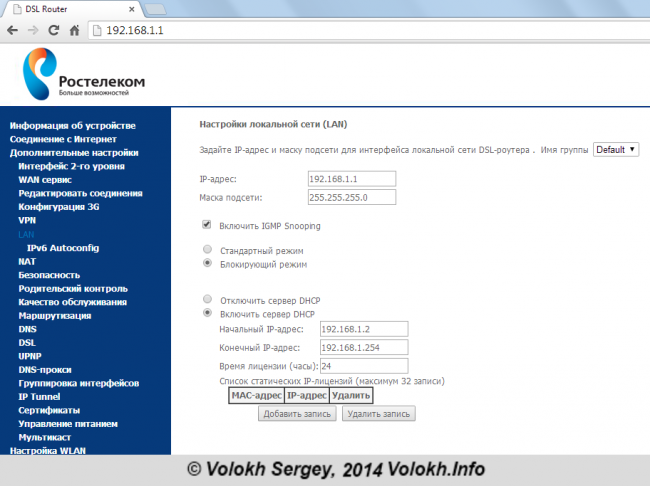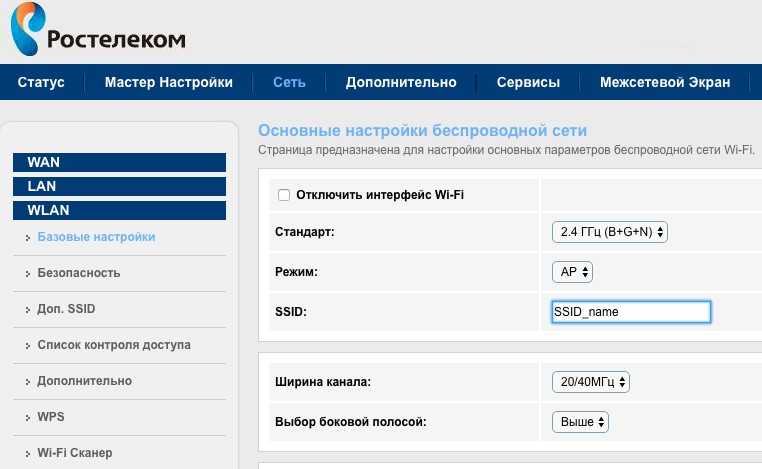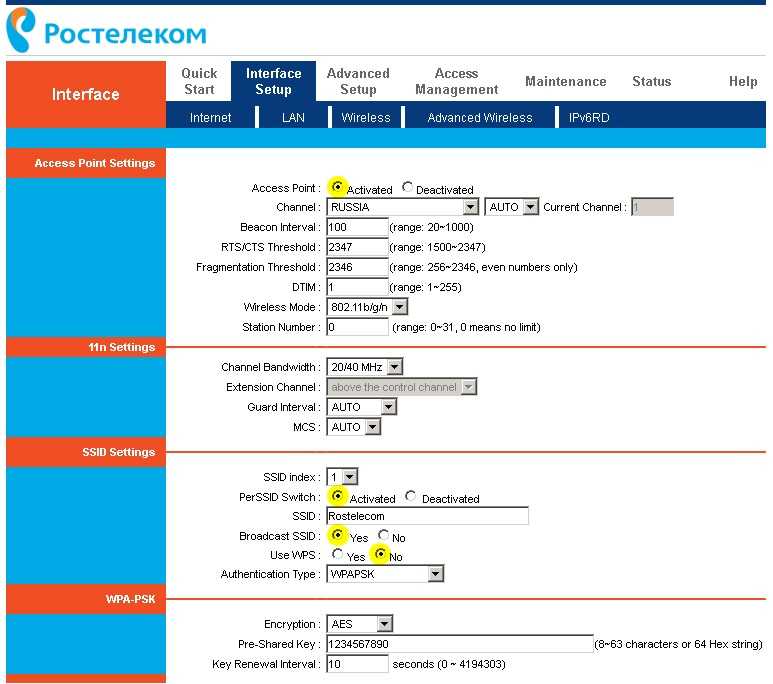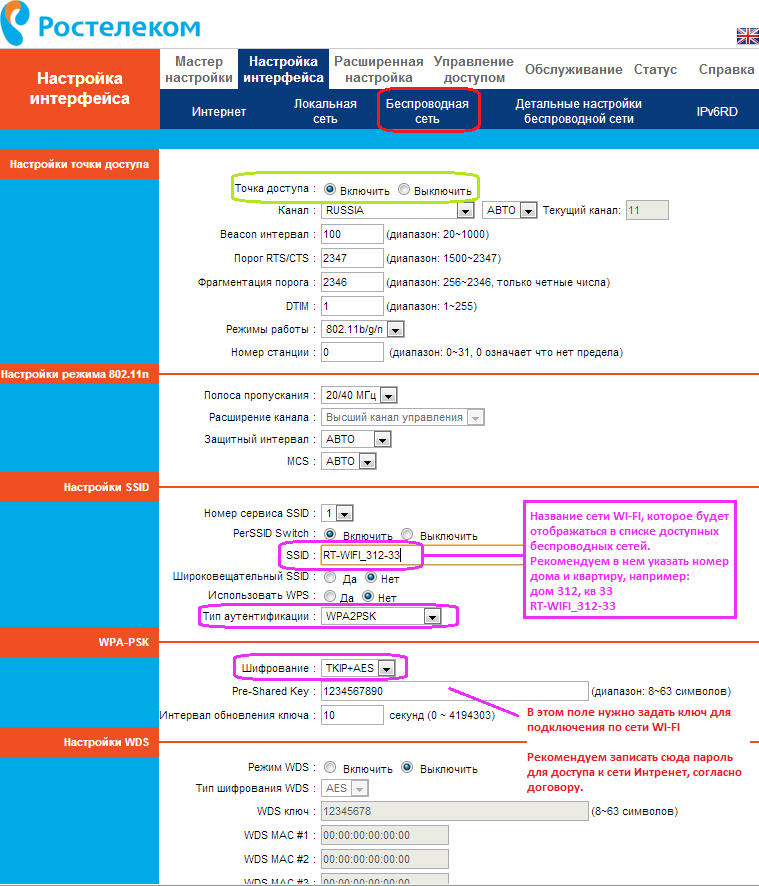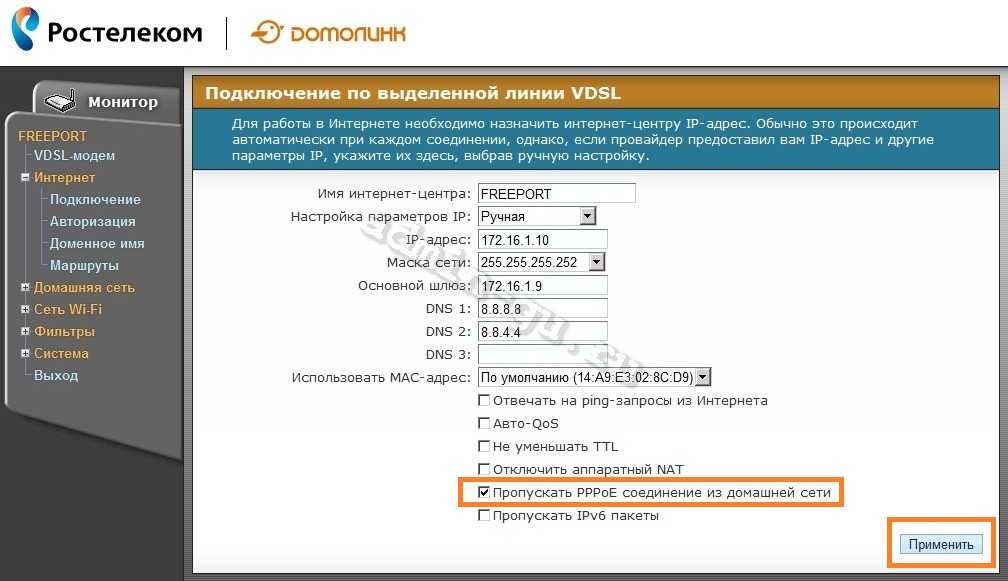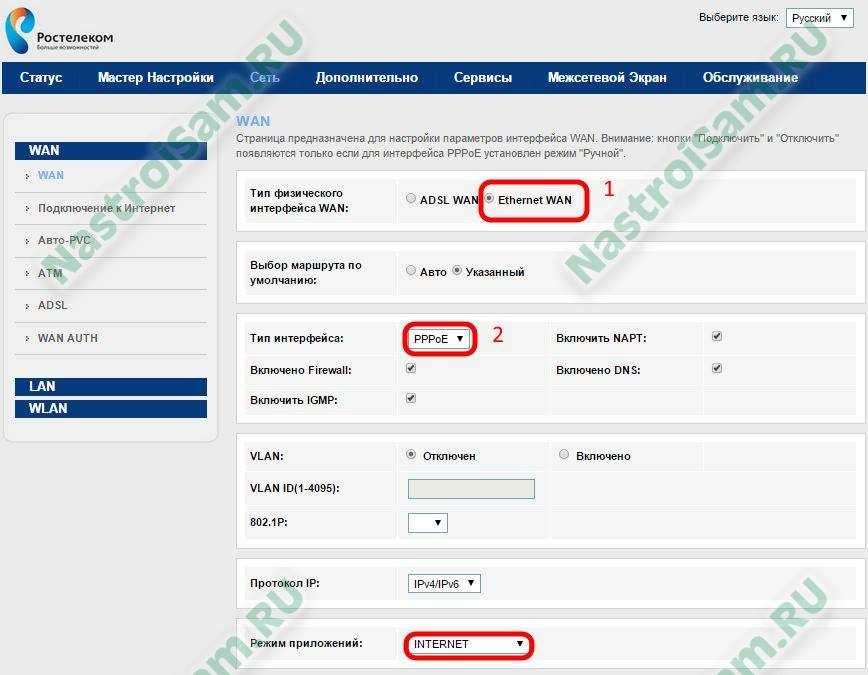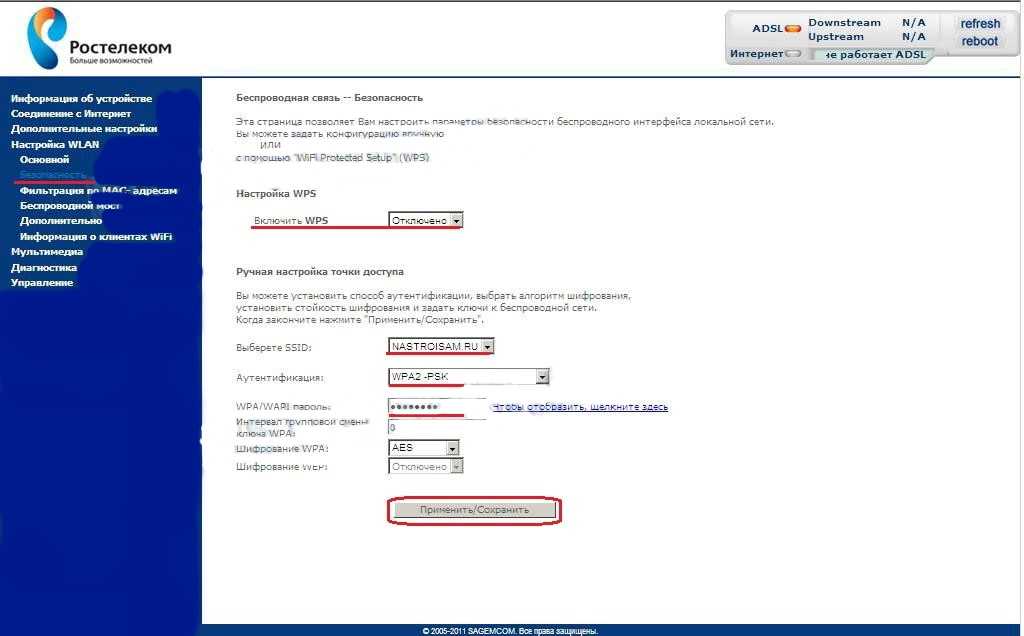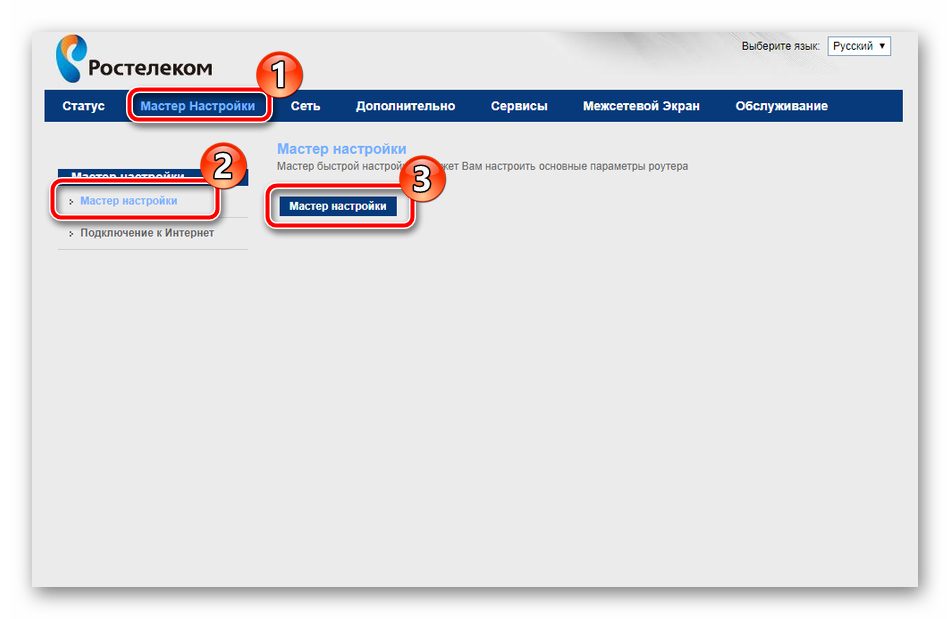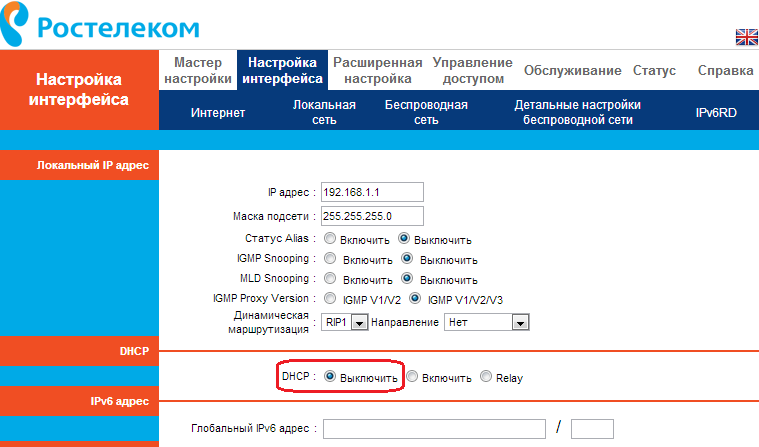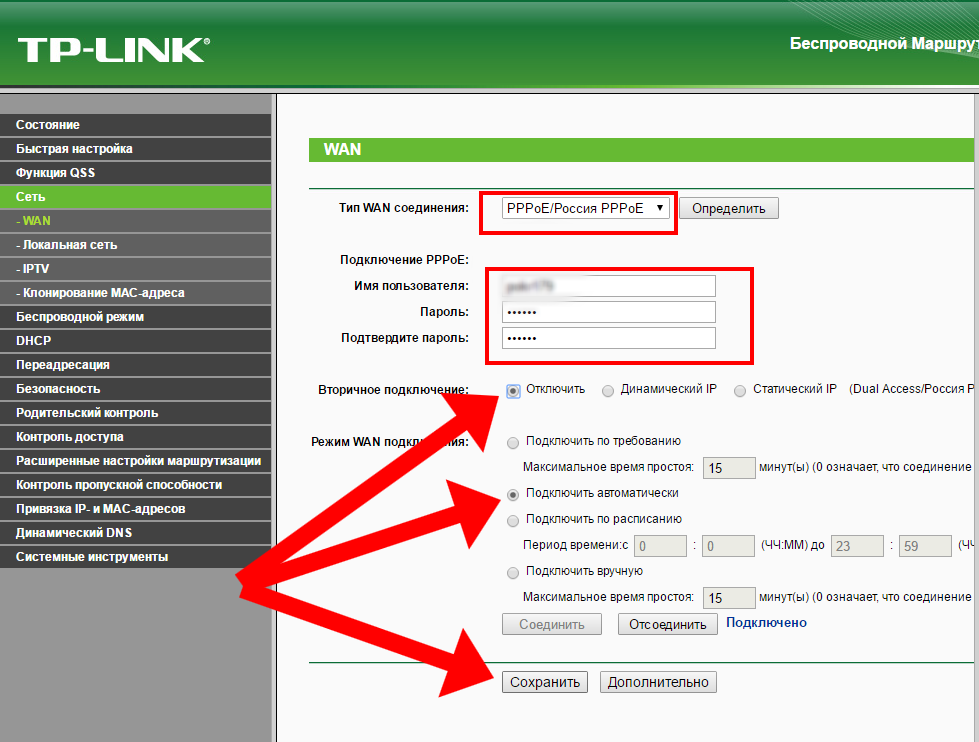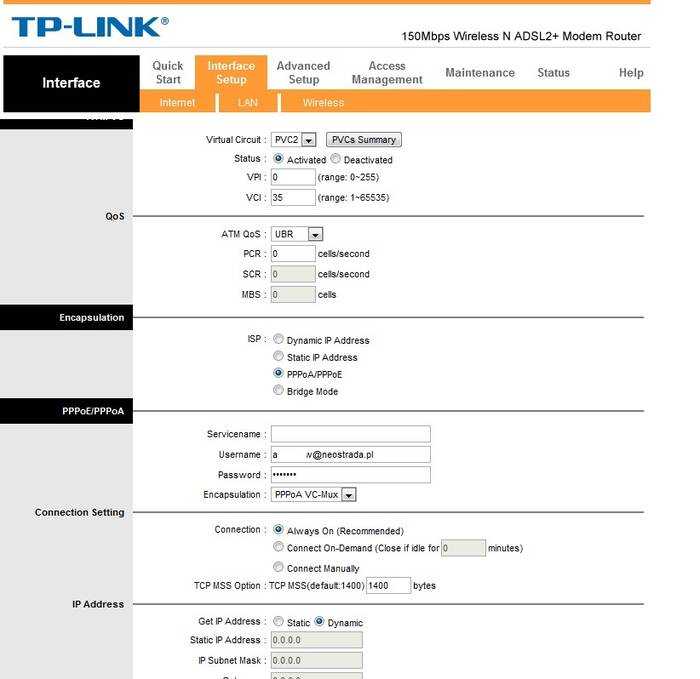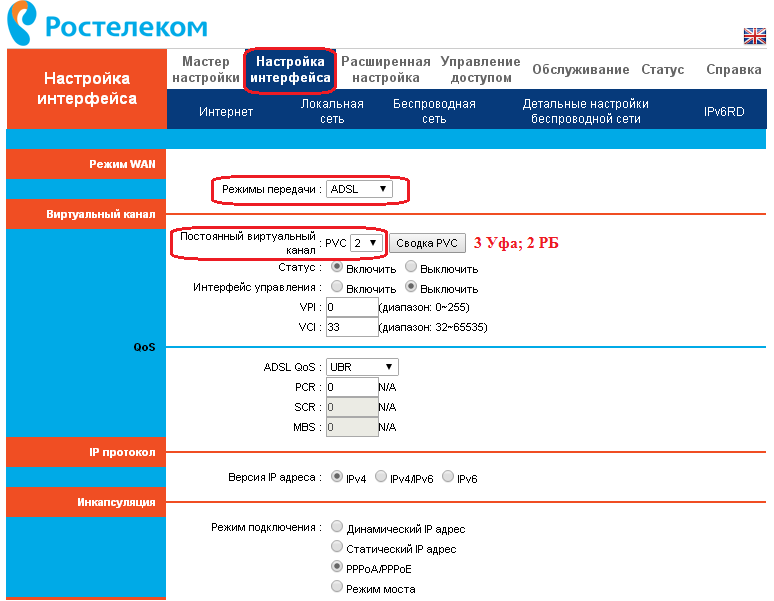Где найти стандартные логин и пароль?
Как правило, стандартный пароль WiFi роутера Ростелеком задается автоматически. Для получения сведений можно воспользоваться одним из предложенных выше путей или задействовать дополнительные пути:
Посмотреть в договоре. Ключ может быть написан в соглашении, заключенном с провайдером.
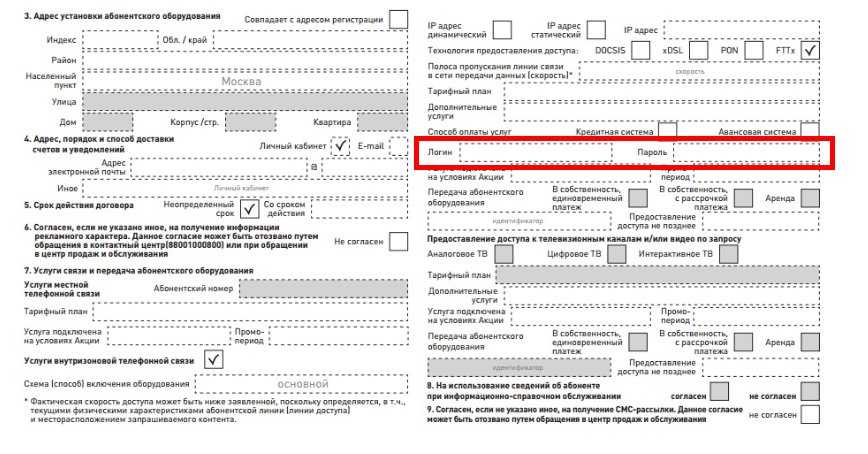
- Позвонить диспетчеру колл-центра, объяснить ситуацию и попросить сознать новый код. Для этого потребуется имя, название роутера и ряд других данных.
- Обратиться в службу обслуживания клиентов. Специалисты компании Ростелеком помогут с настройкой WiFi и поиском ключа, если это потребуется.
После оформления договора клиент Ростелеком информируется, где написан пароль от WiFi, как правильно подключаться к роутеру и Интернету.
Как поменять пароль через настройки роутера
Веб-интерфейс разных моделей роутеров различается. Поэтому ниже приводятся конкретные инструкции по смене пароля для популярных моделей.
Sagemcom 2804 V7 и 3804
- Выбрать раздел «Настройка WLAN».
- Выбрать подраздел «Безопасность».
- Ввести подходящий пароль в строчке «WPA/WAPI-пароль».
- Кликнуть «Применить».
Sagemcom 1744 и 1704
- Выбрать раздел «Сеть».
- Перейти в «WLAN».
- Выбрать подраздел «Безопасность».
- Ввести подходящий пароль в строчке «Общий ключ».
- Кликнуть «Применить».
Huawei HG8245 и HG8245H
- Выбрать раздел «WLAN».
- Открыть подраздел «Basic Configuration».
- Ввести подходящий пароль в строчке «WPA PreSharedKey».
- Кликнуть «Apply».
- Нажать на «System Tools».
- Найти подраздел «Configuration File».
- Кликнуть «Save Configuration».
Huawei HG532E
- Выбрать раздел «Basic».
- Открыть подраздел «WLAN».
- Кликнуть на «Private SSID».
- Ввести подходящий пароль в «WPA Pre-Shared key».
- Кликнуть «Submit».
D-Link DVG-N5402SP
- Открыть раздел «Setup».
- Выбрать подраздел «Wireless Setup».
- Ввести подходящий пароль в «Pre-Share Key».
- Кликнуть «Apply».
- Открыть «Maintenance».
- Сохранить данные.
ZTE H108N и H118N
- Открыть раздел «Сеть».
- Выбрать подраздел «WLAN».
- Нажать «Безопасность».
- Ввести подходящий пароль в строчку «Пароль».
- Кликнуть «Подтвердить».
QTech QBR-1040W и 1041WU
- Выбрать раздел «Беспроводная сеть».
- Открыть подраздел «Безопасность».
- Ввести подходящий пароль в строчке «Разделяемый ключ».
- Нажать «Подтвердить».
Не стоит ставить в качестве нового пароля клички питомцев, имена близких и их даты рождения. Не подходят легкие комбинации цифр, например, 123456789. Это должен быть длинный код, сочетающий в себе буквы обоих регистров, цифры и дополнительные символы.
Подключение ПК к роутеру
Самый простой способ для того, как просто зайти в роутер Ростелеком — подключить его к компьютеру. Для этого обратимся к инструкции:
- Соединение с ПК. Можно воспользоваться сетевым кабелем, который поставляется в комплекте с самим роутером. Один его край следует вставить в Ethernet-порт ноутбука, а второй конец в желтый LAN-разъем роутера.
- Роутер должен быть включен и подсоединен к электричеству.
- Далее следует запустить на ПК интернет-браузер.
- Вписать IP-адрес роутера в поисковую строку. Самые используемые адреса — 192.168.1.1 и 192.168.0.1.
- Отобразится страница авторизации, где следует прописать логин и пароль. По умолчанию установлен пароль «admin» и логин «admin». Если не получается войти, то можно попробовать логин «superadmin» и пароль «Is$uper@dmin». Так можно войти в панель управления как суперпользователь. Если логин и пароль уже заданы, вводятся именно они.
- Далее необходимо нажать кнопку «Войти».
После этого запустится веб-меню настроек.
Зачем может понадобиться зайти в роутер Ростелеком
Опытные технические специалисты вряд ли будут читать эту статью. Поэтому мы будем ориентироваться на новичков. И исходя из этой целевой категории, можно ответить просто: Нет большой необходимости лезть в настройки маршрутизатора и менять что-либо там. Среди программистов есть расхожее выражение: «Робит – не трожь!». Эту же мудрость можно применить и к настройкам модема. Если вы не знаете, какая функция за что отвечает, есть вероятность, что своими действиями полностью нарушите работу интернета. И тогда придется вызывать на дом специалиста, тратить свое время, деньги и, главное, нервы на восстановление работоспособности сети.
Поэтому десять раз подумайте, а действительно ли вам так необходимо попасть в интерфейс настроек?
На самом деле необходимость такая иногда все же возникает. Например, в ряде следующих случаев:
- нужно срочно поменять пароль Wi-Fi, чтобы обезопасить доступ к интернету;
- нужно ознакомиться со статистикой использования интернета, проверить – не подключены ли к сети посторонние устройства;
- назрела необходимость обновить прошивку оборудования (сомнительная необходимость, честно говоря);
- нужно поменять настройки подключения LAN;
- необходимо усовершенствовать или облегчить текущую политику безопасности подключения.
Возможно, у вас есть своя причина, почему вы хотите увидеть настройки своего устройства. Давайте же разберемся, как это сделать!
Как найти IP-адрес
Если рассмотреть информацию выше, то узнавать ip адрес роутера от Ростелеком не сложно. Но проблема может возникнуть в такой ситуации:
- если узнать заводской адрес устройства не получилось;
- абонент не смог подобрать пароль для входа в админку.
Каждый из этих случаев можно решить самостоятельно или обратиться за помощью к специалистам фирмы. Чтобы получить данные от оператора, достаточно позвонить в службу технической поддержки и объяснить проблему консультанту. Оператор подробно расскажет, как получить доступ к настройкам системы.

Если же совершить звонок нет возможности, следует рассмотреть прибор. Компания располагает все необходимые данные на устройстве. На маршрутизаторе находится наклейка с паролем для доступа и адресом
Если корпус не имеет наклеек, то следует обратить внимание на коробку устройства. В том случае, если информации там тоже не оказалось, клиент может изучить инструкцию к роутеру
Если ни один из этих способов не дал ответа на вопрос, придется звонить в техническую поддержку провайдера.
Открытие портов на роутере
Если вход в роутер от Ростелеком уже был совершен, абонент может перейти к другому вопросу. Если требуется доступ к отдельным онлайн играм или скачиванию файлов с торрента, то пользователь может открыть дополнительные порты или подсеть. Чтобы качество связи стало выше, необходимо выполнить такие действия:
- перейти в личный кабинет интерфейса и найти там меню с расширенными настройками;
- далее клиент переключается на подраздел под названием NAT;
- теперь требуется указать интерфейс подключения, его можно найти в документации к прибору;
- требуется загрузить предоставленные виртуальные серверы, дополнительно указывая адреса и параметры;
- там, где написано поле протокола, требуется выбрать данные “TCP/UDP”;
- после этого пользователь указывает тот порт, который ему подходит;
- остается ввести тот адрес, который использовался клиентом ранее;
- установленные параметры необходимо сохранить и применить на маршрутизаторе.
Клиент выполняет проверку работы порта. После внесения изменений все должно работать.
Обратите внимание
Если возникли проблемы, рекомендуется проконсультироваться с мастером в контактном центре.
Вход в настройки
Вход в настройки роутера ТП-Линк осуществляется по LAN-кабелю или по Wi-Fi, в зависимости от способа подключения устройств-клиентов к Интернету. Процесс один и тот же для всего модельного ряда производителя. Можно зайти в настройки маршрутизатора через утилиту TP-Link Tether, но лишь на части роутеров компании.
По LAN кабелю
Войти в настройки роутера TP-Link через браузер на ПК, подсоединенном к Интернету через разъем LAN, – самый популярный вариант.
Инструкция:
- Открыть любой веб-обозреватель.
- В адресной строке ввести IP-адрес для входа 192.168.1.1 или 192.168.0.1, веб-адрес http://tplinkwifi.net для входа в Личный Кабинет (для роутеров 2015 года и позже) или http://tplinklogin.net (для моделей до 2015 года).
- Появится окно ввода данных для авторизации. Поставщик устанавливает логин и пароль — «admin».
Если все сделано правильно, пользователь сможет зайти в настройки маршрутизатора TP-Link.
По Wi-Fi
Этот способ удобен тем, что войти в настройки вай-фай роутера ТП-Линк можно не только с ПК или ноутбука, но и со смартфона или планшета. При первом включении прибор автоматически создает беспроводную сеть, название и пароль к которой обычно указаны на наклейке снизу.
Если такая информация отсутствует, включить Wi-Fi на подключаемом устройстве и в списке доступных сетей найти такую, название которой похоже на название роутера. В этом случае пароль может не потребоваться.
Если удалось подключиться к беспроводной сети, нужно войти в настройки роутера tp link – ввести IP 192.168.1.1. или 192.168.0.1 или веб-адреса сайтов http://tplinkwifi.net или http://tplinklogin.net. Учетные данные – «admin».
Через приложение TP-Link Tether
Приложение ТП-Линк Tether можно скачать на телефон или планшет под управлением Android или iOS. Программа подходит не для всех роутеров производителя – в списке поддерживаемых устройств Archer C1200, Archer C59, TL-WR841N, TL-WR741N, TL-WR940N и т.д. Узнать, для каких моделей утилита доступна, а для каких роутеров TP-Link нет, можно на странице TP-Link Tether в App Store и в Play Market. В описании есть список поддерживаемых маршрутизаторов.
Чтобы попасть в меню роутера TP-Link через приложение, нужно:
- Подключить к прибору кабель поставщика услуг, включить устройство в розетку и запустить.
- Включить Wi-Fi на смартфоне или планшете, дождаться появления новой беспроводной сети, подключиться к ней. Учетные данные указаны на наклейке на нижней стороне корпуса роутера ТП-Линк.
- Скачать программу из Play Market или App Store.
- Запустить, познакомиться со списком возможностей, кликнуть «Начать».
- Перейти к правилам использования, нажать «Согласен».
- Если смартфон подключен к беспроводной сети, созданной роутером TP-Link, появится название устройства и MAC-адрес.
- Ввести имя и пароль, чтобы зайти в админку роутера («admin»/«admin», если веб-интерфейс загружается впервые). Если пользователь входил в систему ранее, скорее всего, учетные данные изменены. Нужно ввести придуманные им логин и пароль.
Откроется главная страница приложения, на которой видно состояние интернет-соединения.
В разделе «Инструменты» настраивают доступ к Сети, создаются новое имя и кодовое слово для домашней Wi-Fi сети или вносятся другие изменения в работу устройства.
Читайте подробную инструкцию, как настроить роутер ТП-Линк.
Пошаговая инструкция по входу
Прежде, чем приступить, вам нужно узнать настройки для входа именно в ваше устройство. Вас интересуют следующие параметры:
- IP Address (айпи адрес)
- User Name (логин пользователя)
- Password (пароль)
Где же взять эти параметры?
Узнаем авторизационные данные
Первое очевидное место, которое приходит в голову – это внимательно осмотреть все наклейки на роутере. Часто производитель указывает всю нужную информацию.Если на модеме таких сведений не нашлось, просмотрите все документы, которые вы получили при заключении договора с Ростелеком. Возможно, в одном из них указаны данные для авторизации в настройках.
Также вы можете задать вопрос специалисту, который занимался настройкой доступа к интернету. Если это был ваш родственник или знакомый, он должен помочь вам.
Узнайте стандартные настройки входа непосредственно для вашей модели роутера. Это легко сделать через интернет. Просто введите в строку браузера
Если ни один из этих способов вам не помог, не отчаивайтесь!
Дело в том, что нам известны большинство стандартных данных для входа в настройки роутера, независимо от модели и производителя. Они редко отличаются друг от друга. Поэтому обычно можно узнать логин и пароль методом перебора за пару минут.
IP адрес чаще всего может быть:
- 168.1.1
- 168.0.1
Логин чаще всего имеет значение:
admin
Пароль может принимать следующие значения:
- admin
- password
- 1234
- Пустое значение (это значит, что ничего не нужно вводить).
При этом наиболее популярной является комбинация: 192.168.0.1 – admin — admin
Вход в устройство
Если данные авторизации подошли, вы сумели зайти в веб-интерфейс.
На разных устройствах админка может выглядеть по-разному. Но главное, что вы его увидите!
Как войти в настройки роутера Ростелеком?
Если по каким-либо причинам вам необходимо войти в основной интерфейс роутера (например, при первичной настройке своими руками), проделайте следующие действия:
- проверьте подключение кабеля, соединяющего компьютер и роутер, либо корректность введённого логина/пароля при настройке через wi-fi;
- убедитесь, что компьютер «подцепил» сеть и в правом углу экрана отображается значок «Подключено» (либо «Подключение ограничено», если у вас возникли проблемы ранее);
- откройте браузер и введите в адресную строку следующую комбинацию: 192.168.1.1 либо 192.168.0.1;
- в появившуюся форму входа введите ключевое слово “admin” в качестве логина и пароля (иногда Password может быть просто пустым значением либо комбинацией 1234).
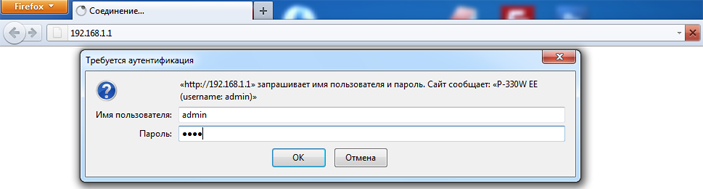 С вопросом, как зайти в настройки роутера Ростелеком, разобрались.
С вопросом, как зайти в настройки роутера Ростелеком, разобрались.
В процессе входа могут возникнуть две основные ошибки:
- не открывается форма входа;
- не удаётся зайти под стандартным логином и паролем.
Решение проблемы авторизации относится к «глобальным» вопросам и будет рассмотрено в соответствующей части статьи. Что же касается доступности ip-адреса, то помочь здесь могут изменения настроек протокола интернета:
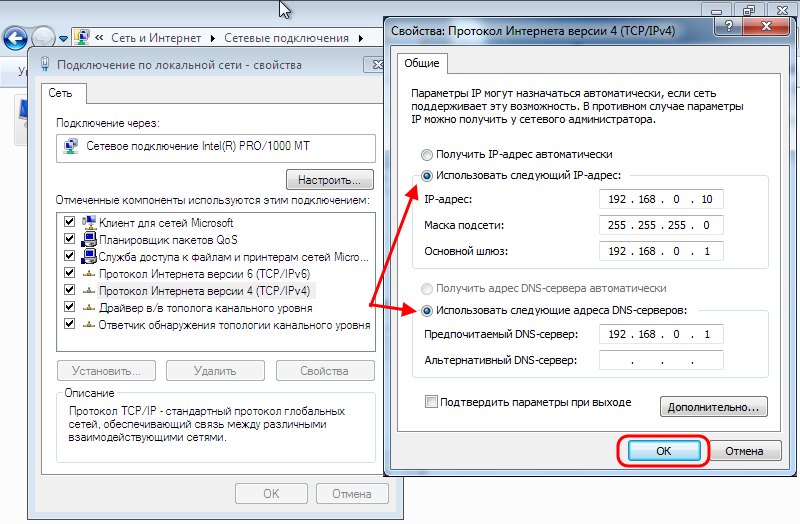
В большинстве случаев при вызове свойств протокола открывается окошко с выставленными настройками автоматического приёма IP-адреса и DNS-сервера. Если это не так, сохраните в отдельный файл указанные значения всех полей и переключите протокол на автоприём всех параметров. Сохраните настройки и попытайтесь снова войти интерфейс роутера.
Если же проблема возникла при выставленном автоматическом получении, попробуйте указать адреса вручную, вписав во все поля следующие значения (по порядку):
- 168.1.2 (ip);
- 255.255.0 (ip);
- 168.1.1 (ip);
- 168.1.1 (DNS);
- 8.8.8 (DNS).
Если не сработало, замените в первом, третьем и четвёртом поле предпоследнюю единицу на ноль (т.е. должно получиться 192.168.0.1). Такие манипуляции должны решить проблему, как войти в настройки роутера Ростелеком.
Как открыть порты на роутере Ростелеком?
Открытие портов на роутере Ростелеком ничуть не сложнее, это бывает необходимо при работе торрент-программ, а также клиентских приложений различных игр. Чтобы создать необходимый вам порт войдите в основное меню настроек роутера, в нём выберите «Расширенные настройки», затем подменю «NAT». В поле интерфейса необходимо выбрать интерфейс подключения (указан в документации). После этого переходим в раздел виртуальных серверов и указываем в нём:
- протокол (чаще всего подходит «TCP/UDP»);
- ваш порт или диапазон портов (начальный и конечный номер будут разные);
- ip-адрес компьютера (локальный) – это самое первое значение, которое мы указывали в свойствах.
Применяем внесённые изменения и видим в списке серверов новый, созданный нами порт. Надеемся, вопросов по поводу того, как открыть порты на роутере Ростелеком у вас не осталось.
Если всё хорошо, а порт всё ещё не работает, активируйте демилитаризованную зону (ссылка DMZ в меню NAT и пропишите в ней ip-адрес компьютера, как и в предыдущем меню).
Где найти ip адрес роутера Ростелеком?
Чтобы не углубляться в причины различия ip-адресов (а именно: единицы и нуля, о которых мы уже говорили) у различных роутеров, скажем только, что на корпусе каждой модели указан используемый ею ip. Также его можно найти в сопутствующей документации, входящей в комплект. С этим небольшим различием нужно быть очень внимательным, так как один неверно указанный ip адрес роутера Ростелеком – это полное отсутствие доступа в сеть, поэтому всегда уточняйте и проверяйте этот момент.

Как зайти в интерфейс настроек роутера Ростелеком через браузер
Начнем с элементарного. Чтобы войти в настройки роутера его необходимо подключить к электросети и дождаться пока оборудование загрузится. Следующий важный момент – способ соединения. В панель управления маршрутизатором можно попасть двумя способами – через кабель или WI-FI. В обоих случаях возможности изменения конфигурации практически одинаковы, за исключением того, что по WI-FI нельзя перепрошивать роутер.
В случае с беспроводным соединением сначала необходимо найти вновь созданную WI-FI сеть, которая по умолчанию имеет имя подобное модели роутера, ввод пароля не потребуется, если его никто не назначил до этого.
При сопряжении ПК и роутера посредством кабеля необходимо вставить один из коннекторов в разъем сетевой карты на компьютере, другой – в LAN-порт маршрутизатора.
Дальнейшие действия ничем не отличаются как в случае конфигурирования через провод, так и без него.
Запускаем программу для просмотра интернет страниц (чтобы зайти в настройки роутера Ростелеком подойдет любой браузер, например, Опера)
При этом неважно осуществляется вход со смартфона или ПК.
В адресной строке вводим IP роутера, например, 192.168.1.1 или 192.168.0.1.
Если адрес подошел, появится форма авторизации, в которой вводим логин и пароль для входа в роутер Ростелеком (обычно admin/admin).. В большинстве случаев указанные выше значения будут верны и после их ввода откроется страница состояния панели управления устройства
Если же параметры были по каким-либо причинам изменены, то в процессе входа в админ-панель роутера возможно возникновение ряда проблем, решение которых описано далее
В большинстве случаев указанные выше значения будут верны и после их ввода откроется страница состояния панели управления устройства. Если же параметры были по каким-либо причинам изменены, то в процессе входа в админ-панель роутера возможно возникновение ряда проблем, решение которых описано далее.
Как узнать пароль от Wi-Fi Ростелеком
Если вы давно не использовали и уже забыли пароль от вайфая Ростелеком, воспользуйтесь удобной возможностью, которую провайдер заранее предусмотрел для своих клиентов. Существует несколько способов узнать код доступа от своего wifi – такие, как операционные системы Windows или непосредственно роутер.
Узнать пароль через роутер
Итак, что делать, если забыл пароль от Wi-Fi?
Как правило, на упаковке от роутера Ростелеком содержатся необходимые входные данные, а также адрес интерфейса, позволяющие пользователю управлять настройками оборудования. Если же по каким-либо причинам коробка от устройства не сохранилась, следует подключиться к локальной сети при помощи проводного интернета. Порядок действий пользователя при этом включает несколько шагов:
- Потребуется набрать в строке поиска адрес 192.168.1.1
- При запросе логина и кода доступа системы следует ввести в оба поля
admin. В случае, если эта стандартная комбинация вайфай роутера не подошла, попробуйте набрать pass или password. - Войдя в настройки системы, следует определить вкладку «WLAN», с
помощью которой перейти в раздел «Настройки Wi-Fi». - В отобразившейся позиции WPA/WAPI, необходимо выбрать опцию
«Отобразить».
Получив секретный код от роутера, в этом же окне пользователь имеет возможность изменить его, сохранив обновленные настройки.
Определение пароля с помощью Windows 7/8
Быстрое и простое решение проблемы для тех, кто ищет, как узнать свой пароль от активной сети Ростелеком – воспользоваться персональным компьютером.
Вы можете легко посмотреть код доступа от вайфай, если на вашем компьютере установлена операционная система Windows 7 или 8.
Все, что вам потребуется сделать:
- Кликнуть правой кнопкой мыши на значок компьютера или Wi-Fi в трее,
выбрав опцию «Центра управления». - В появившемся окне воспользуйтесь функцией «Управление беспроводной
сетью». - В контекстном меню из свойств сети следует выбрать «Безопасность».
- Кликнув на опцию «Отображать» вы увидите входные данные от вашего Wi-Fi.
Для удобства рекомендуется выписать код на бумажный носитель и хранить его в безопасном, недоступном для посторонних месте.
Как узнать пароль, если у вас Windows 10
Как восстановить пароль от Wi-Fi, если ваш домашний компьютер или ноутбук работает на операционной системе Windows 10?
Порядок действий пользователя при активном беспроводном соединении следующий:
- В панели управления необходимо выбрать «Центр
управления сетями». - В появившемся окне кликните по «Изменение параметров
адаптера». - Выбрать ваше беспроводное соединение и нажать правой кнопкой мыши выбрав «Состояние».
- Далее нажать «Свойства беспроводной сети» и зайти на вкладку «Безопасность».
- Нажатие на опцию «Отображать вводимые знаки» позволит определить логин и пароль от
вашей активной сети Wi-Fi.
Необходимо учитывать, что все перечисленные способы восстановления утерянных входных данных эффективны при работающем сетевом подключении. Но что делать, если Wi-Fi-соединение не активно?
Как узнать пароль от неактивной Wi-Fi-сети
Если ваша беспроводная сеть не активна, а для ее подключения требуется благополучно забытый пароль, существует функциональное решение, включающее несколько последовательных шагов:
- В меню «Пуск» среди служебных команд необходимо остановить выбор на
опции «Командная строка». - Имя сети определяется последовательным введением команд – netsh wlan
show profiles. - Узнать пароль от Wi-Fi можно введением комбинации — netsh wlan show profile name = имя сети key=clear.
Рекомендуется написать отобразившийся пароль от wifi на бумаге и сохранить сведения в надежном месте, защищенном от несанкционированного доступа третьих лиц.
Этот метод основан на встроенной способности операционной системы Windows сохранять все введенные в менеджере пароли.
Многие клиенты Ростелеком уже оценили достоинства беспроводного интернета от известного провайдера. Предоставляя пользователям качественные многофункциональные услуги домашнего wifi, оператор позаботился о комфортном восстановлении пароля в случае возникновения непредвиденных ситуаций, предлагая владельцам выделенной линии несколько способов для быстрого решения проблемы.
Где написан пароль на роутере Ростелеком
На каждом WiFi-роутере есть специальная подсказка в виде наклейки, где владелец может узнать заводской пароль роутера. Найти её можно на корпусе устройства — она приклеена либо на задней части копуса, либо на нижней. Вот так, например, выглядит наклейка на роутере Ростелеком Sagemcom F@st 2804:

Нам нужно поле «Доступ к Web интерфейсу», где указан адрес маршрутизатора Ростелеком в локальной сети, а так же данные для аутентификации. В данном случае — логин admin и пароль admin. А вот наклейка на роутере Ростелеком QFR-200-4T-2V-W от Qtech.

Тут уже используется заводской логин qtech и заводской пароль qtech. На моделях от Sercomm или Rotek в последнее время для каждого экземпляра делают свой, индивидуальный пароль, который никогда не повторяется.
После этого надо на любом компьютере, который подключен к сети, ввести в браузере указанный в наклейке адрес. В ответ должна появится форма авторизации в личном кабинете роутера:
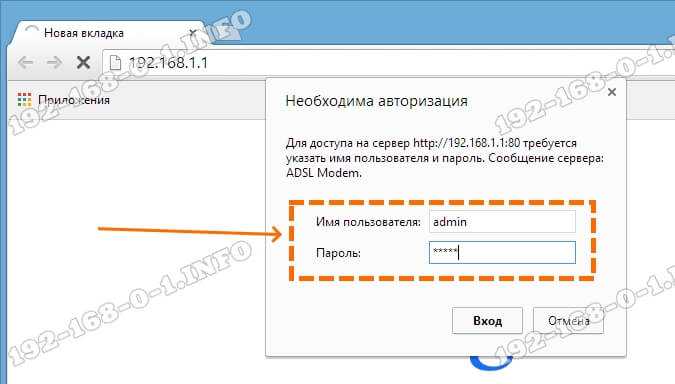
Вводим логин и пароль и нажимаем кнопочку «Вход». Дальше должен открыться веб-интерфейс, через который можно продолжить настройку подключения и сети Вай-Фай.
Как восстановить пароль роутера если забыл
Итак, Вы забыли пароль от своего модема или WiFi маршрутизатора и узнать его нет никакой возможности, то остаётся только один-единственный путь — сбросить настройки к заводским. Это единственный на 100 процентов рабочий способ восстановить пароль роутера Ростелеком. Но ему сопутствует один крайне неприятный момент — все его настройки так же благополучно будут сброшены и Вам придётся заново полностью его настраивать. Если всё же Вы решились на эту нехитрую операцию, тогда делаем следующее.
Берём в руки роутер и ищем на нём небольшую кнопочку или отверстие, подписанное как «Reset», «Defaut» или «Сброс». Находится она обычно на задней или нижней части корпуса, реже сбоку.
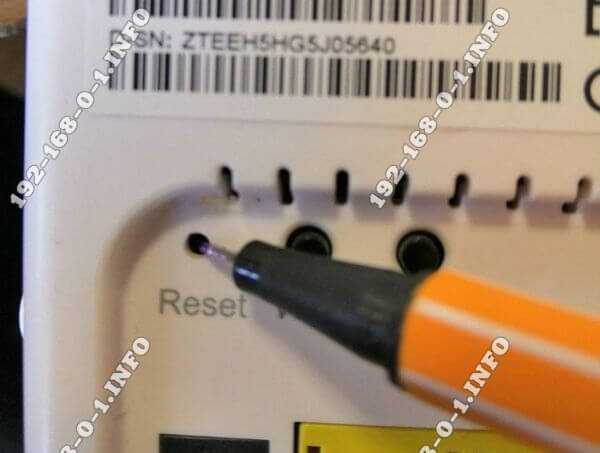
Дальше берем в руки ручку, скрепку или иголку, которой нажимаем кнопку «Reset» и держим её нажатой секунд 5-8. Лучше всего в это время смотреть на его индикаторы — как только моргнут все разом — значит сброс настроек Ростелеком прошли удачно и теперь роутер девственно чист и пароль у него тот, который указан в наклейке.
Обновление прошивки
Обновление прошивки роутера – улучшение его возможностей и работоспособности с помощью установки новой операционной системы на устройстве. Сбрасывать маршрутизатор до заводских настроек перед обновлением не нужно.
Существует два вида обновления прошивки:
- Автоматическое обновление через панель настроек роутера;
- Обновленный файл прошивки скачивается с сайта производителя роутера для вашей модели. Через встроенную программу в модеме «Мастер быстрой настройки» обновляем операционную систему.
Как выполнить автоматическое обновление:
- Заходим в интерфейс нашего роутера с использованием строки браузера.
- Ищем строки в меню «Базовая версия» или «Обновление». Если web-интерфейс на английском, то «Upgrade». Нажимаем.
- Открывшаяся страница содержит перечень компонентов для обновления. Нажимаем «Обновить» или «Upgrade» в зависимости от языка интерфейса.
- Пока происходит процесс обновления, нельзя проводить никакие манипуляции с программой.
Как выполнить ручное обновление:
- Скачиваем файл обновления (если имеется) на официальном сайте роутера для вашей модели.
- Заходим в настройки роутера.
- В системных инструментах выбираем меню «Обновление встроенного ПО». Здесь указаны версия текущей прошивки и версия оборудования.
- В строке «Файл» нажимаем на кнопку «Обзор» и в открывшемся окне выбираем ваш скаченный файл с официального сайта.
- Нажимаем на кнопку «Обновить» и подтверждаем действие нажатием кнопки «Ок» появившегося диалогового окна.
- Пока идет обновление, ПК оставляем в покое.
Мне нравитсяНе нравится1
Для чего нужны логин и пароль
Логин и пароль компании «Ростелеком» необходимы для входа в личный кабинет (ЛК), управления настройками подключения к сети. Когда приставка «Ростелеком» просит ввести данные, а пользователь их забыл, нужно организовать мероприятия для изменения персональных ключей. Из этой ситуации есть несколько выходов:
- Позвонить по горячей линии, получить квалифицированную помощь дежурного оператора компании. Служба работает круглосуточно, поэтому обращаются туда в любое время. Сотрудники поддержки клиентов попросят сказать личные данные пользователя, на которого оформлен договор, номер лицевого счета при осуществлении подключения и дату последнего платежа.
- Если «Ростелеком» требует назвать логин и пароль, эта информация находится в договоре. В соглашении всегда прописываются данные для входа.
- Визит в офис провайдера также поможет устранить возникшую проблему.
- Вызов сотрудников на дом, если абоненту проблематично прийти в офис самостоятельно, поможет решить вопрос со сменой личной информации.

Заходим в панель управления по Wi-Fi: с телефона, планшета, ноутбука
Если у вас например нет сетевого кабеля, или под рукой нет ни одного компьютера, а нужно зайти в настройки маршрутизатора, то можно использовать для этого подключение по Wi-Fi.
Один важный момент: при соединении по Wi-Fi, а не по сетевому кабелю, можно абсолютно так же внести какие-то настройки, или даже настроить новый маршрутизатор. Но, ни в коем случае не обновляйте программное обеспечение вашего маршрутизатора. Этим вы можете просто его сломать. Прошивайте только при подключении по кабелю. Инструкции для Tp-Link и для D-Link.
В принципе, все делаем так же как я описывал выше, начиная с момента, когда запускаем браузер, переходим по IP-адресу роутера и т. д. Отличие только в том, что подключаемся мы к Wi-Fi сети роутера, который нам нужно настроить, а не по кабелю. Берем наш телефон, ноутбук, или планшет, и подключаем его к Wi-Fi (если он не подключен). Если вы например хотите подключится к новому роутеру, то есть будет иметь стандартное название, и будет незащищенной.
Я покажу на примере входа в панель управления с планшета. Точно так же, как и на компьютере, открываем любой браузер и переходим по IP вашего рутера (192.168.0.1, или 192.168.1.1). Указываем данные для входа.
Должны открыться настройки.
Не заходит в настройки: возможные причины и решения
Более подробно об этой проблеме я писал в статье Что делать, если не заходит в настройки роутера на 192.168.0.1 или 192.168.1.1?. Но, так как проблема, когда настройки роутера не открываются и не получается зайти на адрес 192.168.0.1 и 192.168.1.1 очень популярная, то думаю, что эта информация лишней точно не будет. Давайте рассмотрим самые популярные проблемы:
При попытке перейти на IP-адрес 192.168.0.1, или 192.168.1.1 появляется ошибка страница не доступа, или не удалось открыть страницу.
Это значит, что компьютер не может соединится с роутером
Не важно, по кабелю, или по Wi-Fi. В первую очередь проверьте, есть ли подключение
Посмотрите на панель уведомлений (в правом нижнем углу), на статус соединения. Если вы подключены по кабелю, то там должен быть нарисован компьютер, он может быть с желтым значком, это нормально. Если подключаетесь по Wi-Fi, то там должна быть просто белая сеть (уровень сети). Она так же может быть с желтым восклицательным значком.
Способы решения:
- Нужно проверить сетевые настройки на компьютере. Возможно, у вас там в настройках локальной сети (при подключению по кабелю), или беспроводной (подключение по Wi-Fi), заданы какие-то статические настройки IP, или других параметров. Нужно выставить автоматическое получение IP и DNS. Об этом я уже подробно писал в статье проверка настроек локальной и беспроводной сети в Windows.
- Если подключение по кабелю, то нужно попробовать заменить его. Уже не раз встречал случаи, когда проблема была именно в кабеле. Или подключитесь по Wi-Fi.
- Если у вас на компьютере есть Wi-Fi, а вы соединяетесь по кабелю, то нужно полностью отключить Wi-Fi. И наоборот при подключении по беспроводной сети, кабель отключаем.
- В случае, если ничего не помогает, делайте сброс настроек роутера к заводским, возможно, в нем заданы каике-то нестандартные настройки соединения.
- Так же, не нужно исключать поломку самого маршрутизатора. Бывает и такое.
Неверный логин/пароль. Или ничего не происходит после нажатия кнопки Войти.
Может быть и такая проблема. Перешли по адресу, появилось окно с запросом данных, вы их указали, но появляется ошибка, что неверно указаны данные для входа, или страница просто перезагружается.
Способы решения:
- Попробуйте разные варианты пары логин/пароль. Admin и admin, попробуйте оставить оба поля пустыми, или только пароль. Попробует указать пароль 1234.
- Попробуйте зайти с другого браузера.
- Скорее всего придется делать сброс настроек маршрутизатора (ссылку давал выше).