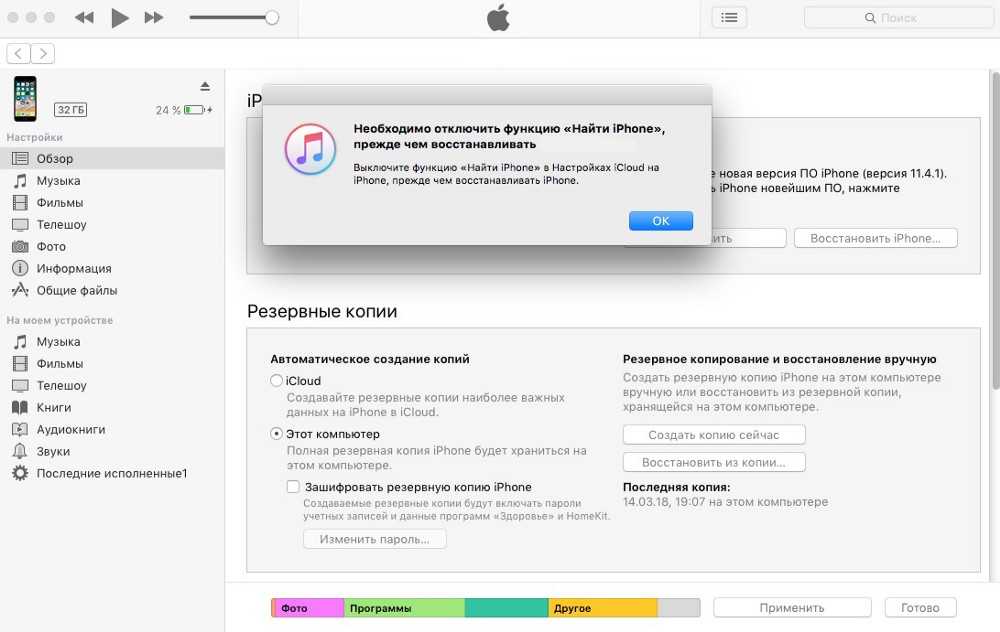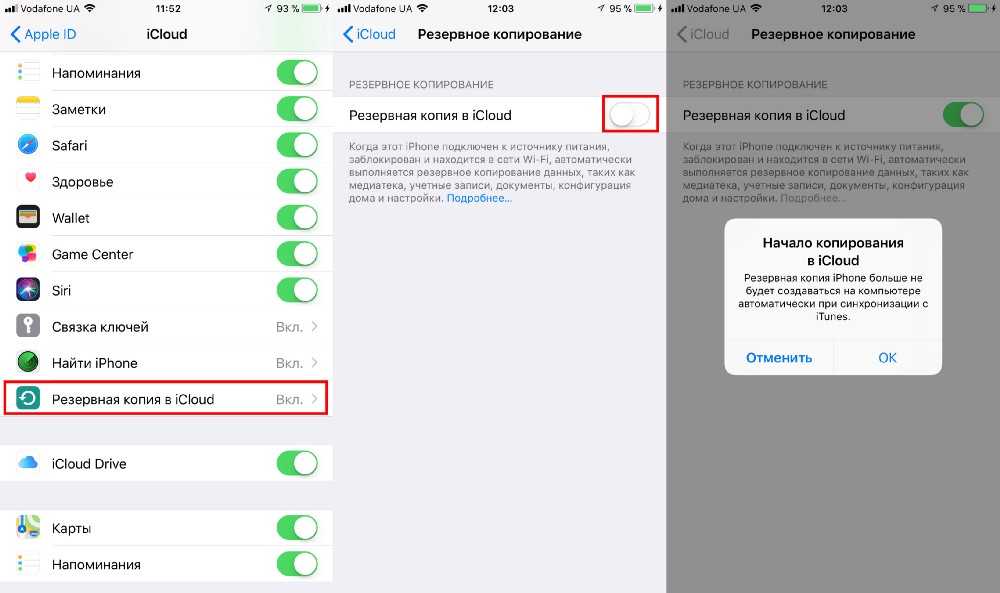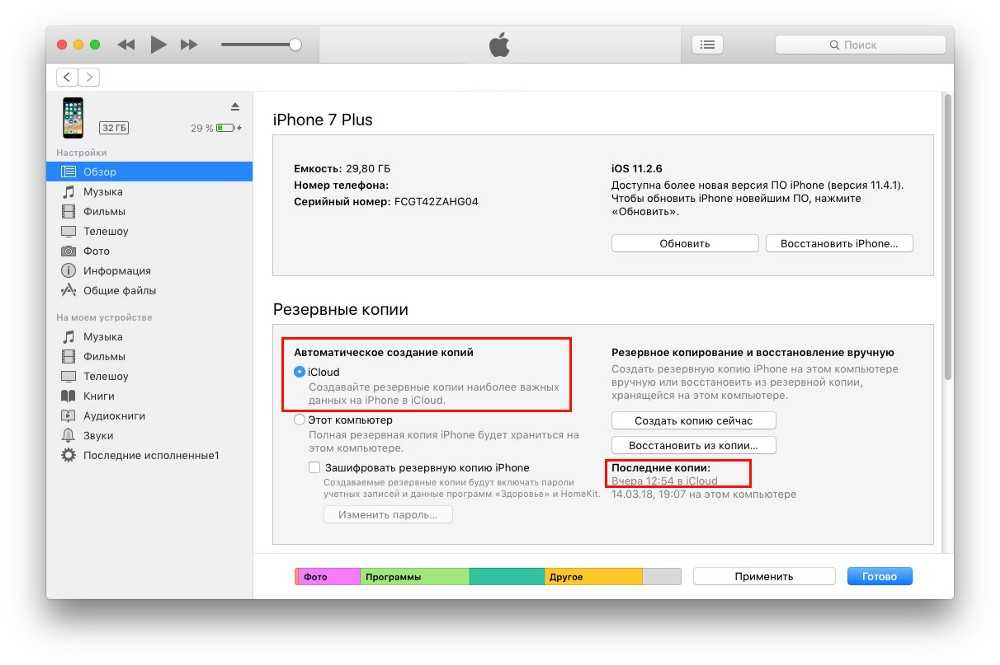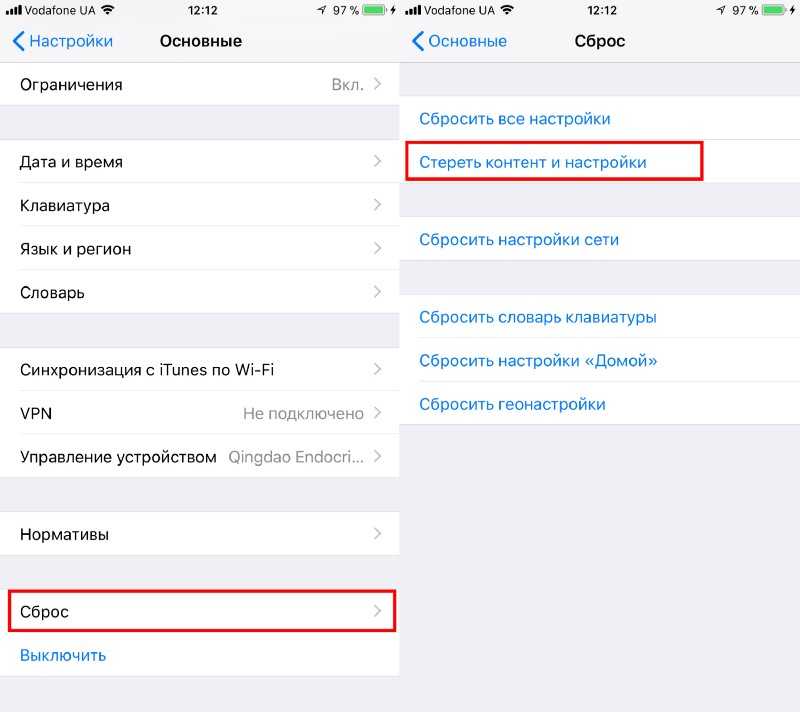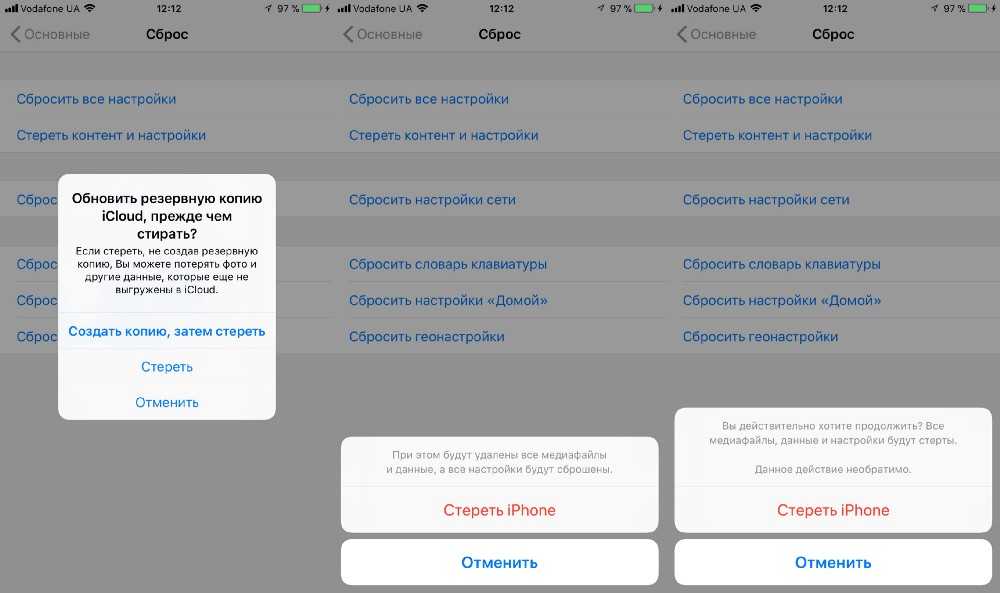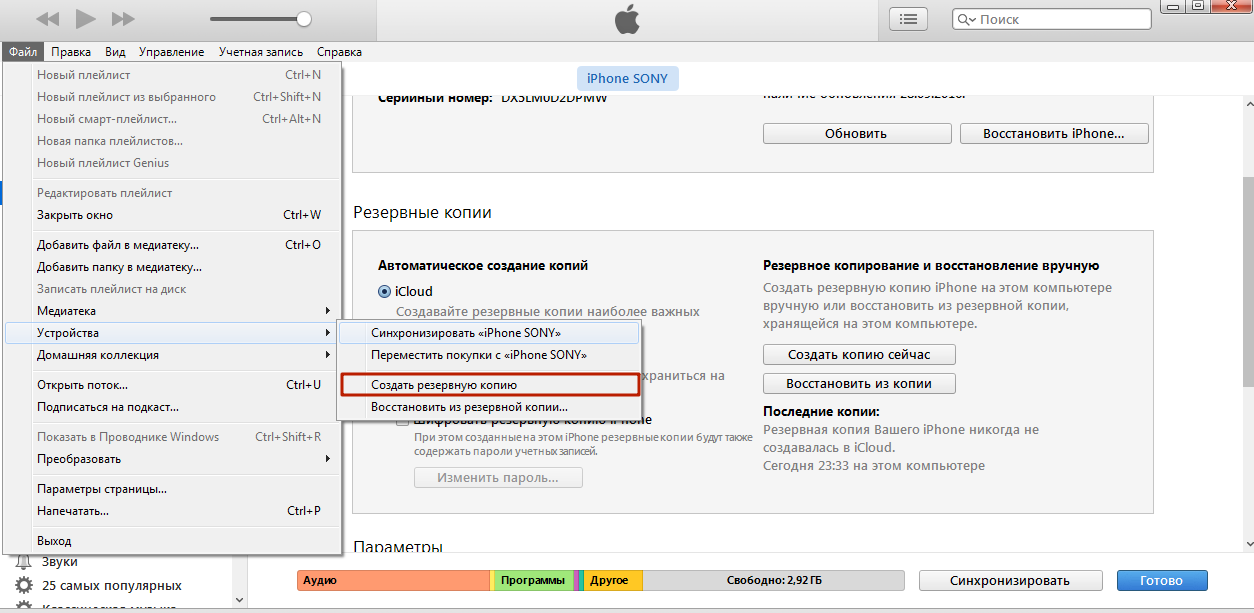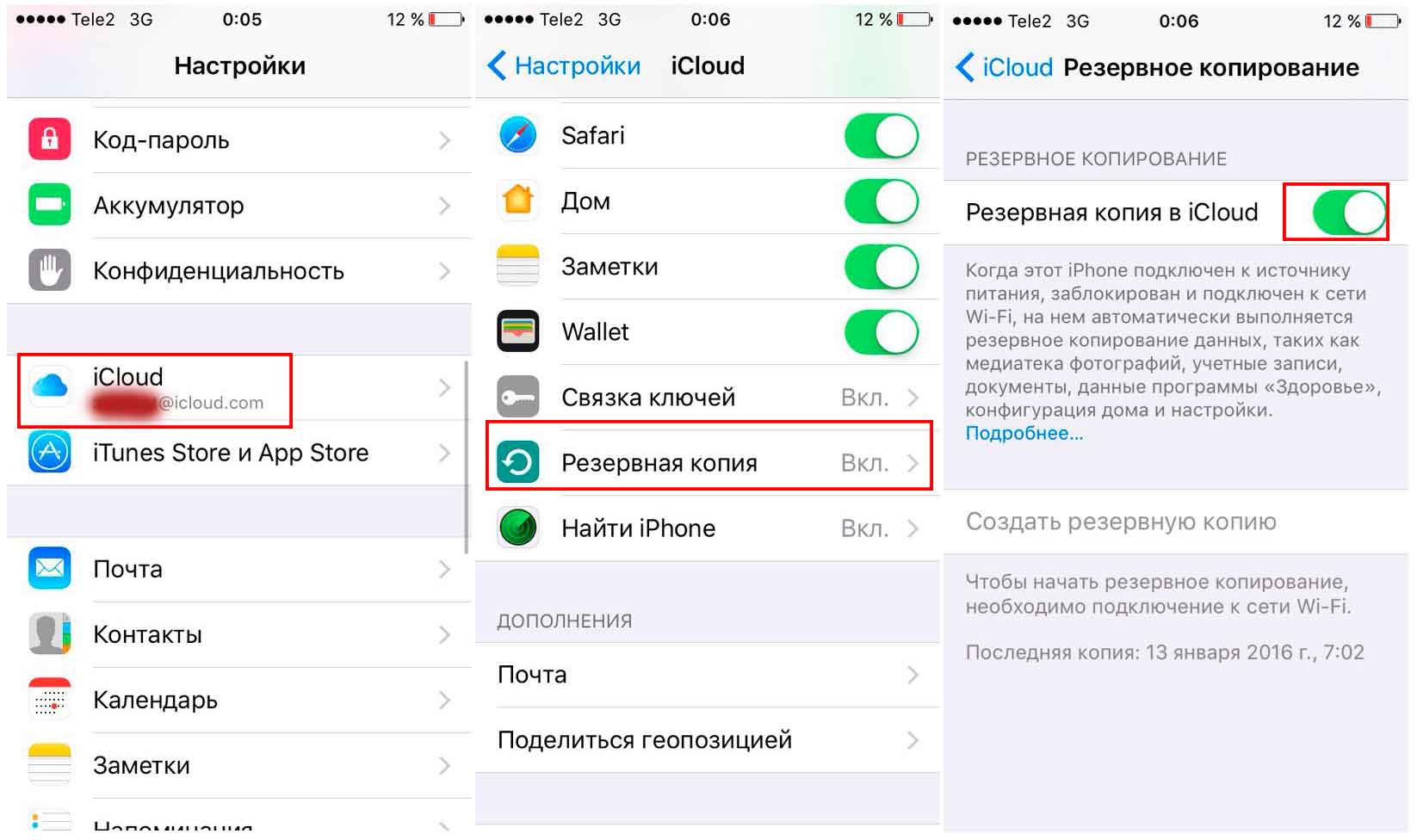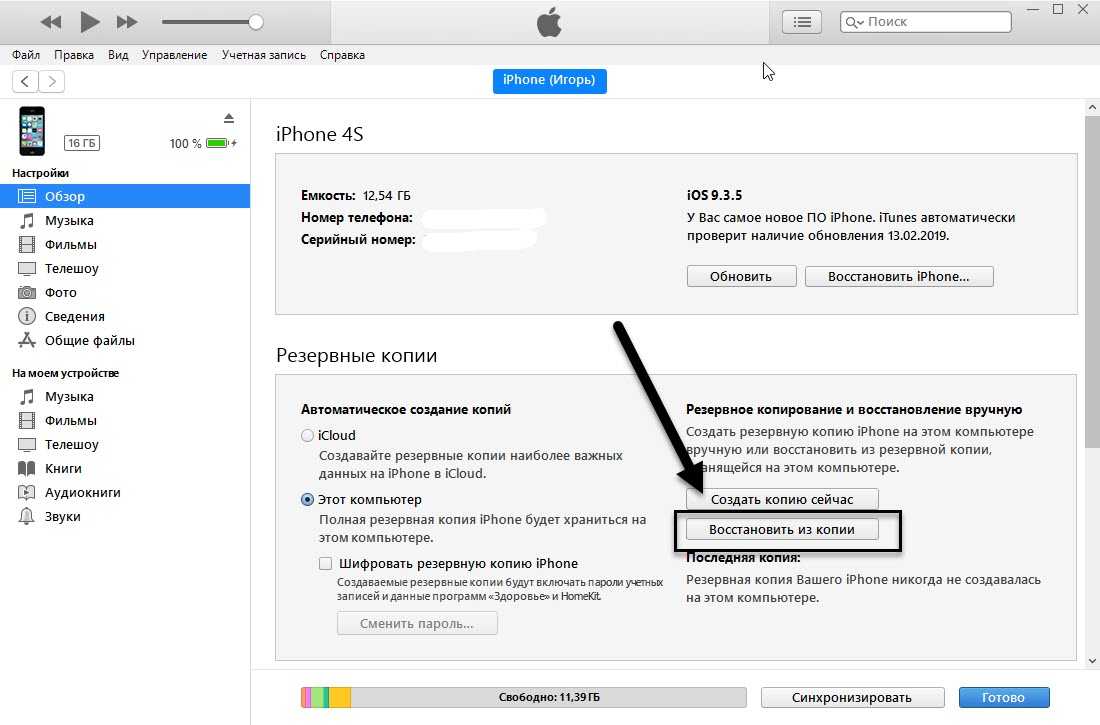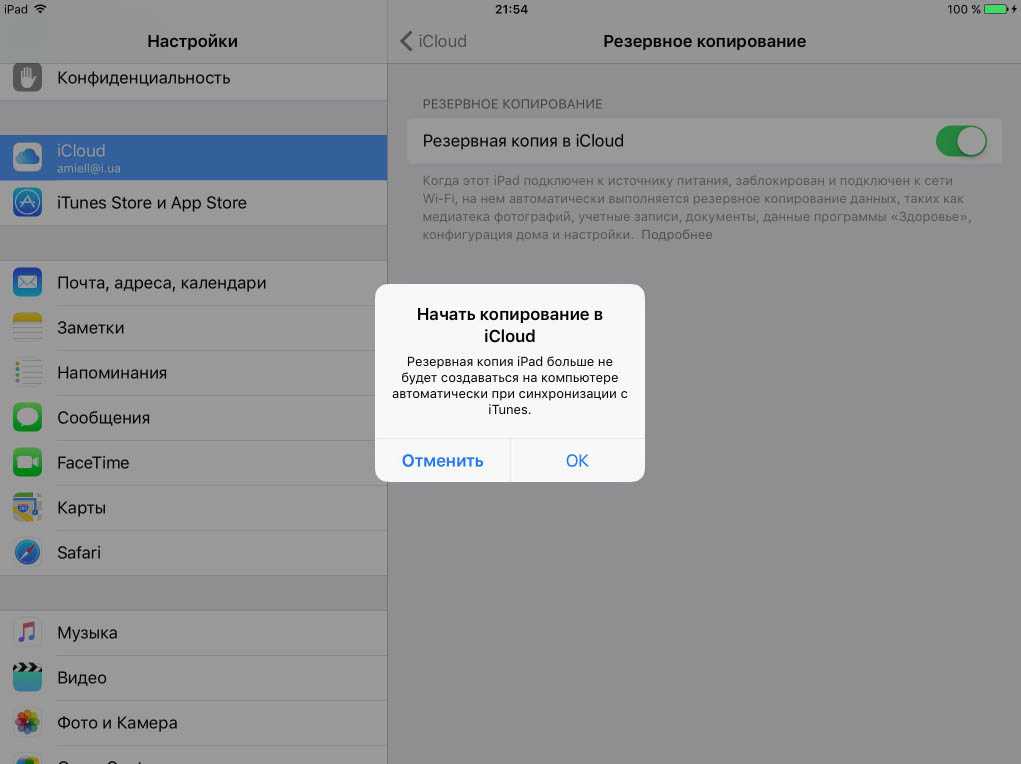Как восстановить iPhone из резервной копии iTunes или iCloud через стороннюю программу
Программа имеет три режима восстановления:
- Восстановление данных напрямую с iPhone без наличия резервных копий
- Восстановление данных из копии iTunes
- Восстановление данных из копии iCloud
Программа может быть полезна, если:
- Вы удалили данные по ошибке
- Обновили iOS на вашем iPhone и забыли сделать копию
- Выполнили сброс на заводские настройки
- Потеряли данные iPhone после джейлбрейка
- Сломался iPhone
- iPhone завис на логотипе Apple, черном/белом экране “смерти”
- iPhone заражен вирусом
- Вы забыли пароль от iPhone, и он заблокирован
- iTunes не может распознать ваш iPhone, и вы не можете восстановиться из резервной копии iTunes
Если вы не потеряли свой iPhone и имеете к нему доступ
- Скачайте программу. Программа имеет бесплатную пробную версию:
2. После установки и запуска подключите ваше устройство к компьютеру с помощью USB-кабеля

3. Нажмите кнопку Start Scan. Начнется сканирование удаленных данных на вашем устройстве. Это займет некоторое время.

4. После окончания сканирования вы получите сообщение:
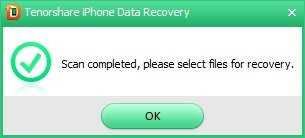
5. В левой части окна отобразятся все данные вашего iPhone, в том числе которые были ранее удалены. Это могут быть фотографии, сообщения, телефонные номера, записи календарей, заметки и многое другое.
6. Выберите данные, которые хотите восстановить и нажмите Recover. Например удаленный недавно совершенный звонок.

7. Откроется каталог с восстановленными данными. Если речь идет о фотографиях, то необходимо переименовать фотографии, дописав к ним расширение .jpg или .png.
Если вы все же потеряли свой iPhone и не имеете к нему физического доступа
Запустите программу
Выберите вкладку Recover Data from iTunes Backup File или Recover Data from iCloud Backup File, в зависимости от того к какой копии у вас есть доступ
Обратите внимание, если у вас установлена двухфакторная авторизация на доступ к iCloud, необходимо ее предварительно отключить.
Если программа не нашла копию iTunes, вы можете вручную указать ей каталог, в котором находятся копии. Для этого нажмите на зеленую ссылку с надписью Import Backup File
После выбора вашей копии или входа в iCloud будет произведено сканирование.
Далее выполняйте все по аналогии с инструкцией “Если вы не потеряли свой iPhone и имеете к нему доступ”.
Теперь вы знаете, как восстановить Айфон из резервной копии разными способами. Надеемся, инструкция будет полезной, если вы все же потеряли iPhone или свои данные!
Как восстановить Айпад через iCloud
iCloud представляет собой облачное хранилище компании Apple. Здесь пользователь может хранить не только свои личные данные, но и резервные копии. Бэкапы устройство делает автоматически, если установить данную команду. В таком случае, пользователь может не переживать за сохранность своих данных. В любой момент их получится восстановить.
Стоит отметить, что восстановление из резервной копии iCloud будет невозможным в том случае, если пользователь не активировал функцию автоматического создания бэкапа, или не сделал это вручную.
Автоматическое создание резервного копирование будет происходить каждый день, если команда активирована. Но здесь стоит учитывать тот факт, что данное действие невозможно без подключения к интернету. Если устройство не подсоединено к Wi-Fi или же мобильному интернету, то и бэкап не будет создан.
Если же резервная копия присутствует, восстановить систему можно достаточно просто. Для начала необходимо полностью сбросить устройство до заводских настроек. Здесь последовательность действий будет идентичной для смартфона iPhone и планшета iPad.
Так, пользователю необходимо следовать инструкции:
- Открыть настройки устройства.
- Выбрать пункт «Основные».
- В нижней части окна найти команду «Сброс».
- На экране отобразится несколько вариантов сброса устройства. В данном случае пользователю следует выбрать пункт «Стереть контент и настройки». После этого понадобится ввести пароль от устройства и подтвердить действия.
Начнется перезагрузка устройства, которая может занять некоторое время. Проследить, на каком этапе находится сброс данных, можно по шкале, которая отображена на экране.
После сброса всех данных необходимо переходить непосредственно к восстановлению. Именно на этом этапе понадобится созданная ранее резервная копия. Пользователю будет предложено несколько вариантов восстановления.
Устройство можно полностью настроить как новое. Так, на нем не будут сохранены все данные. К ним относятся, контакты, мультимедиа, приложения и многое другое. Таким образом можно получить полностью чистый планшет.
Однако в том случае, если личные данные нужны, и на смартфоне присутствует резервная копия, ей можно воспользоваться. Для этого следует выбрать соответствующий пункт «Восстановление из копии iCloud».
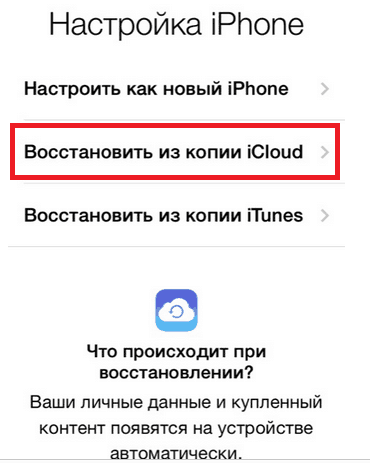
Следующим шагом будет переход в учетную запись. Пользователю необходимо ввести электронную почту, к которой привязан аккаунт, и пароль. На экране будет отображена инструкция, которой необходимо придерживаться, чтобы восстановление прошло успешно.
Подробнее о том, как восстановить iPad из резервной копии, можно посмотреть в данном видео
Необходимо ли создавать дубликат данных, и для чего это требуется
Производители гаджета дают гарантию на свою продукцию, но даже высококачественная техника не может работать вечно. Если сотовый телефон внезапно выйдет из строя, то на нем будет сохранена вся личная информация. В этом случае владельцу необходимо только приобрести новый iPhone, а затем перенести на него параметры из своего старого гаджета.
Чтобы перемещение данных было выполнено полноценно и быстро, используется бэкап. В дубликате будут сохранены важные заметки, напоминания, настройки и контактные номера. Как только копия будет загружена на новый смартфон, все эти данные будут на него установлены.
Стоит рассмотреть детальнее, что входит в созданную резервную копию:
- фотографии, которые хранились на смартфоне;
- история вызовов входящих и исходящих;
- полная телефонная книга;
- в разделе “Заметки” будут сохранены все установленные данные;
- если у клиента была музыка и аудиозаписи, они останутся в телефоне;
- голосовые заметки, сделанные на диктофон;
- текстовые сообщения, в том числе те, которые сохранены в сервисе “iMessage”;
- если были установлены события в календаре, они также перенесутся на новый Айфон;
- на экране ярлыки будут расположены так, как на поломанном гаджете;
- все данные из сервиса Сафари сохранятся;
- владелец сможет использовать уже готовое соединение с интернетом по сети вай-фай;
- все достижения и настройки в играх.
Обратите внимание
При копировании данных также будет сохранена картинка для рабочего стола, она автоматически установится на новый смартфон.
Чтобы сделать копию, клиент должен знать, какие материалы лучше всего добавлять в бэкап. Например, вернуть утерянные номера и заметки будет сложно, кроме того, они занимают мало памяти. По этой причине такие параметры рекомендуется копировать. Если же говорить о музыке и фильмах, то их владелец может скачать повторно, поэтому вносить их в дубликат не обязательно.
Если клиент ранее совершал покупки в iTunes Store, то все купленные картины и видеофайлы сохраняются в учетной записи. Даже при поломке сотового телефона достаточно войти в профиль с помощью своего логина и пароля, чтобы получить доступ к покупкам. Повторно покупать эти видео не придется.
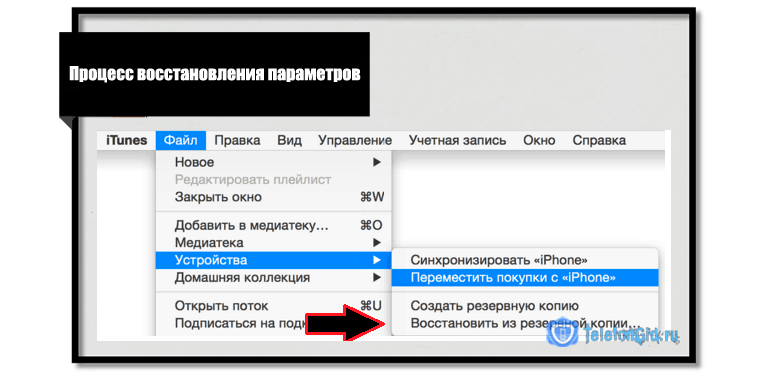
Восстановление бекапа из iCloud
Способ подразумевает восстановление резервной копии данных сразу из облака iCloud, которое служит основным сервисом для создания копий при работе с Айфонами.
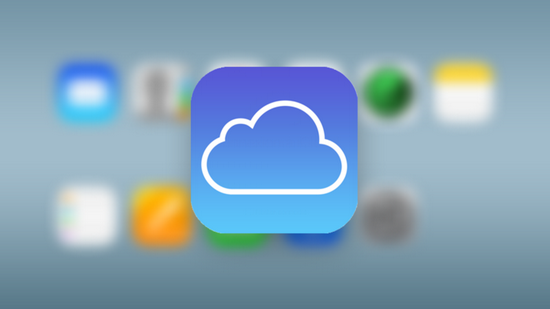
Система периодически сохраняет важную информацию не только из операционной системы, но и всех приложений, пользовательских данных. Таким образом, если изначально был активирован данный пункт, и информация постоянно обновлялась, можно восстановить бекап оттуда.
И так, о самом процессе восстановления из Айклуд. Он возможен только через ассистента настройки. Эта служба доступна только при первоначальной настройке телефона, например, когда вы его только приобрели или сделали «откат». Если было принято решение восстановить через облако, придется сделать откат.
- Изначально нужно проверить дату последней синхронизации с iCloud, убедиться, что резервная копия есть, и проверить, все ли важные данные из приложений сохранены или нет. Для этого переходите в пункт «Настройки», далее в «iCloud», и нажимаете по пункту «Хранилище и копии». Пролистываете список до конца и смотрите, когда была создана последняя копия.
- Допустим, что все в порядке и копии сохранены. В этом случае переходим в «Настройки», далее в «Основные» и кликаем по пункту «Сброс». Теперь нужно нажать вкладку «Стереть контент и настройки».
- Система попросит указать пароль, если таковой установлен. Подтверждаете ввод пароля и еще раз подтверждаете операцию удаления. Учтите, что полностью удалится вся пользовательская информация и телефон будет сброшен до заводских настроек.
- На экране отобразится полный ход процедуры. Как только процесс завершится, телефон перезагрузится и появится ассистент настройки iPhone. Здесь нужно выбрать пункт «Восстановить из копии iCloud». Нажимаете на данный пункт и указываете Apple ID и пароль от него.
- И так, вы указали данные от своей учетной записи. Система попросит согласиться с положениями, принимаем их. Придумываем новый пароль, если ранее у нас он был установлен, или указываем тот же. Как только процесс настройки успешно завершится, система автоматически начнет перезагрузку. При этом телефон подключится к сотовой сети или по беспроводному соединению, чтобы загрузить все копии с облачного сервиса.
- Когда телефон включится, на нем уже будут все данные, сохраненные ранее. Это все приложения, фотографии, сообщения и другая пользовательская информация. Учтите, что время данной процедуры во многом зависит от количества сохраненной информации и скорости интернет-соединения.
Что делать, если у меня нет телефона, на котором был бекап iCloud?
Даже если у вас нет вашего телефона, но в нем была активирована опция сохранения бекапов в облачный сервис, достаточно лишь указать свой логин и пароль на другом устройстве, чтобы получить все бекапы там.
Эта процедура активно используется людьми по всему миру, когда они, например, теряют телефоны или покупают новую модель Айфона. Итог — нужна лишь учетка от Apple и все!
Как активировать iPhone без сим карты?
После приобретения iPhone пользователь первым делом его распаковывает, проверяет комплектацию, осматривает внешний вид, любуется дизайном, а после этого встает вопрос о проверке работоспособности нового гаджета. Однако, чтобы сделать это, нужно провести активацию. Но что делать, если сим-карта для девайса еще не куплена? Здесь помогут два «секретных» способа проделывания процедуры без симки.
1-й способ. Предполагает включение аппарата, а когда на дисплее появится приветствие, последовательное нажатие на кнопки Хоум и Экстренный вызов. После этого нужно сделать набор номера 112, и начать вызов. Быстро отменить вызов, нажав отмену. После завершения звонка, гаджет станет выполнять все свои функции и номрально работать. Активация будет завершена.
2-й способ. Потребует использования утилиты айтюнс для виндоус. На компьютере пользователя должны быть установлена новейшая версия этой программы. Если таковая отсутствует, нужно обратиться к сайту эппл и загрузить ее. После этого необходимо подсоединить смартфон к компьютеру через кабель и остается только следовать инструкциям, которые будут выводиться на экран. После выполнения требуемых системой шагов, айфон будет активирован.
Исходя их детального описания 2-х способов активации смартфона от эппл, реализуемых без использования сим-карт, можно отметить, что первый метод можно применять, если у пользователя нет доступа к ПК или ноутбуку. Второй способ сгодится, если в наличии есть компьютер с установленной утилитой айтюнс самой новой версии.
Если вы человек который до этого никогда не использовал iPhone, или знакомы с продуктами Apple в течение многих лет, первое что вам нужно сделать с новыми iPhone X, iPhone 8/8 Plus / 7s – это настроить его. После покупки, настроить и активировать новый iPhone очень легко, есть множество способов сделать это. Ниже предоставлена информация о том, как включить iPhone X, iPhone 8/8 Plus / 7s / 7s Plus правильно?
Перед установкой и активацией iPhone X, iPhone 8/8 Plus / 7s необходимо выполнить несколько действий, чтобы избежать потенциальных проблем.
Сначала создайте резервную копию своего старого устройства.
Есть 3 способа сделать резервную копию, чтобы вы не потеряли данные при переключении на новый iPhone.
1) Резервное копирование с помощью iTunes
Подключите свой старый iPhone к iTunes и щелкните значок «устройства». В панели «Сводка» выберите «Backups».
2) Резервное копирование с помощью iCloud.
В старой версий iPhone перейдите в iCloud Хранение и резервирование iCloud Backup Резервное копирование.
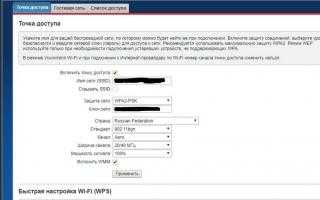
4.На ваше усмотрение вы можете включить или отключить службы определения местоположения.
5. Настройте Face ID, а так же Touch ID пальцем, как указано на фото снизу.

6. Введите 6-значный код доступа для защиты вашего iPhone X / 8/8 Plus.
7. Выберите восстановление из резервной копии iCloud / iTunes или настройте ее как новое устройство iPhone.
8. Войдите в систему с предыдущим идентификатором Apple, или создайте новый идентификатор если вы раньше не пользовались смартфонами iPhone.
9. Ознакомьтесь с условиями и нажмите «Согласен».
10. Добавьте информацию о карте Apple Pay.
11. Откройте «Настройки» «Siri и Поиск» убедитесь, что функции «Привет, Siri!» и «Siri кнопкой “Домой”» включены.
12. Отрегулируйте чувствительность сенсорного экрана, нажав на него.
13. Определите следует ли делиться информацией об диагностике и анализе приложений с разработчиками Apple.
14. Выберите способ просмотра нового iPhone: стандартное или масштабированное.
15. Нажмите «Начать», теперь завершена установка и активация iPhone.