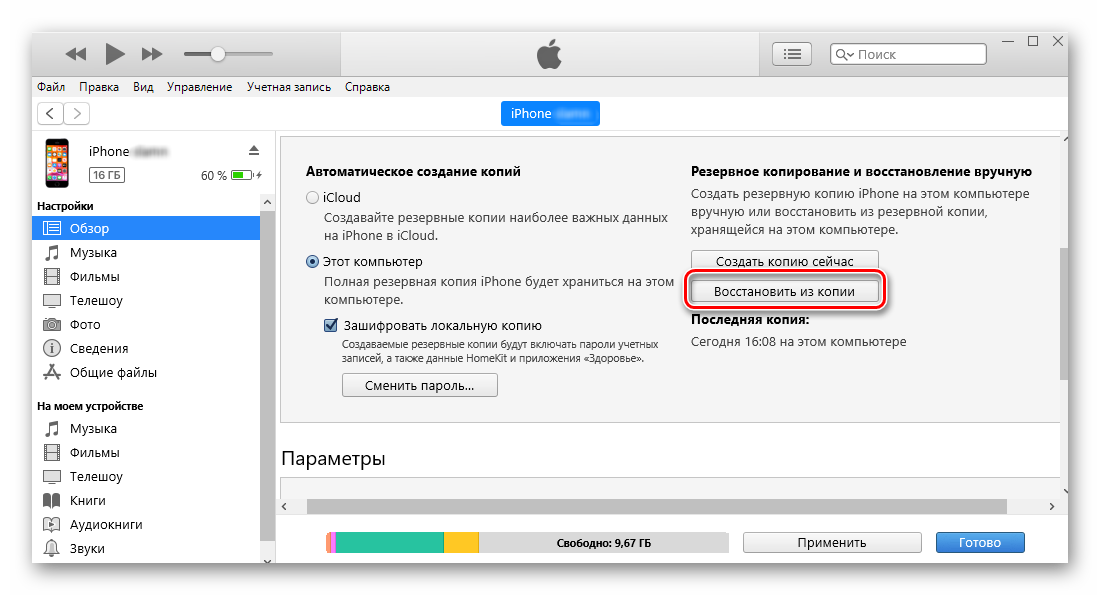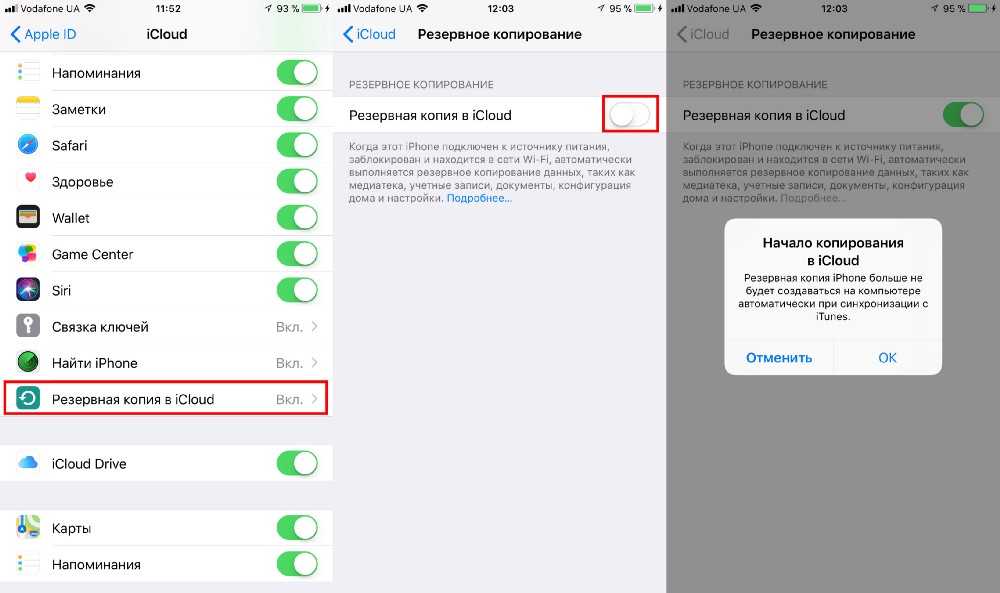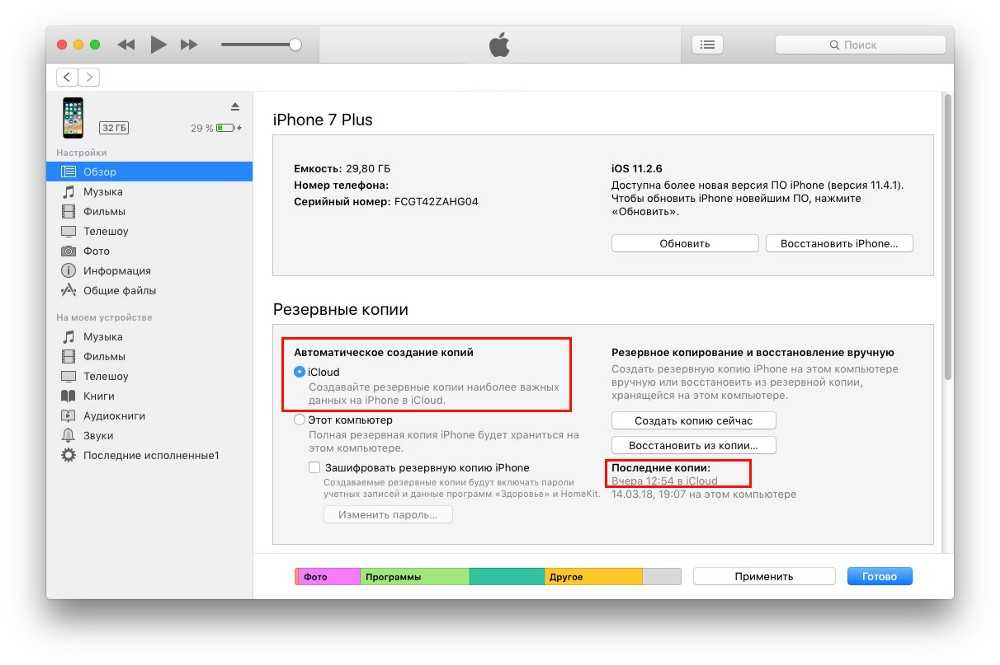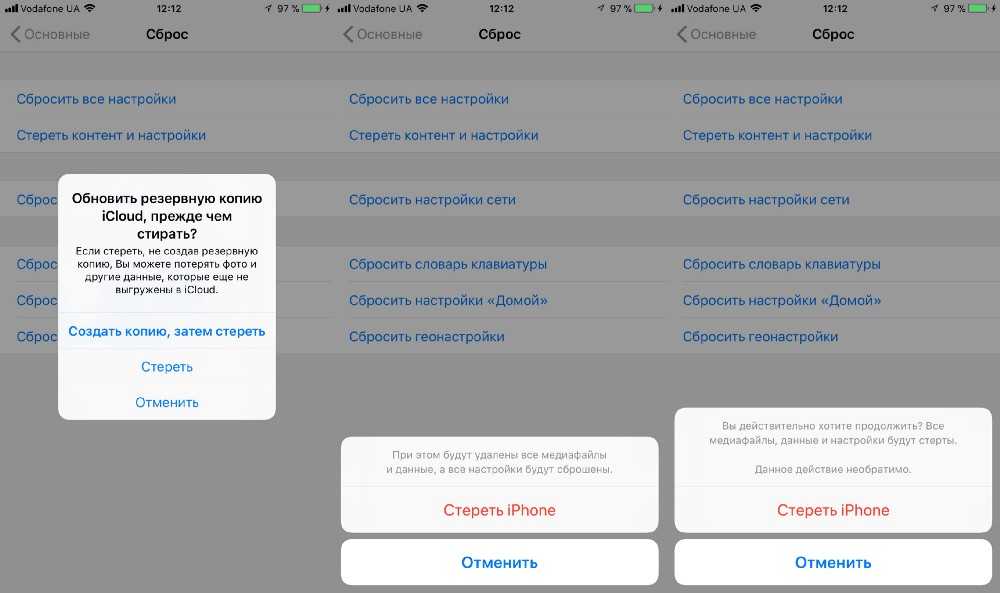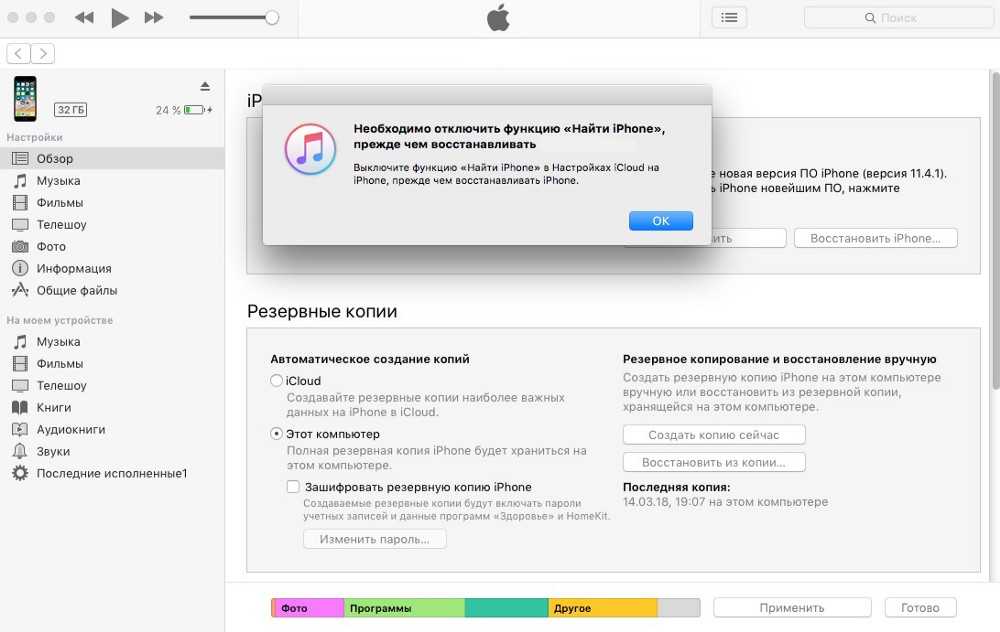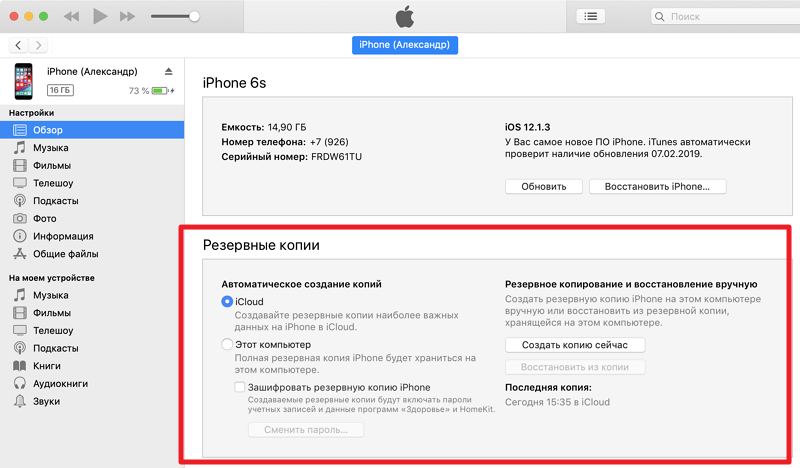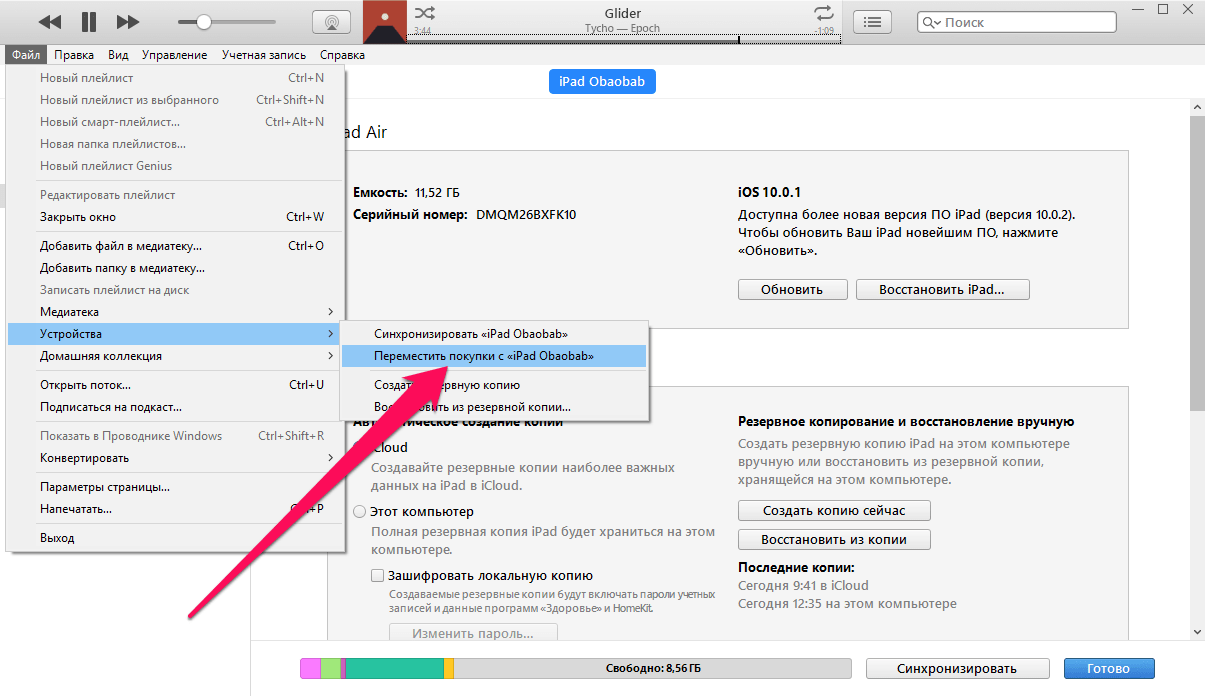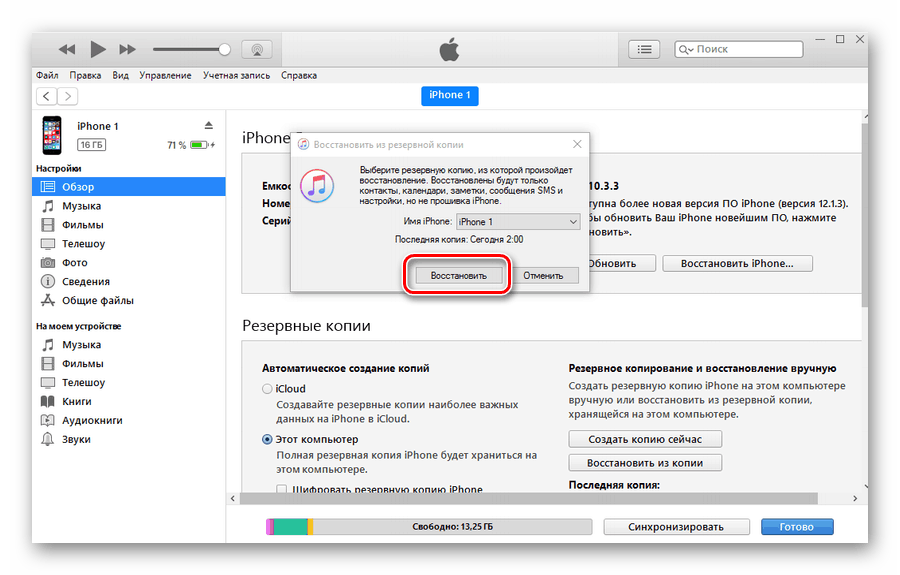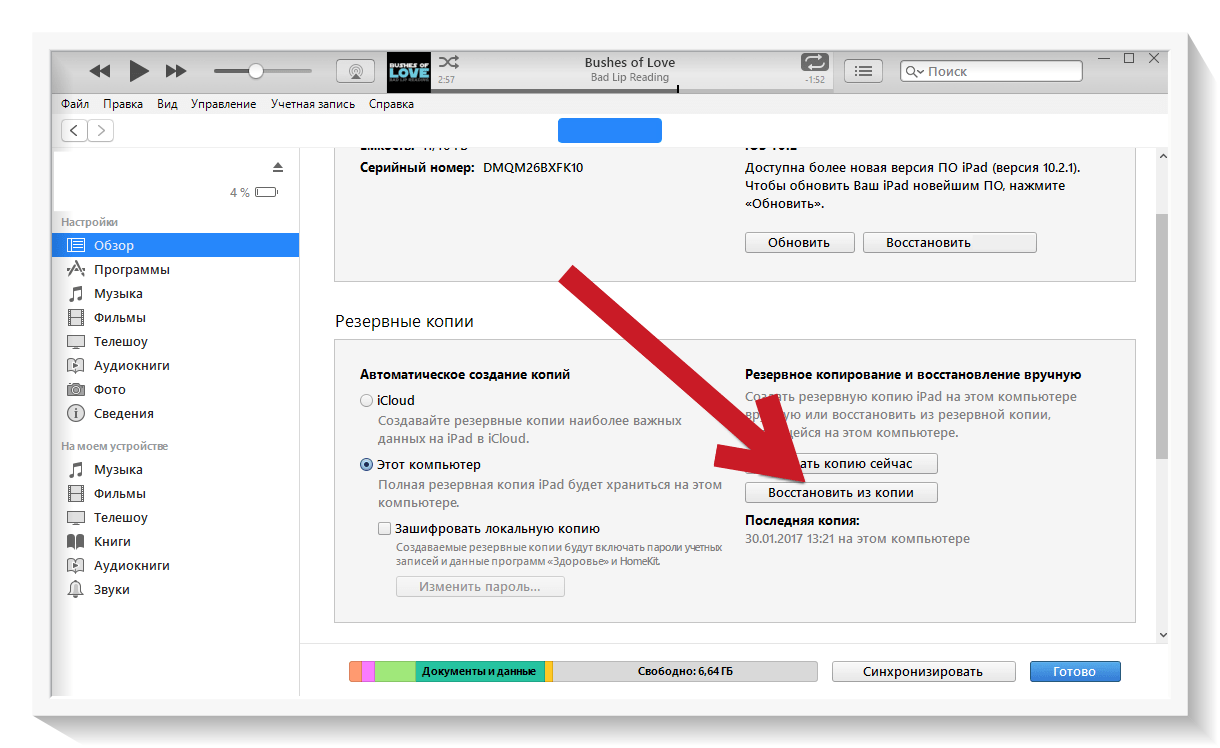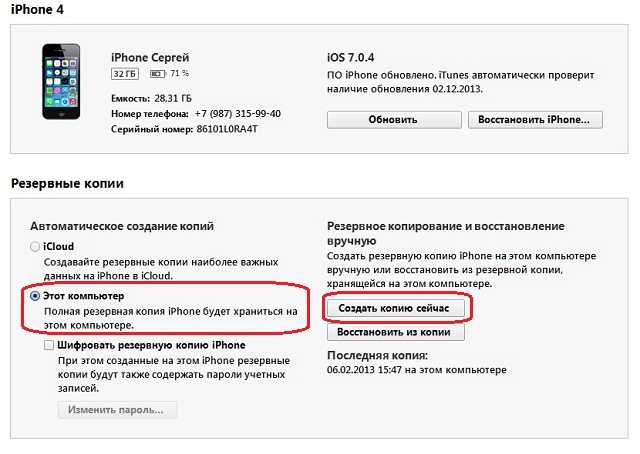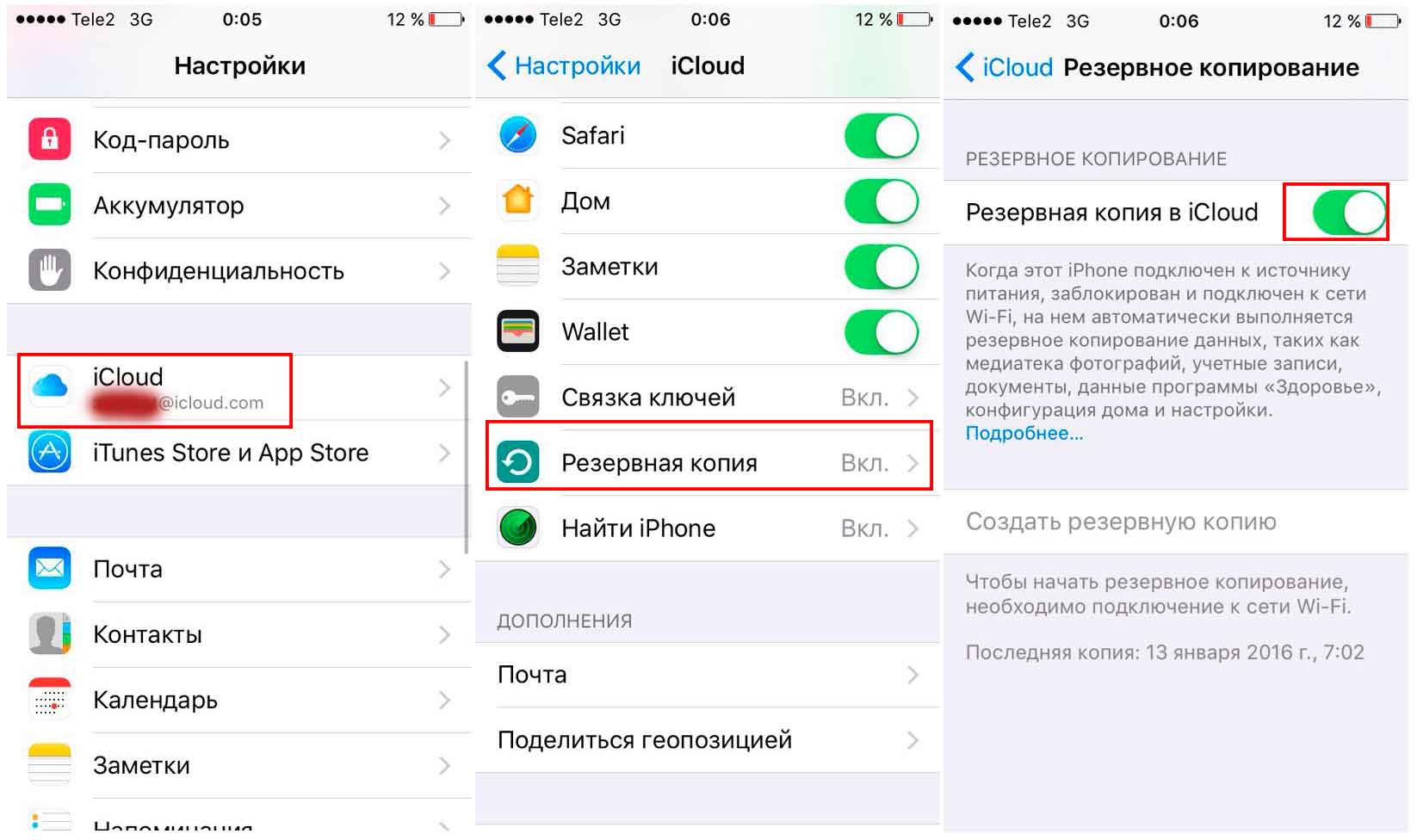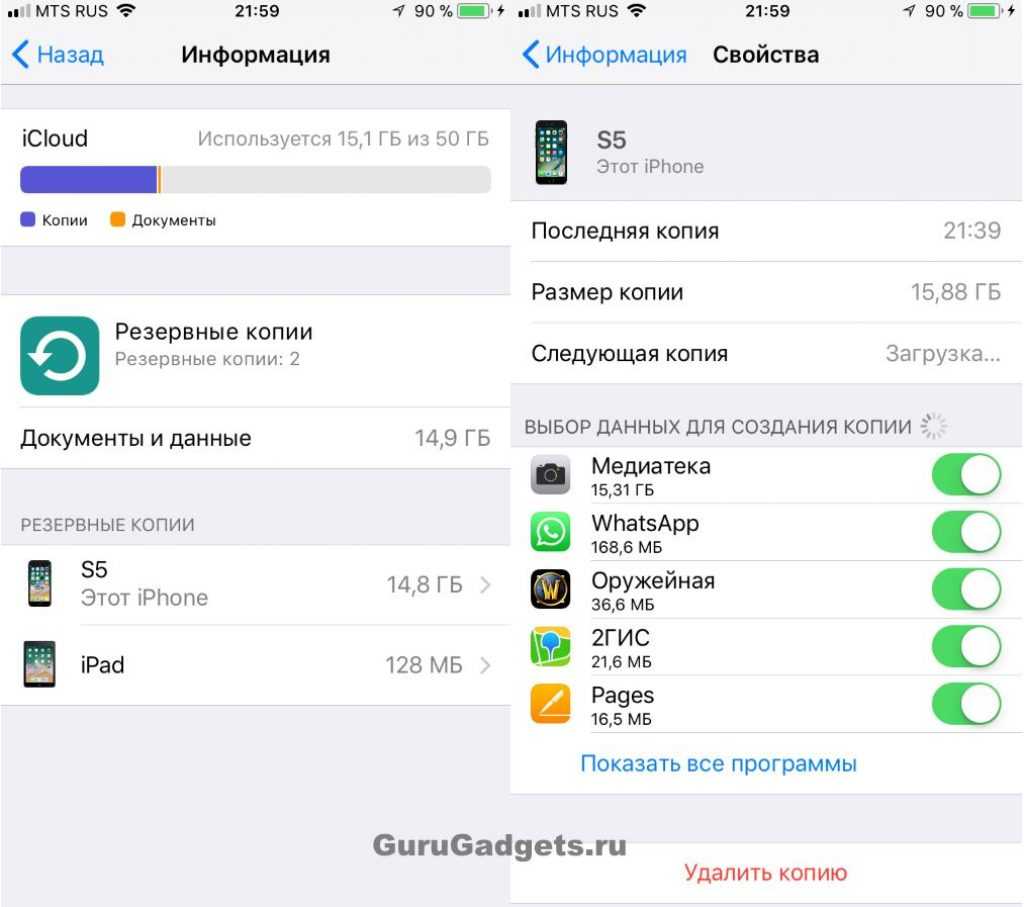Как узнать, что находится в резервной копии вашего iPhone
Допустим, у вас есть резервная копия iTunes, и вместо того, чтобы восстанавливать ее на iPhone или iPad, вы хотите посмотреть, что в ней, и извлечь ее файлы на свой компьютер. Лучший способ сделать это с помощью iPhone Backup Extractor, который извлекает эти файлы (даже удаленные!) В обычном доступном формате.
Просматривать резервную копию iTunes легко с помощью нескольких щелчков мыши, используя бесплатную версию iPhone Backup Extractor:
-
Загрузите и установите iPhone Backup Extractor , а затем откройте его. Он работает на ПК и Mac.
-
С левой стороны вы увидите браузер резервного копирования iTunes, в котором показаны все резервные копии в папке резервного копирования iTunes по умолчанию. Выберите резервную копию iTunes, с которой вы хотите работать, нажав на нее. Если файл резервной копии зашифрован, вам будет предложено ввести пароль, необходимый для доступа к нему.
Если у вас есть резервная копия iTunes, расположенная где-то еще, вы можете нажать кнопку и сообщить iPhone Backup Extractor о дополнительных местах для поиска резервных копий.
Если резервные копии не отображаются, это означает, что у вас нет резервной копии, созданной для учетной записи вашего ПК или Mac. Это легко и бесплатно создать, и у нас есть инструкции о в этом руководстве. Если вы используете резервные копии iCloud, вы можете загрузить резервную копию iCloud и преобразовать ее в резервную копию iTunes с помощью нашего руководства .
Резервные копии iTunes отображаются в iPhone Backup Extractor
-
После загрузки резервной копии вы увидите информацию о резервной копии iTunes и несколько вкладок для просмотра и редактирования различных ее частей.
Как вы можете видеть на скриншоте здесь, iPhone Backup Extractor покажет вам всевозможную информацию о вашем iPhone, включая прошивку, IMEI, будь то старый классический iPhone, новейший iPhone, или что-то среднее между ними.
Вы также узнаете, сколько контактов хранится в резервной копии вашего iPhone, содержит ли резервная копия все фотографии, которые вы снимали, и хранятся ли эти сентиментальные SMS-сообщения для хранения.
Обзорный экран iPhone Backup Extractor
Выберите вкладку «Предварительный просмотр», и вы сможете увидеть большинство основных типов данных, доступных в вашей резервной копии.
Создание, восстановление и восстановление данных из iTunes звучит сложно, но это не обязательно. В нашем приложении для резервного копирования iTunes есть четыре режима восстановления данных:
-
Обзорный режим : простая в использовании сводка данных iPhone с одним щелчком мыши для экспорта в PDF, HTML и CSV
Обзор iPhone Backup Extractor обобщает основные типы данных в резервной копии iTunes, показывая набор значков приложений. Нажатие на любой из значков немедленно начнет экспорт данных этого приложения, и у вас есть выбор форматов для этого.
iPhone Backup Extractor в режиме обзора
-
Режим предварительного просмотра: для предварительного просмотра основных данных iPhone, таких как сообщения, контакты и звонки
«Режим предварительного просмотра» позволяет взглянуть прямо на данные, хранящиеся в резервной копии iTunes: они отображаются аналогично тому, как они будут отображаться на iPhone или iPad. Наш предварительный просмотр включает в себя данные, которые были удалены до резервного копирования, поэтому вы увидите даже больше, чем если бы вы просто восстановили резервную копию. Подробнее о том, как это работает, см. Наш раздел о ниже. Вы можете выбрать записи в окне предварительного просмотра и затем нажать «Извлечь», чтобы экспортировать их на свой компьютер.
iPhone Backup Extractor показывает фотографии в «режиме предварительного просмотра»
-
Режим просмотра приложения : для извлечения данных сторонних приложений из резервных копий iTunes
В нашем режиме «Просмотр приложений» отображаются все приложения, которые вы установили в момент создания резервной копии iTunes. Он показывает список этих приложений, и если вы выберете приложение, оно позволит вам сразу же получить файлы этих приложений. Этот режим особенно полезен, когда вы хотите узнать больше о том, как приложение хранит данные, или если вы хотите получить файлы из приложения, которое мы не выделяем в обзоре. Легко! Вы можете экспортировать файлы из «Представления приложения» одним щелчком мыши.
iPhone Backup Extractor в режиме просмотра приложений
Что можно сделать и как исправить сбой?
Есть несколько вариантов избавится от ошибки резервного копирования.
Способ №1 – Заплатить
Все хотят денег и Apple не исключение. За сравнительно небольшую сумму вы можете просто изменить свой тарифный план iCloud и перейти с бесплатного (5 ГБ) на любой другой тариф с большим объемом памяти. Так сказать, докупить лишнее место в «облаке». Как это сделать?
Открываем «Настройки – Ваша учетная запись – iCloud – Хранилище – Купить еще место» и выбираем тариф, который подходит именно вам.
После оплаты хранилище iCloud увеличивается, а значит места под ваши данные уже хватает – копия начинает создаваться без всяких сбоев.
Способ №2 – Бесплатный, но относительно долгий
Не хотите никому платить? Вполне понимаю ваше желание – денег много не бывает, а тут еще Apple будет списывать абонентку каждый месяц. Совсем обалдели!
Что ж, можно и бесплатно. Но тогда придется «уложиться» в 5 ГБ облачного хранилища. Для этого переходим в «Настройки – Ваша учетная запись – iCloud – Хранилище – Управление» и смотрим, какие документы и данные там хранятся.
Видите как что-то лишнее занимает драгоценное место? Смело отключайте.
Но иногда может произойти ситуация, как у меня – свободного места аж 4,9 ГБ (из 5 ГБ бесплатных), а при создании резервной копии iCloud все равно происходит сбой. Почему это происходит? Все дело в том, размер следующей копии намного больше чем 5 ГБ – iPhone не может ее создать так как она не поместится в отведенный лимит.
Вы тоже можете посмотреть у себя эту информацию открыв вкладку «Резервные копии» в Хранилище iCloud. Более того, здесь всегда можно подкорректировать данные из которых будет состоять копия (для того чтобы «уложиться» в отведенные 5 ГБ) и, быть может, у вас это даже получится!
Способ №3 – Бесплатный и быстрый
Впрочем, от всех этих надоедливых табличек, сигнализирующих о сбоях резервного копирования, можно избавиться и более простым способом.
Достаточно отключить создание копий в iCloud и использовать для этого тот же самый iTunes, где место под ваши данные будет ограничено только размером жесткого диска компьютера.
Для этого открываем «Настройки – Ваша учетная запись – iCloud» и передвигаем ползунок напротив соответствующего пункта меню.
Все, никаких сбоев больше не будет. Победа!
Теперь резервная копия будет создаваться на компьютере автоматически при подключении и синхронизации с iTunes. И лучше не откладывать это дело в долгий ящик, а пойти и сделать прямо сейчас – лишним уж точно не будет, поверьте моему небольшому опыту:)
inewscast.ru
Восстановление через программу iTools
Для быстрого восстановления и управления бекапами существует еще одна программа, которая не имеет официального отношения к Apple. Это софт от сторонних разработчиков, но при этом он предоставляет куда более обширный список опций и возможностей для своих пользователей.
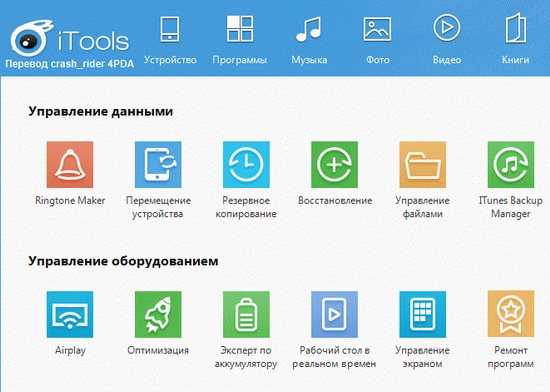
С помощью iTools можно управлять бекапами, просматривать отдельные папки и подпапки, данные, файловую систему, перемещать копии с одного устройства на другое, разделять данные по типу, управлять своим устройством и его отдельными опциями и многими другими не менее важными функциями.
- Для восстановления смартфона необходимо скачать программу iTools с официального сайта и установить на своем компьютере.
- Далее подключите Айфон к ПК при помощи USB-кабеля и откройте приложение.
- Выберите пункт «Device» и перейдите в раздел под названием «Toolbox».
- Далее в блоке «Data Manager» необходимо найти вкладку «Super Restore».
- Здесь из списка выбираете бекап, который нужно восстановить, отмечаете его и подтверждаете операцию. У каждой копии можно просмотреть объем и дату создания.
- На данном этапе можете отметить тип данных, которые необходимо восстановить. Если нужна вся информация, то отмечаете все.
- Нажимаете вкладку «Restoring» и ждете окончания процедуры. Система отобразит прогресс-бар рядом с каждым пунктом в процентах.
- Как только вся процедура восстановления завершится, нужно кликнуть по вкладке «Restore Complete» и отключить устройство.
Мы описали пункты меню на иностранном языке, так как программа iTools изначально распространяется с англоязычным интерфейсом. Но, например, на сайте itools.ru можно скачать ее с русским переводом, который поддерживается группой энтузиастов. Некоторые пункты меню могут быть переведены не совсем корректно, но в целом работать с приложением будет намного удобнее, если вы совсем не знакомы с английским.
Часть 1. Что такое резервный пароль iPhone?
Что такое резервный пароль iPhone?
После того, как вы успешно выполните резервное копирование содержимого на своем iPhone и захотите просмотреть файлы в iTunes, будет ли пароль, который сломает ваши слабые мозги?
Здесь более подробно о пароле резервного копирования iPhone вы должны знать.
На самом деле, пароль резервного копирования iPhone — это не ваш первый пароль Apple ID и не пароль вашего мобильного телефона, а пароль, который вы сами задали при первом использовании функции резервного копирования iTunes. В обычных условиях iTunes не будет шифровать резервные копии. Когда вы хотите зашифровать резервную копию в iTunes в первый раз, вам будет предложено установить пароль, и ваш iTunes начнет автоматически создавать зашифрованные резервные копии для этого устройства с помощью пароля резервного копирования iPhone.
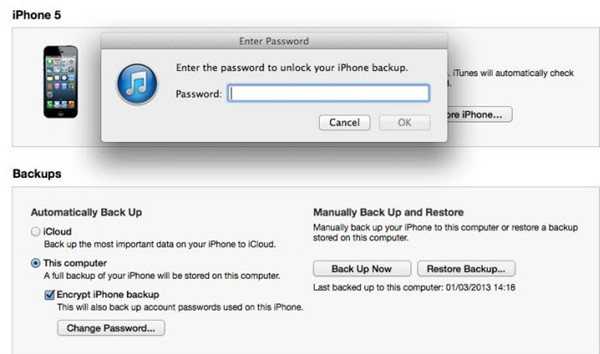
В отличие от пароля iTunes, ваш резервный пароль iPhone работает только тогда, когда вам нужно просмотреть свои резервные копии в iTunes. Это два разных пароля, и этот нужен, когда система запрашивает и настраивается индивидуально. После того, как вы установили пароль, запомните его или запишите в безопасное место, потому что без этого пароля вы не сможете использовать резервную копию iTunes
Просто не забудьте обратить на это внимание
Восстановление через программу iTools
Для быстрого восстановления и управления бекапами существует еще одна программа, которая не имеет официального отношения к Apple. Это софт от сторонних разработчиков, но при этом он предоставляет куда более обширный список опций и возможностей для своих пользователей.
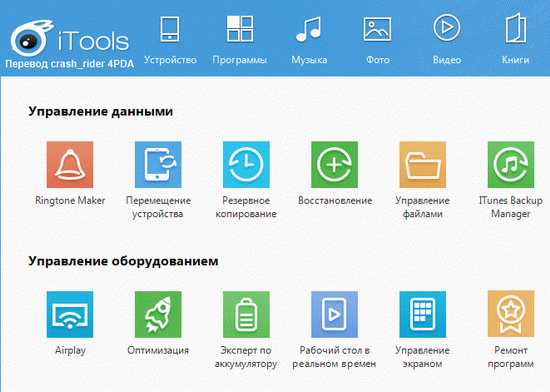
С помощью iTools можно управлять бекапами, просматривать отдельные папки и подпапки, данные, файловую систему, перемещать копии с одного устройства на другое, разделять данные по типу, управлять своим устройством и его отдельными опциями и многими другими не менее важными функциями.
- Для восстановления смартфона необходимо скачать программу iTools с официального сайта и установить на своем компьютере.
- Далее подключите Айфон к ПК при помощи USB-кабеля и откройте приложение.
- Выберите пункт «Device» и перейдите в раздел под названием «Toolbox».
- Далее в блоке «Data Manager» необходимо найти вкладку «Super Restore».
- Здесь из списка выбираете бекап, который нужно восстановить, отмечаете его и подтверждаете операцию. У каждой копии можно просмотреть объем и дату создания.
- На данном этапе можете отметить тип данных, которые необходимо восстановить. Если нужна вся информация, то отмечаете все.
- Нажимаете вкладку «Restoring» и ждете окончания процедуры. Система отобразит прогресс-бар рядом с каждым пунктом в процентах.
- Как только вся процедура восстановления завершится, нужно кликнуть по вкладке «Restore Complete» и отключить устройство.
Мы описали пункты меню на иностранном языке, так как программа iTools изначально распространяется с англоязычным интерфейсом. Но, например, на сайте itools.ru можно скачать ее с русским переводом, который поддерживается группой энтузиастов. Некоторые пункты меню могут быть переведены не совсем корректно, но в целом работать с приложением будет намного удобнее, если вы совсем не знакомы с английским.
Для чего клиенту необходимо создавать дубликат информации
Владельцы смартфона iPhone имеют возможность создавать бэкапы, которые можно использовать для восстановления параметров и настроек сотового телефона. Все данные хранятся в сервисе Айклауд. Сначала пользователь должен загрузить файлы и контакты в облако. Есть возможность настроить автоматическое копирование, чтобы новый дубликат создавался сразу после того, как на смартфоне появится новая информация. Бэкап может понадобиться клиенту в таких ситуациях:
- Был куплен новый сотовый. Если пользователь покупает новый смартфон, он может за 5 минут перенести данные и настройки своего старого Айфона. Также копия позволит перенести на телефон фотографии, видео и контакты.
- Гаджет быть утерян. Такие ситуации бывают часто, и клиенту требуется восстановить копию из iCloud на iPhone. Для этого достаточно с нового смартфоне авторизоваться в системе и загрузить данные файла.
- С загрузкой программного обеспечения возникли проблемы. Не всегда установка нового ПО выполняется правильно. Если возникнет ошибка, данные телефона могут быть утеряны. Когда такое происходит, поможет ранее созданный бэкап. После входа в iCloud клиенту достаточно авторизоваться, а затем можно выполнить загрузку нужных параметров.
Обратите внимание
Если у пользователя на телефоне содержится нужная информация, например, фотографии, видео или контактные номера, рекомендуется регулярно делать дубликаты.
Перед тем, как рассказать о способах, как восстанавливать данные на телефоне, стоит поговорить, что содержится в бэкапе. Независимо от того, в каком сервисе делается дубликат, в него будут входить такие данные:
- настройки, установленные на устройстве;
- сообщения, которые хранятся в сервисе iMessage и других приложениях;
- загруженные рингтоны;
- фотографии и видео, а также другие параметры медиатеки;
- данные приложений, которые загружены на смартфон, также сохранены их настройки;
- все покупки в сервисах iTunes Store, App Store и iBooks Store;
- параметры из приложения “Здоровье”;
- вид экрана, а также расположение иконок на нем.
Обратите внимание
Если владелец хочет вернуть текстовые сообщения, при загрузке бэкапа требуется иметь на сотовом телефоне установленную сим-карту.
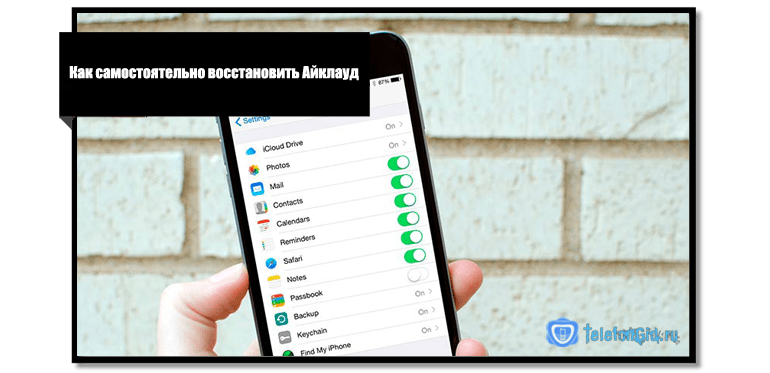
Резервная копия iCloud
- Создается непосредственно на iPhone и iPad.
- Сохраняется в облачном хранилище (на серверах Apple).
- Создается автоматически или вручную.
- Автоматически создается ежедневно, если:
- устройство подключено к источнику питания,
- с доступом к Интернету,
- экран устройства заблокирован.
- Для восстановления данных из резервной копии iCloud не требуется подключение устройства к компьютеру.
- Восстановление данных из копии iCloud выполняется при активации устройства после восстановления в iTunes и стирания контента и настроек.
Как создать резервную копию iCloud на iPhone/iPad?
-
Создайте Apple ID, если у вас нет учетной записи Apple — это бесплатно.
-
на вашем устройстве, если вы этого еще не сделали — бесплатно доступно 5 ГБ свободного места в облачном хранилище (для резервных копий этого объема более чем достаточно).
- Подключите iPhone/iPad к Интернету по Wi-Fi (чтобы начать резервное копирование, необходимо подключение к сети Wi-Fi).
-
На устройстве перейдите в «Настройки iCloud Резервное копирование» (страницу нужно прокрутить донизу).
- Включите выключатель «Резервная копия в iCloud».
-
Нажмите на кнопку «Создать резервную копию».
Кнопка «Создать резервную копию» неактивна, если ваше устройство не подключено к сети Wi-Fi с доступом в Интернет.
Как создать резервную копию iPhone/iPad с помощью iMazing и ему подобных?
iTunes не единственная компьютерная программа с функцией резервного копирования iPhone/iPad, в своей работе я использую iMazing — почти полный аналог iTunes, только без функции восстановления и обновления устройства.
Интересно то, что резервные копии iMazing и iTunes полностью совместимы: копия iTunes распознается в iMazing и наоборот — копия iMazing совместима с iTunes.
Чтобы создать резервную копию iPhone/iPad с помощью iMazing:
- Подключите устройство к компьютеру по USB.
-
Запустите программу iMazing.
-
Если вы впервые связываете устройство с компьютером, разрешите компьютеру доступ к настройкам и данным на вашем iPhone/iPad.
-
Выберите ваше устройство в основном меню программы и нажмите кнопку «Создать копию».
-
В появившемся окне выберите тип копии: стандартная резервная копия (совместимая с iTunes) или однофайловая копия iMazing.
- Включите функцию «Автоматического создания копии при обнаружении этого устройства» и программа будет автоматически создавать резервные копии вашего iPhone/iPad каждый раз при его подключении к компьютеру (если запущен iMazing).
- Также в iMazing можно изменить путь для сохранения резервных копий и включить их шифрование — это позволит скопировать пароли и данные о здоровье из учетной записи.
-
Нажмите кнопку «Создать копию» и не отсоединяйте устройство до окончания процесса. Резервное копирование моего iPhone 5s на 16 ГБ со свободными 2,8 ГБ заняло не более 1 минуты.
-
Запустите iTunes, перейдите в Настройки программы на вкладку «Устройства» и по времени создания копии убедитесь в том, что созданная копия в iMazing заменила копию в iTunes.
Автоматическое резервное копирование iPhone/iPad
Если ваш iPhone/iPad подключен к источнику питания и к сети Wi-Fi с доступом в Интернет, и его экран заблокирован, то резервные копии в iCloud создаются автоматически ежедневно без вашего участия.
С одной стороны, это здорово, потому что экономит наше с вами время, с другой — это может привести к потере контактов, событий календаря или закладок Safari. Например, ваш айфон находится на зарядке и подключен к сети Wi-Fi, вы удалили контакт, а затем заблокировали устройство, нажав кнопку «Power» (кнопка выключения). В iCloud автоматически создается новая резервная копия без удаленного вами контакта, которая заменяет старую копию, созданную ДО удаления данных. В результате, вы остались без контакта, и, если бы не функция восстановления данных в iCloud, ваши данные были бы безвозвратно удалены. К счастью, файлы в iCloud Drive, контакты, календарь и закладки Safari можно восстановить.
Делаем полную копию системного раздела с Windows
ШАГ 1: варианты бэкапа
Вообще, есть разные способы создания доп. копии данных системного раздела:
- можно задуматься о RAID-массиве (это сложно для начинающих, и не всегда спасает от разного рода проблем);
- можно «отправить» диск в файл-образ с помощью спец. программ (всё бы ничего, но при извлечении данных из этого файл-образа — может возникнуть куча сложностей…);
- можно приобрести дешевенький SSD (размер которого = размеру вашего раздела с ОС) и делать прямую зеркальную копию данных на него. На мой взгляд это наиболее оптимальный вариант!
Системный раздел
Почему я рекомендую именно 3-й вариант:
- диск будет полной копией и его в любой момент можно будет подключить (за 1-2 мин.!) к ПК/ноутбуку и продолжить свою работу;
- для доступа к созданной резервной копии нам не нужно искать никакие доп. программы, и мы никак не зависим от настроек ОС (а для извлечения файл-образов — их нужно будет найти, установить и т.д.);
- этот способ защищает практически от любых «проблем» с основным диском на ПК: от вирусов, мех. повреждений, «кривых» рук, ошибок файловой системы, краж и т.д. (вы всегда будете знать, что дома у вас на полке лежит диск с копией всей системы. А значит будете спокойны… ).
ШАГ 2: что будет нужно, подготовка
Для работы нам понадобиться:
- SSD-накопитель. На него быстрее, чем на HDD, копируются данные, и это будет экономить существенно время (при создании бэкапа)!
- переходник с SATA на USB: для подключения диска к USB-порту (желательно с поддержкой USB 3.0). Такие можно найти, например, в китайских онлайн-магазинах;
- как вариант: вместо SSD с переходником, можно использовать внешний диск (но этот способ мне не очень нравится, т.к. такой диск вы не сможете потом за 30 сек. подключить к ПК/ноутбуку, если основной у вас сломается).
SSD накопитель и переходник для его подключения к USB
Также нам понадобиться спец. программа — (в своем примере буду использовать версию 11.6). Именно при помощи нее мы создадим полную копию диска (в последствии, для доступа к копии — она будет не нужна!).
Диск подключен!
ШАГ 3: пример создания копии
И так, исходим из того, что диск подключен к порту USB 3.0 (так будет быстрее!) и программа MiniTool Partition Wizard запущена.
Загружаем программу
Теперь в меню нужно воспользоваться мастером миграции с одного диска на другой (на англ. «Migrate OS to SSD/HDD»).
Отмечу, что эта функция работает как для переноса всего системного раздела с HDD на SSD, так и с SSD на SSD (и любые др. вариации).
Migrate OS
Затем следует выбрать вариант «B» (т.е. перенос только раздела с Windows).
Переносить обычные файлы/папки, на мой взгляд, проще без всяких доп. программ — через проводник.
Перенести системный раздел с Windows
После, перед вами будут отображены все накопители, подключенные к ПК/ноутбуку
Выберите тот, на котором и будет сохранена резервная копия (важно: все данные на этом диске будут удалены!)
Выбор диска под копию
Далее укажите «1. Fit partitions to entire disk» и нажмите OK (т.е. весь резервный диск мы «заполняем» нашей копией…).
Как заполнить диск
Ну и последний «штрих»: нажать «Apply» для выполнения указанной операции.
Принять изменения
Должна начаться операция подготовки копирования (см. пример на скрине ниже).
Процесс копирования
После, утилита предложит вам перезагрузить компьютер для переноса всей информации — следует нажать на кнопку «Restart now» (предупреждаю заранее: копирование информации может идти достаточно длительное время. Например, в моем случае около 300 ГБ на SSD при подключении к USB 3.0 были перенесены за ~40-45 мин.).
Перезагрузить сейчас
В общем-то, после перезагрузки — вам останется только подождать пока данные будут скопированы. Когда операция копирования будет завершена — компьютер будет перезагружен автоматически…
Дожидаемся завершения операции
Собственно, на этом всё, копия готова!
Как можно в последствии использовать эту копию:
- подключить к ПК диск (к SATA интерфейсу) и сразу же загрузиться с этой ОС;
- подключить диск через переходник (SATA-USB) и копировать с него любые файлы;
- также через утилиту MiniTool Partition Wizard провести миграцию и перенести с резервного диска на основной и систему, и файлы…
варианты — приветствуются!
Удачной работы!
RSS
(как читать Rss)
Начало работы с данными резервного копирования iPhone
Мы разделили это руководство на разделы, чтобы помочь вам быстро найти необходимую информацию.
Мы рекомендуем проверить часто задаваемые вопросы, так как мы покрываем огромное количество информации там. Мы, наверное, слышали ваш вопрос раньше. В верхней и нижней части этой страницы вы увидите информацию о том, как связаться с нами. Наша команда поддержки — и фактически вся команда — видят и отвечают на вопросы пользователей. Мы любим помогать, так что не будь чужаком.
Если у вас нет резервной копии iTunes — или вы не знаете, есть ли у вас ее, — это руководство поможет вам найти или .
Наконец, слово о нашем программном обеспечении, iPhone Backup Extractor. Бесплатное издание включает в себя огромное количество. Он будет перечислять ваши резервные копии, просматривать все, что в них, извлекать четыре файла за раз, и многое другое. Вам не нужно покупать лицензию, чтобы выполнять большинство функций, описанных в этом руководстве, но если вы поймете, что мы делаем, или хотели бы разблокировать больше приложений, тогда мы очень ценим вашу поддержку.
Давайте начнем! Если вы хотите подписаться на видео, мы добавили его ниже:
Общая информация из истории
Со времён появления первых мобильных телефонов появилось множество функций, облегчающих жизнь каждому владельцу. Одной из таких полезных опций является восстановление утраченных контактов, например, в iPhone. В прошлом это было невозможно, и приходилось заблаговременно выписывать номер за номером из своего устройства на случай его утраты, кражи или поломки. Кропотливая работа.
Функционирование современных смартфонов и планшетов тесно сопряжено с интернетом, благодарю чему значительная часть данных (если не вся) может быть продублирована в виртуальное хранилище. Это, своего рода, запасная телефонная книжка. Почему всё же происходит сбой? Как восстановить контакты на iPhone/iPad?