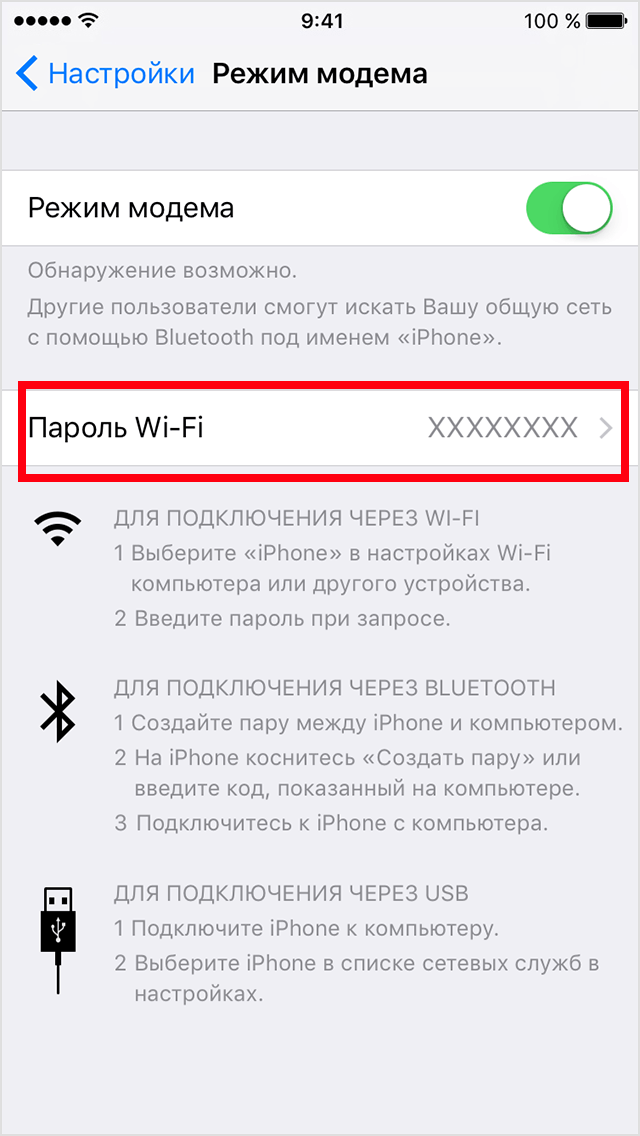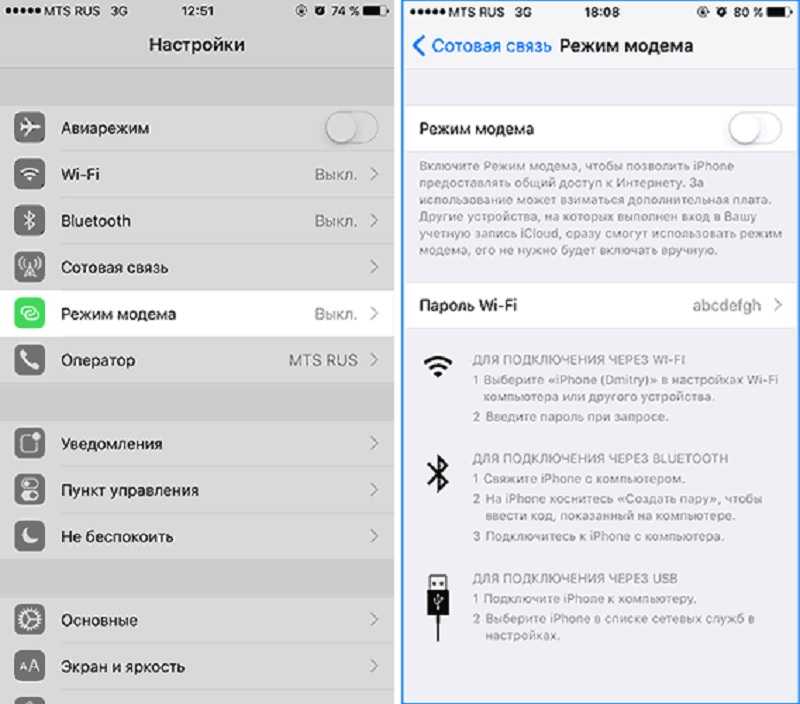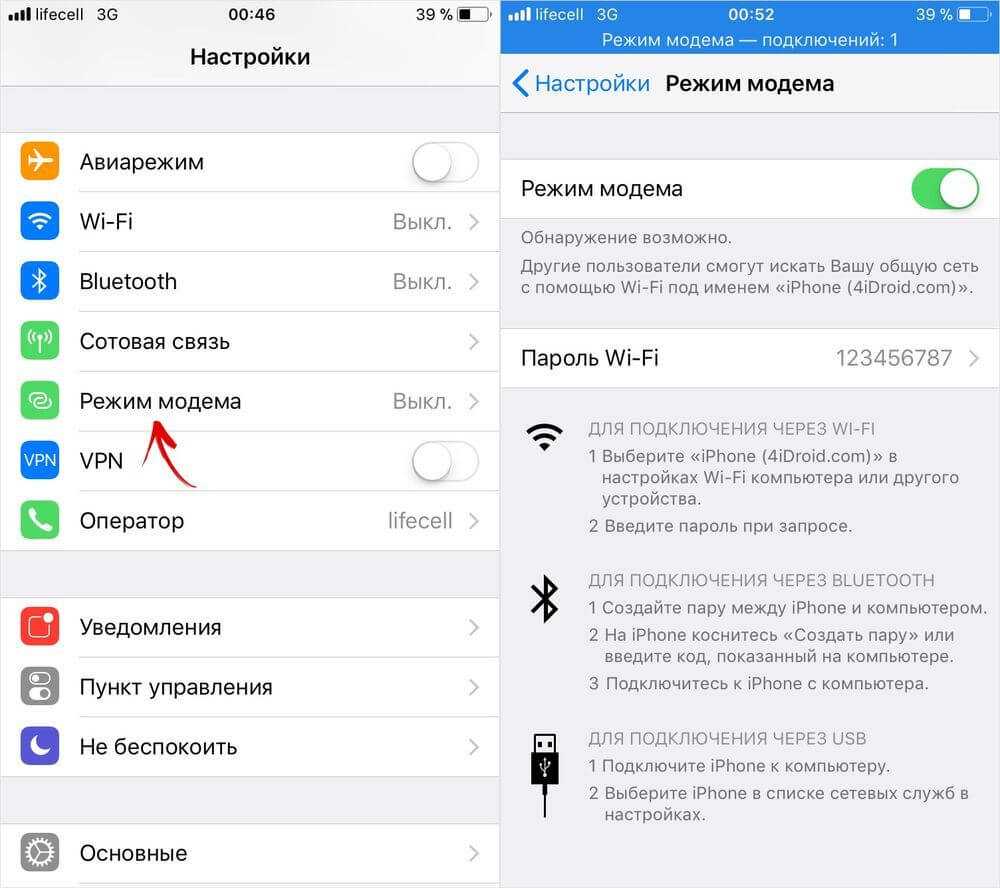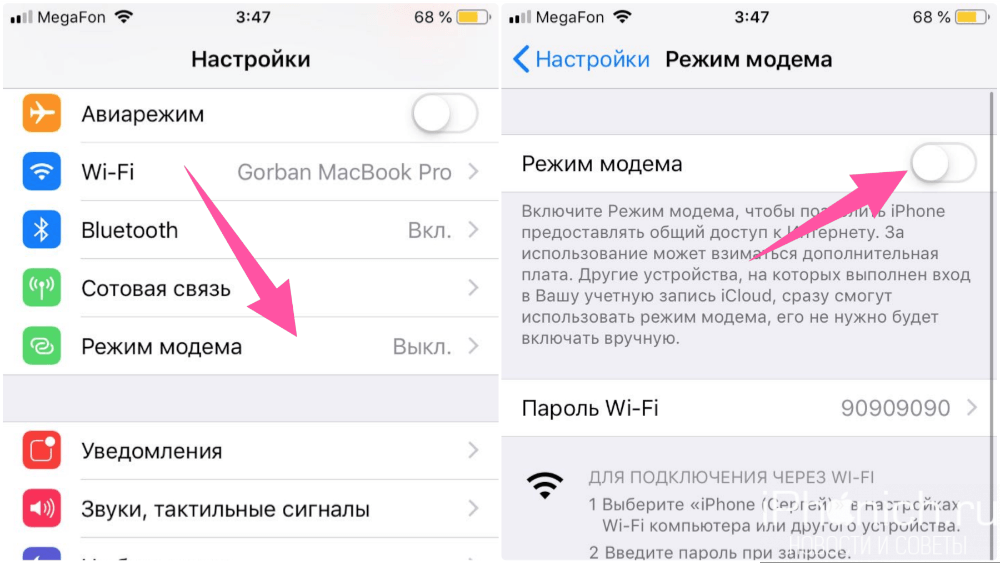MAC OS X
Представленная операционная система работает с устройствами от компании «Эппл». Это могут быть ноутбуки или персональные компьютеры. Поскольку и телефон, и подключаемый ПК произведены одним производителем, то проблем возникнуть не должно. Настроить соединение очень просто, нужно только выполнить следующие шаги:
- Если применяется сеть вай-фай, то нужно провести соединение с точкой доступа на телефоне и ввести пароль, который установлен в настройках режима модема. Примечательно, что если оба девайса зарегистрированы под одним аккаунтом в iCloud, то и вводить пароль не понадобится.
- С применением режима модема по USB подключению все необходимые дейтсвия проведутся автоматически. Если этого не произошло, то нужно в настройках компьютера выбрать: «Сеть» — «USB на iPhone». Далее следует отключить режим «Отключите, если это вам не нужно».
- Можно применять раздачу данных по «Блютуз». Для этого нужно будет открыть настройки компьютера и установить «Сеть» — «Bluetooth Pan» — «Настроить устройство Bluetooth». В списке выбрать смартфон, после чего соединение установится.
Как раздать Wi-Fi с iPhone
Важно: Перед тем как переводить мобильное устройство в режим модема, убедитесь, что сим-карта использует оптимальный тариф. Важно учитывать не только скорость интернета, но и лимиты по трафику, если они имеют место быть
IPhone не позволяет при переводе устройства в режим точки доступа ограничить количество потребляемого трафика подключенными девайсами, поэтому необходимо контролировать объем загружаемой информации самостоятельно.
Чтобы раздать Wi-Fi с iPhone, необходимо убедиться, что мобильное устройство подключено к интернету. Для этого проделайте следующие действия:
- Зайдите в «Настройки», которые можно найти на рабочем столе любого iPhone или iPad;
- Далее выберите пункт «Сотовая связь»;
- Убедитесь, что в графе «Сотовые данные» переключатель активирован, что говорит о включенном интернете на устройстве. Если устройство и тарифный план поддерживают высокоскоростную связь LTE, их также можно включить отдельным переключателем;
Важно: При необходимости раздать Wi-Fi с iPad, порядок действий практически идентичен. При этом необходимо заранее убедиться, что планшет имеет модуль сотовой связи (Cellular)
С iPad, в котором используется только Wi-Fi, раздать интернет не получится.
Убедившись, что на iPhone работает передача данных и настроен необходимый режим, можно переходить к раздаче интернета со смартфона. Для этого потребуется перевести устройство в режим модема, что делается следующим образом:
Вновь зайдите в «Настройки»;
Далее выберите пункт «Режим модема»
Обратите внимание, что также перейти в него можно со страницы «Сотовая связь»;
Активируйте переключатель в пункте «Режим модема»;
Настройте «Пароль Wi-Fi»
Для этого нажмите на соответствующий пункт и установите секретный код, который может состоять как из букв, так и из цифр
Важно: Буквы различного регистра учитываются при вводе пароля.. Активировав опцию раздачи мобильного интернета с iPhone, можно к нему подключаться
Для этого потребуется на другом устройстве найти точку доступа iPhone_Имя-устройства и ввести заданный пароль
Активировав опцию раздачи мобильного интернета с iPhone, можно к нему подключаться. Для этого потребуется на другом устройстве найти точку доступа iPhone_Имя-устройства и ввести заданный пароль.
Чтобы выключить режим модема на iPhone, необходимо проделать все действия в обратном порядке:
- Зайдите в «Настройки»;
- Перейдите в пункт «Режим модема» и деактивируйте соответствующий переключатель;
- Если использование интернета на iPhone не предполагается, можно отключить его на самом устройстве, выключив «Сотовые данные» в пункте «Сотовая связь».
Стоит отметить, что некоторые старые тарифы операторов сотовой связи могут не поддерживать мобильный интернет, в таком случае потребуется заменить сим-карту или подключить соответствующую услугу.
Начало работы
Прежде чем приступать к запуску режима модема, необходимо удостовериться, что у вас имеется всё необходимое для его использования. О требуемой версии самого устройства уже было сказано выше, однако понадобится проверить и актуальность используемого программного обеспечения. Функция модема появилась на iPad после выхода операционной системы iOS версии 6.0.1. Если на вашем устройстве есть более ранняя ОС, потребуется провести обновление — последнюю доступную версию можно загрузить через меню системных настроек, а выбранный вами конкретный вариант — через iTunes при подключении к компьютеру.
Также запустить режим модема на Айпад можно только с официальным пакетом настроек, позволяющим ему работать с определённым мобильным оператором
Стоит обратить внимание на то, что точка доступа без лишних проблем работает с Мегафон, однако для МТС либо Билайн обязательно понадобятся обновлённые настройки. В большинстве случаев такие пакеты обновлений устанавливаются через iTunes автоматически после появления окна, содержащего соответствующий запрос
Однако встречаются случаи, когда устройство не воспринимает настройки — их потребуется загрузить самостоятельно.
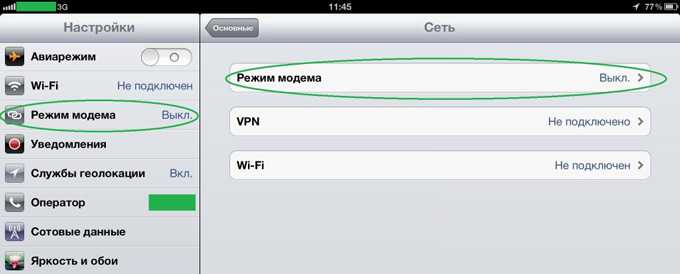
Загрузите требуемый пакет, обратив внимание на его версию — она должна быть последней, иначе с большой долей вероятности устройство откажется работать в режиме модема. Затем воспользуйтесь следующей процедурой — откройте консоль (для Mac OS X) и в ней введите следующую функциональную команду: «defaults write com.apple.iTunes carrier-testing-bool YES»
Либо войдите в меню свойств значка iTunes (для Windows) и в строке «Объект» введите в конце пробел, после которого поместите запись: «/setPrefInt carrier-testing 1». Теперь следует открыть саму программу, подключить устройство и нажать кнопку «Обновить», предварительно зажав на клавиатуре Alt (Mac OS X) либо Shift (Windows). Откроется окно, в котором потребуется указать путь к файлу в формате IPCC, содержащему необходимый пакет настроек.
Кроме того, проблемы могут возникать и с SIM-картами. До 2010 года компании «Большой тройки» в России выдавали карточки, изначально не приспособленные для работы в современных электронных устройствах, которые приходилось обрезать. Большинство из них не поддерживают многие функции широкополосных передатчиков данных, поэтому активировать режим модема со старой картой определённо не удастся. Чтобы избавиться от подобной проблемы, отправляйтесь в офис мобильного оператора и меняйте SIM-карту на новую с сохранением номера.
Другие причины проблемы
Неполадки могут так же крыться в следующих моментах:
- Ограничениях компании связи. Если вышеописанным методом проблема не была решена, значит, фирма, предоставляющая услуги, наложила какие-то ограничения. Ряд операторов ставит блок на раздачу сети другим устройствах на своих тарифах безлимитного плана. Юзеру следует повнимательнее ознакомиться с договором, и если там есть ограничения, нужно просто сменить тариф.
- Ошибка при операции обновления. Если вы не нашли в документе никаких ограничений, проблема может возникнуть из-за ошибки, произошедшей в процессе обновления девайса до более новой версии . В этом случае потребуется использовать перепрошивку «операционки», то есть установка той же версии iOS по новой.
Учтите, что в процессе перепрошивки настройки возвращаются к исходным. Поэтому заранее рекомендуется сделать backup при помощи iTunes и сохранить его на ПК для последующего восстановления:
Подсоединить девайс к ПК.
В окошке программы щелкнуть по иконке гаджета вверху слева.
Выбрать место сохранения копии – на ПК или в «облако». Подтвердить немедленное создание копии.
Backup содержит всю информацию, хранящуюся на девайсе. Поэтому в будущем можно будет вернуть любую информацию обратно.
Приступить к операции прошивки. Определить модель планшетника
Это важно, чтобы версия «операционки» соответствовала конкретной модели планшетника.
Закачать файл прошивки в виде.ipsw. Делать это нужно только с качественных ресурсов
В противном случае можно подхватить вирус как на ПК, так и на iOS-девайс.
Отключить функцию поиска аппарата. Иначе она будет препятствовать прошивке и не даст это сделать.
Выключить девайс. Подсоединить его к ПК или ноутбуку, зажимая кнопку «Home». Так вы введете девайс в режим Recovery Mode.
Щелкнуть по кнопке восстановления на айпаде, вызвав тем самым включение диспетчера файлов.
Использовать утилиту iTunes. Она мгновенно распознает подключаемый планшетник. Далее нужно нажать на символ девайса (находится наверху, с левой стороны), а после – по элементу восстановления.
Открыть закачанный файл прошивки в диспетчере. Ожидать завершения операции. Сделать заново настройки APN модема (для Yota и тому подобное).
Использованный выше метод должен обязательно помочь. А если такового не произошло, обратитесь к более радикальным способам.
Подключение айфона или айпада в качестве модема к компьютеру
У проблемы, как подключить айфон к компьютеру как модем, есть два решения. Можно использовать USB-шнур или Wi-Fi. В обоих случаях инструкции не отличаются сложностью, важна лишь корректная работа самого модема.
Важно! Тот факт, что режим модема включен, не означает подключение к интернету. Можно легко забыть об этом, повторяя многократные попытки получить от точки доступа выход во всемирную паутину
Чтобы подключить комп или ноутбук к айфону в роли модема (инструкция подойдет и для iPad), нужно включить Wi-Fi на ПК. Для этого надо нажать на значок в правой нижней части экрана (рядом с часами), выбрать режим Wi-Fi (если до этого был включен режим «в самолете», например). Через несколько секунд появится список доступных точек доступа, среди которых нужно найти собственную. Теперь нужно нажать на нее и ввести пароль в появившейся форме, после нажать «Далее».
Подключение сети от айфона к компьютеру с ОС Виндовс не отличается от стандартной процедуры
Совет! Для удобства можно поставить галочку на строке «Подключаться автоматически». Если сеть не появилась в списке одной из первых, это говорит о слабом сигнале. Лучше поднести айфон поближе к компьютеру.
После успешного ввода пароля появится окно с предложением сделать компьютер видимым другим участникам сети. Это рекомендуется делать только в домашних защищенных сетях. После этого подключение установлено и можно пользоваться интернетом. Отключиться от точки доступа просто – нужно нажать на нее и кликнуть «Отключить». Схема несильно отличается для любых версий Виндовс.
Узнать, как подключить айфон к компьютеру через USB как модем, потребуется в случае отсутствия Wi-FI. Если это по какой-то причине произошло, можно воспользоваться таким способом:
Сначала потребуется загрузить iTunes. Он ставится и на Windows, и на Mac. Скачать последнюю версию можно с официального сайта. Без этого работать не получится, поэтому позаботиться о наличии данного ПО надо заранее.
Теперь можно подключать айфон через юсб к компьютеру. Сразу же на экране телефона появится диалоговое окно с текстом «Доверять этому компьютеру?»
После утвердительного ответа потребуется ввести пароль (подтвердить личность владельца).
Теперь нужно переключить внимание на экран компьютера – на нем появится сообщение с просьбой разрешить компьютеру доступ к информации на телефоне. Кликнуть на «Продолжить» и вновь взять айфон в руки
Если не включен ни Wi-Fi, ни Bluetooth, доступ к интернету возможен только через USB. Соответствующее окно появится на дисплее смартфона – нажать на «только USB».
Через USB можно получить интернет, даже не привлекая беспроводные модули связи
Если подключение не произошло автоматически, можно сделать это вручную. Для этого надо зайти в «Параметры сети и интернет» и выбрать «Internet» в списке доступных подключений, щелкнуть на сеть айфона.
Если обе описанные возможности подключения к точке доступа неосуществимы, можно попробовать еще один вариант. Для этого на обоих устройствах нужно включить Блютуз (это помимо режима модема). На компьютере найти нужный раздел настроек легко – достаточно набрать в поиске по системе «Bluetooth». После переключения тумблера в активное положение, нажать на «Добавление». выбрать «Блютуз» и ждать окончания поиска устройств.
Подключение через Bluetooth выручит при отсутствии USB-шнура и модуля вифи на ПК.
Важно! Необходимо убедиться, что айфон виден другим гаджетам, а не находится в режиме «невидимки». После обнаружения телефона кликнуть на него и сравнить появившиеся коды для установки соединения
Подтвердить коды и, чтобы подключиться, щелкнуть на «Создать пару». В результате успешного сопряжения должна появиться надпись «Устройство готово к использованию»
После обнаружения телефона кликнуть на него и сравнить появившиеся коды для установки соединения. Подтвердить коды и, чтобы подключиться, щелкнуть на «Создать пару». В результате успешного сопряжения должна появиться надпись «Устройство готово к использованию».
Теперь нужно перейти в раздел «Устройства и принтеры», правой кнопкой мыши вызвать команды айфона и выбрать «Подключаться через точку доступа». После завершения сеанса нажать на «Отключаться от сетевого устройства».
Как настроить LTE по Wi-Fi
1. Откройте настройки iPhone / Режим модема / Пароль Wi-Fi и задайте пароль, который нужно будет ввести подключаемому устройству.
2. Если подключаемое устройство авторизовано с тем же Apple ID что и iPhone, то вы можете режим модема не включать. При подключении оно будет включаться и выключаться автоматически.
Если подключаемое устройство не авторизовано, необходимо включить режим модема, тогда все устройства вокруг смогут видеть ваш iPhone.
3. В менюбаре MacBook нажмите на иконку Wi-Fi и выберите ваш iPhone из списка. Когда соединение будет установлено иконка Wi-Fi изменит свой облик на специальный значок.
Как раздать интернет на ноутбук с Айфона по Вайфай
Современные телефоны оборудованы большим количеством функций и технологий, которые упрощают жизнь пользователя. Одной из таких удобных возможностей является беспроводная сеть. Для полноценного использования функций беспроводной сети потребуется выбрать мобильного оператора. Далее оплатить тарифный план с опцией мобильного интернета, ориентируясь на количество гигабайтов в пакете. Айфон можно использовать в качестве модема. Для подключения функции пользователю нужно следовать изложенной инструкции:
- Следует убедиться, что компьютер имеет встроенный вай-фай, и способен принимать входящий сигнал. Как правило, большинство ПК не оборудованы этой технологией, поэтому приобретается вай-фай адаптер. Небольшое устройство вставляют в USB-слот, рекомендуется использовать задние разъемы в системном блоке. Адаптер оборудован автоматической настройкой, либо появится окно программного обеспечения, которое потребуется установить. Установка происходит с помощью нескольких кликов. После этого компьютер готов к синхронизации через wi-fi;
- Требуется включить мобильный интернет на Айфоне. Для этого следует провести пальцем сверху вниз, выдвигая панель значков и уведомлений. Владелец iPhone выбирает иконку с двумя стрелками, активируя функцию. Как вариант пользователь может зайти в приложение «Настройки», нажать пальцем на команду «Мобильный интернет» или «Передача данных». Так телефонный интернет будет работать: передавать и загружать данные;
- Затем в той же панели значков и уведомлений пользователь нажимает на функцию «Модем», «Точка доступа» или аналогичную ей команду. Также можно подключить мобильный модем в блоке «Беспроводное соединение» или «Основные» (зависит от версии ОС), оставаясь в приложении «Настройки»;
- Перед синхронизацией устройств пользователь задает имя сети, устанавливает придуманный пароль, выбирает защищенный тип соединения. На компьютере требуется найти сеть по заданному названию, ввести пароль, дождаться подключения к сети.
Теперь мобильный модем успешно активирован, пользователь может загружать файлы на подключенных устройствах.
Плюсы и минусы
Пользователь экономит на оплате домашнего интернета. Функция стоит дороже, чем мобильный интернет. При помощи телефона, используя его в качестве модема, пользователь получает возможность раздать интернет на любое устройство. Айфон играет роль беспроводного мобильного маршрутизатора
Расход батареи при подключении мобильного модема существенно меняется. Аккумулятор быстрее разряжается, поэтому приходится чаще заряжать Айфон, либо держать гаджет постоянно подключенным к зарядному устройству
Пользователь остается мобильным, использование модема доступно в любом помещении. Наличие модема не зависит от возможности подключения беспроводного интернета к дому по определенному адресу. Даже если подключение невозможно, пользователю достаточно иметь Айфон с мобильным интернетом, чтобы использовать гаджет в качестве маршрутизатора
Скорость мобильной сети все же отстает по показателям от той, что обычно указана в тарифном плане домашнего интернета. Этот фактор во многом зависит от адаптера и его возможности принимать входящие данные, и самого роутера. Считается, что обычный маршрутизатор бесперебойно грузит файлы. Загрузка происходит быстрее, чем через мобильный модем
Батарея сильно нагревается при использовании двух беспроводных опций за раз – мобильного интернета и модема. Этот недостаток негативно сказывается на работе гаджета: производительность снижается, вдобавок есть риск поломки устройства при частом использовании функции модема
Телефон нередко приходится держать рядом с устройством, так как радиус раздачи невелик. Близкое нахождение гаджета должно обеспечивать бесперебойную передачу данных, однако сбои все равно будут наблюдаться
Ниже представлена видео-инструкция, которая поможет синхронизировать устройства:
Настройка мобильного соединения
С сотовым подключением к сети Интернет обычно проблем не возникает, подключение и использование довольно простое, потому что базовые СИМ-карты продаются со всеми установленными настройками. Требуется только установить карточку в смартфон и начать пользоваться всеми привилегиями доступа к глобальной сети. Но бывает такое, что возможность передавать информацию по мобильному соединению теряется. В таких случаях может потребоваться самостоятельная настройка и включение сети. Также представленные настройки понадобятся в случае, если планируется использовать iPhone в качестве модема.
Важно! Благодаря программе «Айтюнс», которая устанавливается на ПК или ноутбук, можно выполнять большое количество различных действий совместно. Настройки для активации соединения с сотовой сетью проводятся в два этапа, сначала подключается доступ, а потом устанавливаются и вводятся необходимые данные для каждого из операторов
Первый этап состоит из следующих действий:
Настройки для активации соединения с сотовой сетью проводятся в два этапа, сначала подключается доступ, а потом устанавливаются и вводятся необходимые данные для каждого из операторов. Первый этап состоит из следующих действий:
- Для начала необходимо определиться с тем, активирована ли передача информации по сети. Проводится это в настройках гаджета. Чтобы проверить, нужно провести такую комбинацию: «Сотовая связь» — «Настройки».
- После этого нужно проверить активацию двух ползунков под названиями «Включить 3G» и «Сотовые данные». Они должны быть подключенными и гореть зеленым цветом.
- Если ползунок вкладки «Сотовые данные» находится в неактивном состоянии, то есть возможность соединения только по Wi-Fi. Пункт о включении 3G также рекомендуется активировать, иначе устройство будет принимать и передавать информацию только по старому стандарту EDGE. Он имеет очень низкую скорость (до 470 Килобит в секунду).
Обратите внимание! Подключение стандарта 4G проводится аналогичным образом, только от пользователя требуется выбрать вместо 3G подключение к LTE или 4G. После того как все перечисленные шаги и настройки закончены, необходимо приступить ко второму этапу работ
В этом случае нужно уточнить и установить правильность ввода всех данных для сотового соединения. Выполнить это рекомендуется следующим образом:
После того как все перечисленные шаги и настройки закончены, необходимо приступить ко второму этапу работ. В этом случае нужно уточнить и установить правильность ввода всех данных для сотового соединения. Выполнить это рекомендуется следующим образом:
- Заново зайти в раздел «Сотовая связь». Внизу раздела требуется найти дополнительный раздел под названием «Сотовая сеть передачи данных» и выбрать его для входа.
- В этом разделе появится блок «Сотовые данные», в котором есть три строки с наименованиями: APN, имя пользователя, пароль.
Обратите внимание! Для каждого из отечественных операторов требуется вносить различные данные. Их можно отыскать на официальном сайте, позвонить на горячую линию или внести данные, перечисленные ниже
Для мобильного оператора «Мегафон»:
- APN: internet;
- Имя пользователя: gdata;
- Пароль: gdata.
Соединение с Интернет от МТС требует введения следующих комбинаций:
- APN: internet.mts.ru;
- Имя пользователя: mts;
- Пароль: mts.
Пользователям «Билайна» необходимо внести следующие комбинации:
- APN: internet.beeline.ru;
- Имя пользователя: beeline;
- Пароль: beeline.
Для пользователей, подключенных к Tele2:
- APN: internet.tele2.ru;
- Имя пользователя: ничего не вводить;
- Пароль: ничего не вводить.
Оператор Yota требует введение таких данных:
- APN: internet.yota;
- Имя пользователя: не вводить ничего;
- Пароль: оставить пустым.
Небольшая компания «МОТИВ» требует ввода:
- APN: inet.ycc.ru;
- Имя пользователя: motiv;
- Пароль: motiv.
Национальный оператор связи «Ростелеком», данные:
- APN: internet.etk.ru;
- Имя пользователя: оставить пустым;
- Пароль: оставить пустым.
Есть возможность упростить и так несложную процедуру и не вводить данных в смартфон лично. В таком случае нужно только позвонить на горячую линию мобильного оператора и запросить отправку настроек. Через определенное время пользователь получит СМС-сообщение со всей необходимой информацией. После этого вносить ничего не понадобится, достаточно открыть сообщение, и все настройки сохранятся автоматически.
Важно! Следует помнить о необходимости перезагрузки смартфона всякий раз после внесения данных. Соединение активируется только после включения
Прочие моменты.
Акция действует при нахождении абонента в регионах присутствия Теле2. При нахождении в сетях других операторов, стоимость интернета будет рассчитываться исходя из условий тарифного плана. Акция действительна только для сертифицированных устройств Apple, купить которые можно в официальных магазинах компании или у представителей.
Услуга “1 терабайт” включается сама в течение пяти суток после помещения сим-карты в слот аппарата. При этом, необходимым условием является пользование сим-картой в этот период времени. Если за одни сутки в смартфон было вставлено несколько сим-карт – бесплатный трафик будет активирован на карту, установленную на момент окончания суток. При этом, бесплатный трафик дается для одного устройства всего один раз – обеспечить интернетом всех знакомых, имея один iPhone не получится.
Обратите внимание: если в период до 31го декабря 2020го года сим-карта будет извлечена из устройства, бесплатный трафик будет потерян без возможности восстановления. Кроме того, при активации бесплатного терабайта прочие бонусные пакеты автоматически будут отключены
Однако, при восстановлении карты или смене тарифа, подарочный трафик никуда не денется.
Этапы подключения
Если у Вас есть все перечисленные выше элементы, можно переходить непосредственно к подключению. Порядок необходимых действий следующий.
I. Установка драйвера модема
Для установки драйвера понадобится специальный файл-инсталлятор с расширением .exe или.msi. Ссылки на страницы с такими файлами для телефонов Nokia и Samsung приведены выше в этой статье. Драйверы для телефонов других марок ищите на сайтах их производителей.
Устанавливается драйвер точно так же, как и обычная программа.
Подробнее о том, что такое драйвер, и как его установить, читайте .
• подключить телефон к компьютеру (если Вы этого еще не сделали);
• открыть Диспетчер устройств Windows. Если не знаете, как это сделать, прочтите инструкцию ;
• в Диспетчере устройств в разделе «Модемы» отыскать свой телефон, щелкнуть по нему правой кнопкой мышки и в появившемся контекстном меню выбрать пункт «Свойства»;
• в открывшемся окне «Свойства: (название модема)» перейти на вкладку «Дополнительные параметры связи» и в пункте «Дополнительные команды инициализации» прописать строку инициализации. Затем нажать кнопку «ОК» (см. изображение ниже).
Как уже говорилось выше, строку инициализации необходимо узнать в сервисном центре или на сайте мобильного оператора. Например, строка инициализации для тарифного плана «Гипер Актив» от МТС будет выглядеть так:
AT+CGDCONT=1,»IP»,»active»
Именно строка инициализации определяет то, какой услугой оператора Вы будете пользоваться. Как правило, для каждого тарифного плана предусмотрена своя строка.
III. Создание подключения
Порядок действий на этом этапе зависит от версии Windows.
в Windows XP
• в меню «Пуск» пройти по пути: «Панель управления» ⇒ («Сеть и подключения к Интернету») ⇒ «Сетевые подключения»;
• дважды щелкнуть мышкой по значку «Мастер новых подключений»;
• в окне «Тип сетевого подключения» отметить галочкой пункт «Подключить к Интернету» и нажать «Далее»;
• на следующем этапе выбрать «Установить подключение вручную» и нажать «Далее»;
• в окне «Выберите устройство» отметить галочкой модем телефона, для которого на предыдущем этапе была прописана строка инициализации (если есть несколько модемов, важно не ошибиться), затем нажать «Далее»;
• на следующем этапе указать номер телефона, который нужно узнать у оператора сотовой связи. Чаще всего это *99#
или *99***#
, жмем «Далее»;
• на всех последующих этапах ничего менять не нужно, жать «Далее» до окончания работы мастера.
в Windows Vista, Windows 7
• в меню «Пуск» пройти по пути: «Панель управления» ⇒ «Сеть и Интернет» ⇒ «Центр управления сетями и общим доступом» ⇒ «Установка подключения или сети» ⇒ «Настройка телефонного подключения»;
• в окне настроек нового подключения в соответствующих окнах указать номер дозвона (*99#
или *99***#
, нужно уточнить у оператора сотовой связи) и название соединения (любое). Имя пользователя и пароль, как правило, указывать не нужно (оставить пустыми);
• нажать кнопку «Подключить» (или «Создать»).
в Windows 8, 10
• щелкнуть правой кнопкой мышки по кнопке входа в меню «Пуск» и пройти по пути «Панель управления» ⇒ «Сеть и Интернет» ⇒ «Центр управления сетями и общим доступом» ⇒ «Создание и настройка нового подключения или сети» ⇒ «Подключение к Интернету» ⇒ «Коммутируемое»;
• в окне настроек в соответствующих окнах указать номер дозвона (*99#
или *99***#
, нужно уточнить в сервисном центре или на сайте оператора) и название соединения (любое). Имя пользователя и пароль оставить пустыми;
• нажать кнопку «Создать».
Как раздать интернет с айфона
Сначала проверьте, включена ли сеть 3G или LTE, активизирована ли передача данных. Чтобы поделиться интернет-соединением, необходимо включить функцию «Режим модема» в настройках смартфона. Найдите кнопку «Сотовая связь» – «Сотовые данные». После этого автоматически активизируется функция модема. Введите пароль, состоящий из 8 символов и более. По умолчанию он – сложный, но по желанию вы можете придумать свой. Далее нажмите вкладку «Включить вай-фай и блютуз».
Прежде чем начинать раздачу, узнайте, разрешает ли это ваш мобильный оператор. Не во всех тарифных планах есть безлимитный интернет. Как правило, дешевый тариф имеет ограничения по скорости соединения и количеству мегабайт. За возможность обмена трафиком между устройствами многие операторы взимают дополнительную плату.
Через Wi-Fi
Чтобы подключить Айфон к компьютеру как модем, нужно пройти несколько шагов:
- Включите поиск вай-фай на Андроид, IOS или другом устройстве, на котором хотите пользоваться сетью.
- Найдите доступную сеть, имеющую имя вашего смартфона, присоединитесь к ней.
- Чтобы включить раздачу WiFi, используйте пароль, который вы придумали и ввели для вай-фай с телефона.
- Если подсоединения не произошло, придвиньте устройства ближе друг к другу.
- После начала раздачи данных подключите iPhone на подзарядку, поскольку девайс, раздающий инет, потребляет много энергии.
По Bluetooth
Настроить Wi-Fi через блютуз можно следующим способом:
- Активизируйте Bluetooth.
- Свяжите iPhone с iPad или любым другим девайсом: создайте пару, повторите пароль, который появится на подключаемом гаджете.
- Разрешите раздавать инет с iPhone. Для обмена и передачи информации зайдите в блютуз-настройки. В разделе «Интернет-доступ» нажмите на галочку.
С помощью USB-кабеля
Есть еще один способ активировать передачу информации со смартфона на ПК. Можно раздать интернет через USB. Если вы подключаете телефон к компьютеру с ОС Windows, установите прежде на нем iTunes. Эта программа даст возможность быстро распознавать драйвера. Далее выберите вкладку USB. Операционная система сама распознает телефон и поместит к себе в «Сетевые адаптеры». Иногда этого не происходит. Если компьютер не видит iPhone, то перезагрузите его.
Как с айфона раздать вай-фай, если после вышеперечисленных действий интернет не подключается? Сделайте следующее:
- Откройте в смартфоне «Диспетчер устройств».
- Правой кнопкой мышки нажмите на вкладку Apple Mobile Ethernet.
- Выполните операцию «Задействовать».
Установка на iPhone режима модема для раздачи интернета на компьютер по USB
Для большинства устройств от Apple алгоритм включения услуги «режим модема» идентичен. Достаточно рассмотреть последовательность действий для одного устройства и разобраться с включением на других — не проблема. В качестве примера можно рассмотреть алгоритм подключения и настройки функции на iPhone 6. Пользователи предыдущих моделей смартфонов, если операционная система у них обновлена, могут включить режим таким же образом.
Для этого потребуется:
- Зайти в «Настройки» гаджета и выбрать вкладку «Сотовая связь». В том случае, когда сотовый Интернет уже активирован, можно сразу подключить функцию. Если нет, то необходимо продолжить.
- Нужно перевести ползунок «Сотовые данные» и выбрать тип соединения и стандарт 3G или LTE.
- После этого открыть вкладку «Режим модема».
- Далее требуется активировать выбранный режим. В том случае, когда смартфон имеет соединение с Wi-Fi, система предложит перейти на него. Можно раздавать эту беспроводную сеть или отключить ее и перейти на мобильную связь.
- После активации пользовательский гаджет является источником сигнала и может раздавать связь по беспроводной сети или кабелю. Также можно использовать Bluetooth.
Обратите внимание! Кроме этого, следует знать, что в разделе с параметрами функции modem будет указываться установленный системой стандартный пароль. Изначально он достаточно сложен, что может и хорошо, но вызывает проблемы с его верным написанием
Если пользователь желает установить свой пароль, можно нажать на системный и появится меню для смены.
В таком случае любое устройство с возможностью доступа к беспроводным сетям может соединиться с пользовательским смартфоном. Можно передать данные и другим устройствам, например, персональному компьютеру по проводному соединению. Достаточно подключить USB-кабель к нему и при помощи iTunes синхронизироваться. Подойдет любой PC с операционной системой Windows или MAC.
Активация функции
Чтобы активировать необходимую функцию, требуется выполнить определенную последовательность действий и проверить возможность использования.
Вот как настроить «Айфон» как модем и подключить требуемую функцию:
- Необходимо зайти в «Настройки», а затем выбрать раздел с названием «Сотовая связь».
- Перейти в раздел «Параметры данных».
- После этого требуется выбрать раздел «Сотовая сеть передачи данных».
- Ниже будут указаны параметры под названием «Режим модема». В этом разделе требуется ввести настройки, прописанные конкретным оператором сотовой связи. Все перечисленные данные представлены на официальных сайтах операторов мобильной связи.
- Иногда может потребоваться перезагрузка устройства.
Проведя все вышеперечисленные действия в разделе «Настройки» появится требуемый раздел под названием «Режим модема». Его необходимо активировать переводом переключателя в специальное положение. Таким же образом можно узнать, как включить точку доступа на «Айфоне 6», или любом другом девайсе бренда.
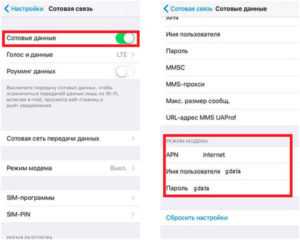
Важно! Для раздачи данных другим пользователям необходимо убедиться, что выход в интернет присутствует на личном телефоне. Кроме этого, для корректной работы и настройки функции необходимо иметь модель телефона старше чем 3g-поколение, иметь доступ к сети и включить 3G или LTE для применения максимальных возможностей
Кроме этого, для корректной работы и настройки функции необходимо иметь модель телефона старше чем 3g-поколение, иметь доступ к сети и включить 3G или LTE для применения максимальных возможностей.
Режим модема
Итак, следуйте нижеприведённым действиям и вы благополучно активируете режим модема и сможете раздать Wi-Fi со своего устройства iPad или iPhone:
- Первое что нужно сделать это взять ваш мобильный гаджет iPhone или iPad и перейти в настройки. На рабочем столе устройства – иконка с нарисованной на ней шестерёнкой;
- После действия описанного выше вам нужно в открывшемся меню выбрать пункт “Сотовые данные”;
- Далее передвиньте ползунок рядом с пунктом “Включить LTE” в положение активировано, для этого сдвиньте ползунок вправо;
- После этого вам нужно выбрать пункт “Режим модема” и нажать на него;
- На открывшейся странице вам нужно активировать пункт “Режим модема” и выбрать режим раздачи по WiFi;
- Теперь для усиления безопасности придумайте сложный пароль.
Хочу заметить, чтобы данный режим работал корректно, то ваш сотовый оператор должен поддерживать функцию “Режим модема”. Приведу настройки для самых популярных сотовых операторов:
- МТС. Для настойки режима с этим сотовым оператором вам нужно указать APN – internet.mts.ru логин и пароль подключения – mts;
- Билайн. Для настойки режима с этим сотовым оператором вам нужно указать APN – internet.beeline.ru логин и пароль подключения – beeline;
- Мегафон. Для настойки режима с этим сотовым оператором вам нужно указать APN – internet логин и пароль подключения – gdata.
В большинстве случаев — режим модема — будет работать сразу после активации его на вашем мобильном Apple устройстве iPhone и iPad, ни каких дополнительных настроек не потребуется, достаточно стандартных настоек.
Что делать если айфон упал в воду
Не включается айфон 5 s что делать
Как разблокировать айфон 5 если забыл пароль
Айфон перезагрузить как
ul