Как увеличить скорость интернета Ростелеком в домашних условиях
Большинство причин, влияющих на стабильность скорости работы интернета, зависят от некоторых программных и технических неисправностей, которые можно самостоятельно исправить в домашних условиях. Для этого потребуется произвести предварительную ручную диагностику и попытаться последовательно определить причину низкой скорости.
Если скорость упала именно при работе с компьютером или ноутбуком – проблема часто скрывается в программном обеспечении. Многие программы и вирусы работают в фоновом режиме и могут открывать скрытую рекламу и скачивать файлы, что отображается при повседневной работе в браузере.
Недостаток скорости может сказываться на:
- зависания при просмотре онлайн-фильмов и уменьшение их качества при прогрузке;
- долгой загрузке даже самых простых сайтов;
- возникновение задержки в онлайн-играх;
- увеличение скорости загрузки файлов на сервер.

В таком случае требуется детально изучить загруженное и используемое программное обеспечение. Специальные программы помогут показать список автозагрузки, где в основном и встречаются вредоносные утилиты
Уделите внимание отслеживанию диспетчера задач, где можно поймать название вредоносного процесса, что поможет найти решение в интернете. Если удаление программ не помогло – требуется полная переустановка операционной системы
Желательно отформатировать весь жесткий диск или произвести углубленную проверку на вирусы на стороннем ПК.
Что делать, если упала скорость интернета Ростелеком даже после переустановки операционной системы и повторной настройки драйверов?
Проблема может заключаться в следующем:
- нехватка мощности действующего тарифного плана провайдера;
- необходимость подключения дополнительного пакета услуг Ростелекома;
- требуется прокладка нового оптоволоконного кабеля и замена устаревшего оборудования на современное, поддерживающее данную технологию.
Как увеличить скорость интернета через WiFi-роутер Ростелеком
Чтобы улучшить качество интернета при доступе по Wi-Fi, в первую очередь рекомендуется обновить прошивку маршрутизатора и драйвер.
Кроме того, можно проанализировать существующие подключения и при необходимости установить для них ограничения, чтобы оптимизировать работу всей сети. Например, установить лимит скорости или объема передачи информации, чтобы одно устройство, загружающее объемные файлы, не препятствовало работе других.
Скорость стандарта N
Стандарт N сейчас является оптимальным для выхода в интернет через Wi-Fi, поддерживается устройствами начиная с 2010 года выпуска, и для его использования необходимо выполнить следующее:
- В общих настройках роутера выбрать беспроводной режим 802.11N, а не B или G, которые уже устарели и работают медленнее (при настройке «авто» нет гарантии, что будет использоваться самая быстрая версия стандарта.)
- Установить тип сетевой аутентификации WPA2-PSK, алгоритм WPA-шифрования AES. Иначе скорость N-стандарта будет недоступна, даже при указании данного параметра в настройках. Кроме того, возможно использование открытой сети через фильтрацию по MAC-адресам.
- Выбрать ширину канала 20 МГц. По умолчанию чаще используются широкополосные каналы 40 МГц, однако в многоквартирных домах их сигнал может теряться.
- Отрегулировать мощность передатчика. Если роутер находится рядом с ПК, ее необходимо уменьшить либо переместить роутер.
- Включить Wi-Fi MultiMedia.
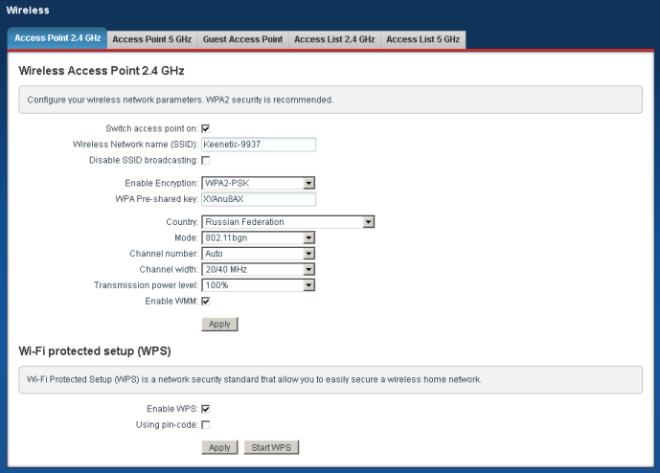
В совокупности названные настройки оптимизируют работу роутера и ускоряют передачу данных, однако при отсутствии какой-либо из них, например правильной аутентификации, стандарт может вернуться к более медленной версии (B или G), даже если в настройках указано 802.11N.
Смена канала на сети WiFi
Увеличить скорость интернета Ростелеком можно, изменив канал передачи данных. Система каналов была разработана с целью распределения между ними сетей и, соответственно, ускорения их работы.
По умолчанию в настройках роутера установлен канал «авто», т. е. любой из 13 каналов, используемых в России, выбирается автоматически. Подразумевается, что автоматически должен определяться оптимальный канал — самый свободный, но в реальности не всегда происходит так. Часто установка номера канала вручную помогает ускорить работу интернета.
Более свободный канал можно найти методом подбора (начинать с первых каналов не рекомендуется, т. к. они чаще других бывают самыми загруженными, можно начать с 6-7) или воспользовавшись утилитами-анализаторами, например WiFiInfoView, выдающими при запуске диаграмму занятости каналов.
Современные подходы к интернет-подключению
Возможности сетей последнего поколения достаточно велики, и поставщик услуг может предложить потребителю скорость до 100 Мбит/с, однако есть множество условий, которые не позволяют добиться желаемой скорости. Одним из ограничителей является тарифный план, установленный вашим провайдером и выбранный вами, превысить его показатели не получится. Если же вы хотите сменить его, то нужно выяснить возможность поддержки высокоскоростного соединения, как вашим оператором, так и оборудованием, которое используется. В настоящее время используются три основные технологии доступа во всемирную сеть. Первый получил название dial up соединение, он наиболее устаревший и используется все реже. При таком соединении используется коммутируемый подход к получению информации, эксплуатируется телефонная линия и модем, при этом совершать одновременно две операции, т.е. говорить по телефону и пользоваться интернетом невозможно. Максимальная скорость не более 50 Кбит/с, получить ускоренное интернет-соединение при таком способе невозможно.
Как в настройках роутера усилить сигнал Wi-Fi?
Если вы уже купили, и установили у себя дома, или в офисе роутер, и Wi-Fi ловит не везде, где вам нужно, то можно попробовать усилить беспроводную сеть. Как это сделать, мы сейчас рассмотрим. Усилить сигнал можно как с помощью настроек в роутере, так и с помощью отдельных устройств, и приспособлений.
1Поиск и смена канала на роутере. Если у вас устройства видят много доступных для подключения сетей ваших соседей, то все эти сети, могут загружать канал, на котором работает ваша сеть, и тем самым уменьшит радиус действия сети.
Можно попробовать, в настройках роутера задать какой-то статический канал, или же поставить Auto. Здесь нужно экспериментировать. Если вам не лень, то с помощью программы inSSIDer вы можете найти более свободный канал, и задать его в настройках вашего роутера.
Как самому увеличить радиус действия Wi-Fi роутера, даже если у вас бюджетная модель
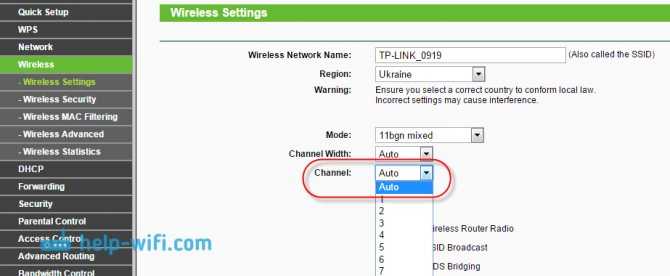
Я не буду подробно расписывать, просто даю вам ссылку на статью Как найти свободный Wi-Fi канал, и сменить канал на роутере? В ней я подробно рассказывал о каналах, и о том как найти не загруженный канал. Так же, там есть инструкция по смене канала на роутерах разных производителей.
2Переводим свою сеть в режим работы 802.11N. Как правило, по умолчанию на всех роутерах беспроводная сеть работает в смешанном режиме b/g/n (11bgn mixed). Если принудительно заставить роутер транслировать Wi-Fi в режиме работы 802.11N, то это может увеличить не только скорость, но и радиус покрытия Wi-Fi (если на вашем роутере более одной антенны).
Единственная проблема в том, что если у вас есть старые устройства, которые не поддерживают режим 802.11N, то они просто не будут видеть вашу сеть. Если у вас нет старых устройств, то без сомнений переключите свою сеть в режим n. Сделать это очень просто. Заходим в настройки роутера, обычно по адресу 192.168.1.1, или 192.168.0.1 (подробную инструкцию по входу в настройки смотрите здесь).
В настройках откройте вкладку, где настраивается беспроводная сеть. Называются они обычно так: Wi-Fi, Беспроводной режим, Беспроводная сеть, Wireless и т. д. Найдите там пункт Режим беспроводной сети (Mode) и установите в нем N only. То есть, работа сети только в режиме N.
Для примера: смена режима беспроводной сети на роутере Asus

Сохраните настройки и перезагрузите роутер. Если появляться проблемы с подключением устройств, то верните обратно смешанный режим.
3Проверяем мощность передачи в настройках маршрутизатора. На некоторых роутерах, есть возможность выставить уровень мощности беспроводной Wi-Fi сети. Насколько я знаю, по умолчанию стоит максимальная мощность. Но, можно проверить.
В роутерах Asus, эти настройки меняются на вкладке Беспроводная сеть — Профессионально. В самом низу, есть пункт Управление мощностью передачи Tx power». Там есть шкала, которую можно регулировать в процентах. Выглядит это вот так:

На роутерах Tp-Link открываем вкладку Wireless — Wireless Advanced. Пункт Transmit Power позволяет настроить силу сигнала. Значение High – означает максимальная мощность.
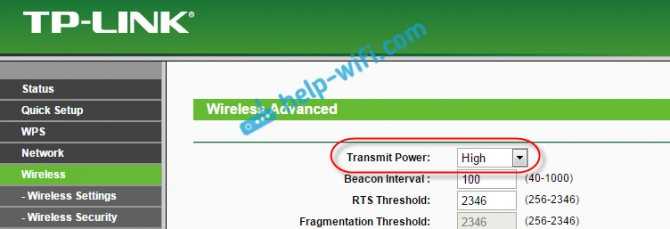
Эти настройки больше пригодятся в том случае, если вы захотите наоборот, уменьшить мощность сигнала вашего Wi-Fi роутера.
Почему может упасть скорость интернета ростелеком и как это исправить
Медленный доступ в интернет обусловлен рядом причин. Если проблема на стороне пользователя, решить ее вполне возможно собственными силами. Но не редки случаи, когда не обойтись без участия провайдера.
Возможные причины на стороне пользователя
Человеческий фактор в сочетании с нынешним технологическим изобилием порождает множество ситуаций, способствующих падению скорости соединения с интернетом от Ростелеком. Рассмотрим наиболее распространенные из них:
Вредоносное ПО (вирусы)
Эта категория софта потребляет много трафика и системных ресурсов. Для чего это ей нужно не всегда понятно, можно лишь догадываться. Все зависит от типа вируса и его назначения. Часто это сканирование данных пользователя (истории посещенных сайтов, считывание введенных паролей, номеров кредиток и прочего) с целью их отправки распространителям вируса. Как бы там ни было, проблемы со скоростью интернета Ростелеком из-за подобного программного обеспечения бывают довольно часто. Лучший способ их избежать – компьютерная гигиена.
Антивирус
Плохо оптимизированные антивирусные программы являются причиной того, что снизилась скорость интернета Ростелеком. Если защита настроена на сканирование всего входящего трафика (межсетевой экран), это отразится на качестве соединения. В режиме реального времени проверяется вся загружаемая информация, затем сверяется с базой, после чего к ней применяются меры, согласно возможной степени угрозы. Конечно, настолько повлиять на соединение, чтобы интернет Ростелеком пропал, антивирус не в состоянии, но явное подтормаживание при загрузке страниц однозначно будет. Выявить виновника сравнительно просто – нужно на время отключить антивирус, и протестировать скорость. Если во время проверки интернет Ростелеком стал работать быстрее, попытаться настроить антивирусное ПО или искать новое.
Роутер
Маленькая скорость интернета Ростелеком может быть как на устройстве, приобретённом пользователем самостоятельно, так и на брендированных роутерах Ростелеком. Ухудшение качества соединения происходит из-за неправильных настроек, старой прошивки или слабого аппаратного обеспечения маршрутизатора. Кроме того, микропрограммы, установленные на роутерах, подвержены заражению вирусами, как и компьютеры.
Если при подключении кабеля Ростелеком на прямую к ПК ситуация меняется в лучшую сторону, пытаемся настроить маршрутизатор. Для начала, прошиваем до последней версии, сбрасываем настройки к заводским и устанавливаем параметры соединения с Ростелеком.
Клиентские устройства
Часто проблема кроется непосредственно в компьютере или мобильных гаджетах. Это в равной степени касается устаревших комплектующих и программного обеспечения. Старая сетевая карта на ПК с древним процессором не в состоянии обеспечить нормальные скоростные показатели доступа в интернет Ростелеком. Это же относится к не обновленным драйверам на оборудовании под управлением Windows или нашпигованным троянами пиратским версиям этой операционной системы. Обрывы интернета Ростелеком на мобильных устройствах часто возникают по причинам несоответствия стандартов беспроводной связи или неправильных настроек на роутере.
Нагруженная сеть
Каждое устройство в домашней сети потребляет трафик. Если это происходит постоянно и потребности гаджетов никак не контролируются, вполне возможно, что рано или поздно возникнет ситуация, когда какому-то из приборов не хватит скорости, так как пропускная способность канала ограничена. На низкоскоростных тарифах Ростелеком достаточно запустить загрузку через торрент на одном из устройств, чтобы все остальные пользователи сети забыли о комфортном пребывании в Интернет.
Как увеличить скорость интернета Ростелеком в домашних условиях
Еще один вариант – отключить на ПК программы, которые активно пользуются доступом в интернет. Это могут быть торренты, различный софт для скачивания файлов. Чем больше приложений используют сеть, тем меньше скорость для каждой.

Как это сделать:
Если у Вас остались вопросы или есть жалобы — сообщите нам
- На Windows можно зайти в настройки приложения и убрать галочки с автозапуска.
- Дополнительно на этой ОС есть печень с программами с автоматической загрузкой в Диспетчере задач. Уберите их из списка.
Для пользователей Mac схема другая:
- Зайдите в настройки.
- Найдите «Пользовательские группы».
- Выберете свою запись.
- В ней кликните на вкладку с объектами входа.
- Появится список автоматически загружающихся приложений. Выберете среди них лишние и удалите при помощи значка «Минус».
Провести отключение программ, которые используют сеть, можно в перечне всех задач вручную. После вы сможете направить всю пропускную способность для конкретных целей.
Почему снизилась скорость интернета «Ростелеком»
Причины, послужившие тому, что упала скорость интернета «Ростелеком», не ограничиваются качеством услуг провайдера. Помимо текущих работ по обслуживанию сети есть факторы, не зависящие от компании:
- аварийные ситуации,
- физические неисправности сети,
- проблемы с оборудованием абонента.
Пользователю целесообразно сначала проверить собственное оборудование, так как это сфера, находящаяся под его контролем, и он способен исправлять ошибки при их обнаружении. Исключив возможные причины на своей стороне, есть смысл обращаться в техподдержку с жалобой на то, что падает скорость интернета «Ростелеком». Оператор объяснит причины возникшей проблемы или примет заявку на проверку линии.
Перегруженность на линии провайдера
 Если в процессе работы резко упала скорость интернета «Ростелеком», или произошел полный обрыв связи, это часто означает аварийную ситуацию в сети провайдера. Проблема с линией вынуждает переключать абонентов на резервные каналы, а их перегруженность негативно сказывается на работе сети. Кроме того, перегруз линии растет в пиковые периоды активности: вечернее время и выходные дни.
Если в процессе работы резко упала скорость интернета «Ростелеком», или произошел полный обрыв связи, это часто означает аварийную ситуацию в сети провайдера. Проблема с линией вынуждает переключать абонентов на резервные каналы, а их перегруженность негативно сказывается на работе сети. Кроме того, перегруз линии растет в пиковые периоды активности: вечернее время и выходные дни.
Неправильные настройки модема
Бывает, что модем самопроизвольно сбрасывает настройки после скачка напряжения или кратковременного отключения электропитания. Может снизиться скорость, но чаще всего доступ в сеть прекращается совсем. В этом случае нужно настроить модем по инструкции или узнать параметры для настройки у оператора техподдержки.
Сбои в настройках сетевой карты компьютера
Если уменьшилась скорость интернета «Ростелеком», но параметры модема при этом в порядке, стоит проверить режимы работы сетевой карты. Иногда из-за неполного контакта сетевого кабеля (патчкорда) и разъема карты она переключается в скоростной режим 10 Мбит, что означает физическое ограничение скорости до этого значения.
Проблемы с операционной системой (ОС) компьютера
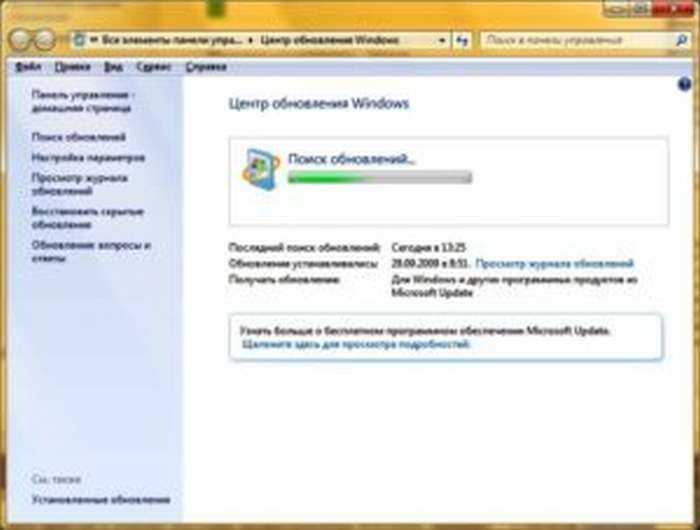 Состояние ОС влияет на работу интернета в следующих случаях:
Состояние ОС влияет на работу интернета в следующих случаях:
- скачивание больших объемов информации при обновлении ОС,
- автообновление других программ,
- запущены или самостоятельно активируются программы, постоянно обменивающиеся данными через интернет,
- работа ОС без чистки реестра, антивирусных проверок, чистки кэша браузеров и других, необходимых для нормальной работы компьютера действий.
Изношенный или поврежденный патчкорд
К физическим проблемам соединения с сетью относится состояние патчкорда — кабеля, связывающего модем с сетевой картой ПК. Нужно проверить состояние коннекторов с обеих сторон, плотность их включения в разъемы, состояние кабеля на отсутствие повреждений оплетки и жил.
Проблемный Wi-Fi
Интернет через Wi-Fi иногда работает медленно, например, когда сеть без пароля. Это означает, что к ней могут подключаться все желающие в радиусе действия. Кроме того, выходит из строя передатчик роутера или антенна, передающая сигнал Wi-Fi. В этом случае пользователь увидит снижение сигнала на значке подключения на экране компьютера.
Вирусная атака
 Вирусы в ОС тормозят не только работу компьютера, но и передачу данных по сети. Вирусные программы обмениваются файлами со своими серверами, и низкая скорость интернета «Ростелеком» — следствие такой активности.
Вирусы в ОС тормозят не только работу компьютера, но и передачу данных по сети. Вирусные программы обмениваются файлами со своими серверами, и низкая скорость интернета «Ростелеком» — следствие такой активности.
Погодные условия
Аномальная погода — обстоятельство непреодолимой силы, негативно влияющее на работу интернета. В этом случае провайдеру и абоненту придется переждать грозу, ураган, ливень и т. д. А затем, по мере надобности, устранять проблему.
Поиск локальных причин

Почему упала скорость Интернета Ростелеком? Возможно, проблема кроется в роутере — он не предназначен для лимитирования Интернета на множество устройств.
Если нет возможности приобрести более дорогой роутер, то придется исключить от доступа к Интернету дополнительные устройства — телефоны, планшеты, ноутбуки, смартфоны. Или же можно снизить количество самообнавляющихся на них программ, антивирусных систем, количество открытых окон.
Локальной причиной может быть и сам компьютер, например, в нем установлена самообновляющаяся операционная система, автоматически закачиваются торренты и во всю свирепствуют вирусы. В данном случае необходимо провести чистку устройства, устранив все лишние помехи для нормального соединения с Интернетом.
Если пользователь подключен через телефонную линию — по технологии ADSL, то падение скорости может быть связано с отдачей большого количества информации через модем.
ADSL позволяет организовывать несимметричные линии связи. Особенностью их функционирования является то, что при отдаче информации происходит сильное падение скорости на входящем канале. Даже загрузка фотографий в социальную сеть может привести к уменьшению скорости доступа вплоть до нуля.
Данная проблема актуальна при наличии большого количества устройств, подключенных к одному роутеру. Скорость приема на ADSL может достигать до 24 Мбит/сек, чего достаточно для подключения нескольких устройств, но при этом скорость отдачи составляет в среднем 0,3-1 Мбит/сек, что накладывает ограничения на передачу информации в сеть.
Средства контроля производительности
С помощью специальных сервисов можно проверять скорость соединения с интернетом. Для этого обычно используются Speedtest и «Яндекс.Интернетометр». С их помощью узнаётся скорость приёма и передачи информации. После диагностики её нужно сравнить с заявленной провайдером скоростью. Если она не совпадает, нужно искать причины и устранять их.
Есть и более простые ресурсы. Например, утилита Ping. Она встроена в операционную систему. Чтобы запустить её в Windows, откройте командную строку и наберите слово «ping». Через пробел напишите какой-нибудь IP-адрес или адрес любого сайта. Откроются данные о скорости отправки пакетов данных между компьютером и удалённым сервером.
Широкополосный доступ
Второй способ получил наибольшее распространение и называется DSL, иными словами здесь тоже используется телефонная линия. Однако возможности передачи информации значительно возрастают, т. к. при этом используется широкополосный доступ, который значительно превышает возможности коммутируемого подхода. Модемы DSL осуществляют полностью цифровой обмен контентом, при этом уже нет необходимости конвертировать аналого-цифровую информацию, что повышает качество связи. При таком типе соединения исчезает зависимость работы в сети от телефонных звонков: интернет и телефонная связь существуют независимо друг от друга, что еще более повышает удобство этого вида связи с сетью.

Выбираем правильный канал WiFi (бесплатный способ)
Для передачи беспроводного сигнала от маршрутизатора до другого устройства (например, планшета или ноутбука) используется 11 каналов WiFi. Нет, трафик не идет сразу по всем каналам, в каждый определенный промежуток времени задействован только один канал, или, точнее будет сказать, что роутер автоматически меняет канал при переподключении (если смена канала, по его мнению, требуется) на тот, который считает оптимальным.
Все бы ничего, но роутер не всегда может подобрать объективный (менее загруженный) канал и, в связи с этим, качество беспроводного сигнала может ухудшиться из-за «соседей» по каналам (другие роутеры и точки доступа, работающие в радиусе действия вашей беспроводной сети).
В каждом маршрутизаторе можно задать канал вручную, для этого не надо быть «семь пядей во лбу», необходимо просто зайти в WEB-интерфейс роутера и «пошаманить» в настройках WiFi. Вопрос в другом — какой канал необходимо задать роутеру?
Чтобы разобраться в этом вопросе, нам понадобится любой беспроводной девайс, работающий на Android, и приложение «WiFi Analyzer» (или его аналоги), которое можно скачать на Google Play (бесплатно).
Посмотрите на рисунок ниже — это скриншот из программы «WiFi Analyzer», на котором видны беспроводные сети в моем многоквартирном доме. На горизонтальной шкале идет нумерация каналов, на вертикальной уровень WiFi сигнала.
Для самых внимательных — на картинке присутствует 13 каналов, вместо тех 11-ти, про которые я упоминал чуть выше. Все дело в международных стандартах WiFi, в России используется 11 каналов, а, допустим, в США — 13. В устройствах, предназначенных для работы на территории РФ, будет именно 11 каналов.
Итак, что мы видим:
- Канал № 1 — по этому каналу раздается Интернет от WiFi сетей «wifi3» и «ttk17»;
- Канал № 2 — пустой;
- Канал № 3 — «Keenetic-1108»;
- Каналы № 4, 5, 6, 7, 8, 9 — пустые;
- Канал № 10 — «ASUS-N», «DIR-615», «wifi25»;
- Канал № 11 — еще один «DIR-615» и «wifi12».
Каждый канал работает на определенном диапазоне частот, поэтому в графике не просто вертикальные линии, а параболы.
Чтобы было понятней, посмотрите на сеть «Keenetic-1108». Хоть этот клиент и работает на 3 канале, он еще пересекается с сетями «wifi3» и «ttk17», тем самым ухудшая беспроводной сигнал двух «соседей», а «соседи», в свою очередь, ухудшают сигнал для сети «Keenetic-1108». Чем сильнее сигналы пересекаются (накладываются друг на друга), тем хуже будет сигнал.
На каналах 10 и 11 ситуация еще более печальная — аж 5 сетей очень сильно накладываются друг на друга.
Предположим, что моя беспроводная сеть — «ASUS-N», работающая на 10 канале, и пересекающаяся еще с четырьмя сетями. Сигнал этой сети наверняка очень сильно ухудшается из-за «соседей», поэтому, для улучшения качества WiFi, мне необходимо «переехать» на более свободный диапазон. То есть, поменять канал на тот, которые я считаю менее загруженным.
В данном конкретном случае, я думаю, оптимальным вариантом будет занять канал № 5. Да, моя сеть будет пересекаться еще с тремя сетями, но в гораздо меньшей степени, нежели это было на канале № 10.
Я думаю, что принцип Вы поняли — чем меньше пересечений и меньше наложений сетей друг на друга, тем лучше и стабильнее работает WiFi!
Чтобы поменять канал, необходимо зайти в WEB-интерфейс устройства и настроить соответствующую функцию в параметрах WiFi. Я не могу расписать как это делается для каждого роутера в отдельности, ведь марок и моделей роутеров огромное количество, да и статья не об этом. Но, я думаю, в Интернете вы без проблем найдете точную инструкцию, именно для своего WiFi роутера. Удачи!
Идем дальше.
Как увеличить скорость интернета с помощью программы TCP Optimizer?
Несомненно вопрос о восстановлении удаленных файлов затрагивает многих пользователей, но в этот раз давайте поговорим о «наболевшем», — о скорости интернета…
Хотите увеличить скорость интернета? Желаете ли Вы быстро скачивать большие файлы, торренты, фильмы..? Большинство ответит конечно же да, тогда на сайте undelete-file.ru представляем Вашему вниманию — бесплатная программа для увеличения скорости интернета — TCP Optimizer, которая оптимизирует настройки связанных tcp и ip параметров ОС Windows, тем самым поднимая скорость сети интернет.
TCP Optimizer — это своеобразный «регулятор» скорости соединения, после выбора которой программа ищет лучшие окна параметров tcp и произведёт оптимизацию на этом режиме.
Перед использованием данной программы советуем изменить значение пропускной способности, тем самым скорость можно поднять ещё на 20%.
Открываем Диспетчер задач, жмем Файл — Новая задача (Выполнить) или Пуск — Выполнить
Далее вводим команду gpedit.msc и жмем ОК
Далее как показано на скриншоте в Редакторе локальной групповой политике ищем в папке Планировщика пакетов Qos или Диспетчере пакетов Qos значение Ограничить резервную пропускную способность, как на картинке
В новом окне изменяем настройки Включить — Устанавливаем на «0» (ноль процентов) — Применить — ОК.
Готово, теперь система Windows не будет отбирать «кусочек» инета ( + 20$).
Настройка скорости интернета в TCP Optimizer
Скачать программу для увеличения скорости интернета TCP Optimizer можно ниже, после чего разархивируем скачанный архив и запускаем утилиту. Причем, установка не нужна, скачанная программа сразу же готова к работе.
Далее, перемещая ползунок в строчке Connection Speed, указываем максимальную скорость интернет соединения. В данном случае выбрана скорость 8000 кбит в сек или 8 Мегабит в сек, не путать с Мегабайт в секунду — это разные вещи.Теперь выбираем в выезжающей колонке Network Adapter selection «раздатчик» интернета (сетевой адаптер), в данном случае это Realtek Pcle GBE Family Controller.
Далее, если используем оптимальные настройки, нажав Optimal settings
Теперь, кликнув Apply changes, применяем параметры нажимая ОК
и перезагружаем компьютер, чтобы сохраненные параметры интернет соединения вступили в силу
Готово, с помощью программы TCP Optimizer для увеличения скорости интернет соединения мы бесплатно оптимизировали tcp параметры и подняли скорость в интернете.
Помимо представленной программы можно использовать ещё одну, прочитав статью как увеличить скорость интернета программой Сheat engine?
Видео как настроить TCP Optimizer для ускорения скорости интернет соединения
Характеристики
| Версия | 3.08 |
| Поддерживаемые ОС | Windows 95/ME/XP/Vista и Windows 7 |
| Авторы | Speedguide |
| Язык | Английский |
| Размер | 644кб |
Подключение интернета по оптоволоконной линии
Для пользователей, у которых подключение по телефонной линии, то есть по технологии ADLS скорость интернета в большинстве случаев всегда будет ниже. К сожалению, такой канал просто физически не сможет обеспечить скорость более 24 Мегабит в секунду. Большинству пользователей такой скорости недостаточно, в этом случае, пришло время задуматься о подключении к сети через оптоволоконную линию, где максимальная скорость увеличивается до 100 Мбит.
Переоформить способ подключения и ускорить доступ к сети можно также самостоятельно в соответствующем разделе личного кабинета. Компания Ростелеком предоставляет две возможности подключения, отличающиеся временными и финансовыми рамками:
- подключение к пассивной широкополосной сети;
- проведение оптоволокна в помещение непосредственно к вам.
Рекомендуется самостоятельно провести проверку скорости, осмотреть оборудование, включая роутер и провести оценку настроек операционной сети компьютера. Если все параметры будут соответствовать нормам и стандартам. а доступ к сети будет низким и не соответствовать заявленному, тогда следует пересмотреть тарифный план, подключить дополнительные услуг или переоформить подключение по оптоволоконной линии.
Подключение дополнительной опции
Ускорение от Ростелекома подключить весьма просто и можно это сделать несколькими способами:
- Самостоятельно, через Личный кабинет абонента
- Позвонить на номер горячей линии
- Оставить заявку в офисе обслуживания компании
Каждый клиент компании может выбрать наиболее удобный вариант для подключения опций Турбо-ускорение или Ночное ускорение.
Подключение через Личный кабинет
Самостоятельно выбрать и подключить ночное ускорение или Турбо-ускорение Ростелеком позволил и через личный кабинет. В него необходимо войти или авторизоваться, если эта процедура еще не была пройдена. Выбрать в меню вкладку Интернет. Здесь можно просмотреть информацию о тарифном плане и подробно ознакомиться с условиями подключения интересуемых опций. После этого поставить галочку напротив окошка Ускорение. Все. Скорость увеличена.
Подключение через call — центр
Если по каким — либо причинам самостоятельно подключить Турбо-ускорение от Ростелекома не удается, можно позвонить в круглосуточную службу поддержки клиентов. Номер call — центра находиться на официальном сайте Ростелеком. Специалист контактного центра поможет осуществить процесс подключения, но будет необходимо назвать паспортные данные человека, оформившего договор на предоставлении услуг.
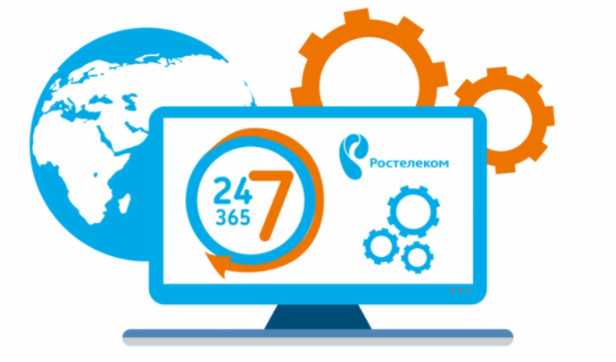
Подключение Турбо-ускорения возможно неограниченное количество раз и доступно в личном кабинете абонента
Это способ удобен тем, что оператор сам посмотрит возможность предоставления услуг по ускорению. Подключение осуществляется практически моментально. И кроме этого, можно получит подробную информацию о стоимости ускорения Ростелекома, способах оплаты.
Обращение в офис обслуживания
Оформить заявку на подключение ночного ускорения или Турбо-ускорения от Ростелекома можно в офисе компании. Необходим личный визит этого учреждения. Специалист офиса предложит заключить договор на предоставление дополнительных услуг. Для оформления обязательно наличие документов, удостоверяющих личность абонента. Заявка рассматривается несколько дней, через этот срок доступ к использованию опциями будет открыт.
Дополнительная опция ускорения Ростелекома не входит в базовые пакеты подключения, но она предоставляется широкому кругу клиентов. Цель Турбо-ускорения и ночного ускорения – повысить качество предоставляемых Ростелеком услуг и сделать пользование интернетом более комфортным и приятным. Подробную информацию о стоимости и подключении ускорения необходимо узнавать на сайте Ростелекома, так как условия могут отличаться в зависимости от зоны обслуживания.

Предложения интернет-подключений от Ростелеком очень выгодны – на сегодняшний день компания предоставляет наиболее широкую линейку тарифных планов и возможностей. Однако, как и во всех случаях, когда приходится использовать электронику и оборудование, возникают неполадки. Самая частая из них – это несоответствие скоростей передачи данных заявленным или резкое падение скорости подключения.

















































