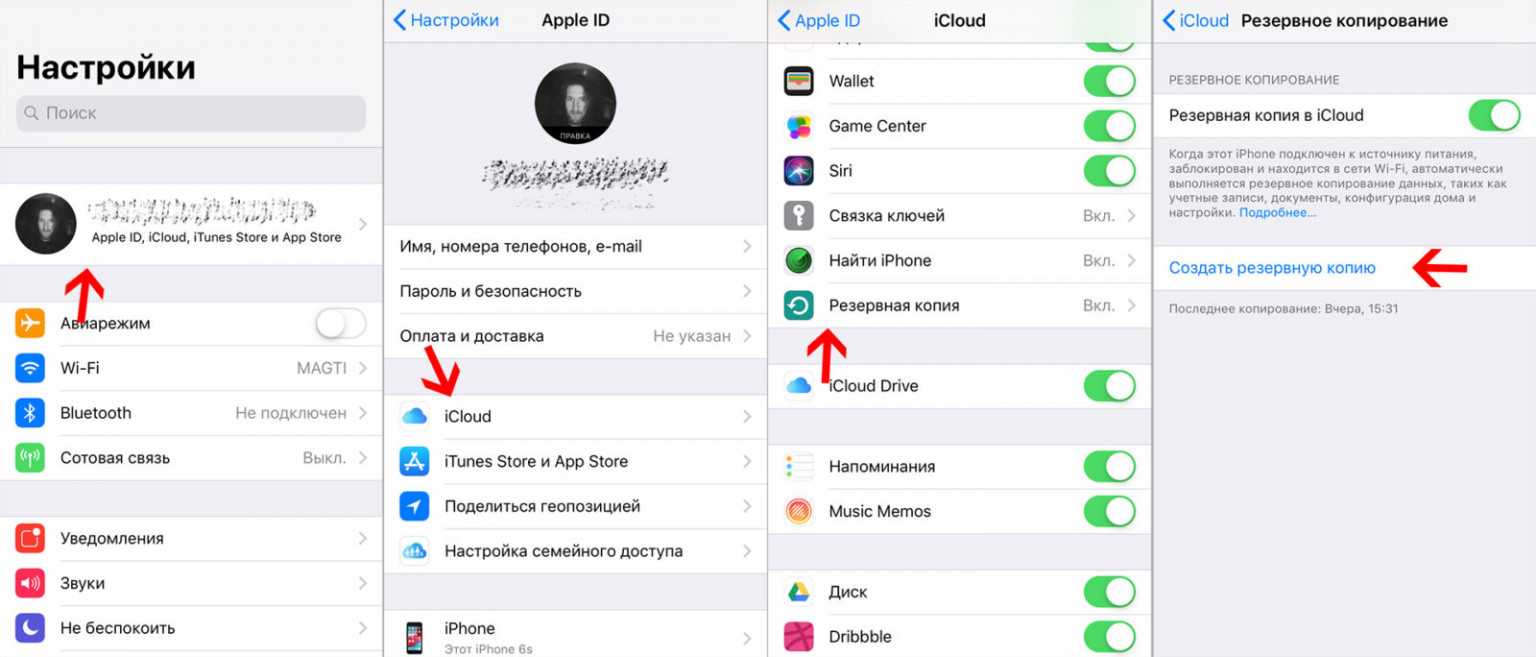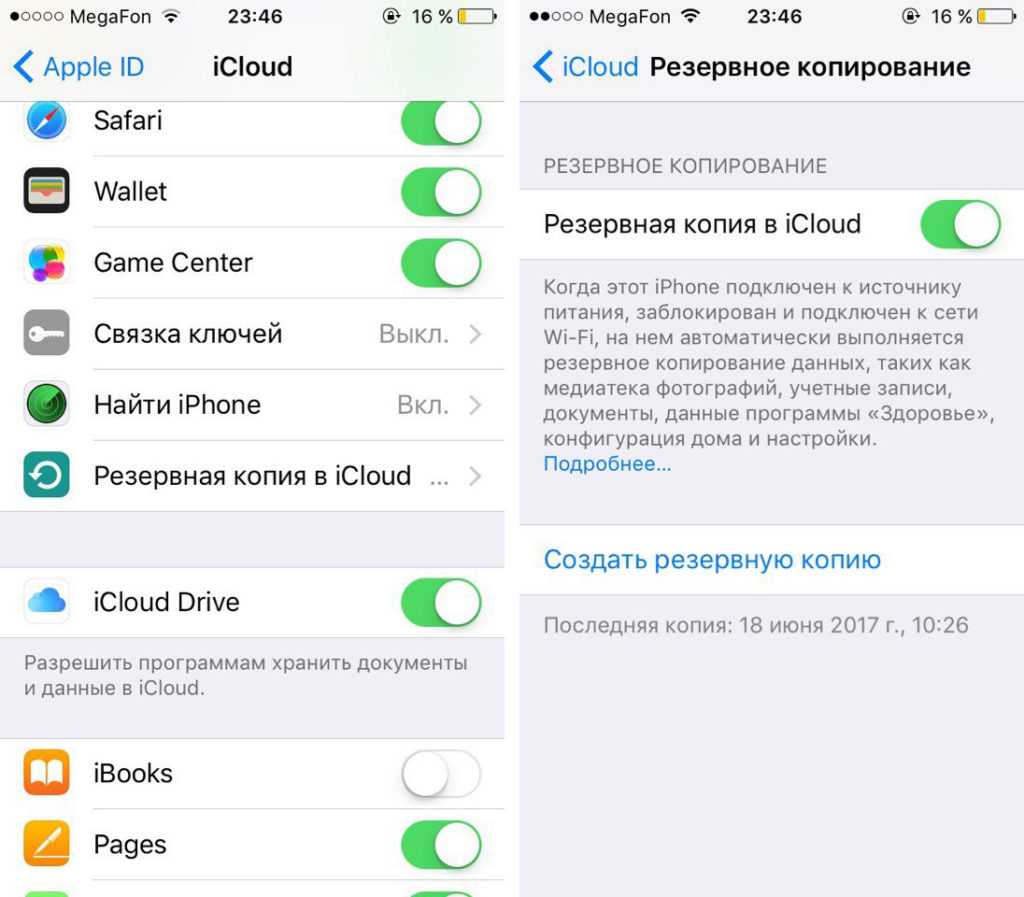Для чего нужны резервные копии
О необходимости создания резервных копий твердят многие статьи и публикации, опытные пользователи и IT-специалисты. Подтверждением тому являются сотни тысяч случаев потери важных данных в результате поломки компьютерной техники
Да, многие пользователи сознательно пренебрегают созданием резервных копий, прекрасно осознавая их важность
Резервная копия – это:
- Надежно зарезервированные контактные данные;
- Хранилище конфиденциальных данных;
- Возможность сохранить рабочие документы;
- Дополнительная копия ваших фотографий и видеороликов.
Резервная копия – это слепок текущего состояния вашего смартфона, в который включены практически все пользовательские данные
. Если iPhone неожиданно выйдет из строя, вы всегда сможете восстановить все данные из последней сделанной копии. Что касается пользователей, которые пренебрегают резервными копиями, то они останутся ни с чем – в случае поломки или фатального сбоя все данные пропадут, причем навсегда.
Существуют два вида резервных копий iPhone – первая из них хранится на локальном компьютере и включает в себя гигантский объем данных, начиная от SMS и заканчивая настройками Bluetooth. Сюда же входят данные приложений и их настройки, но не сами приложения – они закачиваются отдельно и в резервной копии не сохраняются. Приятным плюсом станет сохранение контактов, списка звонков, всех принятых/отправленных приложений, всяких настроек, записей в календаре и многое другое
.
Второй вид резервных копий хранится в iCloud и включает в себя ограниченное количество данных – здесь резервируются преимущественно настройки. Фотографии, ролики, рабочие файлы, сообщения, контакты, почта и многое другое сохраняются в iCloud в отдельном виде, поэтому в резервные копии эти данные не включаются – к чему их дублировать два раза подряд?
Информация, которая хранится в резервной копии

На IOS устройстве хранится и находится огромный массив информации. Порой мы даже не задумываемся о том, как много всего надо пользователю каждый день. В настройках есть возможность выбрать те данные, которые юзер хочет, чтобы были скопированы в iTunes или iCloud. У людей получаются разные резервные копии по их содержанию и обновлению.
Создавая резервку для аппарата удается сохранит следующие пункты и файлы:
Фототеку и изображения, которые хранятся на устройстве, при том не так важно, снято изображение или сохранено. Также альбомы и разбивка по ним.
Сохранение контактов и истории звонков.
СМС, ММС, а также аймесседж
То есть все виды сообщений вместе с видео и изображениями, которые были получены и отправлены.
Примечания.
Все, что касается браузера Сафари: куки, кэш, пароли, история поиска, история загрузок, все данные страницы и прочие личные настройки, включая сайты, избранное, авто заполнение адреса сайта и так далее.
Электронная почта не так удобна, потому что сохраняются учетные записи, но сами сообщения не копируются.
Записи с диктофона.
Также сохраняется информация с программ и игр, которые были куплены или скачены в Апп Стор. Сама же программа не скачивает автоматически, только вручную. Также настройки и информация этих программ вместе с документами.
Восстановление встроенных покупок.
Гейм Центр и его настройки.
Календарь, а также напоминания в нем.
Сетевые настройки, куда относятся точки, к которым было подключено устройство, ВПН, пароли и так далее.
Расположение иконок на домашнем экране устройства.
Пароли от электронной почты, вай фая, сайтов в интернете и в приложениях.
Настройка отслеживания устройства.
Во встроенной программе «Карты» сохраняется история поиска, местоположение, расположение дома, работы и так далее.
Тренировки, пройденные шаги и связка с айподом и найком.
Устройства, с которыми соединяется гаджет в пару по Bluetooth-соединению.
Доверенные узлы, которые имеют сертификаты, непроверенные на подлинность.
То, что сохраняется в облаке, содержит в себе меньше возможностей и информации, чем если бы копия создавалась на компьютере. Она ограничивается информацией и персональными настройками, которые хранятся на устройстве. Данные, которые хранятся на iCloud отдельно (изображения, альбомы, видео, электронная почта, ролики, контакты, заметки, календарь и так далее) не включены в резервную копию. Это значит, что восстановить данную информацию еще проще, ведь она всегда соединена и не съедает места в облачном диске. Это актуально для людей, которые не пользуются айклаудом, но синхронизируют базовую информацию. Ведь чтобы скопировать больше, требуется доплатить. Компания дает только 5 гигабайт на подобные нужды и на них, к сожалению, сильно не разгуляешься.
Не совсем ясно, с чем связана подобная политика. Из-за таких действий сервис от Google – Google Photos добился большой популярности. Там дается неограниченное место для хранения не только фотографий и изображений, но также и видео любой длинны, главное, чтобы качество стояло не самое высокое. Однако это не проблема, ведь даже в среднем разрешении с современными камерами ролик смотрится без проблем и дискомфорта. Также многие китайские аналоги стараются придерживаться подобной политики, в то время как Apple не делают никаких шагов в эту сторону лояльности.
Есть возможность настроить конкретные данные в конкретных приложениях, которые юзер хочет сохранить в резервную копию. Делается это следующим образом:
- Этап 1 – включаются настройки.
- Этап 2 – выбирается пункт айклауд.
- Этап 3 – включается «Хранилище и копии».
- Этап 4 – происходит выбор устройства.
После этого раскрывается список приложений, которые установлены на устройстве. Также там буде дана информация о том, сколько места они займут, если сделать копию той или иной информации конкретного приложения. Если программой пользуетесь редко, а памяти отнимает прилично, ее можно отключить, чтобы не занимать свободные 5 гигабайт ненужным массивом данных.
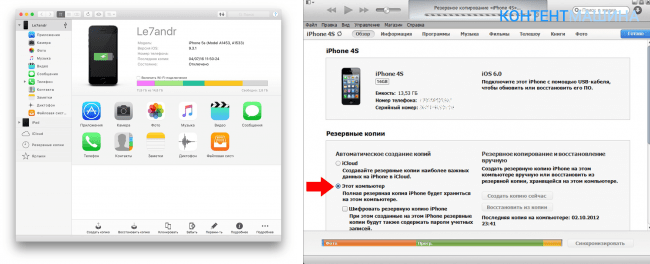
iTunes: особенности бэкапа
Применение зашифрованного контента при создании РК посредством «Айтьюнс» приведет к тому, что с остальной информацией скопируется следующее:
- Медицинские данные.
- Сохраненные пользовательские пароли в связке ключей и настройки от Wi-Fi-сетей.
- Отчет в журнале о посещениях сайтов на Safari-браузере.
Резервная копия, согласно настройкам по умолчанию, создается на диске, где установлена «операционка», но при желании возможно его изменение через «Настройки» ПО до создания бэкапа.
Любому из вариантов присущи собственные положительные и отрицательные стороны. Пользователи выбирают сами, какой применить для создания РК. Но опытные «яблоководы» рекомендуют «резервироваться» дважды: через iTunes и в «облако». Стоит внимательно отнестись к «бэкаповским» особенностям помощников сохранения данных.
К созданию РК пользовательской информации способны все владельцы айфонов на базе iOs. Если «резервирование» в авторежиме отключено, нужно вручную синхронизировать файлы, прибегая к помощи iTunes или iCloud. Таким образом, существует вероятность доступа ко всем сохраненным файлам в случаях кражи или утери Айфона.
Настройка Wi-Fi
Главным условием создания «облачного» бэкапа является устойчивое подключение к Wi-Fi, поскольку мобильная сеть для этой цели не используется.
- Открываем настройки Айфона на главной странице. Нам потребуется на ней два раздела обозначенные на скриншоте цифрами.
- В первом мы получаем доступ к настройкам беспроводной сети. Для начала убеждаемся, что переключатель запроса на подключение выключен. Следующим шагом нажимаем на кнопку с буквой «i». Таким образом мы получаем доступ к параметрам активного Wi-Fi.
- Открыв детали беспроводного подключения активируем переключатель, отвечающий за автоматическое соединение. Теперь, оказавшись в зоне действия этого сигнала, телефон самостоятельно переключится с сотовой на беспроводную сеть.
- Во втором разделе опускаемся до самого конца страницы. Выключаем переключатель «Помощь Wi-Fi». Сделать это необходимо, чтобы смартфон не переключался на LTE, находясь в зоне действия беспроводной сети.
Завершив подготовительные манипуляции, можно быть уверенным, что каждый раз при помещении iPhone на зарядку, будет создаваться резервная копия. Смартфон не будет произвольно отключаться от Wi-Fi, а стабильность сигнала при работе с Айклауд важнее скорости.
Как сохранить контакты из iCloud?
Сохранить контакты в Mac
Начну именно с Mac Для начала, надо убедиться, что сервис iCloud подключен на Mac и там включена синхронизация контактов. Если нет, то идем в Системные настройки iCloud и там вводим свой Apple ID и пароль для iCloud, или переходим к следующему пункту (в случае, если Mac не ваш, или просто не хочется заводить на нем учетную запись). Если вы завели на Mac учетку iCloud, то спокойно идем в программу Адресная книга (Mac OS 10.7, 10.8) или Контакты (Mac OS 10.9, 10.10, 10.11). Если в программе вы видите все свои контакты, значит все идет как надо, в противном случае, идем в настройки iCloud на Mac и проверяем, что контакты у вас включены в синхронизацию.
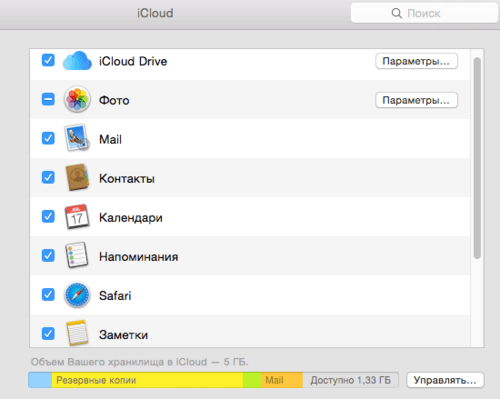
Итак, программа Контакты открыта (показываю на примере OS X 10.10), и для сохранения нужно выбрать все контакты, и сделать это можно держа на клавиатуре сочетание клавиш CMD+A. Или же можно выбрать какой-то один или несколько контактов, кликая по ним, зажав клавишу CMD. После выбора контактов надо зайти в меню Файл — Экспорт и там выбрать «Экспорт vCard…» или «Архив Контактов…» В новом окне выбрать место для сохранения и нажать Сохранить. Все, контакты сохранены у вас на компьютере в отдельном файле, и не зависимо от чего вы всегда сможете восстановить свою адресную книгу. Лично я в момент сохранения включаю режим параноика и делаю копию как в vCard, так и в Архиве адресной книги — поверьте, лучше перестраховаться! Кстати, режим параноика не безоснователен — если вдруг вам понадобиться перенести контакты в Gmail или iCloud, то загрузить через сайты можно именно файл vCard, а не Архив адресной книги.
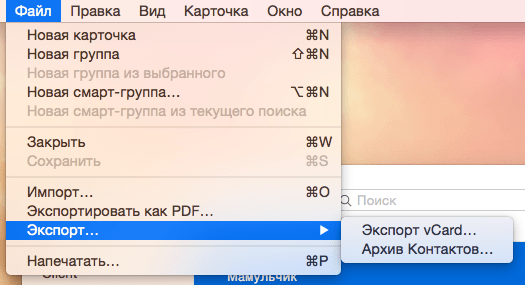
Сохраните сформированные файлы в почте, облаке и еще много куда, что бы в случае необходимости, они всегда были под рукой!
Сохранить контакты через сайт iCloud
Если под рукой есть Mac или компьютер с Windows или Linux, то можно просто через браузер зайти на сайт и оттуда уже сохранить все свои контакты. Для начала надо зайти на тот самый сайт iCloud, ввести свой Apple ID и пароль для iCloud
. После того, как имя и пароль ввели, появится окно с набором сервисов — почта, контакты, календари и прочее. Нам нужны контакты:
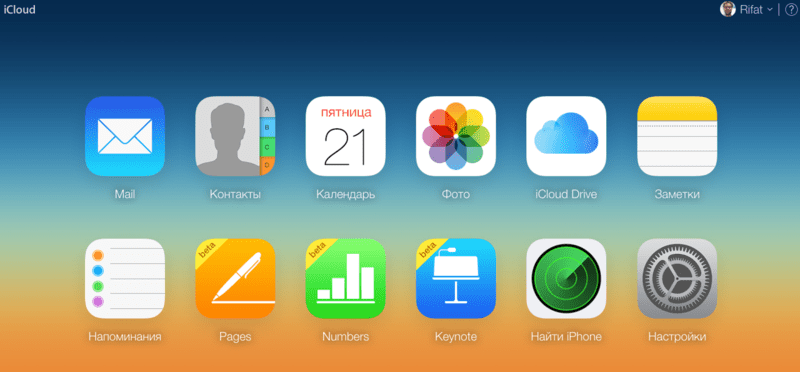
После входа в контакты, так же можно выделить один, несколько или все контакты, как в предыдущем пункте. Выделить все контакты можно сочетанием CMD+A или нажать на шестеренку в левом нижнем углу и выбрав пункт Выделить все. После того, как необходимые контакты выделены, можно приступать к сохранению их на компьютер. Для этого надо нажать на иконку шестеренки и выбрать пункт Экспорт vCard:
Если по какой-то причине загрузка не началась, попробуйте другой браузер (у меня в Google Chrome не с первого раза происходит сохранение контактов из iCloud)… Через Safari контакты сохраняются практически мгновенно. Может это проблема в моем Mac, я не знаю, главное знать запасной вариант
Сохранить контакты в Windows
Тут все очень просто — либо надо ставить iCloud для Windows и там уже что-то ковырять (вы уж друзья простите, но я не знаю что там и как делать — не люблю я Windows), или просто зайти через браузер на сайт и там уже сделать, как в предыдущем пункте! Надеюсь, что вы мне простите такой произвол и сможете сохранить контакты через браузер Проблема с Windows заключается в том, что в разных версиях Outlook, Контактах (Windows) все делается по-разному, и разбирать +100500 вариантов у меня нет желания. К тому же большинство моих читателей работает с OS X и iOS
Если резервная копия контактов есть, то можно будет в любой момент восстановить их из архива, открыв на нужном устройстве, или загрузив их в сервисы Google или iCloud… К примеру, адресную книгу в формате vCard можно будет загрузить в Google Контакты, после чего они появятся на всех привязанных устройствах. Так же можно загрузить этот же файл vCard в iCloud или произвести синхронизацию с Nokia, к примеру…
И маленький совет от моего личного опыта — создавайте резервную копию контактов на компьютер всякий раз, когда хотите внести изменения в адресную книгу. Я бывает, пересматриваю свою адресную книгу на актуальность данных, сортирую контакты по группам, и каждый раз, прежде чем начать процесс, я создаю копию на компьютер, а так же копию после всех изменений! Это как в старом анекдоте — лучше выстрелить перезарядить и еще раз выстрелить, чем светить фонариком и спрашивать «кто тут?»
Потеря либо поломка смартфона — проблема, сопряженная не только с неизбежными финансовыми расходами, но и с потерей большого количества персональных данных. Восстановить все накопленное постфактум невозможно: единственный способ разрешения такой ситуации — ее предвосхищение.
Два наиболее распространенных способа сделать резервную копию iPhone — использование специальных функций iTunes и iCloud. Каждый из них имеет свои недостатки и преимущества.
Восстановление из резервной копии в iCloud
Для восстановления данных на новом устройстве необходимо лишь ввести свой Apple ID и пароль, после этого последняя сохраненная в облаке резервная копия доблестно перекочует на iPhone. В случае если аппарат уже настроен, то необходимо будет стереть все содержимое — это первый и обязательный этап. После этого следуйте появляющимся инструкциям (более подробно в статье « ») по настройке до того момента, когда появится экран «Программы и данные»; там нужно выбрать «Восстановить из копии iCloud»
Выполните вход и выберете подходящую резервную копию (обратите внимание на датировку и размер)
Возможно, в процессе копирования появится окошко о необходимости установки актуальной iOS — выполните ее. Далее необходимо зайти в свою учетную запись Apple ID, что позволит восстановить все приобретенные программы и материалы. Длительность процедуры варьирует в широком диапазоне: восстановление занимает от пяти минут до нескольких часов.
Как создать резервную копию в iCloud на iPhone, iPad или iPod Touch
iCloud
— стандартный облачный сервис, доступный на всех устройствах Apple с прошивкой iOS 5 и выше. С помощью iCloud
Вы можете настроить автоматическое сохранение данных практически любого приложения, установленного на iOS-устройстве.
1.
Зарегистрируйте Apple ID. Аккаунт Apple ID можно зарегистрировать прямо на устройстве или в iTunes. .2.
Откройте стандартное приложение Настройки
на Вашем iOS-устройстве и перейдите в раздел iCloud
.
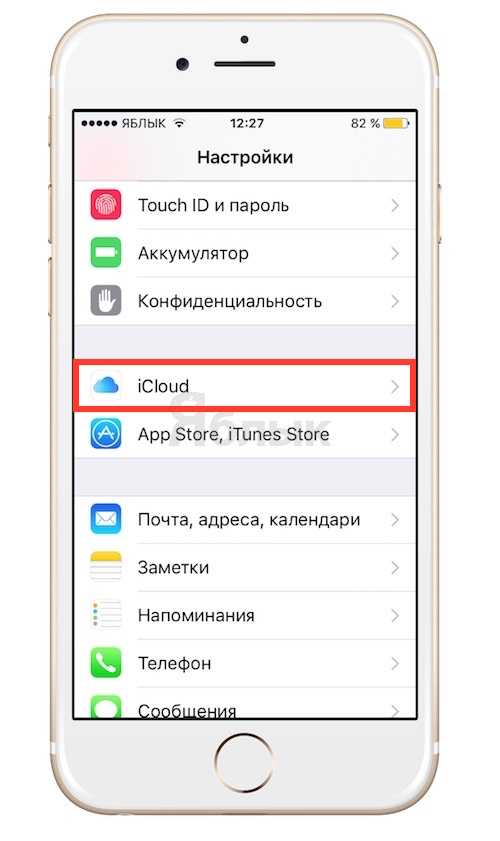 3.
3.
Введите данные Вашей учетной записи (Apple ID), зарегистрированные в пукте 1
.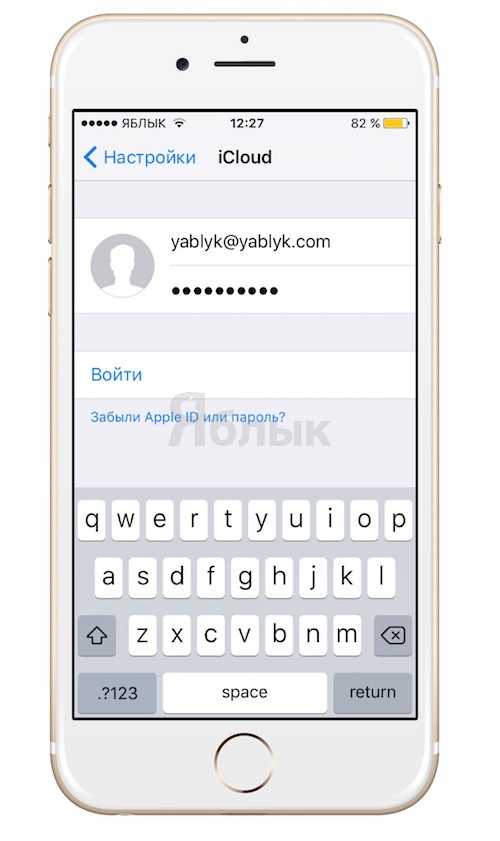 4.
4.
Выберите пункт Резервная копия
.
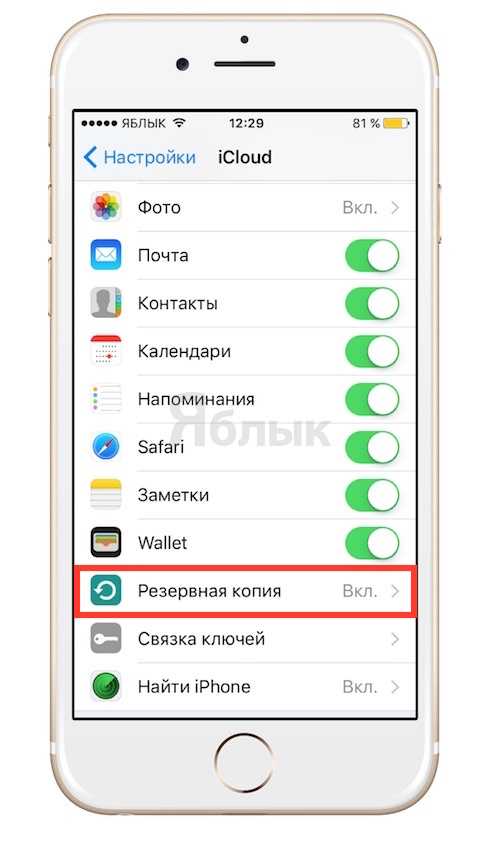 5.
5.
Активируйте пункт ««.
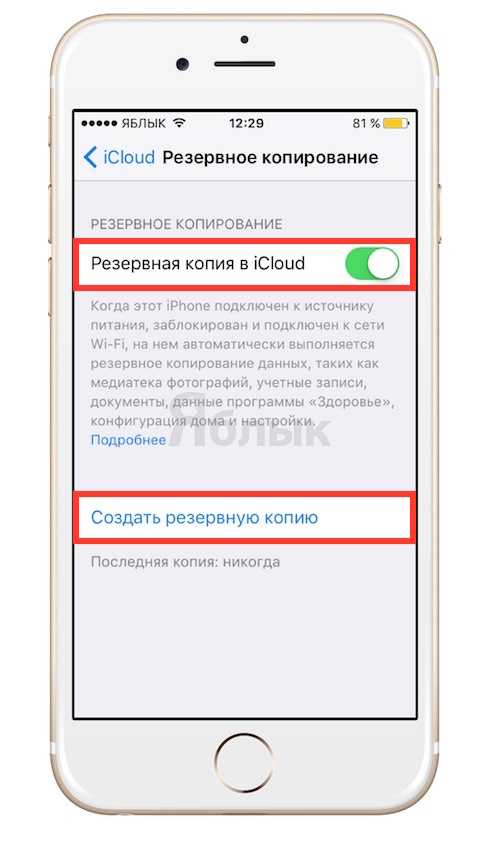 Резервная копия будет автоматически создана, если iOS-устройство подключено к источнику питания и подключено в сети Wi-Fi. Нажатие на кнопку Создать резервную копию
Резервная копия будет автоматически создана, если iOS-устройство подключено к источнику питания и подключено в сети Wi-Fi. Нажатие на кнопку Создать резервную копию
приведет к немедленному созданию резервной копии.
Просмотреть созданную резервную копию можно будет по пути Настройки
iCloud
Хранилище
Управлять
.
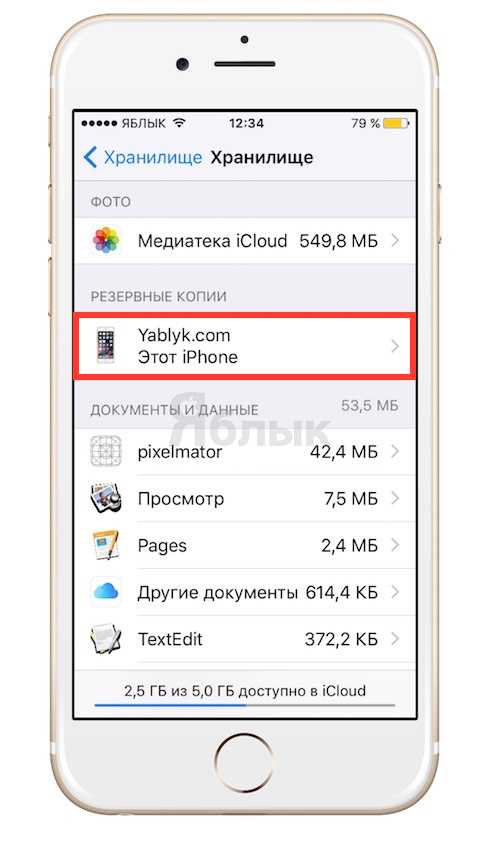
Как выбрать приложения, данные которых сохраняются в резервной копии iCloud, вы можете прочитать .
Прочитав эту инструкцию, Вы сможете разобраться с популярным вопросом переноса и сохранения фотографий в облако на айфоне, дополнительной настройке телефона, а также выбора наиболее удобного для Вас сервиса хранения данных.
С каждым годом развитие облачных хранилищ для сохранения личных фотографий или документов пользуется большей популярностью среди пользователей iPhone. Это может быть связано с малым объемом памяти устройства или наоборот, с удобствами, которые предлагают нам сервисы хранения данных в интернете.

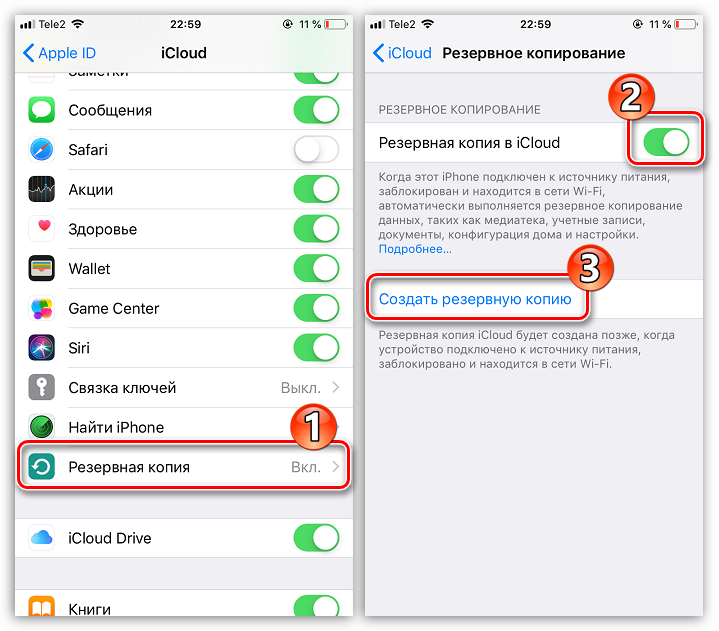
![Как освободить место в icloud? [инструкция]](http://mobile-1s.ru/wp-content/uploads/a/3/f/a3fffd006a8dbea5720910061081070e.png)



![Как освободить место в icloud? [инструкция]](http://mobile-1s.ru/wp-content/uploads/e/6/e/e6e99fc0691f82f9b79181408b8e04f9.png)
















![Как освободить место в icloud? [инструкция]](http://mobile-1s.ru/wp-content/uploads/a/d/7/ad74c2e785ae1c2ae03d887d05aad9c4.png)