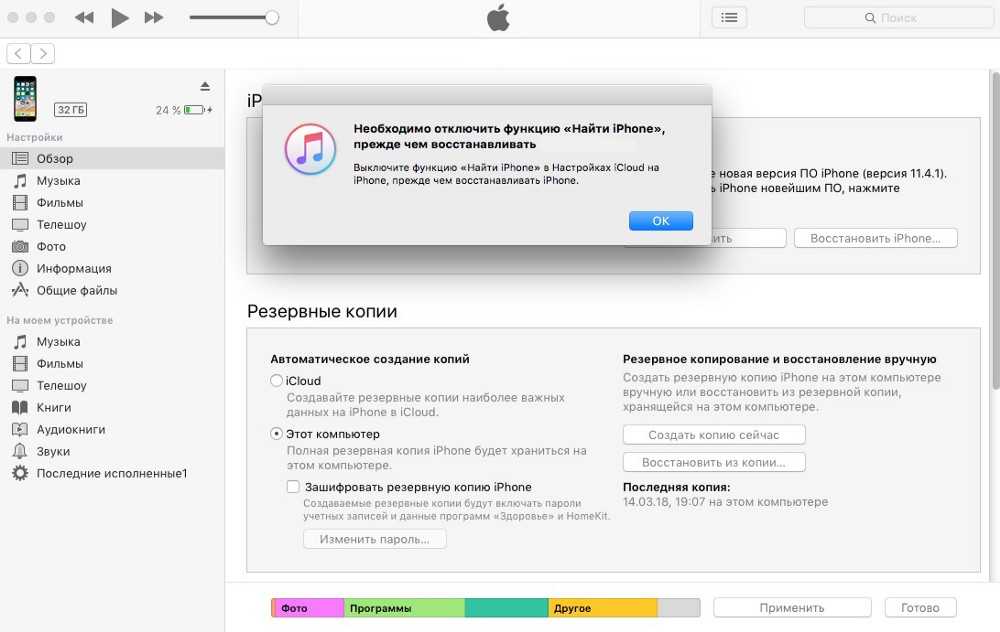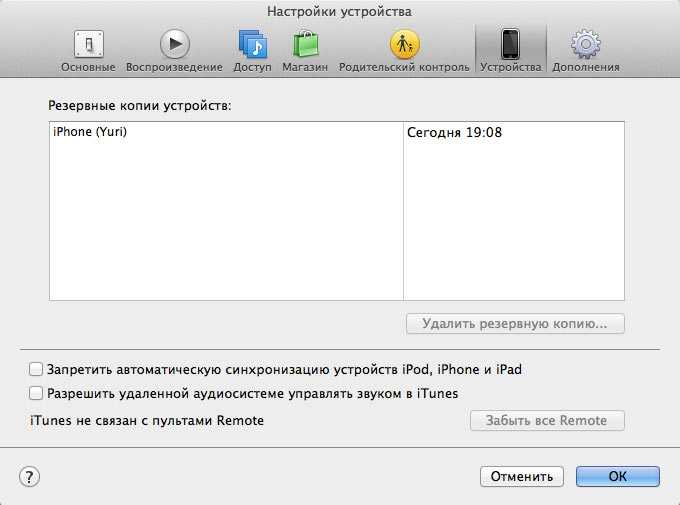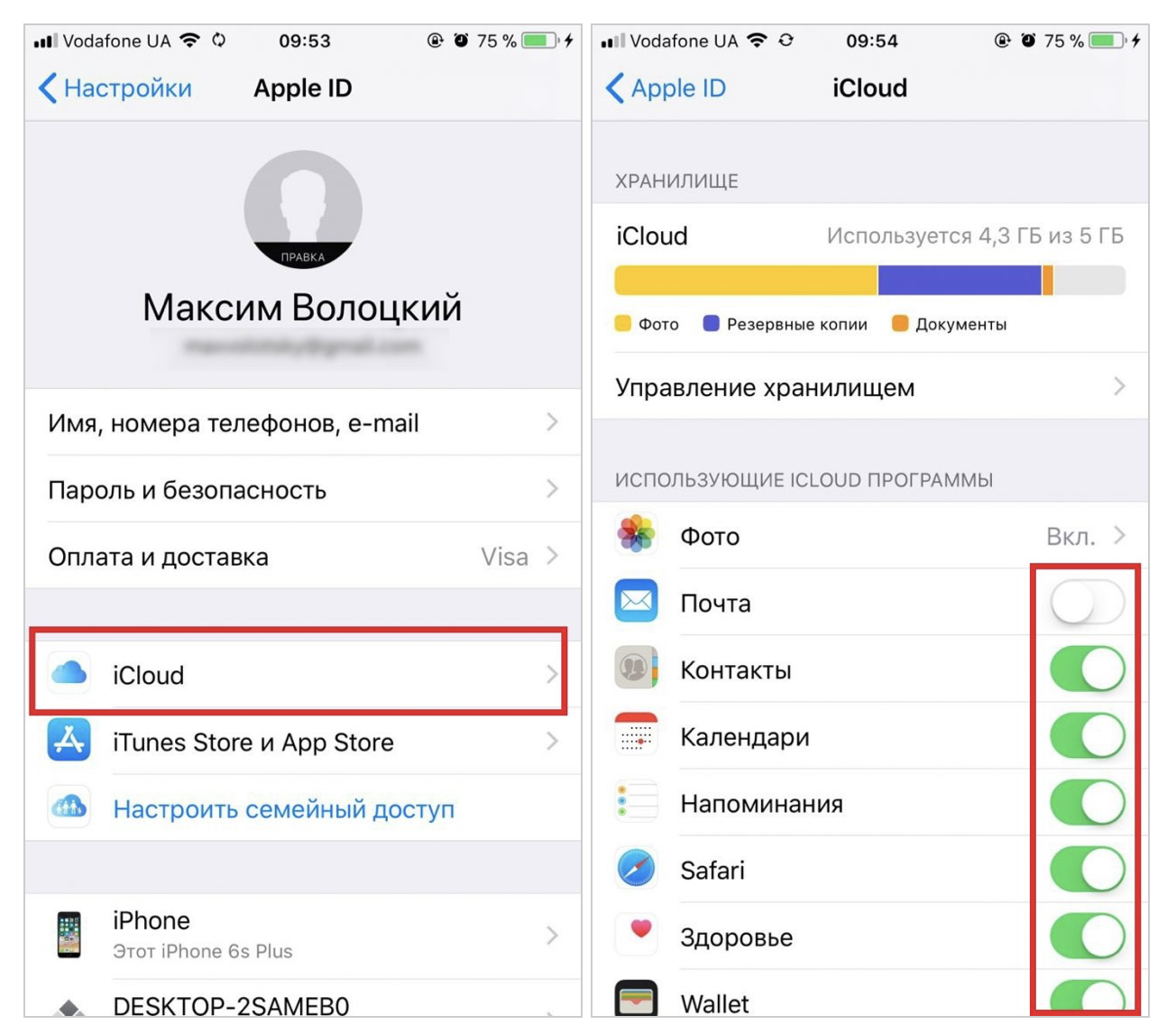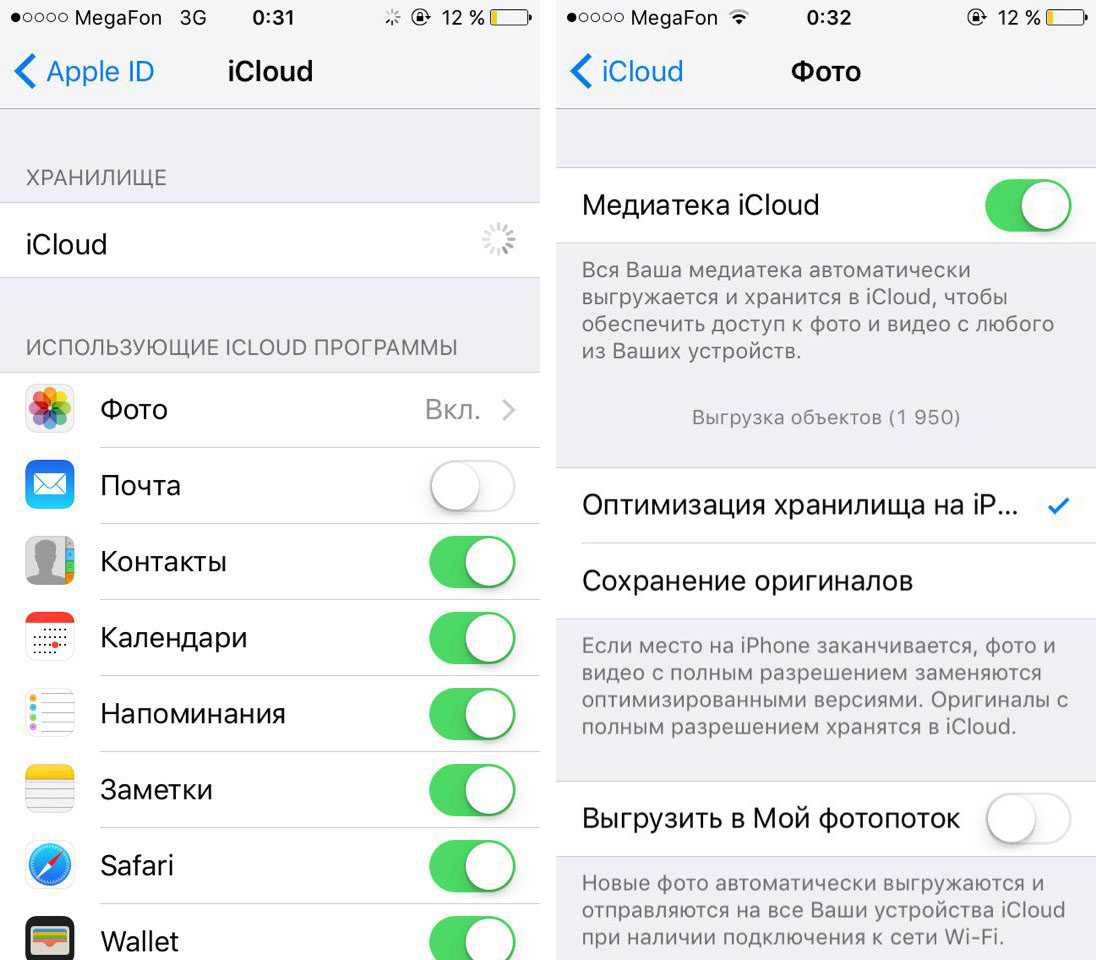Инструкция как перенести контакты на компьютер средствами восстановления
Если первые два способа не подходят, либо телефон поврежден и требуется вытянуть данные, тогда следует воспользоваться программами для восстановления данных – Ultdata, dr.fone и т.д. Такие утилиты работают по единому принципу:
- подключить телефон
- выбрать тип данных
- нажать кнопку «Восстановить» или «Сканировать»
- отметить данные – контакты телефонной книги, а потом сохранить на ПК.
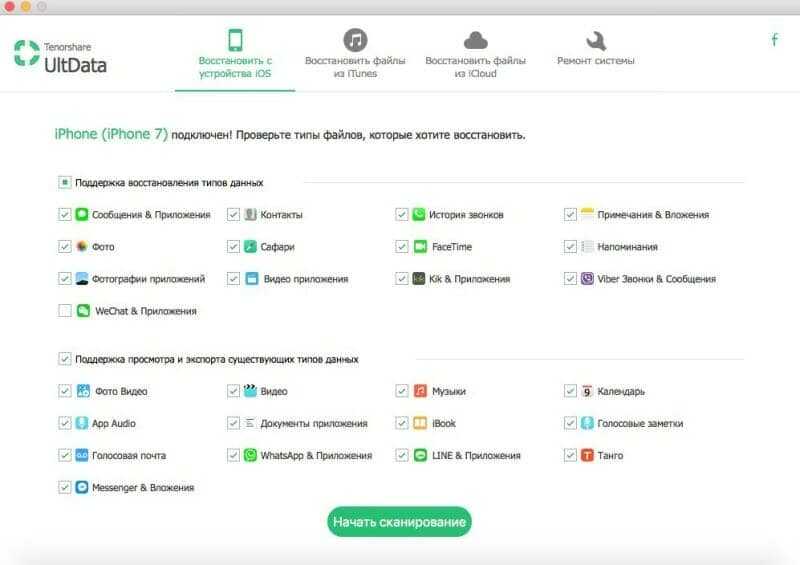
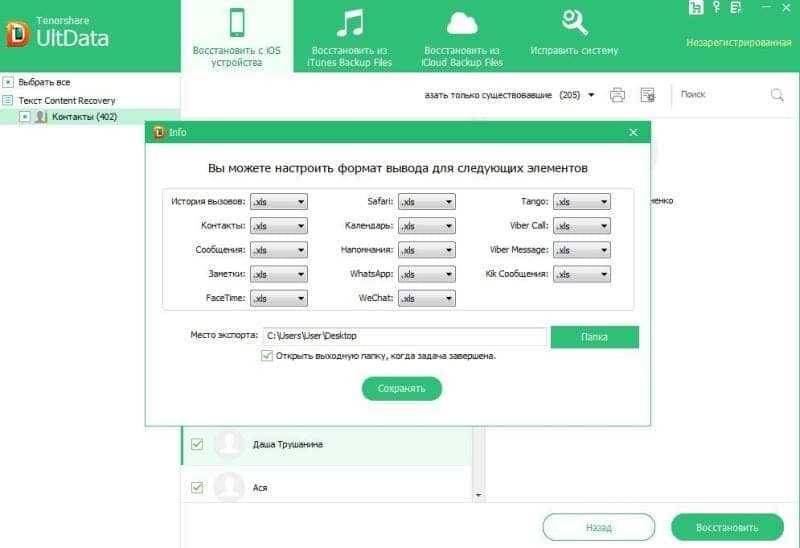
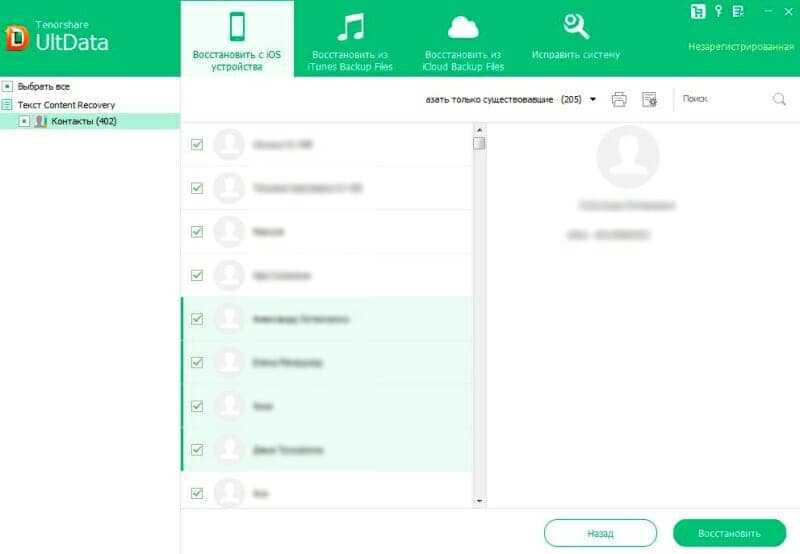
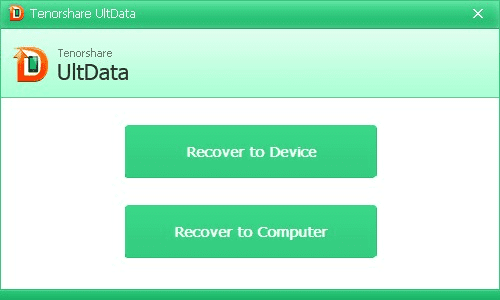
Важно!
Обычно бесплатные версии подобных программ, содержат ограниченные возможности по восстановлению данных, и требуется приобретать полную версию. При этом базового функционала достаточно для переноса контактов
Если такая функция недоступна, воспользуйтесь другой подобной утилитой.
Как скопировать и сохранить контакты на компьютер используя iCloud
- В настройках телефона перейдите в пункт iCloud.
- Авторизуйтесь, используя заведомо созданную учетную запись, либо зарегистрируйтесь, если аккаунт отсутствует.
- Сдвиньте значок, напротив пункта «Контакты» в активное состояние.
- Далее откройте веб версию iCloud, авторизуйтесь.
- Перейдите в пункт «Контакты».
- Как только синхронизация завершится, отметьте необходимые контакты. Либо нажмите на кнопку в виде шестеренки, где выберите пункт «Выбрать все». Далее кликните по той же кнопке, но выберите пункт «Экспорт vCard».
- Сохраните, а затем скопируйте сформированный файл на компьютер, любым удобным способом.
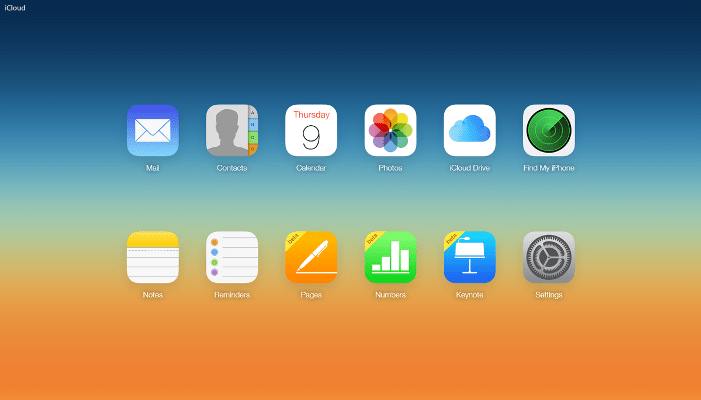
Экспорт контактов с iPhone на компьютер
Хранить все мобильные контакты на компьютере — отличное решение. Если вы потеряете телефон, то телефонная книга останется при вас. Кроме того, при покупке нового устройства можно будет переместить на него все контакты с компьютера. Итак, рассмотрим наилучшие способы переноса контактов с iPhone на ПК.
iCloud
Мы уже рассказывали об этом приложении для работы с облачным хранилищем выше. Использовать iCloud удобнее всего. Вам нужно лишь запустить программу на телефоне и синхронизироваться.
На веб-странице iCloud зайдите в свой аккаунт. Вы сможете управлять всеми данными с iPhone, включая контакты. Их можно сохранить в отдельном файле vCard, как мы делали ранее.
Работа с iCloud на компьютере
Фактически этот файл и будет вашей резервной копией на случай утери телефона. Не забывайте периодически обновлять его.
Резервное копирование с помощью iTunes
Если у вас на iPhone по какой-то причине не включена синхронизация с iCloud, можно воспользоваться программой iTunes для сохранения контактов на компьютер. Их можно будет извлечь из сделанной копии с помощью некоторых программ.
Для начала подключите iPhone к компьютеру и запустите программу iTunes. В окне программы появится иконка смартфона. Нажмите на ней.
Запустите iTunes на своем компьютере
В списке слева найдите пункт «Информация». Здесь вы увидите слова «Синхронизировать контакты». Убедитесь, что выбраны «Все контакты» и кликните «Применить».
Выберите «Синхронизировать контакты» и нажмите «Применить»
Теперь ваша телефонная книга синхронизирована с iTunes. Экспортировать контакты обратно на телефон довольно просто. Существует множество дополнительных программ, которые позволяют сделать это буквально в два клика, например, iBackupBot. Просто запустите приложение на компьютере и подключите свой iPhone. iBackupBot автоматически предложит экспортировать контакты из iTunes. Кроме того, вы можете работать со своими сообщениями, заметками и историей звонков в интерфейсе программы.
Интерфейс программы iBackupBot
Другие программы
Существуют также программы для сохранения контактов в некий файл типа «.vcf». Такой файл можно легко перемещать на любое устройство (в том числе и компьютер), а при необходимости экспорта просто запускать его. В принципе как интерфейс, так и функциональность любого такого софта очень схожи с iCloud и iTunes. Наиболее популярными альтернативами являются:
- iFunbox;
- iTools;
- Syncios;
- iFile и другие.
В интерфейсе любой из представленных программ вы найдете вкладку для работы с резервным копированием или синхронизацией контактов. Например, в iTools управление контактами находится на вкладке «Information», так же как и в iTunes.
Окно программы iTools
Как с Айфона перекинуть фото на Макбук с помощью iCloud Photo Library
Эта функция появилась еще с выходом iOS8, начавшей оптимизироваться под облачные сервисы, а сегодня она известная как «Медиатека iCloud». Это самый простой способ перекинуть фото на макбук, айпад и другие «яблочные» устройства, причем, не выполняя никаких дополнительных манипуляций – умная система сама обеспечит доступ к медиафайлам, если все гаджеты будут подключены к интернету. Правда здесь периодически возникают проблемы с серверами iCloud, вследствие чего скорость синхронизации существенно снижается.
Кроме того, когда на айфоне заряда меньше 50%, а сеть – только через сотовые данные, процесс обновления в «облаке» тормозится, чтобы не съедать ресурсы батареи и трафик.
Использование iCloud Photo Library оправдано, если необходимо перекинуть все имеющиеся фотографии с айфона на макбук, а также продолжать это делать в режиме реального времени сразу после их создания. Синхронизировать только определенные объекты не выйдет: перенесутся все. Это может считаться субъективным минусом облачной медиатеки. Кроме того, если места в iCloud недостаточно (стандартных 5 ГБ на медиа хватает редко), синхронизация осуществляться не будет. Придется сначала купить еще пространство в «облаке», а это уже стоит от 59 до 599 руб. в месяц.
Для того, чтобы перенести фото с айфона на макбук, требуется настроить медиатеку iCloud на обоих гаджетах.
Алгоритм к iPhone:
- Откройте «Настройки», пролистайте до раздела «Фото».
- Найдите строку «Фото iCloud» и сдвиньте ползунок вправо.
- По необходимости спуститесь внизу и войдите в пункт «Сотовые данные».
- Включите опцию, чтобы медиатека синхронизировалась при подключении к 3G или LTE. Также объем обновлений можно сделать неограниченным, если трафик интернета безлимитный.
Следующий момент – на Макбуке:
- Откройте «Системные настройки».
- Вверху выберите блок «Apple ID».
- В открывшемся окне найдите строку «iCloud», а в ней – «Фото». Поставьте галочку, чтобы обеспечить синхронизацию медиафайлов через «облако».
Просматривать уровень заполненности айклауд можно в нижней панели. Детально же все будет показано, если нажать на «Управлять хранилищем». В выпавшем окне отобразится количество фото и видео в «облаке», а также объем этих данных. Здесь же можно отключить синхронизацию и стереть фотографии с макбука.
Сохраняем контакты через Google-аккаунт
Практически у всех пользователей Андроид есть собственный Google-аккаунт, поэтому о том, как его зарегистрировать, мы рассказывать не будем. Предлагаем сразу перейти к рассмотрению инструкции:
- Зайдите на страничку contacts.google.com;
- Выделите нужные контакты;
- Кликните на кнопку «Ещё»;
- В выпадающем списке выберите «Экспорт»;
- Далее Вам нужно выбрать формат конечного файла. Он зависит от того, с какой именно целью Вы экспортируете данные;
- Теперь нажмите на кнопку «Экспорт»;
- В новом всплывающем окне Вы сможете выбрать место, куда хотите сохранить резервную копию, из которой их всегда можно будет восстановить в любом другом устройстве.
Как видите, в обоих случаях всё предельно просто – Вам нужно совершить буквально несколько кликов мышью или тапов по экрану устройства, чтобы сохранить контакты с Android на компьютер. К слову, при использовании последнего метода, если Вы выберите «Формат CSV для Outlook», не нужно будет менять кодировку. Она итак по умолчанию будет ANSI, а потому проблем с их чтением на Windows у Вас не возникнет.
Как сохранить контакты через облачные хранилища и файлообменники
Не менее удобным методом переброски контактов с Айфона на ПК являются виртуальные хранилища. Одним из популярных на сегодняшний день является облако Dropbox. Процедура выполняется по следующему сценарию.
- Запустить мобильное приложение создать учетную запись.
- Кликнуть по значку «+» («Добавить»).
- Выбрать опцию «Загрузка файлов», после чего убедиться, что процесс импорта контактов успешно завершен.
- Далее понадобится авторизоваться в облачном хранилище на компьютере.
- Отыскать загруженный файл и кликнуть по значку «…», расположенному в правой части строки.
- В выпавшем перечне выбрать команду «Скачать» и дождаться завершения процесса.
После того, как телефонная книга с номерами будет сохранена на ПК, файл необходимо удалить из виртуального хранилища в целях безопасности.
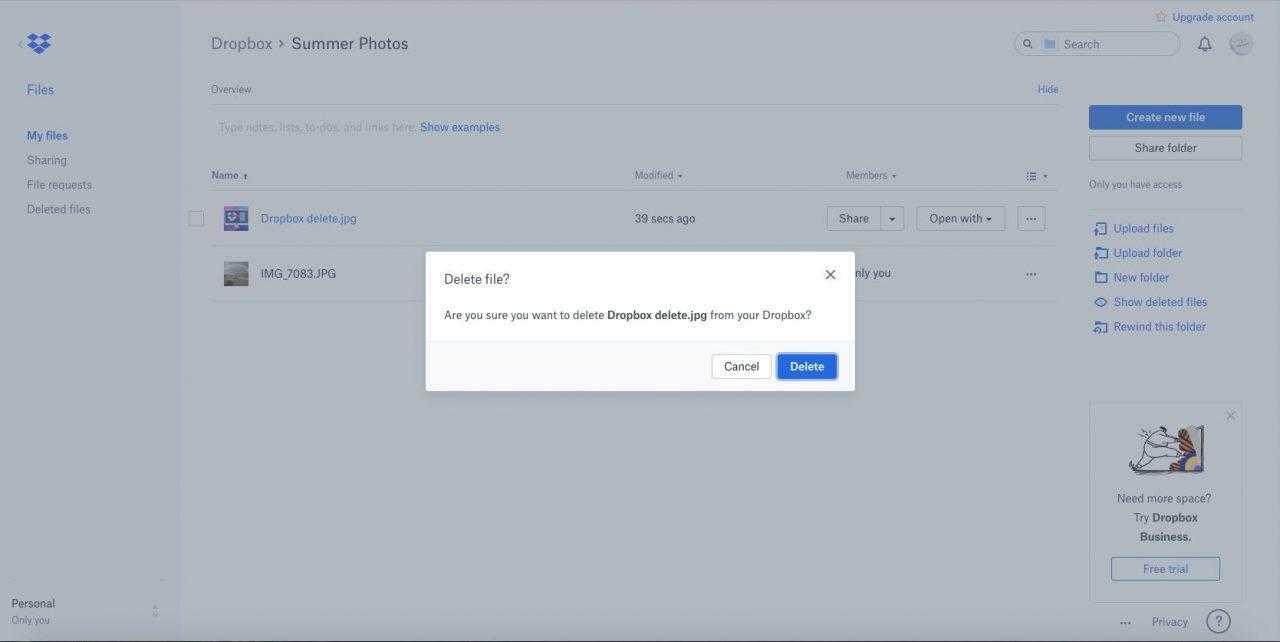
Перебирая варианты экспорта контактов с iPhone на компьютер, нельзя не упомянуть файлообменники. Многим не известен данный способ, поэтому они могут ознакомиться с выполнением процедуры на примере «DropMeFiles».
- Перейти на сайт dropmefiles.com и кликнуть по клавише «Загрузка».
- Спустя 1-2 секунды система сгенерирует ссылку на скачивание контактов.
- Теперь ее можно скопировать, а затем переслать посредством мессенджера на собственный профиль. Доступен также вариант отправки по СМС или на адрес электронной почты. Данные нужно указать внизу в поле специальной формы.
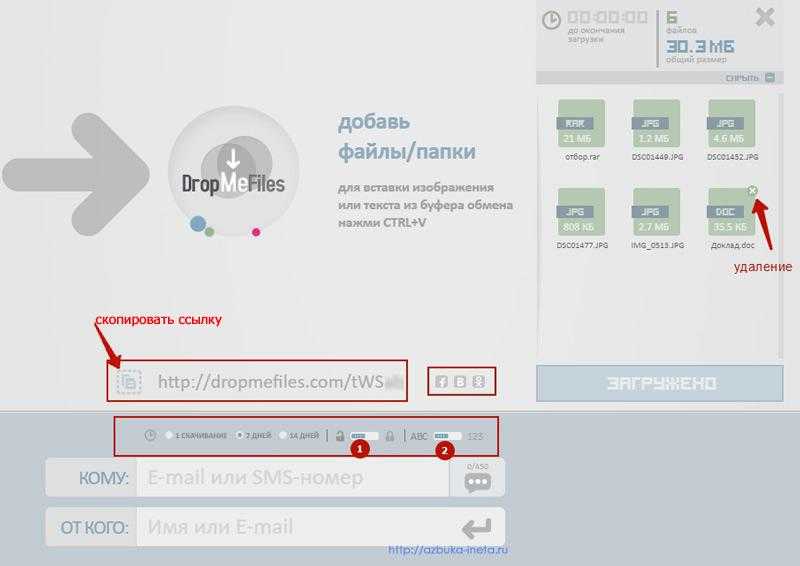
Далее останется только подождать, пока ссылка поступит указанным способом, после чего перейти по ней на указанный ресурс и загрузить телефонную книгу на жесткий диск компьютера.
Применение стороннего приложения “iBackupBot”
Перенос параметров через Айтюнс неудобен, так как владелец не может выбрать, какие телефоны ему нужно копировать. В этом случае можно воспользоваться приложением “iBackupBot”. Чтобы импортировать информацию, необходимо следовать такой инструкции:
- сначала требуется скачать софт на стационарный компьютер и выполнить его установку;
- далее открывается программа Айтюнс;
- Айфон подключается к ПК с помощью шнура;
- создается резервная копия данных;
- если она у пользователя есть, открывается приложение “iBackupBot”;
- программа в автоматическом режиме выполнит сканирование параметров;
- на экране отобразится список;
- теперь необходимо выбрать одну из созданных копий;
- выбирается пункт “Contacts”;
- на экране появится список тех номеров, которые сохранены в адресной книге;
- выбираются нужные мобильные и нажимается кнопка “Импорт”.
Владелец может указать, в каком формате требуется сохранить данные. Это может быть “vCard” или “.db”. после этого параметры сохраняются.
Скопировать телефонные номера с Айфона на стационарный ПК можно несколькими способами. Лучше для процедуры использовать Айклауд или Айтюнс. Если такие сервисы недоступны, перенос данных выполняется через почтовый ящик или мессенджер.
Как передать файлы на телефон по Wi-Fi
Сейчас многие устройства оснащены технологией Wi-Fi, телефоны и компьютеры не являются исключением. Некоторые компьютеры не имеют встроенного вай-фай, однако можно купить специальный внешний адаптер, который вставляется в USB-слот. Стоимость такого адаптера варьируется от 300-4000, однако для передачи материалов подойдет самый простой вариант. Способ передачи через вай-фай удобен для тех пользователей, которые имеют рабочий и настроенный роутер, раздающий интернет. Существует несколько способов копирования файлов посредством вай-фай технологий.
Передача файлов через Web-сервер. Пошаговая инструкция:
- Для копирования потребуется скачать специальное программное обеспечение «Web File Transfer». Приложение можно найти в Гугл маркете, скачать и дождаться установки. После загрузки нужно нажать на ярлык софта пальцем, зайти в интерфейс. Также потребуется подключение к сети вай-фай на обоих устройствах;
- После получения доступа в интернет, пользователь увидит в окне установленного приложения IP-адрес. Нужно скопировать цифровое значение или переписать его вручную;
- Пользователю потребуется открыть любой веб-обозреватель на компьютере, например, Яндекс или Гугл Хром. В адресную строку нужно вписать адрес с приложения телефона, и нажать Enter. Так откроется интерфейс телефона. Теперь пользователь может выделить и скопировать нужные файлы на компьютере, а затем передать их на гаджет. В правой стороне есть папка «Передача файлов на устройство», нажав по значку, пользователь сможет начать передачу. Единственным неудобством является ограничение, есть возможность перекинуть только 5Мб.
Следующий способ позволяет копировать крупные файлы. Алгоритм передачи файлов:
- Потребуется зайти в маркет приложений и скачать программное обеспечение «FTP-сервер». После загрузки и установки софта, пользователь заходит в приложение «Настройки», затем нажимает в телефоне на раздел «Беспроводное подключение»;
- Далее владелец телефона щелкает по команде вай-фай, потребуется создать новую точку доступа. В поле название вводится любое наименование сети. По умолчанию выставлена модель гаджета. Обязательно нужно придумать пароль и установить защищенное соединение;
- Потребуется синхронизироваться с этой точкой доступа на компьютере. Следует нажать на значок беспроводных сетей на панели значков и уведомлений, откроется список найденных точек доступа. Нужно навести курсор мышки на нужную сеть, ввести пароль, авторизоваться и подключиться;
- После авторизации следует нажать на ярлык установленного приложения, включить сервер и переписать цифровые значения из строки «URL-адрес сервера». Потребуется продолжить настройку синхронизации на ПК, следует нажать на папку «Мой компьютер». При открытии окна с устройствами и дисками, пользователь нажимает правую кнопку мыши, появляется окно с опциями. Нужно кликнуть по команде «Добавить новый элемент в сетевое окружение». В новом окне «Расположение веб-сайта» нужно написать адрес, который ранее высветился в приложении на телефоне;
- После потребуется нажать на кнопку «Далее». В следующем окне отметить галочкой пункт «Анонимный вход». Следующий шаг – введение IP-адреса 192.168.43.1. Так пользователь создаст новый сервер, откуда будет доступ к файлам телефона. Можно копировать в эту папку любые файлы (чтобы материалы было проще найти, пользователь создает еще одну папку для изображений, видео и аудио).
Ниже представлена таблица, в которой указаны плюсы и минусы передачи через современную технологию вай-фай:
Плюсы и минусы
Быстрая передача файлов
Для синхронизации не нужны кабели. Даже если потребуется приобрести адаптер, то он не занимает много места на столе пользователя
Пользователь может легко передавать и принимать файлы через сервер с любого устройства
Большинство компьютеров не оснащены модной функцией, поэтому потребуется купить адаптер
Иногда возможны сбои в соединении
Потребуется скачать приложение и подключиться к серверу. Не все серверы и программные обеспечения позволяют перекидывать крупные файлы
Для удобства пользователей дана видеоинструкция, в которой подробно показано, как можно передавать файлы посредством вай-фай:
Создание бэкап данных при помощи iTunes
При смене мобильного устройства перенос данных со старого IPhone через ITunes считается наиболее быстрым. Для формирования резервной копии нужно:
- Нужно загрузить и установить на свой ПК приложение ITunes или убедиться, что на МАС установлена актуальная версия.
- Запустить утилиту и подключить при помощи шнура ПК к IPhone.
- На экране монитора в верхней части левого окна приложения отобразится значок устройства.
- Во вкладке «Обзор» кликнуть на «Создать копию сейчас» и дать время системе, чтобы переместить всю нужную информацию.
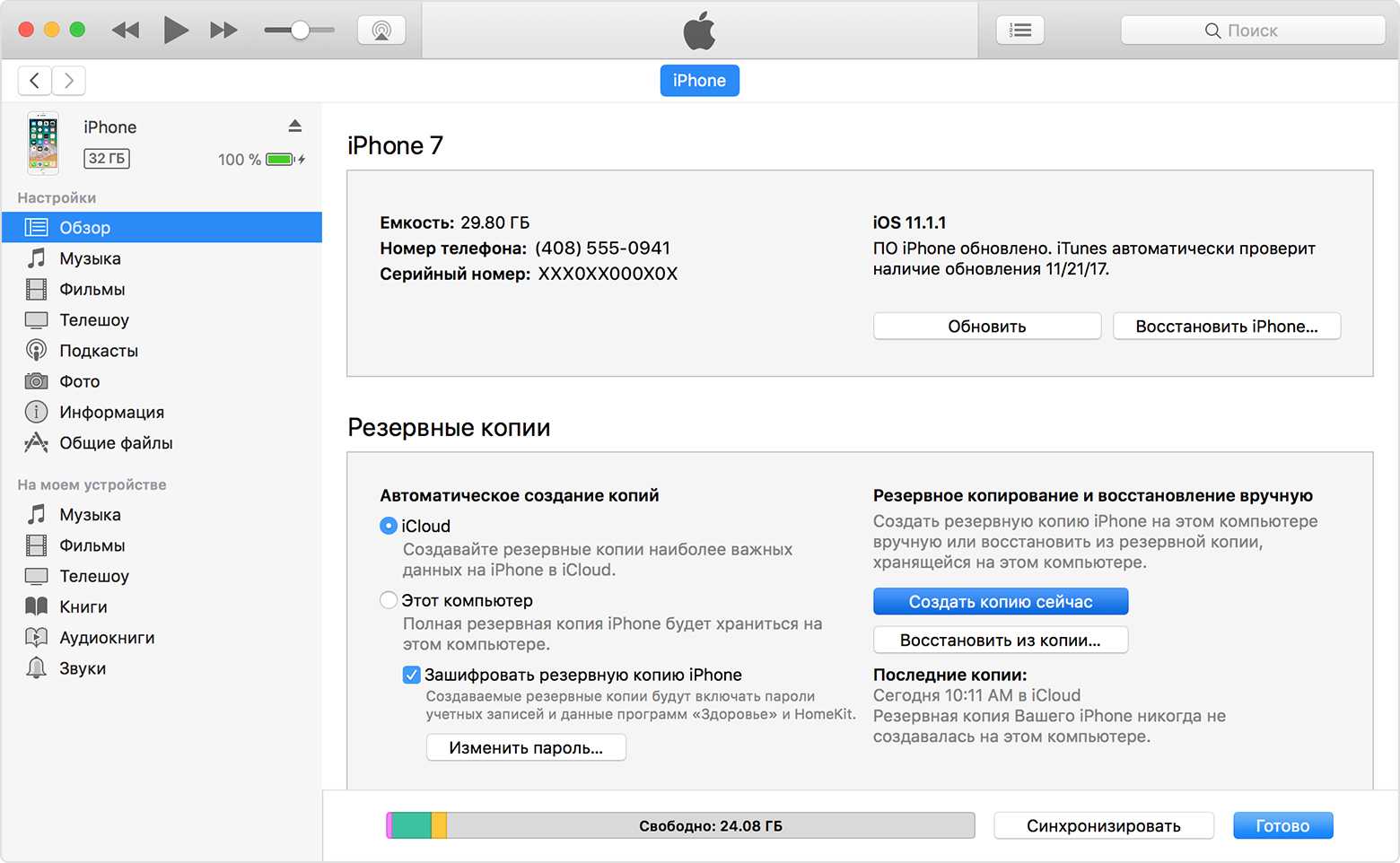
Создание резервной копии на ПК, используя iTunes
Чтобы «вытащить» всю необходимую информацию из мобильного устройства, нужно дополнительно активировать опцию «Зашифровать резервную копию», где потребуется для включения создать пароль.
Если перекинуть резервную копию нужно на ПК с небольшим количеством свободной памяти, то копирование может оказаться невозможным.