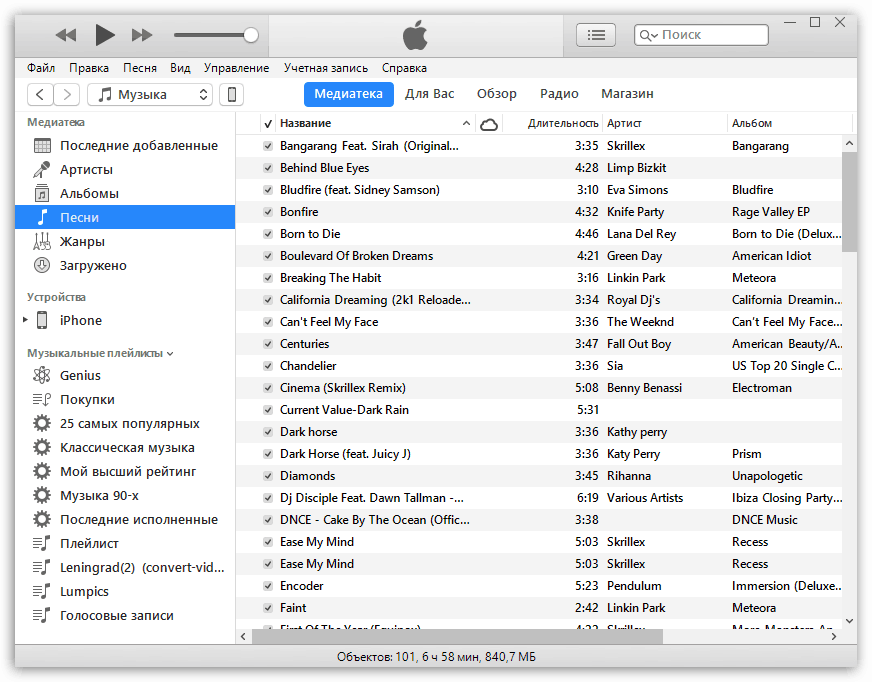Как заливать композиции, используя USB
Загрузить музыку в Айфон с личного компьютера пользователь может, воспользовавшись USB-шнуром. Для этого необходимо следовать такой инструкции:
- сначала гаджет необходимо подключить к стационарному компьютеру (ноутбуку);
- далее потребуется открыть приложение Айтюнс на ПК;
- теперь открывается раздел “Медиатека”, туда клиент добавляет нужные мелодии;
- выбирается раздел с файлами, а затем выбирается несколько композиций;
- файлы следует перетащить в медиатеку для загрузки;
- также можно добавить в раздел файлы папкой, это удобно, если рингтонов много.
Как только все треки будут перенесены в медиатеку, пользователь может отключить смартфон от компьютера и прослушать загруженные треки. Чтобы получить доступ к загрузкам, необходимо открыть раздел “Моя музыка”. В этом способе нет необходимости ждать, пока мелодия будет скачиваться, также ее не нужно копировать. Требуется только дождаться, пока папка переместится в Медиатеку. Чтобы операция по переносу была выполнена, обязательно делается синхронизация устройства. Через USB закачать музыку на Айфон с компьютера можно только в приложении Айтюнс или iTools.
- Интересная информация
- Когда клиент загружает новые файлы, он может распределить их по жанрам и внести изменения. Для этого потребуется зайти в медиатеку, затем щелкнуть по мелодии правой кнопкой мышки. На экране высветится список, из него выбирается пункт “Правка”. Как только клиент кликнет на раздел, он сможет сортировать файлы по жанрам и исполнителям.
Как скачать музыку на айфон (из интернета без iTunes)
Следует сразу отметить, что данный способ работает на iPhone или iPad с джейлбрейком. Можно, конечно, воспользоваться загрузчиками из App Store вроде iDownload Pro (ссылка) с встроенным медиапроигрывателем, только храниться скачанная музыка будет в самом приложении. Прослушивать ее вместе со всей коллекцией из родного iOS-приложения «Музыка» будет невозможно, что очень неудобно.
Если у вас iPhone или iPad с джейлбрейком, из интернета можно скачивать музыку прямо в медиатеку устройства. Для этого необходимо установить твик из Cydia — Bridge. Официально доступен в репозитории BigBoss (прописан в Cydia по-умолчанию), поддерживаются все устройства с iOS 5.x-7.1.х.
Перед тем, как воспользоваться преимуществами Bridge, необходимо найти прямую ссылку на загрузку музыкального файла. Прямая, означает без редиректа (переадресации), необходимости ввода «капчи», логинов и паролей.
-
На iPhone запустите Safari и перейдите на сайт где можно получить прямую ссылку на необходимый аудиофайл, для примера пусть будет: http://get-tune.net/.
- Выберите нужный трек и длинным тапом на значке или надписи «Скачать» откройте меню Safari позволяющее: открыть ссылку, открыть ссылку на новой странице, поместить страницу в список для чтения, скопировать ссылку и отменить.
-
Выберите пункт «Скопировать». В буфер обмена будет скопирована прямая ссылка.
-
Запустите Bridge и перейдите в меню «Download» (Скачать) на страницу «Enter URL» (Ввести URL).
-
В единственное поле вставьте скопированную ссылку (тапните на поле и удерживайте палец до появления контекстного меню в котором выберите «Paste» (Вставить)), тапните на «Go» (Продолжить). Начнется процесс загрузки.
-
По окончании Bridge позволит назначить файлу уникальные метаданные: Title (Заголовок), Artist (Исполнитель), Album (Альбом), Genre (Жанр), Track № (Номер трека), а также выбрать обложку для записи из приложения «Фото» (фотопотока или фотопленки). Приложение также позволяет прослушать загруженный файл.
-
Заполните необходимые поля (или оставьте произвольными) и тапните на надписи «Import» (Импортировать). Файл будет импортирован в медиатеку айфона и станет доступен с назначенными метаданными в приложении «Музыка». Готово!
Bridge не единственная программа позволяющая закачивать аудиофайлы в память айфона напрямую, есть еще несколько, к примеру — MewSeek. Официально доступно приложение в Cydia в репозитории BigBoss, стоит дороже чем Bridge в 4 раза ($9,99), но и обладает большим (с ударением на «и») функционалом: встроенной поисковой машиной на базе различных поисковых движков. Работают приложения идентично, на видео ниже вы можете ознакомиться с установкой и работой MewSeek и выбрать для себя оптимальное.
Как скачать музыку на айфон из интернета без iTunes
Немногие знают об этом, но скинуть музыку на айфон без iTunes можно с помощью сервиса . Перед тем, как начать, не забудьте зарегистрировать учётную запись Google, установить плагин Google Play Музыка для браузера Chrome и скачать приложение Google Play Музыка на телефон. Итак:
Открываем браузер Chrome на компьютере, переходим на главную страницу сервиса. Открываем меню в левом углу и кликаем на раздел «Пополнить фонотеку».
Добавляем песни на открывшуюся страницу
Внимание! Возможно, потребуется отключить антивирус
Дожидаемся завершения загрузки. Все загруженные треки будут помещены в разделе «Фонотека».
Теперь запускаем приложение Google Play Музыка на iPhone. На главной странице будут представлены все скаченные аудиозаписи, которые можно скинуть на память смартфона.
Загрузка с помощью приложений
В AppleStore имеется несколько утилит, которые позволяют слушать музыку на айфоне, при этом не прибегая к использованию ПК или вспомогательных сервисов. Загрузка мелодий в них осуществляется понятным и доступным каждому способом. Ниже будет представлен обзор самых популярных музыкальных приложений для iPhone.
GarageBand
Основное назначение GaradeBand – создание мелодий. Функционал позволяет использовать различные музыкальные инструменты, чтобы записывать уникальные минусы. С помощью GaradeBand вы сможете сами создавать биты на драм-машине, играть на реалистичных Touch-инструментах, загружать звуки и лупы и сбрасывать получившуюся музыку на айфон.
SoundCloud
SoundCloud – это практически музыкальная социальная сеть, которая в своей библиотеке насчитывает более 125 млн аудиозаписей. Зачастую приложение используют как облако для хранения песен, а также как площадку для реализации собственной музыкальной деятельности. Конечно же, перекинуть музыку на айфон при помощи SoundCloud тоже можно. Стоит только учитывать, что у приложения отсутствует русскоязычный интерфейс, а большинство песен вы сможете найти лишь в remix-версиях.
Заметка: если вы ищите источник композиций без авторских прав, которые можно использовать на Twitch или для вставки в видео на YouTube, то SoundCloud определённо станет вашим помощником.
Idownloader pro
Утилита оснащена встроенным браузером, через который и осуществляется поиск композиций, а также их скачивание. Разработчики позаботились о том, чтобы пользователи больше не испытывали головной боли при загрузке большого количество файлов. Idownloader pro позволяет скачивать до 50-ти аудиозаписей одновременно. Также приложение можно синхронизировать со своим аккаунтом в Dropbox. В целом, приложение радует оптимизацией процессов, качеством работы загрузчика, скоростью работы и настройками безопасности.
Пожаловаться на контент
Загрузка музыки в облачные хранилища
На данный момент существует огромное количество «облачных» хранилищ, представляющих собой нематериальное пространство в интернете, в котором можно хранить всевозможные материалы.
iCloud, Яндекс.Диск, Google Drive, а также еще с десяток подобных сервисов служат для пользователей местом скопления фотографий, музыки, видео и документов.
Учитывая, что у нас широко развито быстрое интернет-соединение, подобные хранилища являются отличной возможностью компенсировать недостаток свободного места на телефоне, прослушивая и просматривая свои файлы в режиме онлайн.
Dropbox
Для примера рассмотрим один из таких облачных сервисов — Dropbox.
Он, впрочем, как и многие другие облачные хранилища, имеет два режима работы — бесплатный и по подписке.
Платная версия позволяет использовать 1 ТБ облачной памяти, а также более широкий функционал приложения. Но если использовать данный сервис исключительно ради загрузки музыки, то 2 ГБ должно хватить большинству пользователей. В целом процесс загрузки музыки ограничивается несколькими пошаговыми действиями:
- Установите Dropbox на айфон, загрузив в Apple Store. После установки приложения на телефон, вам будет любезно предложено установить соединение с ПК. Для этого на компьютере осуществите переход по выданной вам ссылке, где на экране появится QR-код;
- Наводим камеру мобильного устройства на него и дело сделано. Нужная на ПК программа находится в папке «Загрузки»;
- После установки Dropbox на своем компьютере, вы закидываете в программу все интересующие вас файлы, после чего они окажутся в «облаке». Ну а дальше телефон сам синхронизирует все необходимое.
Стоит отметить, что загружать файлы можно и без программы. Достаточно авторизоваться в браузере на сайте Dropbox под своей учетной записью и перетащить все файлы в выбранную папку.
Музыку вы сможете прослушивать прямо из приложения, благо для этого там имеется встроенный аудиоплеер. Не самый функциональный, но зато работает и в фоновом режиме, и без рекламы. А для бесплатных приложений это редкость.
Как скачать песни с айфона на комп или ноутбук
Для переноса аудиозаписей с iphone на пк также воспользуемся программой itunes.
Прежде чем скачать музыку на компьютер убедитесь, что на телефоне она загружена в айтюнс.
Далее следуйте инструкции:
с помощью зарядного кабеля подключите айфон к компу
Обратите внимание, при использовании старых телефонов, возможно, придется отправиться в магазин и купить кабель usb-с для подключения к маку;
откройте itunes. Проверьте, не нужно ли обновить прогу;
нажмите «файл», затем device («устройства») и, наконец, выберите опцию transfer purchases from iphone (перенести купленное с айфона)
Как только вы это сделаете, вся музыка с фонотеки на телефоне начнет копироваться в библиотеку на компе;
по завершении скачки в разделе recently added («недавно добавленные»), просмотрите скачанные композиции, выберите нужные и нажмите на загрузку.
Следующий способ, позволяющий скопировать песни с айфон на компьютер, — библиотека icloud.
Для этого:
- перейдите в «настройки» своего iphone. Здесь нажмите на apple id и выберите опцию «музыка». Включите музыкальную библиотеку icloud, при этом не забудьте подтвердить сохранение вашей музыки;
- на пк запустите itunes, обновите при необходимости;
- авторизуйтесь в icloud с той же учетной записью, что и в телефоне;
- в настройках айтюнс поставьте галочку на музыкальной библиотеке icloud;
- подтвердите синхронизацию.
Один из вариантов — apeaksoft iphone transfer.
Для скачивания:
- загрузите приложение. На сайте разработчиков оно доступно бесплатно. Есть отдельная версия для windows и для mac;
- с помощью кабеля подключите телефон к компу;
- запустите программу и просмотрите файлы, доступные на мобильном. Для этого откройте «медиа» и перейдите в раздел «музыка»;
- выберите композиции, которые хотите перекинуть;
- нажмите «экспорт». В программе есть опция переноса на пк и библиотеку itunes. Выберите нужную.
Перенос музыки с компьютера на iPhone
Как оказалось, вариантов импорта музыки с компьютера на iPhone гораздо больше, чем вы, возможно, думали. Обо всех них и пойдет речь далее в статье.
Способ 1: iTunes
Айтюнс – главная программа любого Apple-пользователя, поскольку это многофункциональный комбайн, который служит, в первую очередь, средством для переноса файлов на смартфон. Ранее на нашем сайте подробно уже рассказывалось о том, каким образом выполняется перенос музыки из iTunes на i-девайс, поэтому на данном вопросе останавливаться не будем.
Подробнее: Как добавить музыку на iPhone через iTunes
Способ 2: AcePlayer
На месте AcePlayer может быть практически любой проигрыватель музыки или файловый менеджер, поскольку данные приложения поддерживают куда больше форматов музыки, нежели стандартный проигрыватель Айфон. Так, используя AcePlayer, вы сможете воспроизводить формат FLAC, который отличается высоким качеством звука. Но все последующие действия будут выполняться через iTunes.
Подробнее: Файловые менеджеры для iPhone
- Скачайте AcePlayer на смартфон.
- Подключите Apple-девайс к компьютеру и выполните запуск Айтюнс. Пройдите в меню управления устройством.
В левой части окна откройте раздел «Общие файлы».
В списке приложений найдите AcePlayer, выделите его одним кликом мыши. Правее появится окно, в которое вам понадобится перетащить музыкальные файлы.
Айтюнс автоматически запустит синхронизацию файлов. Как только она будет завершена, запустите на телефоне AcePlayer и выберите раздел «Документы» — музыка появится в приложении.
Способ 3: VLC
Многие пользователи ПК знакомы с таким популярным проигрывателем, как VLC, который доступен не только для компьютеров, но и для iOS-устройств. В том случае, если и ваш компьютер, и iPhone подключены к одной сети, перенос музыки может быть выполнен именно с помощью данного приложения.
Способ 4: Dropbox
По сути здесь может быть использовано абсолютно любое облачное хранилище, но мы покажем дальнейший процесс переноса музыки на Айфон на примере сервиса Dropbox.
- Для работы потребуется, чтобы на устройстве было установлено приложение Dropbox. Если оно у вас еще не загружено, скачайте его из App Store.
- Перенесите на компьютере музыку в папку Dropbox и дождитесь окончания синхронизации.
Теперь можно запускать Dropbox на Айфон. Как только синхронизация будет завершена, файлы появятся на устройстве и будут доступны к прослушиванию прямо из приложения, но с небольшим уточнением – для их воспроизведения потребуется подключение к сети.
В том же случае, если вы хотите слушать музыку без интернета, песни потребуется экспортировать в другое приложение – это может быть любой сторонний проигрыватель музыки.
Подробнее: Лучшие проигрыватели для iPhone
Для этого тапните в верхнем правом углу по кнопке меню, а затем выберите пункт «Экспортировать».
Выберите кнопку «Открыть в…», а затем приложение, в которое музыкальный файл будет экспортирован, например, в тот же VLC, о котором шла речь выше.
Способ 5: iTools
В качестве альтернативы iTunes разработана масса удачных программ-аналогов, среди которых особенно хочется отметить iTools благодаря простому интерфейсу с поддержкой русского языка, высокой функциональности и удобно реализованной возможности переноса файлов на Apple-устройства. Именно на примере данного инструмента и рассмотрим дальнейший процесс копирования музыки.
Подробнее: Аналоги iTunes
- Подключите iPhone к компьютеру с помощью USB-кабеля, а затем выполните запуск iTools. В левой части окна откройте вкладку «Музыка», а в верхней выберите пункт «Импорт».
На экране отобразится окно Проводника, в котором вам понадобится выбрать те треки, которые будут перенесены на устройство. Выбрав, подтвердите копирование музыки.
Начнется процесс переноса композиций. Как только он будет завершен, можно проверять результат – все загруженные песни появились на Айфон в приложении Музыка.
Каждый из представленных способов прост в исполнении и позволяет перенести все любимые треки на смартфон. Надеемся, данная статья была для вас полезна.
Опишите, что у вас не получилось.
Наши специалисты постараются ответить максимально быстро.
Конвертация и WALTR 2
Прогресс не стоит на месте, программисты, не покладая рук, работают над облегчением жизни для владельцев «яблочных» гаджетов. Они сумели обойти стандартный софт по установке рингтонов – iTools и iTunes. Основная проблема iPhone – нестандартный формат воспроизведения мелодии M4R, но и она решаема. Стоит воспользоваться онлайн аудио-конвертором или специальной программой, сервисов много.
Конвертация — наиболее распространенный способ, который за несколько секунд изменит привычный формат MP3 в M4R. С помощью этого приложения получить рингтон можно в два шага:
1. Открыть аудио-конвертер, загрузить полную композицию.
2. Конвертируем через вставку «Рингтон для Айфон» и сохраняем новый трек.
Далее следует установка рингтона на мобильное устройство по аналогии с предыдущими версиями: «Настройки», «Звуки», «Рингтоны».
Работать с приложением легко, необходимо сделать три простых действия:
- открыть файл в WALTR;
- подключить iPhone к ПК через кабель или Wi-Fi, и ожидать конекта с мобильным устройством. Затем добавить в программу файл в формате M4R, ожидать уведомления о добавлении нового рингтона на гаджет;
- зайти в папку «Настройки», выбрать последний рингтон и установить его на звонок.
Все вышеперечисленные программы: iTools, iTunes, конвертация, WALTR разработаны с одной целью – сэкономить время на установку рингтона на брендовые смартфоны iPhone. Какой из них выбрать? Решать вам. WALTR наиболее удобен, но он и платный, а вот iTools имеет широкий функционал и помимо загрузки мелодий может делать много чего с вашим iPhone 4 5 6 7 8 Plus и iPhone X.
Надеемся теперь вы знаете как на Айфоне поставить музыку на звонок совершенно из любых форматов.
Сразу смотрите:
- Как на iPhone поставить музыку на звонок
- Как быстро почистить iCloud на iPhone 6 7 8 Plus
- Как включить вспышку при звонке на iPhone
- Как перевести Telegram в iPhone на русский
- Как перенести фото с iPhone на iPhone
Как использовать iPhone или iPad в качестве флешки
Шаг 1. Загрузите и установите последнюю версию iFunBox.
Шаг 2. Откройте программу и подключите iPhone или iPad к компьютеру. Для того чтобы iFunBox мог видеть ваше устройство на компьютере должен быть установлен iTunes.
Шаг 3. Устройство определится в программе и вы сможете скидывать совершенно любые файлы на него, используя iPhone или iPad как флешку.
Шаг 4. Скидывайте файлы, которые нужно «перенести» в папку «Общее хранилище».
Очень удобное решение, которое может выручить в самый ответственный момент. Например, флешки под рукой нет, но нужно скинуть важный файл «весом» в несколько гигабайт. Не по почте же такой отправлять. iPhone или iPad вкупе с iFunBox отлично справляется с данной задачей — файлы не повреждаются и скидываются в целости и сохранности.
Пользователям, которые сделали джейлбрейк своих устройств, повезло больше. Благодаря огромному выбору твиков из Cydia для работы с файловой системой, они могут распаковывать файлы, используя специальные менеджеры, загружать файлы прямиком из Safari и многое другое. Ярким примером такого твика является файловый менеджер iFile. С другими полезными твиками для iPhone, iPad и iPod touch с установленным джейлбрейком вы можете ознакомиться перейдя по этой ссылке.
Поделиться ссылкой
Как загрузить музыку в iPhone через iTunes
Наверное самый сложный и самый долгий способ из имеющихся, но есть в нем и ряд преимуществ:
- в iTunes можно прописать ID3-теги для гибкого поиска, группировки и организации музыкальных файлов;
- все музыкальные дорожки можно украсить обложками, которые будут отображаться в нативном iOS-приложении «Музыка», медиатека станет красочной и приятной глазу;
- отдельным музыкальным файлам можно назначить независимые настройки эквалайзера и назначить свой уровень громкости;
- iTunes позволяет группировать музыкальные файлы в плейлисты, которые переносятся в iPhone в процессе синхронизации;
- айтюнс позволяет загружать в айфон сразу всю медиатеку или группы файлов по: плейлистам, жанрам, альбомам и артистам.
Как видите, вместе со всеми недостатками, загрузка аудиофайлов в айфон через iTunes имеет право на жизнь и для кого-то может быть востребована.
Для того, что «залить» музыку в память iOS-девайса необходимо предварительно загрузить ее в медиатеку айтюнса.
Запустите iTunes («юзайте» последнюю версию).
Перейдите в «Файл Добавить в медиатеку» и выберите папку содержащую загружаемые аудиофайлы или отдельный файл. Загрузить файлы можно и сочетанием «Ctrl+o (буква)» в Windows и «Command+o» в Mac OS X, или перетаскиванием соответствующей папки или файла в окно медиакомбайна.
Организуйте свою музыкальную коллекцию (заполните ID3-теги, добавьте обложки, создайте плейлисты)
Обратите внимание, что названия музыкальных дорожек могут не совпадать с именами файлов на жестком диске, iTunes загружает и использует метаданные файлов указанные в ID3-тегах.
Коллекция готова к загрузке и доступна в разделе «Музыка».. Еще раз обращаю ваше внимание на то, что если какой-либо файл в медиатеку загружен не был, он не поддерживается iTunes и его необходимо конвертировать, WMA-файлы конвертируются автоматически
Еще раз обращаю ваше внимание на то, что если какой-либо файл в медиатеку загружен не был, он не поддерживается iTunes и его необходимо конвертировать, WMA-файлы конвертируются автоматически
Синхронизация музыки из iTunes с iPhone
Для того, чтобы музыка из медиатеки айтюнс была загружена в память айфона, необходимо выполнить его синхронизацию:
Подключите устройство к компьютеру USB-кабелем или по Wi-Fi.
Запустите iTunes (если программа закрыта).
Перейдите во вкладку «Обзор» в разделе «Устройства Модель вашего девайса».
В списке «Параметры» установите галочку напротив «Обрабатывать музыку и видео вручную», это позволит гибко настраивать синхронизацию коллекции (целиком или отдельно по жанрам, исполнителям, альбомам и плейлистам).
Перейдите во вкладку «Музыка» и установите галочку напротив «Синхронизировать музыку»
Станут доступны настройки синхронизации музыкального контента.
Если вы хотите загрузить все содержимое айтюнса, выберите пункт «Всю медиатеку», появится счетчик песен.
Если вам не нужна вся коллекция или она не умещается в памяти устройства, выберите пункт «Избранные плейлисты, артисты, альбомы и жанры».
Обратите внимание, вместе с содержимым коллекции появился пункт «Автоматически заполнять свободное пространство песнями». Выберите его, если хотите заполнить музыкой все свободное место.
Выберите плейлисты, жанры, артистов и альбомы которые хотели бы загрузить (установите галочки)
Количество свободного места в памяти устройства отображается в панели рядом с кнопками «Вернуть» и «Применить».
Закончив выбор щелкните на кнопке «Применить» и дождитесь окончания процесса синхронизации.
После завершения синхронизации, музыка из iTunes станет доступна в iPhone, наслаждайтесь!
Скачиваем музыку на iPhone при помощи iTunes
Этим методом скачивания музыки на iPhone я пользуюсь с момента приобретения своего первого iPod Classic. Кому-то из вас он может показаться странным, а кто-то вообще может назвать меня “дикарем”. Но я считаю этот метод оптимальным для любого пользователя iPhone и сейчас объясню почему.
Буду откровенен с вами до конца, — меня просто бесит то, как реализован процесс синхронизации контента в программе iTunes, именно поэтому все действия по скачиванию музыки в телефон мы будем производить вручную, несмотря на реализованную супер-пупер «синхронизацию». Но не пугайтесь, так будет даже проще.
Ложка дегтя, которая испоганила всю прелесть iTunes, в том, что ваш iPhone может быть синхронизирован всего лишь с одной медиатекой, на определенном компьютере. Вдобавок, если вы удалите из медиатеки iTunes какие-либо музыкальные треки, скачанные ранее на iPhone, то при следующей синхронизации эти треки также будет удалены и с iPhone.
Другими словами, каждый раз при синхронизации медиатеки iTunes с содержимым iPhone, на ваш iPhone будут записаны треки, которые есть в медиатеке, и удалены те, которых нет. Я надеюсь, я доходчиво объяснил.
Итак, чтобы скачать музыку на iPhone при помощи iTunes делаем так:
ШАГ 1 — Подключаем iPhone к компьютеру и запускаем на компьютере iTunes.
ШАГ 2 — Кликаем по пиктограмме своего устройства в верхней части окна iTunes. Прокрутите окно до раздела Параметры и поставьте галочку возле «Обрабатывать музыку и видео вручную».

ШАГ 3 — Из меню слева выберите Музыка и снимите галочку напротив «Синхронизировать музыку» в правой части окна.
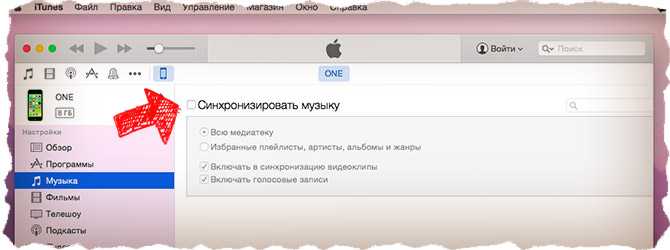
ШАГ 4 — Добавляем в медиатеку iTunes необходимые музыкальные файлы. Для этого переходим в меню Файл — Добавить в медиатеку…
В открывшемся окне выбираем файлы, которые вы хотите перенести на iPhone. Если какие-то из выбранных файлов не отображаются в медиатеке, значит они не поддерживаются iPhone.
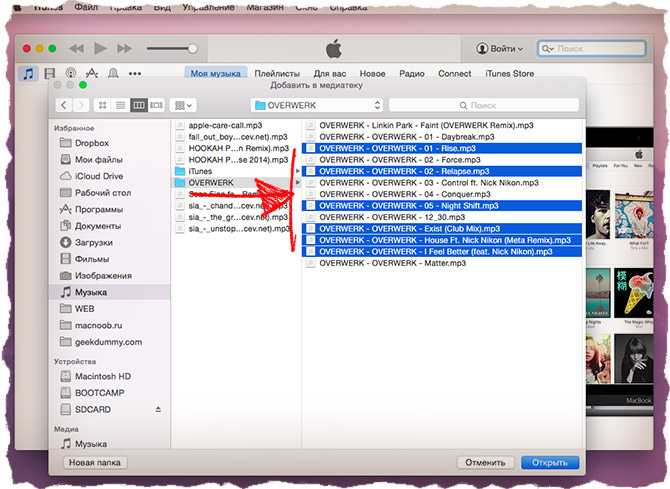
ШАГ 5 — Теперь, когда файлы добавлены в медиатеку, их все необходимо выделить нажав ⌘+A (Ctrl + A на Windows PC) и перетащить влево на ваше устройство.

Дождитесь пока музыкальные треки будут скачаны на iPhone. После этого можно переходить к прослушиванию треков в стандартном приложении Музыка на iPhone.
«iPhone синхронизирован с другой медиатекой iTunes…» — читай здесь
Естественно iTunes дает намного большие возможности по управлению музыкой, но я их умышленно пропустил. Я не являюсь заядлым меломаном, который днями и ночами перебирает любимые треки и группирует их в плейлисты.
Все что мне нужно — это скинуть небольшое количество музыкальных треков на iPhone, чтобы было не скучно бегать по утрам. Для этого вполне подходит способ, описанный выше.