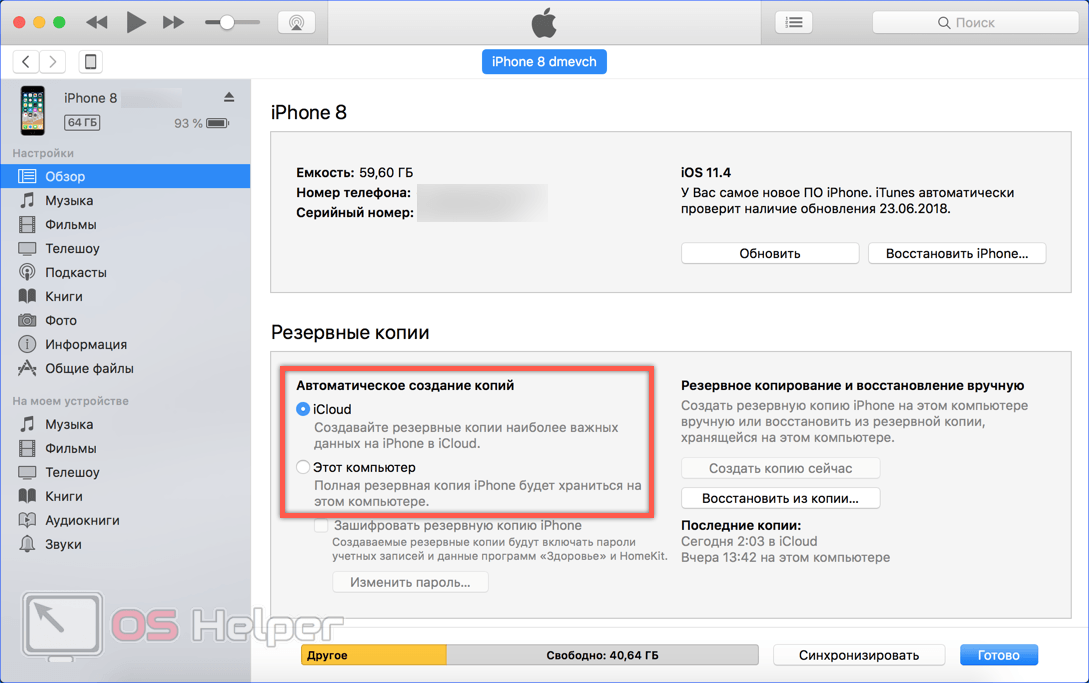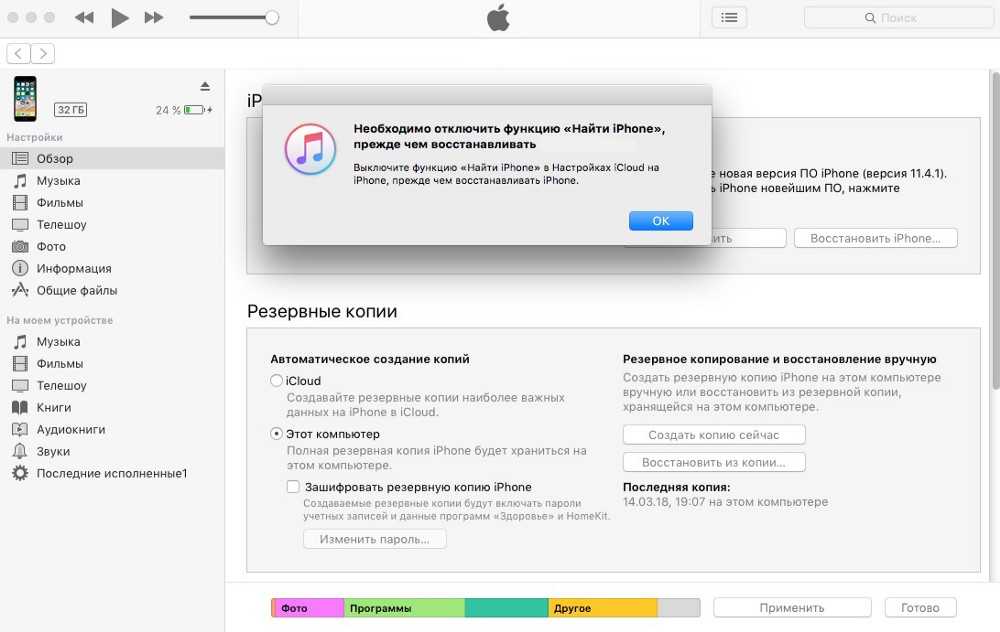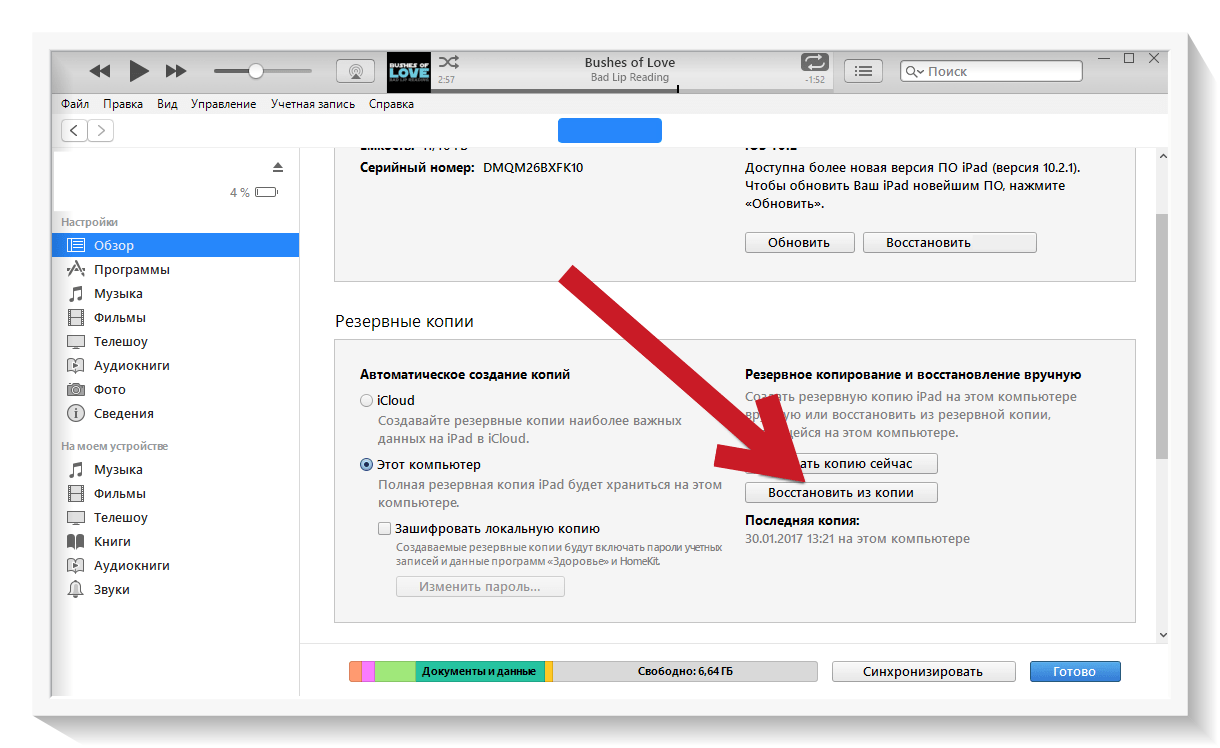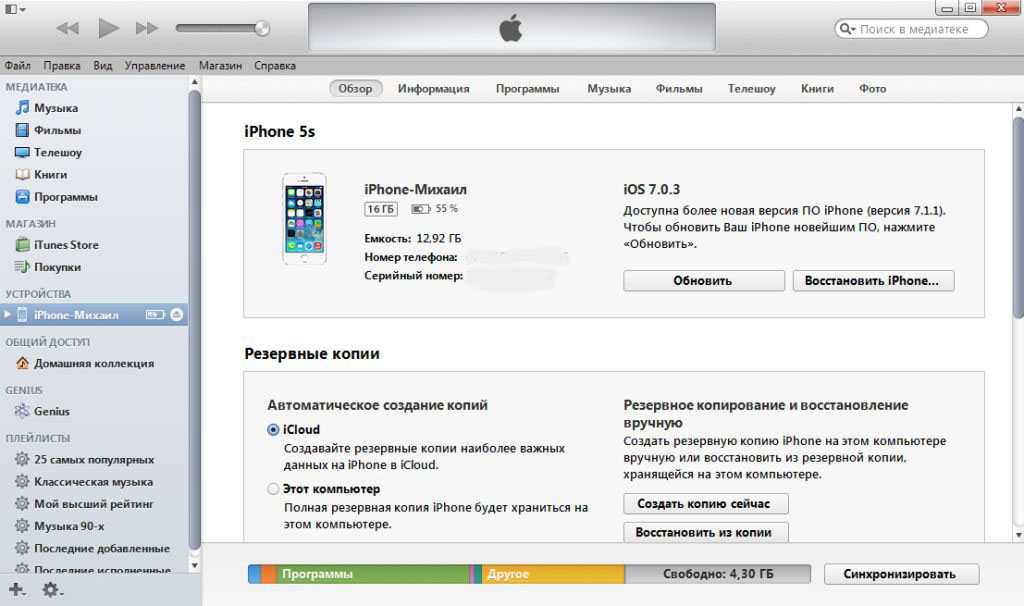Резервное копирование при помощи iTunes
Сначала подключите телефон к компьютеру и запустите iTunes. Нажмите на иконку в виде телефона.
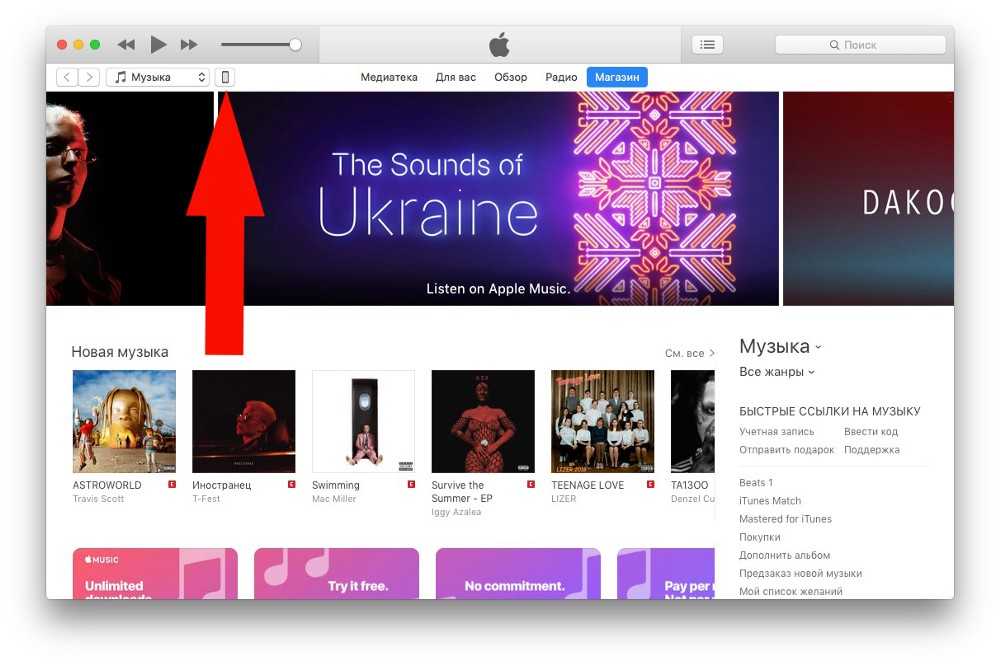
В открывшемся окне нажмите кнопку «Создать копию сейчас» (Back Up Now), после чего iTunes выполнит синхронизацию и резервное копирование телефона на компьютер.
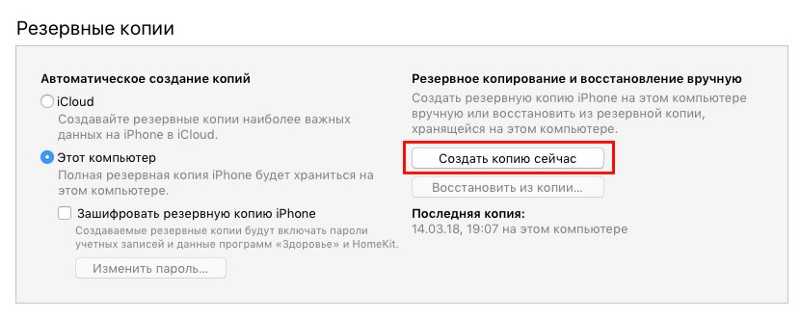
После завершения процесса отметка времени в разделе «Последние копии» (Latest Backup)покажет дату и время последнего резервного копирования.
Шифрование
Если вы хотите создать бэкап паролей и другой конфиденциальной информации, необходимо ее зашифровать. Опция шифрования создает резервные копии сохраненных паролей, настроек Wi-Fi, истории веб-сайтов и т.д.. Установите флажок в соответствующем месте. Введите и подтвердите пароль, после чего нажмите кнопку «Задать пароль» (Set Password).
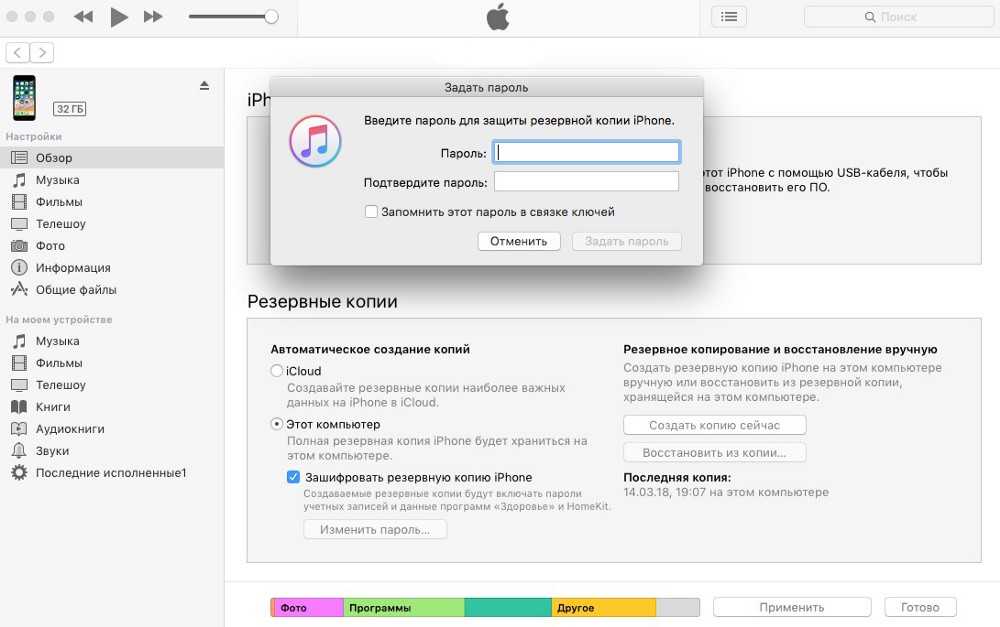
Подтверждение шифрования
Чтобы убедиться, что резервная копия была зашифрована, перейдите в меню iTunes и выберите «Настройки» (Preferences). В открывшемся окне перейдите на вкладку «Устройства» (Devices). Значок замка рядом с резервной копией указывает на то, что она была зашифрована. До тех пор, пока опция шифрования включена, все будущие резервные копии будут зашифрованы.
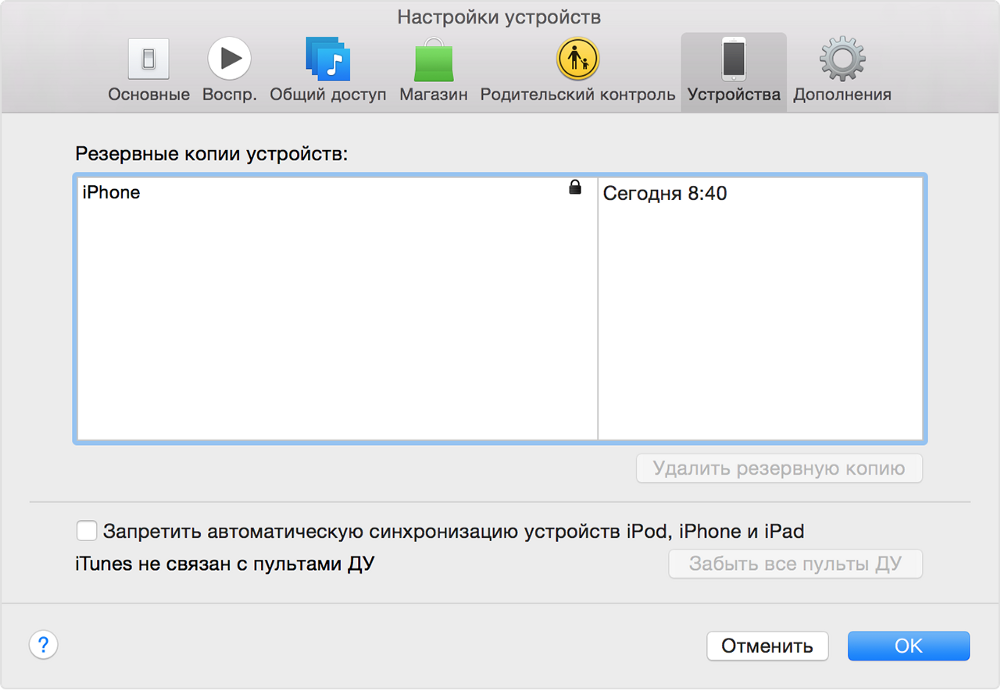
Автоматическое резервное копирование
Чтобы настроить автоматическое резервное копирование, установите флажок на опции «Автоматическое создание копий» — «Этот компьютер»и выберите «Синхронизировать, если iPhone подключен» (Automatically sync when this iPhone is connected). После этого каждый раз, когда iPhone будет подключен к ПК и открыт iTunes, будет создаваться резервная копия.
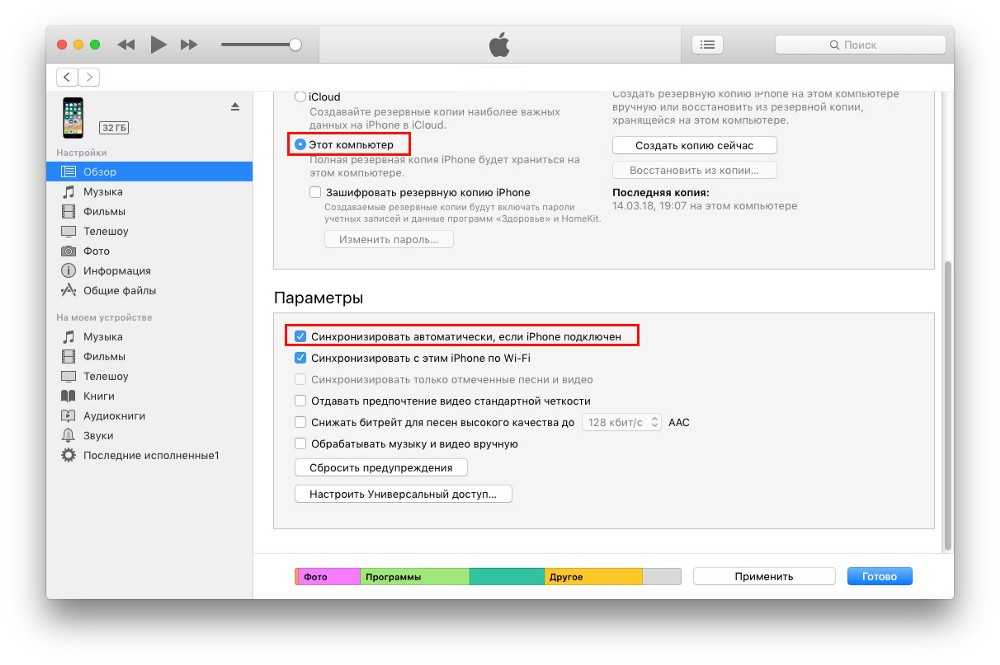
Восстановление в iTunes
Теперь предположим, что вам нужно восстановить резервную копию iTunes либо на тот же телефон, либо на новый. Однако, прежде чем вы сможете это сделать, вам необходимо отключить функцию «Найти мой iPhone». Об этом вам сообщит iTunes предупреждающим сообщением.
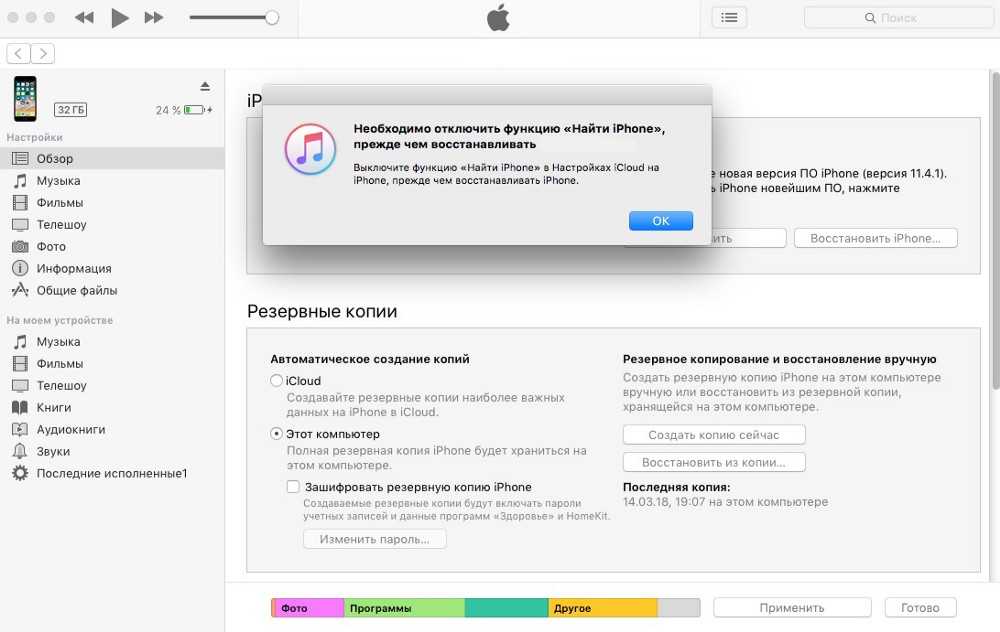
На телефоне Откройте «Настройки» — — iCloud — «Найти iPhone». Выключите функцию, введите пароль и нажмите «Выключить».
Подключите телефон к компьютеру. Нажмите кнопку «Восстановить из копии» (Restore Backup).
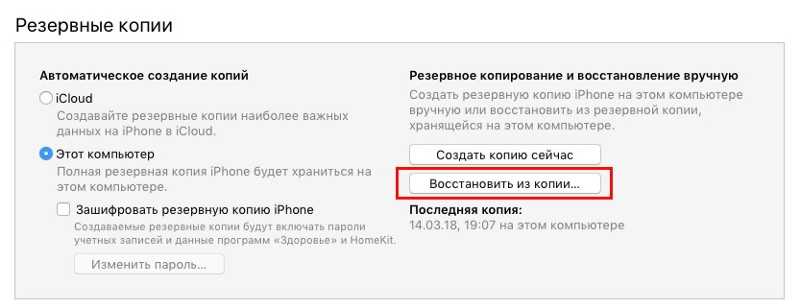
Убедитесь, что выбрана правильная резервная копия по дате и времени. В противном случае нажмите на раскрывающееся меню и выберите тот бэкап, который требуется восстановить. Нажмите кнопку «Восстановить» (Restore). Введите пароль шифрования если резервная копия была зашифрована.
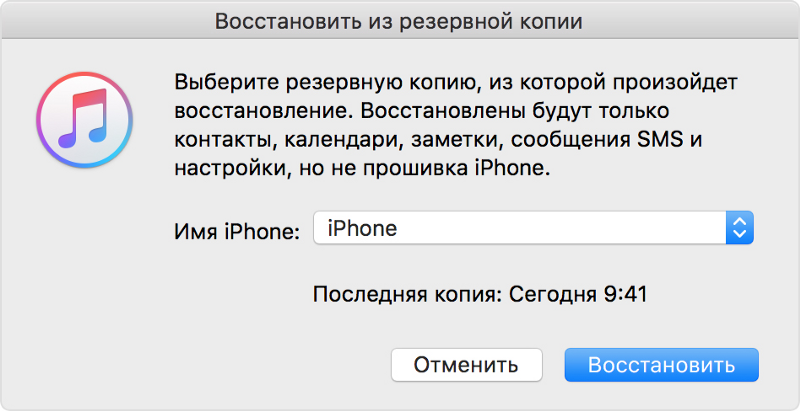
iTunes начнет восстановление телефона.
Пользуемся iCloud на iPhone
Ниже мы рассмотрим ключевые возможности iCloud, а также правила работы с данным сервисом.
Включение резервного копирования
Еще до того, как Apple реализовала собственный облачный сервис, все резервные копии Apple-устройств создавалась через программу iTunes и, соответственно, хранились исключительно на компьютере. Согласитесь, не всегда есть возможность подключить Айфон к компьютеру. И iCloud прекрасно решает данную проблему.
- Откройте настройки на iPhone. В следующем окне выберите раздел «iCloud».
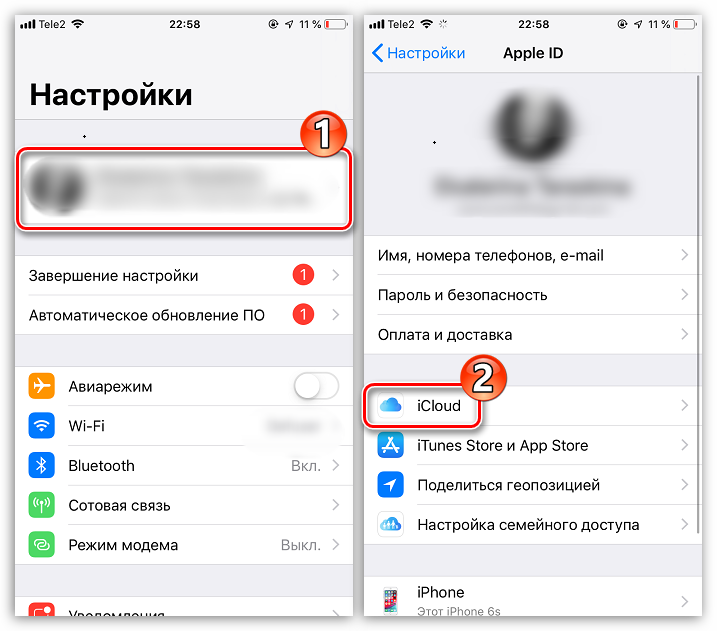
На экране развернется список программ, которые могут хранить свои данные в облаке. Активируйте те приложения, которые вы планируете включить в состав резервного копирования.
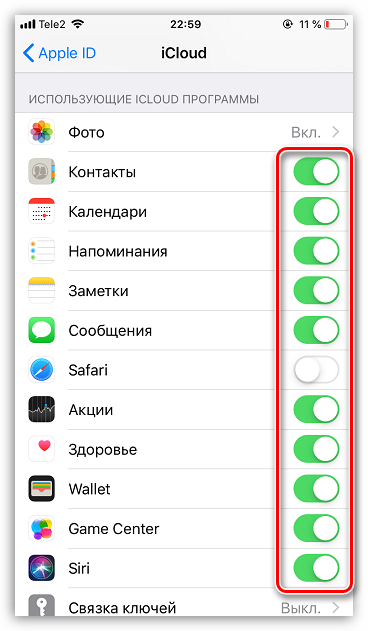
В этом же окне перейдите к пункту «Резервная копия». Если параметр «Резервная копия в iCloud» деактивирован, его потребуется включить. Нажмите кнопку «Создать резервную копию», чтобы смартфон немедленно приступил к созданию бэкапа (необходимо подключение к Wi-Fi). Кроме этого, резервная копия будет периодически обновляться автоматически при наличии на телефоне подключения к беспроводной сети.
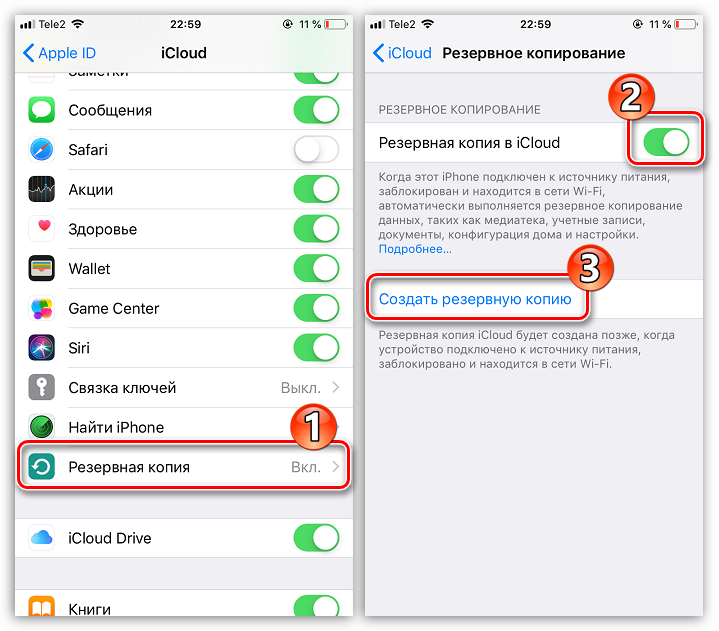
Установка резервной копии
После сброса настроек или перехода на новый iPhone, чтобы повторно не загружать данные и вносить необходимые изменения, следует установить резервную копию, хранящуюся в iCloud.
Хранение файлов в iCloud
Долгое время iCloud нельзя было назвать полноценным облачным сервисом, поскольку пользователи не могли хранить в нем свои личные данные. К счастью, компания Apple это исправила, реализовав приложение Файлы.
- Для начала следует убедиться, что у вас активирована функция «iCloud Drive», которая и позволяет добавлять и хранить документы в приложении Файлы и иметь к ним доступ не только на iPhone, но и с других устройств. Для этого откройте настройки, выберите свою учетную запись Apple ID и перейдите к разделу «iCloud».
В следующем окне активируйте пункт «iCloud Drive».
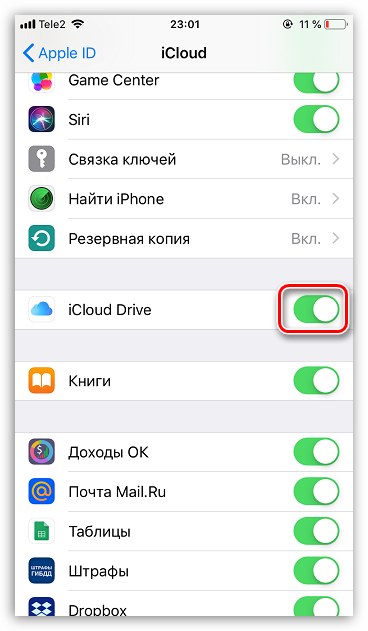
Теперь откройте приложение Файлы. В нем увидите раздел «iCloud Drive», добавляя файлы в который, вы их будете сохранять в облачное хранилище.

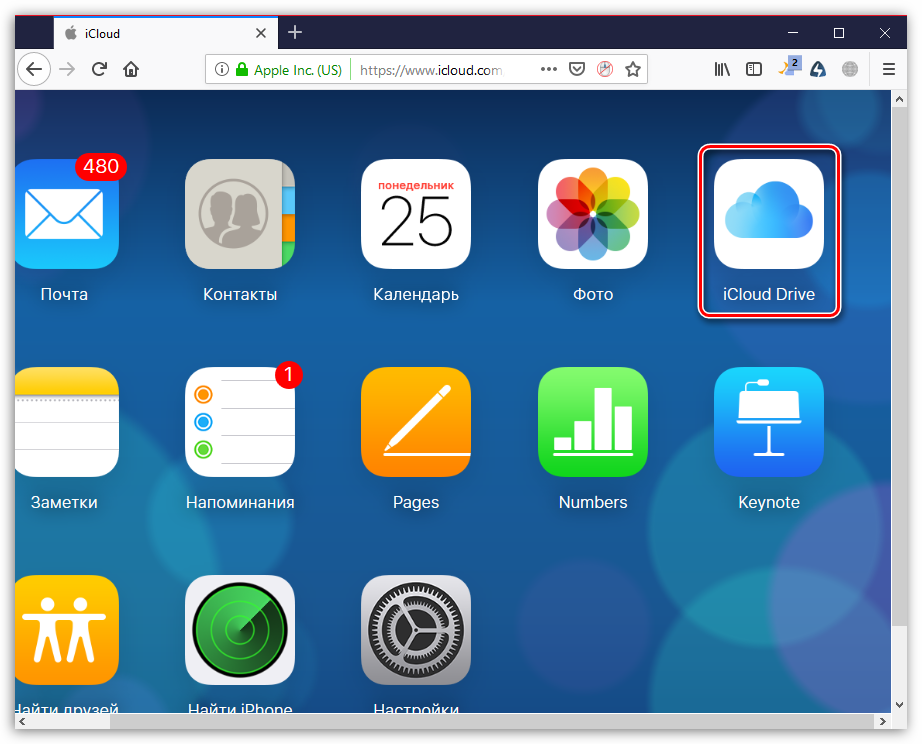
Автоматическая выгрузка фотографий
Обычно именно фотографии больше всего занимают места на Айфоне. Чтобы освободить пространство, достаточно сохранить снимки в облако, после чего их можно удалять со смартфона.
- Откройте настройки. Выберите имя учетной записи Apple ID, а затем перейдите к пункту «iCloud».
Выберите раздел «Фото».
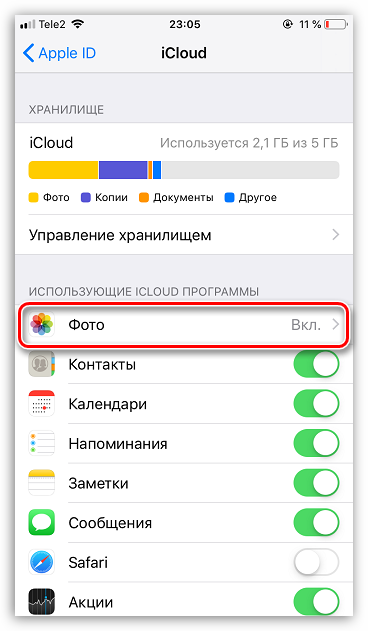
В следующем окне активируйте параметр «Фото iCloud». Теперь все новые созданные или загруженные в Фотопленку изображения будут автоматически выгружаться в облако (при подключении к сети Wi-Fi).
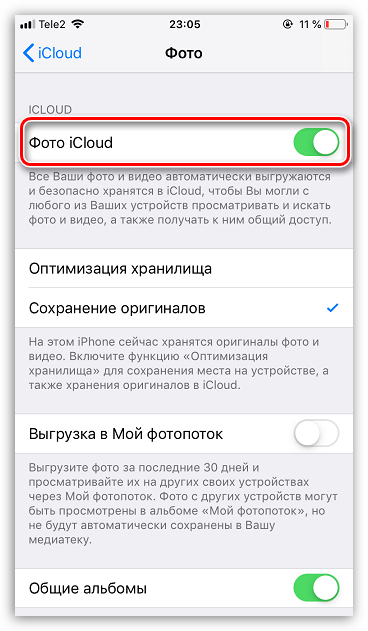
Если вы являетесь пользователем нескольких Apple-устройств, чуть ниже активируйте параметр «Мой фотопоток», чтобы иметь доступ ко всем фотографиями и видеозаписям за последние 30 дней с любого яблочного гаджета.
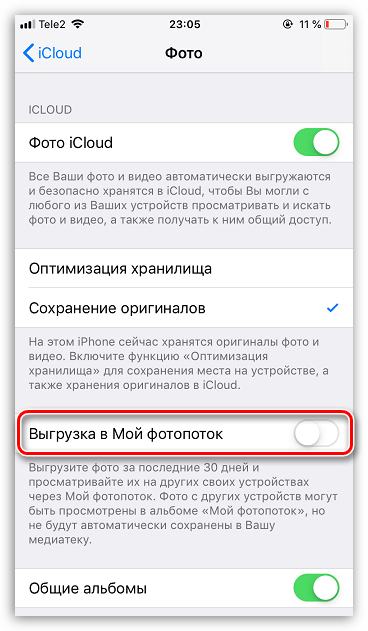
Освобождение места в iCloud
Что касается доступного пространства для хранения резервных копий, фотографий и других файлов iPhone, то бесплатно Apple предоставляет пользователям лишь 5 Гб пространства. Если остановиться именно на бесплатной версии iCloud, хранилище может потребоваться периодически освобождать.
- Откройте настройки Apple ID, а затем выберите раздел «iCloud».
В верхней части окна вы сможете увидеть, какие файлы и сколько занимают места в облаке. Чтобы перейти к очистке, тапните по кнопке «Управление хранилищем».
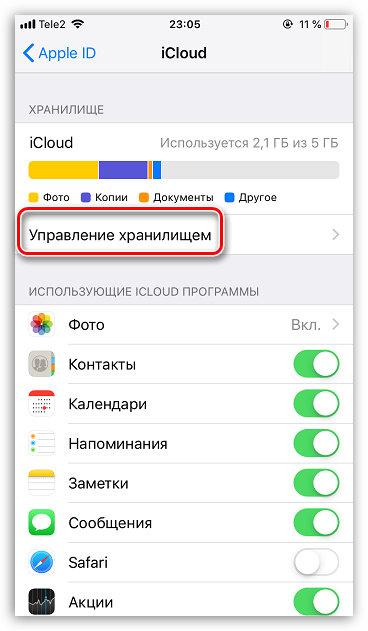
Выберите приложение, информация в котором вам не нужна, а затем тапните по кнопке «Удалить документы и данные». Подтвердите это действие. Подобным образом поступите и с другой информацией.
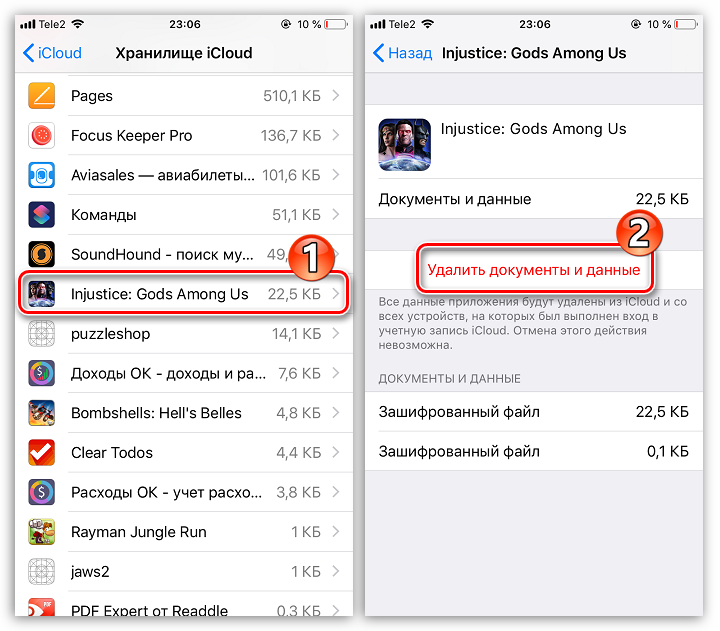
Увеличение размера хранилища
Как уже было сказано выше, бесплатно пользователям доступно лишь 5 Гб места в облаке. При необходимости, облачное пространство может быть расширено за счет перехода на другой тарифный план.
- Откройте настройки iCloud.
Выберите пункт «Управление хранилищем», а затем тапните по кнопке «Сменить план хранилища».
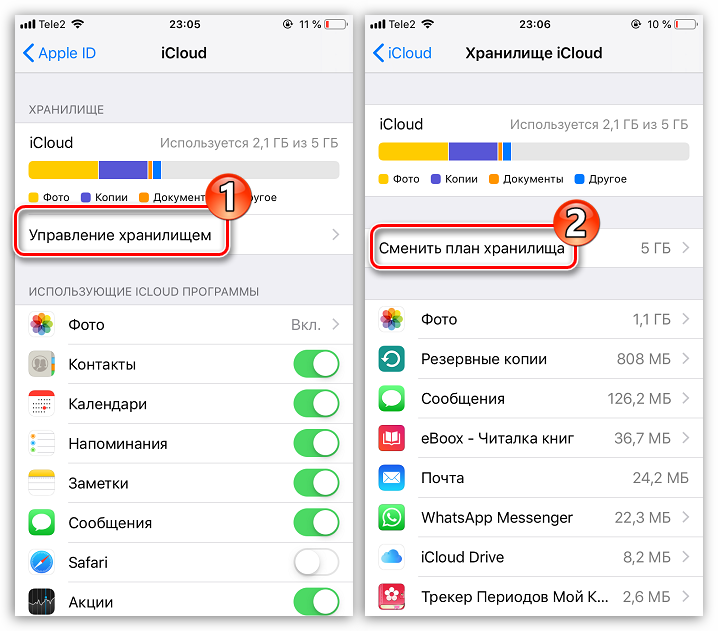
Отметьте подходящий тарифный план, а затем подтвердите оплату. С этого момента на вашем аккаунте будет оформлена подписка с ежемесячной абонентской платой. Если вы захотите отказаться от платного тарифа, подписку потребуется обязательно отключить.
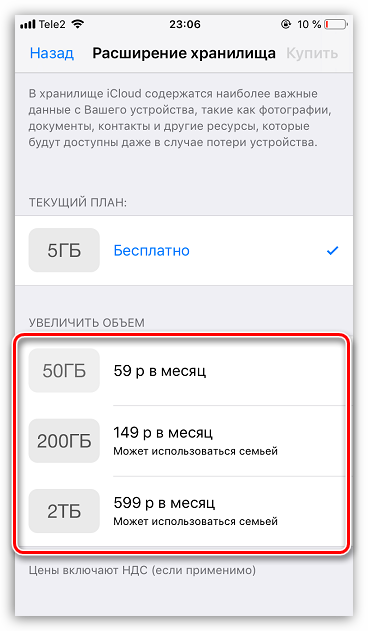
В статье были приведены лишь ключевые нюансы использования iCloud на iPhone.
Опишите, что у вас не получилось.
Наши специалисты постараются ответить максимально быстро.
Несколько нюансов создания бэкапа через программу Айтюнс
Копирование файлов выполняется на стационарный компьютер, поэтому готовый файл будет сохранен на ПК пользователя. Это удобно, так как способ позволяет не занимать лишнее место в смартфоне. Если у клиента есть желание, он может воспользоваться функцией шифрования. За дополнительный объем, занятый файлами, платить не придется. Если сравнивать такой вариант с Айклаудом, то там придется доплатить за гигабайты в облачном хранилище. Теперь стоит рассмотреть, какими способами можно делать резервные копии.
Как выполнить операцию через планшетный компьютер или смартфон
Если владелец хранит много файлов на своем телефоне, следует сделать копирование, чтобы не потерять всю информацию при сбое в работе смартфона. Сделать процедуру можно по такой схеме:
- сначала пользователь должен открыть на стационарном компьютере программу Айтюнс;
- далее смартфон подсоединяется к ПК с помощью кабеля;
- в списке подключения будет расположено устройство, его следует выбрать;
- теперь совершается вход на страницу для синхронизации;
- на экране отобразится пункт “Автоматическое создание”;
- после перехода из перечня выбирается “Создание в Айклауд”;
- останется подтвердить необходимость создания резервных данных;
- для этого нажимается кнопка “Создать сейчас”.
Обратите внимание
Пользователь может установить дополнительный пароль, который защитит созданный файл от несанкционированного доступа. Этот код доступа всегда будет запрашиваться системой, если владелец захочет выполнить восстановление параметров.
Использование стационарного компьютера и программы Айтюнс
Чтобы сохранить созданную резервную копию iPhone на компьютере, потребуется иметь достаточно памяти на жестком диске. Созданный файл будет храниться в памяти компьютера. Размер копии может быть ограничен только свободным пространством жесткого диска. Такой способ применяется в том случае, если на смартфоне сохранено большое количество фотографий, видео и контактов. Процедура выполняется по такой схеме:
- смартфон пользователя подключается к стационарному ПК с помощью оригинального шнура;
- на компьютере запускается программа Айтюнс, рекомендуется установить последнюю версию приложения;
- как только программа будет запущена, следует проверить, отобразилось ли в приложении устройство;
- в верхней левой углу будет расположен значок смартфона, по нему следует щелкнуть;
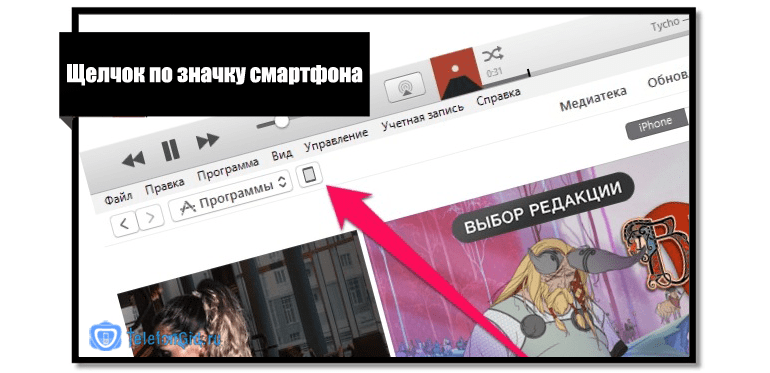
- в новой вкладке откроется окно, в нем выбирается пункт “Обзор”;
- далее клиенту следует использовать раздел “Этот компьютер”;
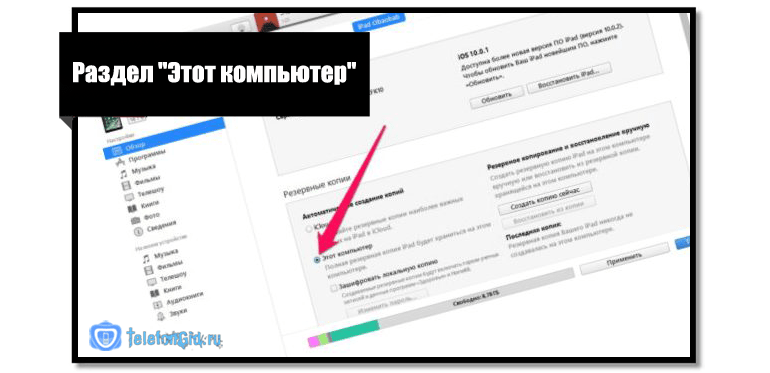
- после этого владелец может выполнить шифрование файлов по желанию;
- для этого нажимается кнопка “Зашифровать локальную копию”;
- от клиента потребуется пароль, его следует записать, чтобы не забыть;
- если код доступа будет утерян, то пользователь не сможет восстановить данные из бэкапа;
- операция завершается нажатием кнопки “Создать копию сейчас”.
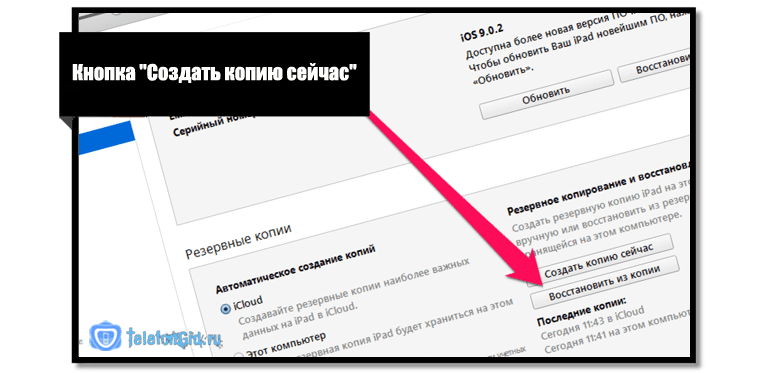
На экране высветится сообщение о том, что процедура копирования файлов запущена. Время операции зависит от того, какое количество фото, видео, музыки и другой информации содержится на смартфоне. В процессе владелец не должен отключать сотовый телефон от компьютера.
Способ №1. Изменить папку хранения копий через командную строку
У операционной системы Windows есть замечательная штука:
Именно они помогут нам в переносе папки хранения резервных копий iTunes.
Если вкратце, то это почти как «ярлык», только одна папка будет ссылаться на другую. А программа (iTunes) при этом ничего не заподозрит.
Важно! Перед началом всех манипуляций, необходимо включить «отображение скрытых файлов и папок» в Windows:
- Windows 7. Откройте любую папку, в левом верхнем углу будет надпись «Упорядочить». Нажимаете и ищете пункт «Параметры папок и поиска». Переходим на вкладку «Вид» и практически в самом низу нажимаем «Показывать скрытые файлы, папки и диски».
- Windows 8 и 10. Откройте любую папку и в самом верху перейдите на вкладку «Вид». Поставьте галочку напротив «Скрытые элементы».
Готово? Вот теперь точно поехали. Итак, что нужно сделать:
- Открыть место хранения резервной копии iTunes на компьютере (C:\Users\Здесь ваше имя пользователя\AppData\Roaming\Apple Computer\MobileSync) и найти там папку Backup.
- На всякий случай, скопировать папку Backup в надежное место (вдруг, что-то пойдёт не так?!).
- Обязательно! Удалить папку Backup из C:\Users\Здесь ваше имя пользователя\AppData\Roaming\Apple Computer\MobileSync.
- Обязательно! Создать ту папку, куда вы хотите перенести копии (в данном примере я создал папку D:\iTunes\Backup\).
- Запустите командную строку (CMD.EXE) с правами администратора. Как это сделать? Нажимаем «Пуск — Найти программы и файлы — CMD.EXE». После того, как программа будет найдена, нажимаем на нее правой кнопкой мыши — «Запуск от имени администратора».
- Открывается страшное черное окно. Не боимся!
- Нам нужно ввести команду вида MKLINK /D «Старое место хранения резервной копии» «Новое место хранения резервной копии».
- В моё случае, это выглядит вот так MKLINK /D «C:\Users\Здесь ваше имя пользователя\AppData\Roaming\Apple Computer\MobileSync\Backup» D:\iTunes\Backup\
- Нажать Enter.
Всё! После этого, резервные копии iTunes будут храниться по адресу D:\iTunes\Backup\
Несколько важных уточнений:
- Не забывайте указывать своё имя пользователя вместо «Здесь ваше имя пользователя».
- Если в пути названий файлов и папок есть пробелы (как например, в C:\Users\Здесь ваше имя пользователя\AppData\Roaming\Apple Computer\MobileSync\Backup), то весь путь нужно заключить в кавычки.
- Ошибка «Невозможно создать файл, так как он уже существует» возникает из-за того, что вы не удалили изначальную папку хранения резервных копий (C:\Users\Здесь ваше имя пользователя\AppData\Roaming\Apple Computer\MobileSync\Backup).
- Ошибка «Недостаточно привилегий для выполнений этой операции» возникает из-за того, что CMD.EXE была запущена без прав администратора.
Вот такая вот история. Сложно? Есть немного. Но главное — это работает!
Резервная копия iPhone в iCloud
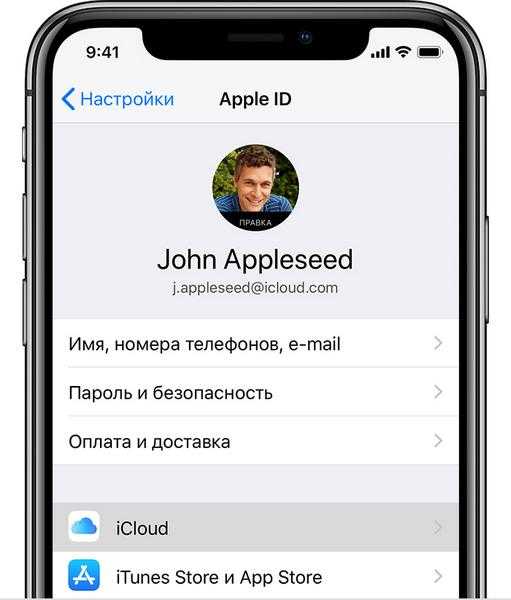
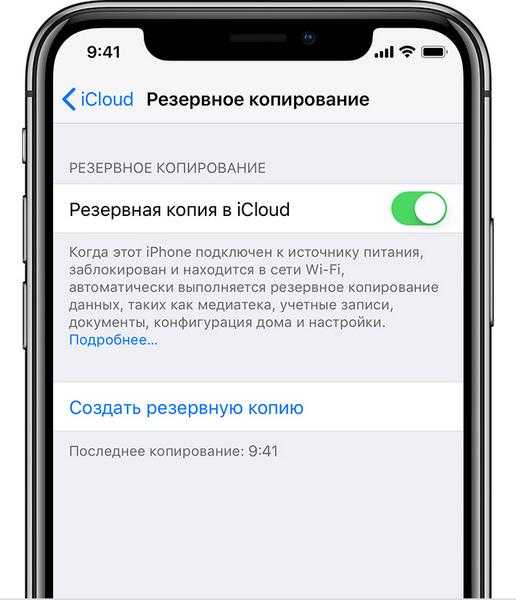
Каждый владелец техники Apple получает в личное пользование бесплатные 5 Гб пространства для хранения данных в iCloud. При этом при создании автоматической копии данных в iCloud система будет производить копирование самых разных данных, а именно фотографии, индивидуальные настройки iOS, данные различных приложений, в том числе игр и документов. Также iCloud автоматически сохраняет информацию о пользовательских покупках, например, книг и музыки, хотя сам купленный контент повторно в iCloud не копируется – он хранится в iTunes. Одна из основных проблем, с которой может столкнуться пользователь iCloud – нехватка места. Разумеется, размер облачного хранилища можно увеличить до 2 Тб, но за такую услугу придется вносить ежемесячный платеж.
Нередко пользователей смущает тот факт, что автоматическое копирование данных может происходить неконтролируемо, то есть система добавляет в сохраненный архив данные самого разного рода вперемешку
Однако важно знать, что копии данных iCloud необязательно делать автоматически.
Как сделать резервную копию с помощью iTools?
Если вы хотите подготовить запасную копию приложения, нужно открыть вкладку с программами, хранящимися в памяти смартфона. Следует выбрать Archive, если используется OS X, или Backup, если применяется Windows. iTools порекомендует выбрать место, куда нужно сохранить файл.
Интересно! Приложение создает копии в формате IPA, подходящем для использования в среде iOS. Следовательно, ничего не помешает сделать копию, к примеру, игры для ее переноса с iPhone на iPad.
Внимание! Помните, что перенос приложений возможен только тех, которые соответствуют Apple ID устройства. В противном случае произойдет ошибка верификации
И не имеет значения, устанавливается платное или бесплатное приложение.
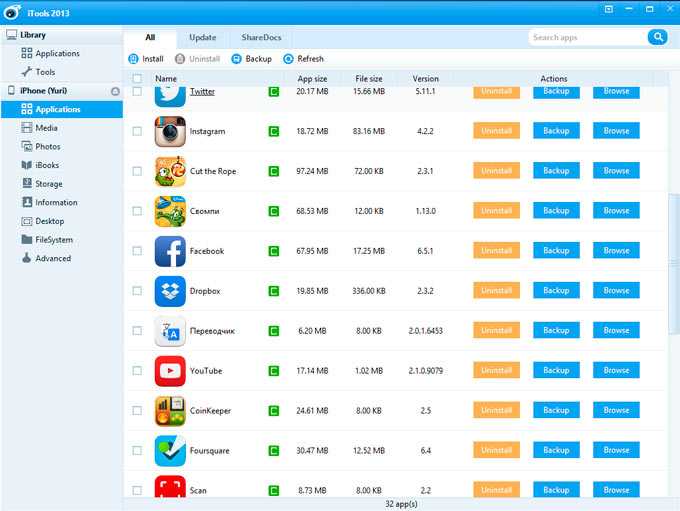
В некоторых случаях iTools может восстановить приложение, но без важных данных. Не стоит беспокоиться, поскольку эту проблему можно исправить вручную. Следует найти сохраненный бэкап в формате IPA. Его нужно разархивировать, используя подходящее ПО.
Дальше необходимо открыть папку, найти Container, в которой есть Documents. Ее содержимое нужно скопировать вручную в папку приложения на девайсе. В iTools следует открыть вкладку с приложениями, а затем выбрать папку нужной программы. В окне необходимо выбрать Documents перетянуть в нее файлы, полученные из бэкапа после разархивации. Данные возвращены.
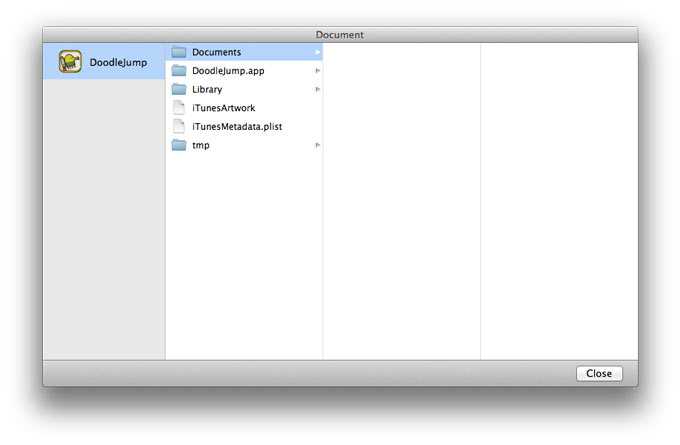
Стоит отдельно отметить версию приложения для семейства ОС Windows. iTools имеет свою библиотеку приложений. Ее допустимо отделить от iTunes, если последнее приложение не будет использоваться. Далее с iTools можно ассоциировать данные в формате IPA. Это позволит в дальнейшем их устанавливать на девайс двойным кликом. Приложению также доступно редактирование копий устройств, созданных с помощью iTunes.
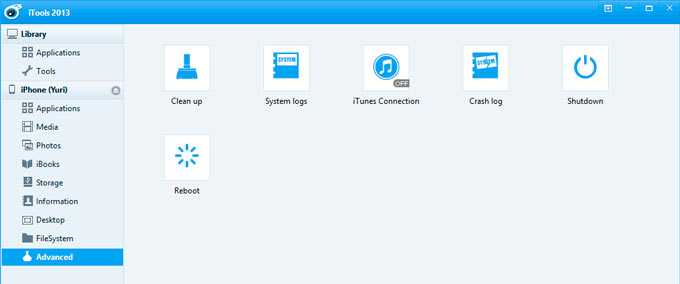
Как создать бэкап с помощью альтернативного файлового менеджера iTools?
Отношение к iTunes у пользователей техники Apple неоднозначное: официальная программа для переноса файлов регулярно «радует» неполадками и «багами» и, кроме того, довольно сложна для освоения – новоиспеченные обладатели iPhone, как правило, стремятся отложить знакомство с iTunes «в долгий ящик». Однако загружать данные на Айфон все же как-то надо – многие пользователи обращаются к альтернативным файловым менеджерам, которые представляют собой более простой софт. Такие программы умеют все, что способен выполнить iTunes, в том числе – создавать бэкап-копии.
Резервное копирование через iTools осуществляется так:
Шаг 1. Подключите Айфон кабелем к ПК и запустите утилиту.
Шаг 2. Перейдите из раздела «Device» в раздел «Toolbox».
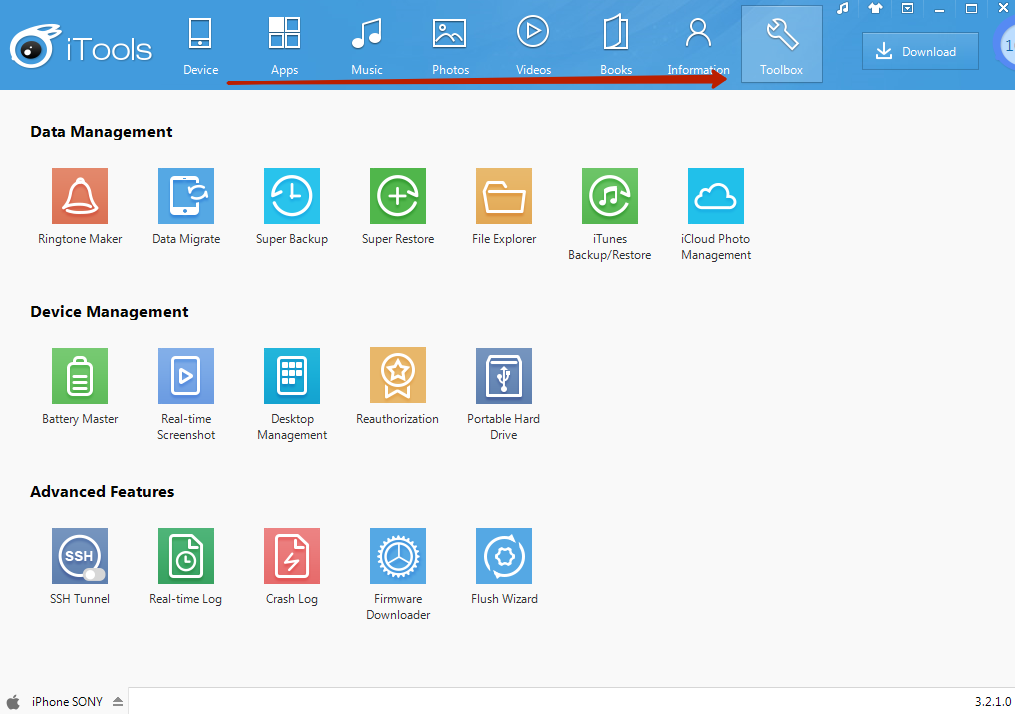
Шаг 3. В блоке «Data Management» выберите пункт «Super Backup».
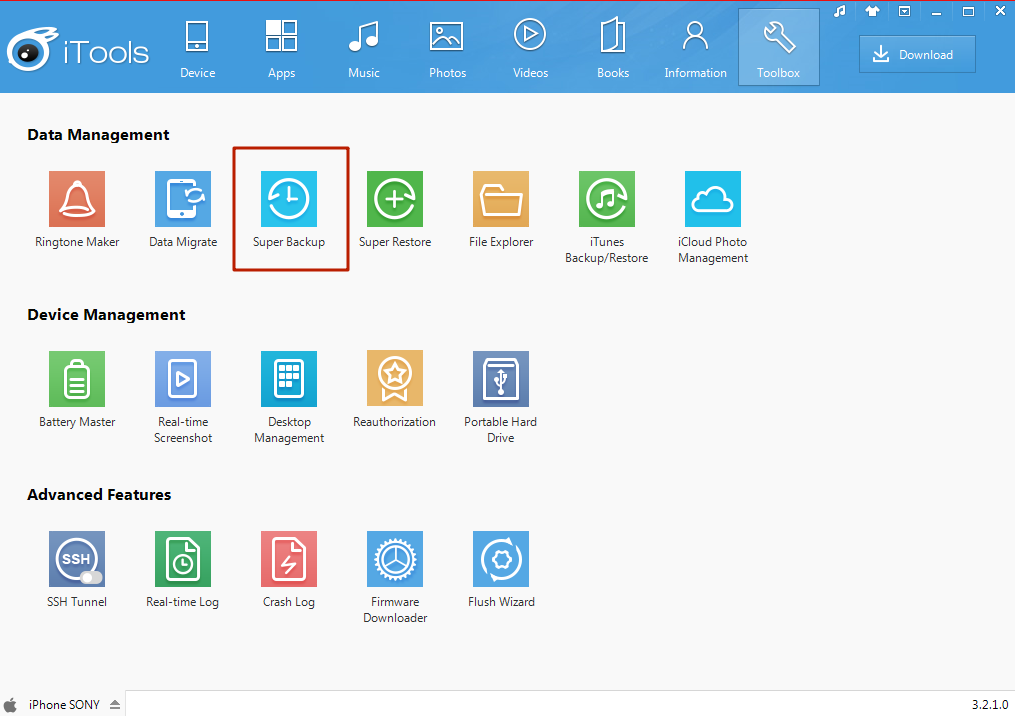
Шаг 4. В следующем окне определите, какие данные вы хотели бы видеть в резервной копии.
Отметьте нужное галочкой, затем нажмите «Next».
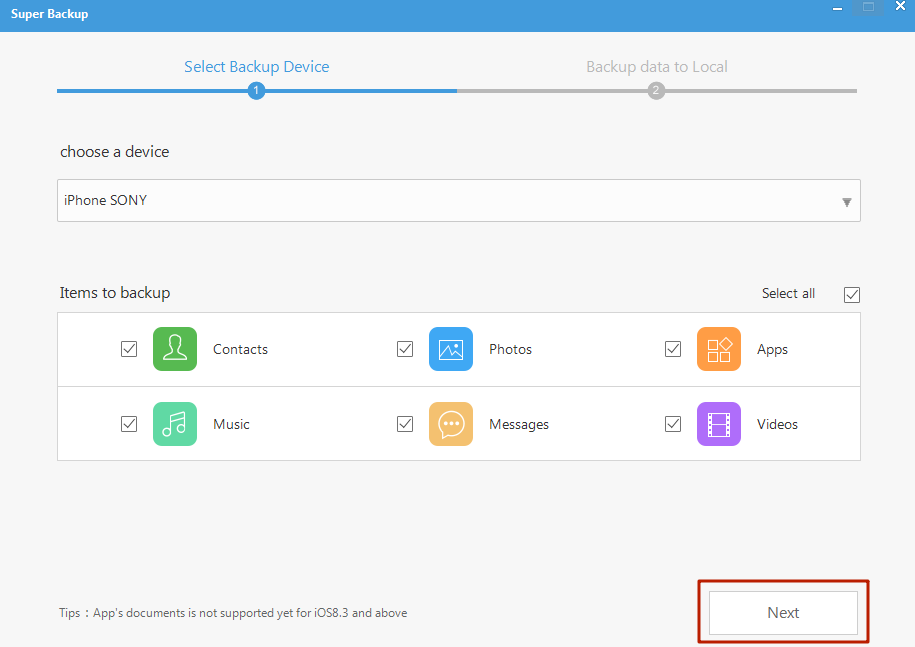
Шаг 5. Следующим появится окно, где вы сможете определить путь сохранения – делается это через кнопку «Browse». По умолчанию путь таков: D:iToolsBackup.
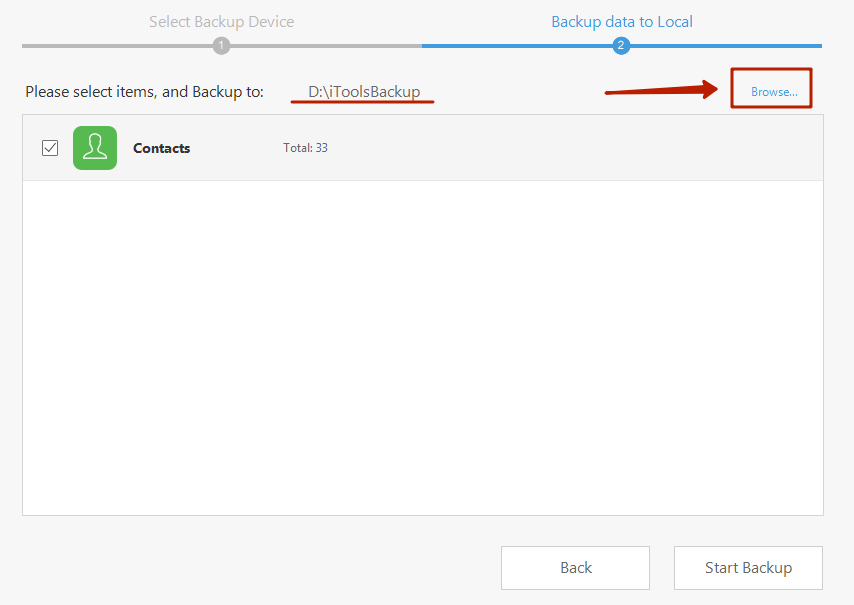
Шаг 6. Нажмите «Start Backup» — так вы запустите процесс создания резервной копии.
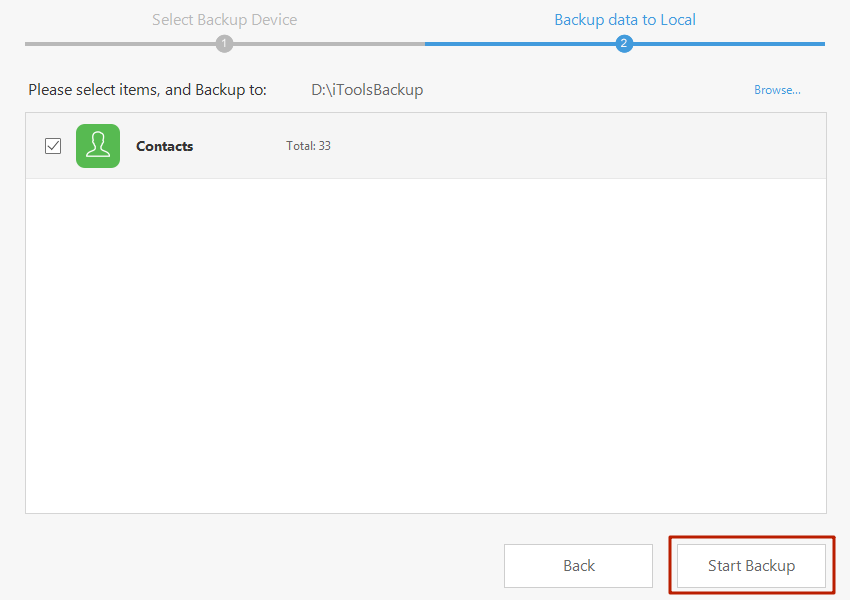
Если в копию входят только «Контакты» (как в нашем случае), то ее создание займет не более секунды. При сохранении тяжелых файлов (видео или музыки) придется ждать куда дольше. Признаки завершения процесса – значение в 100% справа и галочка слева.
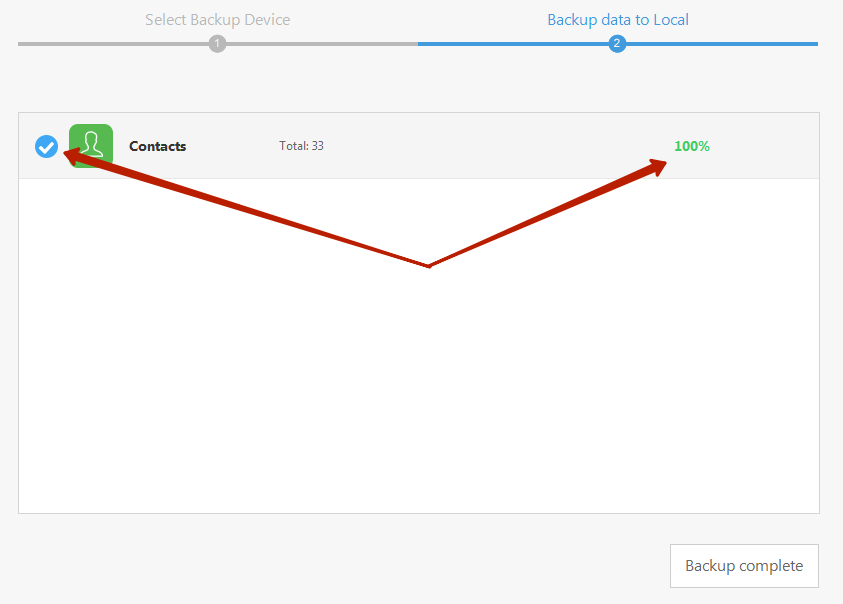
Шаг 7. Нажмите «Backup complete» и найдите копию в памяти ПК.
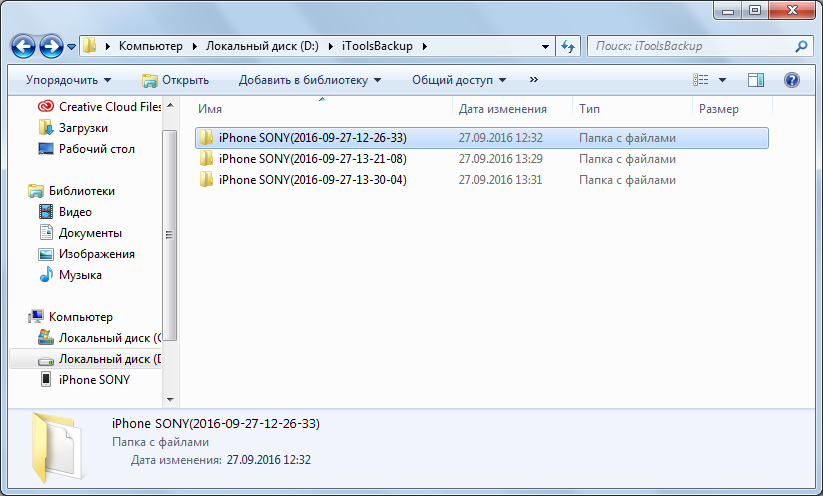
При необходимости вы легко можете стереть бэкапы, утратившие актуальность.
Резервное копирование при помощи iCloud
Хотите попробовать резервное копирование при помощи iCloud? Чтобы запустить его на телефоне, откройте «Настройки» — — «iCloud» — «Резервная копия в iCloud» (iCloud Backup) и включите переключатель.
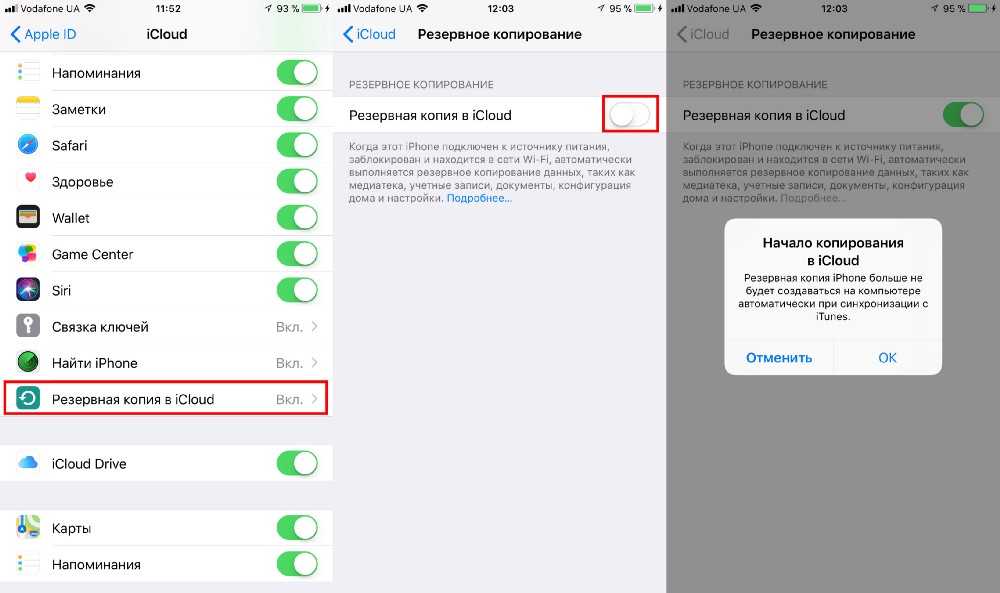
Чтобы создать резервную копию телефона, нажмите на кнопку «Создать резервную копию» (Back Up Now). После завершения процесса вернитесь к предыдущему экрану, чтобы узнать, сколько места заняла данная копия в iCloud.
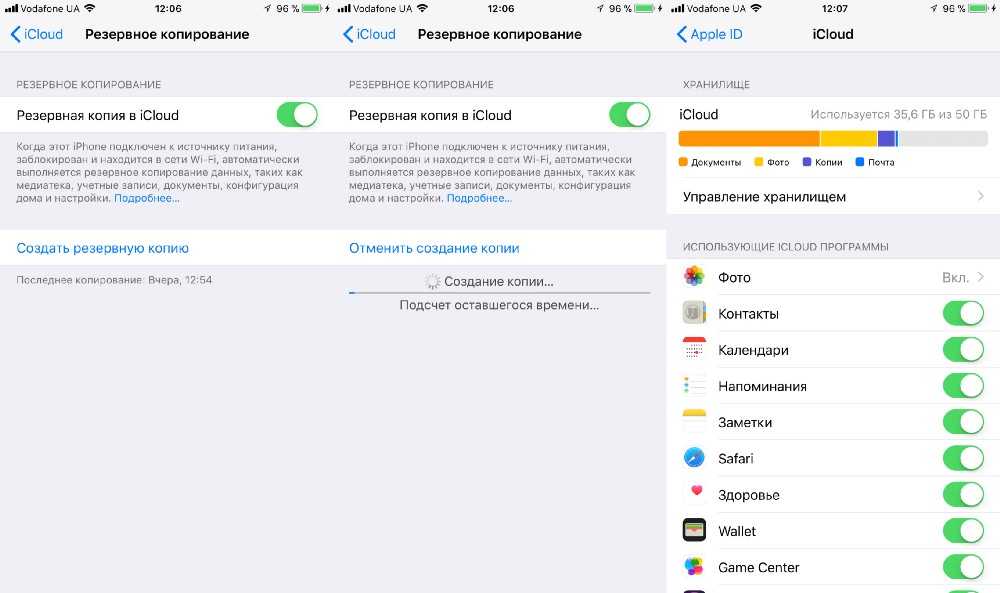
Автоматическое резервное копирование
После включения резервного копирования в iCloud, оно автоматически запускается каждые 24 часа после последнего успешного копирования. Для этого телефон должен быть включен и подключен к интернету через Wi-Fi. Он также должен быть подключен к источнику питания, а экран заблокирован или выключен. Перейдите обратно в iTunes на компьютере
Обратите внимание, что параметр в разделе «Автоматическое создание копий» теперь установлен в iCloud
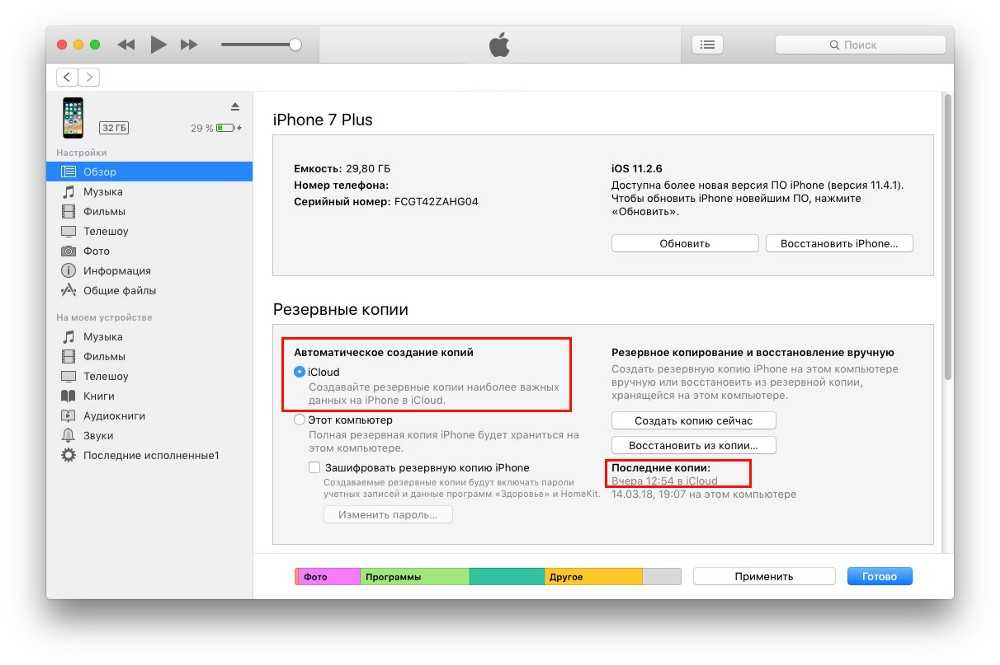
Восстановления из iCloud
Чтобы восстановить iPhone из резервной копии iCloud, перейдите на iPhone в «Настройки» — «Основные» — «Сброс» (Reset). Выберите пункт «Стереть контент и настройки» (Erase All Content and Settings).
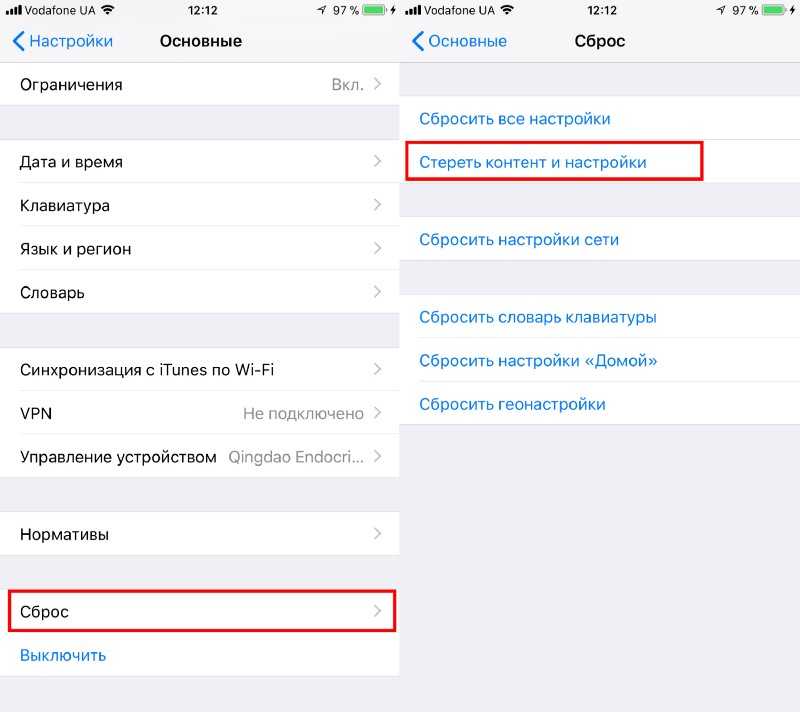
Вам будет предложено обновить резервную копию iCloud перед удалением. Если вам нужно создать новую резервную копию, выберите опцию «Создать копию, затем стереть» (Backup Then Erase). Если вы знаете, что у вас есть недавняя резервная копия, нажмите на «Стереть». Введите пароль. Нажмите «Стереть iPhone» в ответ на сообщение о том, что это позволит удалить все данные и сбросить все настройки. Нажмите «Стереть» еще раз, чтобы ответить на сообщение с вопросом, хотите ли вы продолжить. После этого ваш iPhone будет стерт, а затем перезапущен.
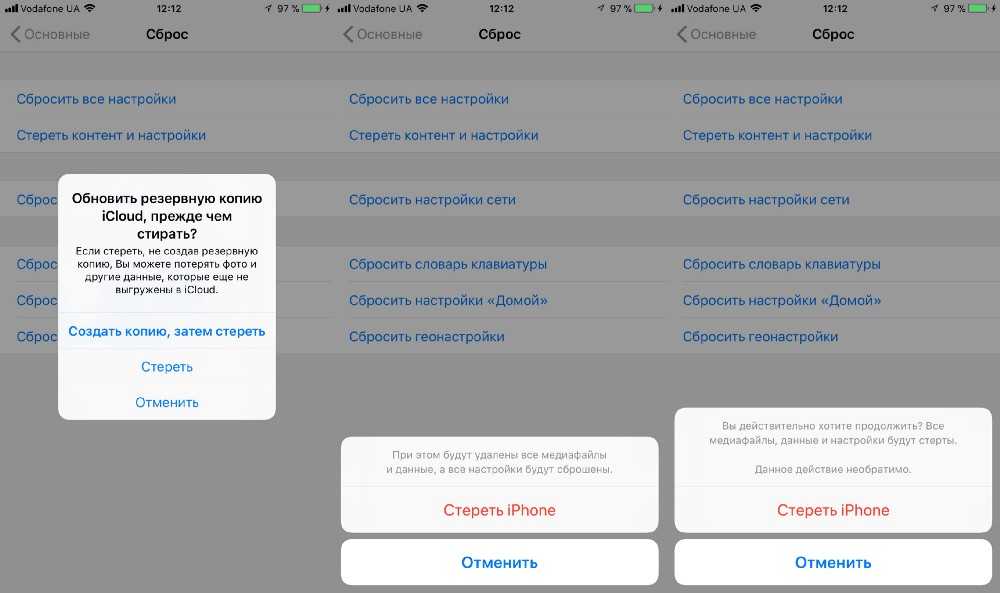
На стертом устройстве или новом iPhone следуйте инструкциям на экране, чтобы выбрать язык и регион, а затем настройте телефон вручную или автоматически с помощью другого iOS устройства. На экране «Программы и данные» (Apps Data) выберите вариант «Восстановить из копии iCloud» (Restore from iCloud Backup).
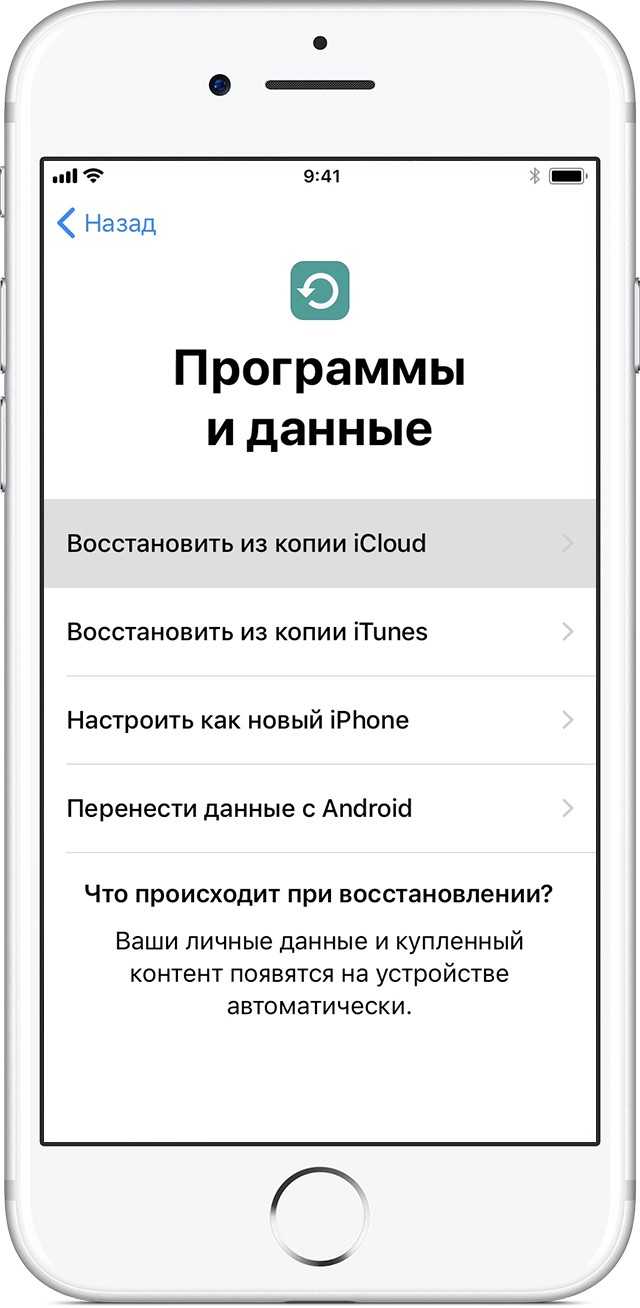
Войдите в iCloud с помощью идентификатора Apple ID и пароля. На экране выберите резервную копию, которую вы хотите восстановить. Если вы ее не видите, нажмите на ссылку «Показать все резервные копии» (Show All Backups) и выберите нужную из списка. Затем выберите параметры, которые требуется восстановить. Ваш iPhone будет восстановлен из резервной копии и перезапущен. Войдите в систему и дождитесь установки и обновления приложений.
Для чего нужна резервная копия. Какие данные в нее входят. Какие данные не сохраняются?
Резервная копия iPhone — это, говоря простым и доступным языком, — копия данных, с мобильного устройства от Apple, которая хранится в зашифрованном виде на персональном компьютере, либо в облачном хранилище iCloud.
Создание резервной копии данных имеет важное значение, поскольку она необходима для восстановления информации в случае:
- неисправности, кражи или потери iPhone;
- приобретения нового смартфона от Apple, поскольку наличие актуальной резервной копии старого устройства даст возможность быстро перенести данные со старого девайса на новый;
- появления проблем с операционной системой (iOS), которые могут возникнуть в неподходящий вариант и принести немало неудобств (например, это касается неудачной попытки обновления мобильного устройства на новую версию операционной системы).
Бекапы, независимо от способа создания и места хранения, содержат в себе следующие данные:
- персональные настройки смартфона (настройки календаря, почты, рингтоны, вид главного рабочего стола и расположение иконок);
- данный браузера Safari: данные автоматического заполнения форм, закладки, история просмотров страниц;
- данные, которые содержит в себе приложение «Здоровье»;
- SMS/MMS, история сообщений в iMessage (для корректного восстановления необходимо наличие SIM-карты);
- рингтоны;
- пароли к учетным записям и аккаунтам;
- информация об установленных приложения и данных (но не сами приложения);
- спаренные устройства по протоколу Bluetooth;
- история покупок, совершенных в AppStore, iBooks, а также в iTunes Store;
- настройки HomeKit;
- заметки, голосовые записи, фото и видео (видео размером до двух гигабайт!), созданные посредством камеры.
Как видно, она содержит не сами приложения и медиаконтент, а важную информацию о них. Этот шаг оправдан, поскольку в противном случае бэкапы имели бы до неприличия большие размеры.
Не содержит:
- синхронизированных посредством iTunes: видео, фотографий, изображений и музыки из iPod;
- сторонние приложения.
Для чего вообще нужно резервное копирование iPhone?
Очевидно, что резервное копирование, или, как его еще называют, бэкап данных, нужно для того, чтобы обезопасить себя от утери важных данных. На самом деле, не всегда обязательно терять iPhone, чтобы потерять информацию и данные, которые не были заблаговременно скопированы. Бывают случаи, когда данные , такие как видео или фото, могут исчезнуть из памяти Вашего телефона без вашего ведома. Такое может произойти, если память телефона сильно переполнена и/или если Вы часто доводите телефон до полной разрядки батареи. Такой случай действительно был у одного нашего клиента: все видео были начисто стерты из памяти iPhone, хотя фото при этом были на месте. К сожалению, восстановить 40 Гб утраченных видео не удалось – резервная копия данного iPhone не была создана заблаговременно.
Как восстановить устройство из резервной копии
iCloud
Чтобы установить резервную копию на новом устройстве, очистите его до заводских установок. Следите за подключением к Интернету – оно должно быть устойчивым, с хорошей скоростью. Иначе восстановление затянется на несколько часов.
Затем вам нужно включить гаджет, где после заставки с логотипом появится окно «Программы и данные» (или Apps Data). Там вам нужно выбрать пункт «Восстановить из копии iCloud» (или Restore from iCloud Backup). Устройство выполнит вход с помощью вашего Apple ID. Здесь вам нужно будет выбрать нужную версию резервного копирования (если вы делали их регулярно) и установка начнется. Следите за интерфейсом. В какой-то момент система может попросить вас вести дополнительные пароли к другим учетным записям Apple ID, если вы делали покупки в iTunes Store или App Store с нескольких аккаунтов. Как только установка закончится, система оповестит вас об этом.
iTunes
Откройте iTunes на своем компьютере и подключите новое мобильное устройство через USB-кабель. Перед вами откроется окно установления соединения, где потребуется ввести пароль – следуйте подсказкам системы. В меню iTunes выберите подключаемое устройство и откройте его основные настройки (General). В блоке «Резервные копии» (Backups) выберите пункт «Восстановить из копии», укажите нужную версию бэкапа и запустите процесс кнопкой «Восстановить». Если вы пользовались шифрованием, то система предложит вам ввести пароль. Не отключайте устройство от ПК пока оно не перезагрузится, а на экране не высветится уведомление о завершении синхронизации.
Несмотря на то, что резервное копирование iPhone или iPad можно сделать и на iCloud, и через iTunes, первый вариант более предпочтительный. Во-первых, не нужны провода. Во-вторых, нет привязки к десктопу. Ну а в-третьих – удобное шифрование данных без ввода паролей и боязни их утерять. Единственный минус – бесплатный объем пространства, но и он решаем. Но выбор, как всегда, только за вами.