Как выключить автояркость в старых версиях iOS
Как на 7 айфоне можно выключить автояркость:
- Перейти в меню «Настройки».
- Найти подраздел «Яркость и обои».
- Перевести в неактивное положение клавишу «Автояркость».
Второй вариант, отвечающий на вопрос, как убрать автояркость на айфоне 10 версии и старше, проводится по следующему алгоритму:
- Перейти в «Пункт управления».
- Провести пальцами вверх от нижней кромки дисплея.
- Отрегулировать в соответствии с собственным вкусом ползунок: вверх или вниз.
После остановки автофункционала можно провести уменьшение яркости дисплея до уровня ниже, чем установленный компанией минимум. Процедура требует пошагового выполнения:
- Из меню «Настройки» переходят в подраздел «Основные».
- Отыскивают надпись «Универсальный доступ», из него уходят в «Увеличение».
- В этом отделе ищут кнопку «Область увеличения» и ставят галочку около клавиши «Во весь экран».
- Возвращаются на один шаг назад и включают тумблер «Увеличение».
- Делают тройной клик пальцами по дисплею – процесс приводит к появлению специального поля, в котором нужно переместить бегунок в левую сторону до максимальных значений.
- В этом же окошке нажимают на «Выбрать фильтр» и устанавливают галочку возле надписи «Слабый свет».
Следующий шаг – это активизация режима тройным нажатием на кнопку «Домой». Для выполнения процедуры переходят в «Настройки», затем в «Основные», перемещаются в «Универсальный доступ», из него – в «Сочетание клавиш» и «Увеличение». Галочка выставляется рядом с последним пунктом.
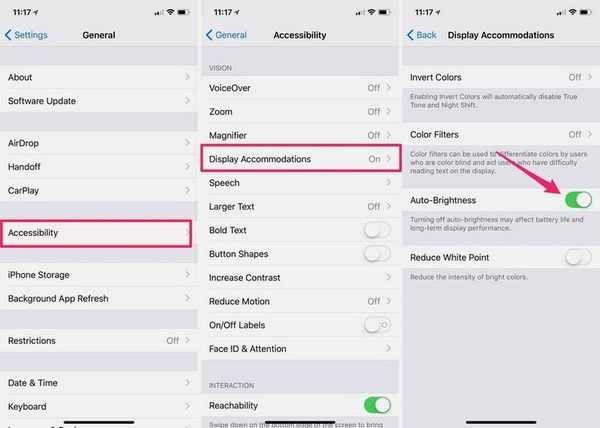
Отключение яркости на 8 айфоне
Важно! Последующие тройные клики по клавише «Домой» будут вызывать активизацию режима уменьшения подсветки дисплея на айфоне или айпаде, работающих на восьмой и выше версии операционной системы. Если при выполнении действий передвинуть бегунок в левую сторону до упора, то устройство начнет работать на минимальном уровне – ниже, чем изначально установила компания
Как включить или отключить автоматическую яркость на Айфоне?
В iOS 11 автояркость теперь находится в разделе настроек “Универсальный доступ”. Вот как отключить автоматическую яркость на Айфоне:
- Откройте приложение “Настройки”, перейдите к “Основным” и затем к “Универсальному доступу”.
- Выберите “Адаптация дисплея”.
- Найдите настройку “Автояркость” и включите или выключите ее по мере необходимости.
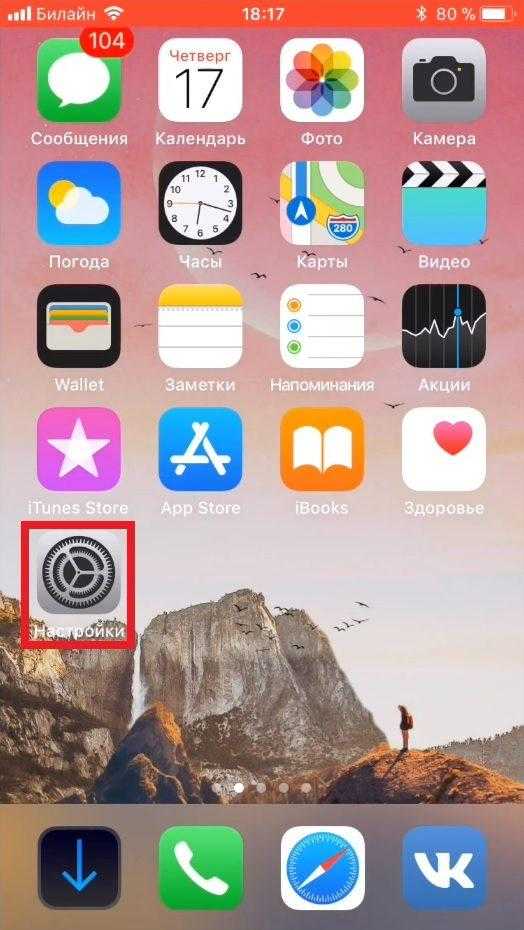
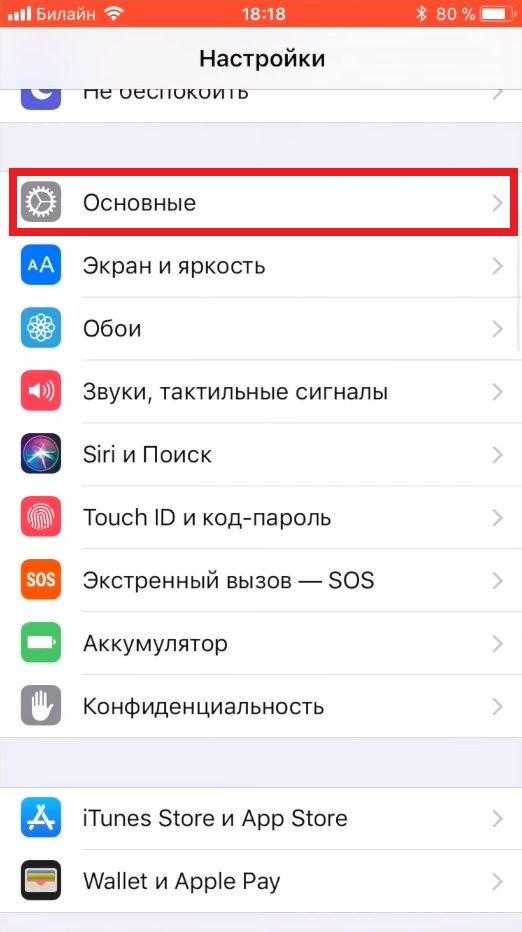
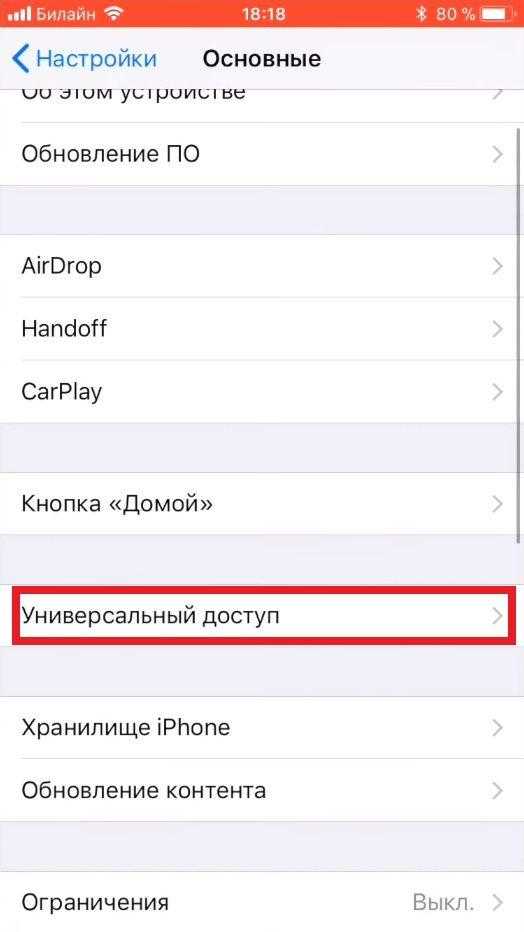
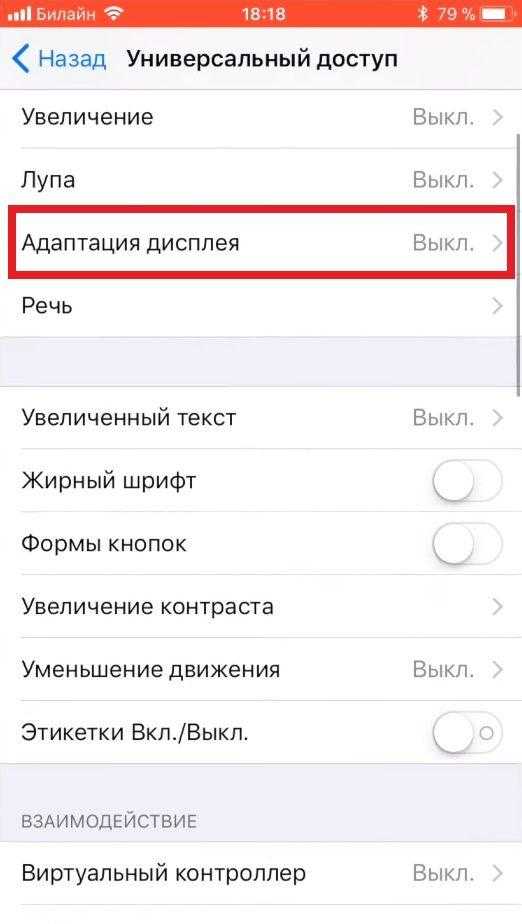
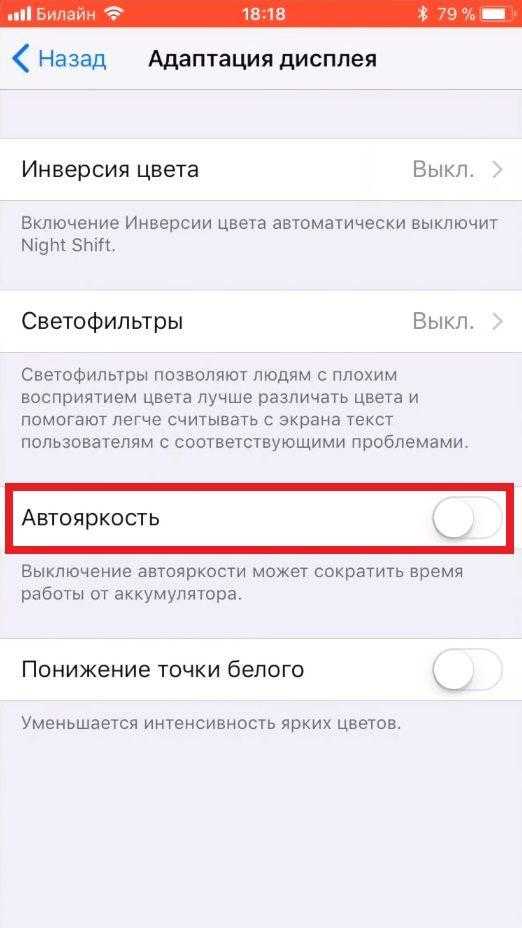
В настройках адаптации дисплея упоминается, что “Выключение автояркости может влиять на время работы от батареи”, особенно если вы увеличите яркость устройства вполне немного, но потом отключите возможность автоматической коррекции, чтобы уменьшить ее. Если у вас быстро садится батарея с iOS 11 или с ней возникают другие проблемы, то вероятно, не стоит выключать автоподбор яркости, а вместо этого оставить его включенным и переключать другие функции, такие как использование геолокации и фоновые приложения.
Интересно: Как проверить батарею на Айфоне 5, 6, 7, 8, X? (Battery Health)
Если это имеет значение, автояркость раньше находилась в разделе настроек “Экран и яркость”, но по неизвестной причине была перемещена глубже в настройки доступа в новых версиях от iOS 11. Имейте это в виду, когда используете эту функцию на различных устройствах с различными версиями iOS, так как перемещение опций запутывает пользователей и вызывает вопросы вроде “куда делась автояркость?” Теперь вы знаете!
Вот видео инструкция – “Как отключить автоматическую яркость на Айфоне и Айпаде в iOS 11″:
Как сделать черный экран на Айфоне
Сделать черный экран можно всего двумя способами: либо при помощи умной инверсии, либо же воспользовавшись специальными настройками приложения.
Рассматриваемая 12 версия предлагает обходные варианты установки. Связано это с тем, что только с 13 версией стала такая возможность доступна. Более подробно о том, как включить темную тему на 13 Айфоне, можно посмотреть в этом видео
Включение умной инверсии
Умная инверсия, которая по-другому именуется как «Смарт», позволяет на яблочном устройстве довольно легко и универсально «перекрасить» телефон. Находится такая возможность в настройках универсального доступа. Пользователи и обладатели яблочной 12 версии могут ликовать, так как такая инверсия способна эффектно перекрасить некоторые элементы, при этом не нарушая целостную картину или же сбивая работу многих функций.
Чтобы включить смарт-инверсию, необходимо применить следующий алгоритм:
- Переходим в настройки системы, которая располагаются на стартовом экране телефона. Иконка настройки представлена в виде шестеренки на сером фоне. После пролистываем немного их и кликаем на раздел «Основные», которая располагаются практически сразу после активации системы;
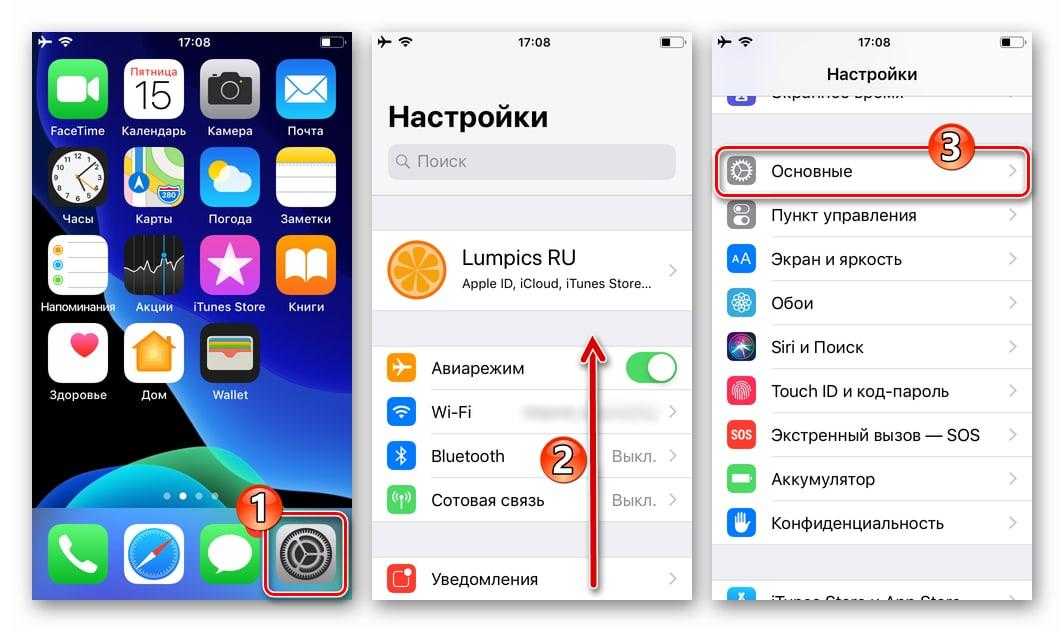
- Теперь же пользователю необходимо открыть раздел под названием «Универсальный доступ», а после кликнуть на пункт «Адаптация дисплея», которая и отвечает за нужные нам настройки;
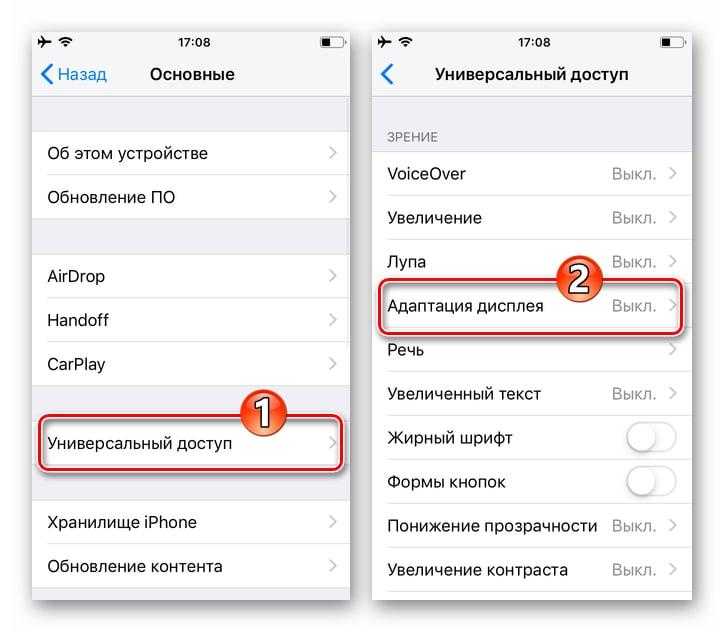
- В теме кликаем на пункт «Инверсия цветов», которая приводит пользователя к открытию экрана целевой опции. Нужно коснуться переключателя, располагающийся справа и именуемый как «Смарт-инверсия». Таким образом переводим в его раздел «Включено». Экран автоматически преобразуется в черный свет – противоположный белому, то есть основному.
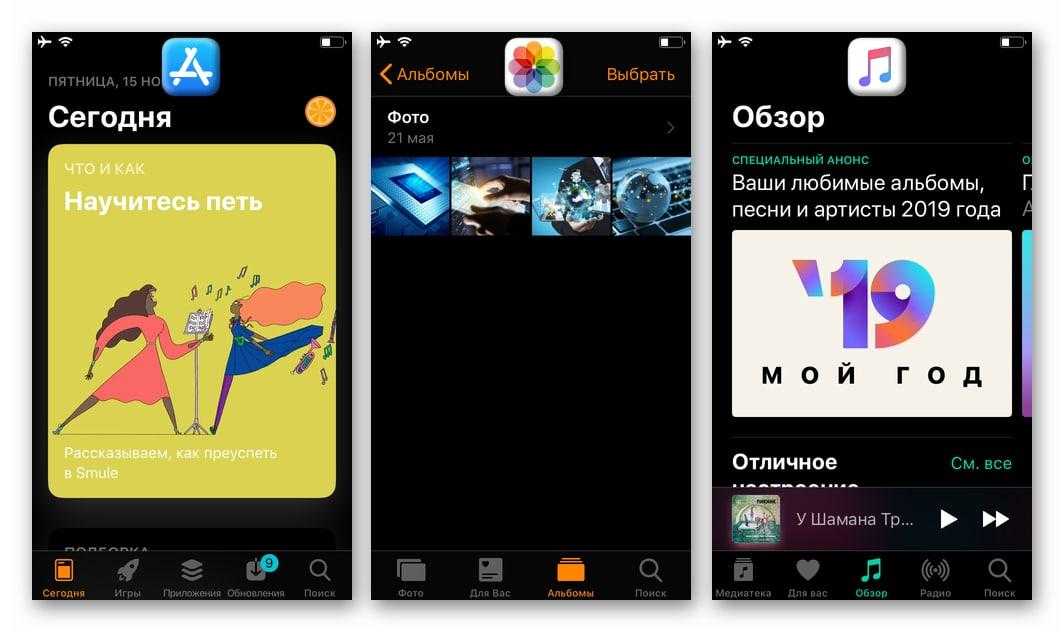
Таким способом пользователь может легко и быстро на своем Айфоне настроить функцию Инверсии и радоваться тому, что даже не обладая 13 версией, у него есть такая возможность, как установка темной темы.
Настройки приложений
Второй же способ – это настройка приложений. Этот способ не сделает интерфейс самого телефона таким черным, как это доступно в умной инверсии, но все же преобразует работу некоторых программ, сделает возможным то, что они станут черного цвета.
Такие приложения, как:
Поддерживают опцию включения темной темы. Настроить её можно в самом приложении. Универсального алгоритма для каждого из приложений попросту нет. Главное, что необходимо сделать, так это в настройках самой программки найти пункт включения черной темы. Так как алгоритма нет, то пользователю стоит покопаться в настройках самой программки и найти нужный ему пункт.
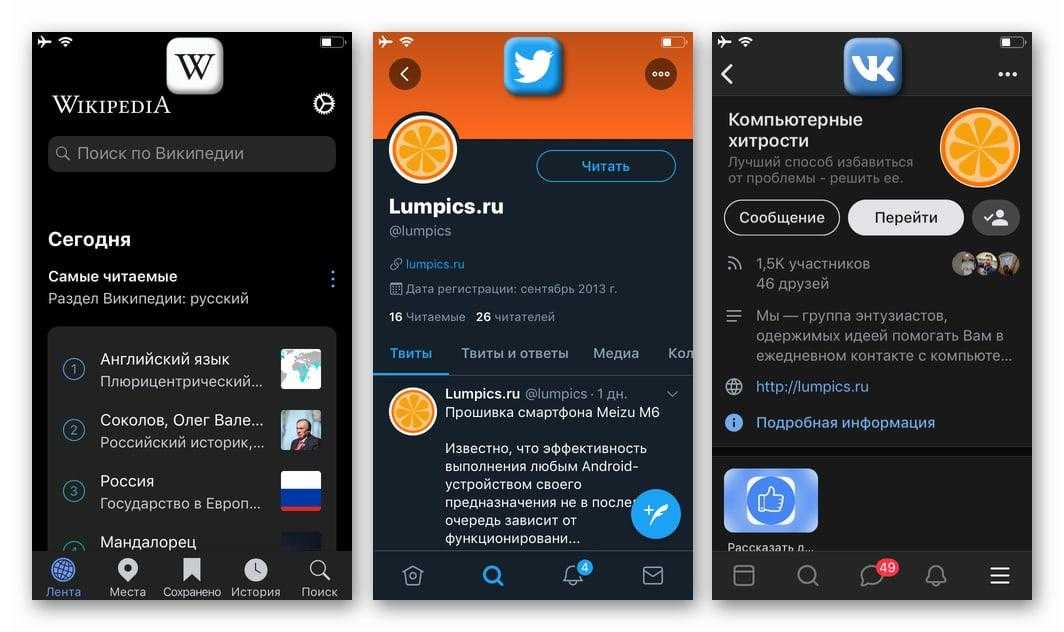
Обратите внимание! Не все программки поддерживают такую тему, некоторые вовсе её удаляют с обновлениями. Пользователь должен для начала убедиться, что в этой программке доступно такое обновление, а в другой, например, нет
Как сделать яркость экрана на айфоне больше/меньше?
Достаточно часто бывают ситуации, когда есть необходимость увеличить или уменьшить яркость на своем iPhone. И их достаточно много. Наверно самыми популярными случаями можно назвать ситуацию перед сном, когда телефон слишком яркий или в солнечный день, когда яркости просто не хватает, чтобы увидеть что-то. Есть целых два способа настройки и сейчас расскажу про каждый из них.Вариант первый. Самым удобным и простым вариантом настроить яркость — является панель управления. Она вызывается достаточно быстро.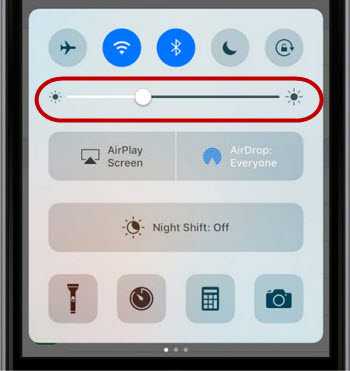 Просто проведите пальцем снизу вверх по экрану, появляется панель и настраиваем яркость как вам угодно. Проще, есть и попроще вариант, но о нём позже.Вариант второй. Если вам не нравится предыдущий способ или допустим по каким-то причинам просто не можете вызвать панель управление. Тогда просто следуем таким шагам:
Просто проведите пальцем снизу вверх по экрану, появляется панель и настраиваем яркость как вам угодно. Проще, есть и попроще вариант, но о нём позже.Вариант второй. Если вам не нравится предыдущий способ или допустим по каким-то причинам просто не можете вызвать панель управление. Тогда просто следуем таким шагам:
- заходим в Настройки — Экран и яркость;
- видим ползунок и двигая его, будет меняться яркость экрана.
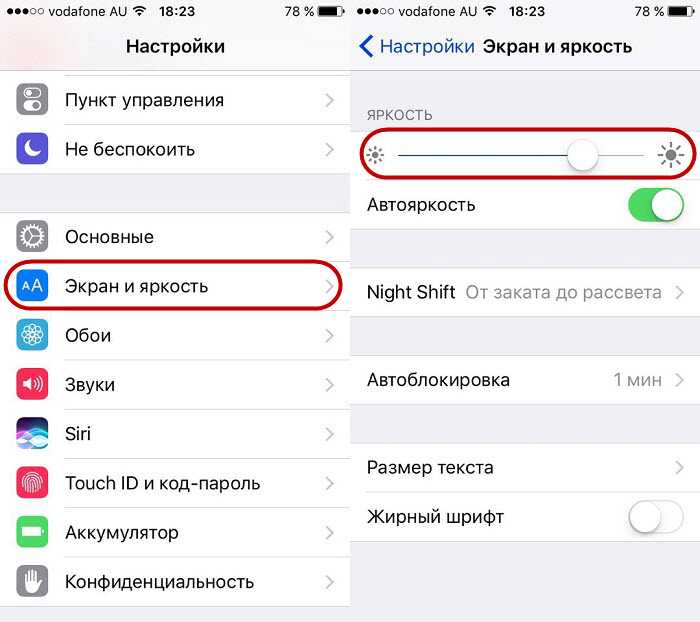 Пользуйтесь способом, который вам понравился больше всего. Но сейчас расскажу про функцию, которая весьма облегчает жизнь владельцев уже многие годы.
Пользуйтесь способом, который вам понравился больше всего. Но сейчас расскажу про функцию, которая весьма облегчает жизнь владельцев уже многие годы.
Почему на айфоне сама меняется яркость?
Как многие наверно уже поняли, речь пойдет об автояркости. В любой iPhone можно найти датчик света и чаще всего он находится над разговорным динамиком.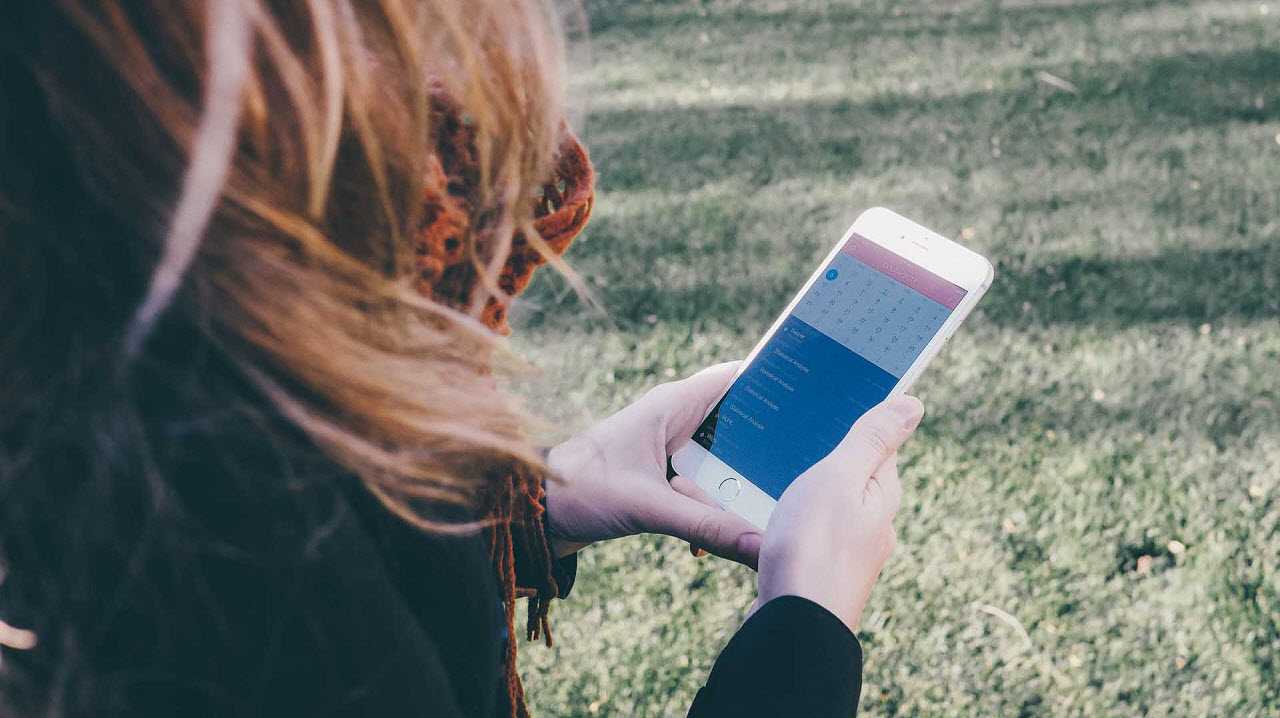 Благодаря ему, телефоны регулируют вашу яркость автоматически, что весьма помогает сэкономить батарейке и не портить зрение. Чтобы проверить его работоспособность, достаточно резко поменять световую обстановку. Например, выйти из темноты на свет и вы увидите, как происходят изменения. По сути это третий способ настройки, но если вы предпочитаете настраивать исключительно вручную, тогда просто следуем таким шагам:
Благодаря ему, телефоны регулируют вашу яркость автоматически, что весьма помогает сэкономить батарейке и не портить зрение. Чтобы проверить его работоспособность, достаточно резко поменять световую обстановку. Например, выйти из темноты на свет и вы увидите, как происходят изменения. По сути это третий способ настройки, но если вы предпочитаете настраивать исключительно вручную, тогда просто следуем таким шагам:
- переходим по тем же шагам Настройки — Экран и яркость;
- выключаем ползунок, который находится напротив слова Автояркость.
Как по мне, штука весьма удобная. Я ее обычно отключаю в тех случаях, если реально нужно сэкономить батарейку и настраивать все самому.
Но тут уже решать только вам, ведь каждый пользователь имеет свои предпочтения. Так что просто делайте так, как вам удобнее.
Не регулируется яркость на айфоне
Как вы наверно все знаете, ничего идеального не бывает. Достаточно часто можно встретить устройства, на которых яркость вообще не меняется. В принципе, если рассматривать в целом, то можно встретить такие ситуации:
В принципе, если рассматривать в целом, то можно встретить такие ситуации:
- Если ваш телефон работает и вы можете увидеть все только переместив свой айфон на свет, то больше всего, что ваша подсветка экрана сказала вам прощай.
- Если автояркость включена, но не меняется при смене света, тогда просто вышел из строя датчик света. Причин этому может быть много;
- Ну и последний вариант, который весьма маловероятный — обновили ПО. Весьма часто бывают разные недоработки и если у вас появилась эта проблема после обновления ПО, то думаю в этом и причина. Откатываемся на прошлую прошивку, либо ждем нового обновления. После этого, все должно встать на свои места.
В любом случае, если вы не знаете, что именно происходит с вашим гаджетом, то лучше всего просто обратится к человеку, который знает об устройствах больше чем вы. Ну и самый крайний случай, находим ближайший сервис центр и сдаем в ремонт или просто консультируемся. Иногда не слишком дешево, но если особо нету выбора, то придется.
Выводы
С проблемой настройки яркости на айфоне, чаще всего сталкиваются начальные пользователи. Дальше вы уже забудете про эту функцию. Но как мне кажется, никогда не поздно узнать что-то новое. Возможно вы не знали о чем-то и после прочтения материала, стали знать о вам любимом смартфоне чуточку больше.
Что такое True Tone-дисплей?
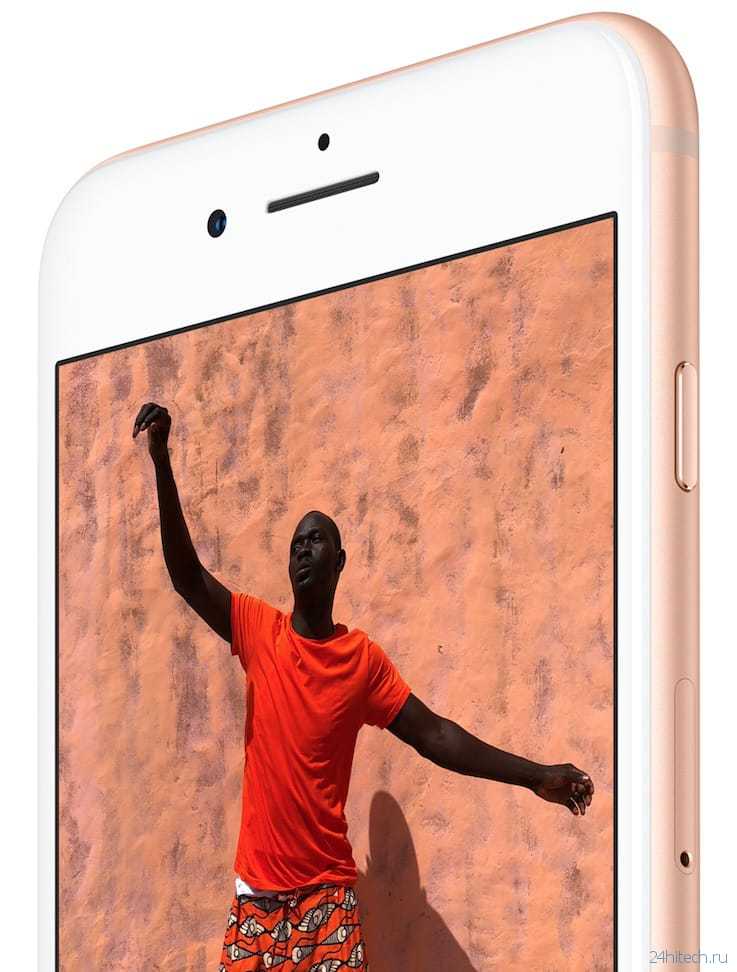
В отличие от терминов вроде HD, 4К, Retina и т.п., «True Tone» не имеет ничего общего с количеством пикселей на экране. Его сфера ответственности — цвета и контраст. Главная задача — сделать так, чтобы идеально белый цвет всегда оставался идеальном белым, при любом внешнем освещении. А чем более «белым» будет дисплей, тем он будет и более контрастным.
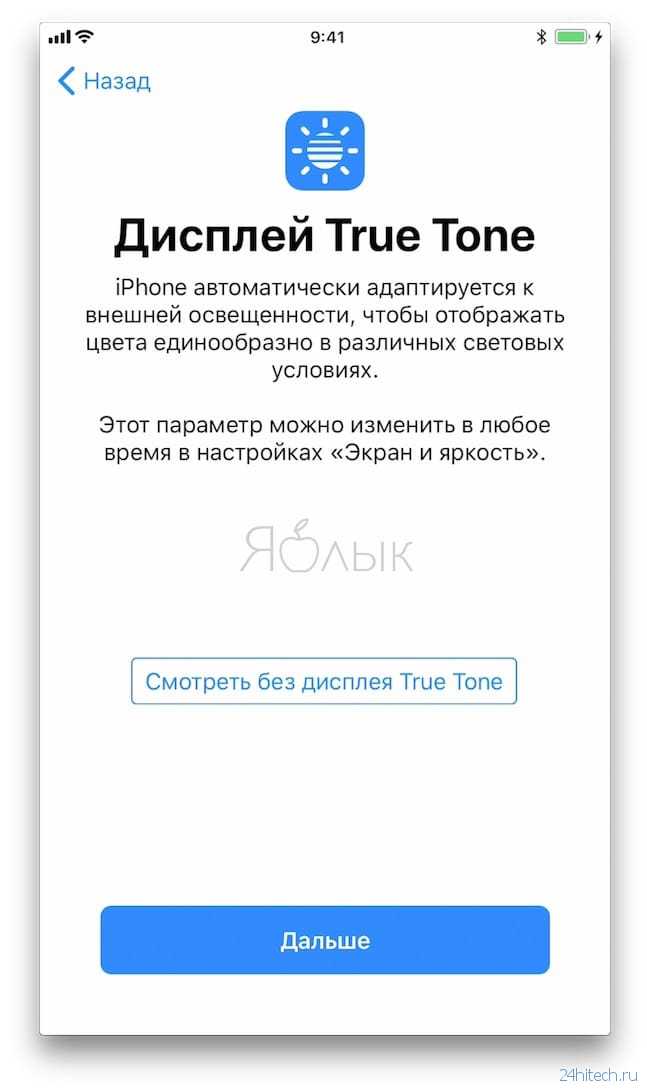
Вы замечали, что свет утром имеет немного красноватый оттенок, а в середине дня — желтоватый? Нет? Логично – ведь наш мозг специально «отфильтровывает» оттенки.
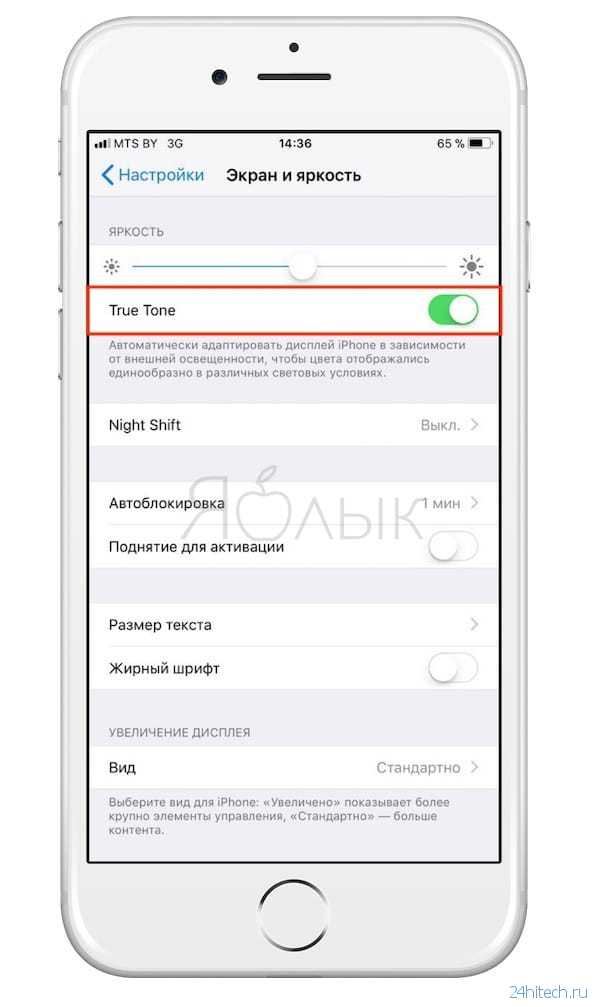
Современные экраны хорошо отражают свет, но наш мозг этого не замечает и по-прежнему пытается фильтровать то, чего нет. В результате страдает наше восприятие цветов на экране. True Tone компенсирует это путем добавления на дисплей теплых оттенков. Мозг с радостью фильтрует картинку – и мы получаем «настоящий» белый цвет, «как лист бумаги формата А4».
Более подробно о технологии True Tone мы рассказывали в этом материале.
Как использовать и настраивать функцию увеличения на айфоне
После активации необходимо настроить функцию. Чтобы увеличить область просмотра дисплея, необходимо выполнить одно из следующих действий:
- Настроить процент изменения масштаба. Для этого необходимо коснуться экрана тремя пальцами и провести ими вверх или вниз. Также можно перетянуть бегунок.
- Прокрутить к другой части экрана. Это действие актуально для режима «Весь экран». Чтобы увеличить определенную область на смартфоне, нужно провести тремя пальцами по дисплею.
- Переместить линзы увеличения. Это действие актуально для режима «Окно». В данном случае необходимо потянуть метку, которая располагается в нижней части экрана.
Для использования и настраивания функции не потребуется сторонних приложений
Дополнительная информация! Функцию увеличения можно активировать с помощью клавиатуры Magic Keyboard. В таком случае изображение на дисплее следует за точкой вставки, которая остается в центре.
Как сделать черную тему в Инстаграм на Айфоне
Для активации тёмного интерфейса подойдет смартфон с установленной iOS 13 или более новой обновлённой системой. В этой версии как раз и появилось ночное отображение приложения. Обновив приложение Instagram до последней версии, вы получите расширение функционала ещё на 1 параметр. Темная тема в Instagram связана с системными настройками, поэтому понадобится активировать ее в настройках смартфона. Сделать это можно тремя способами:
Откройте «Настройки», зайдите в раздел «Экран и яркость» и переключите тему оформления со Светлое на Темное.
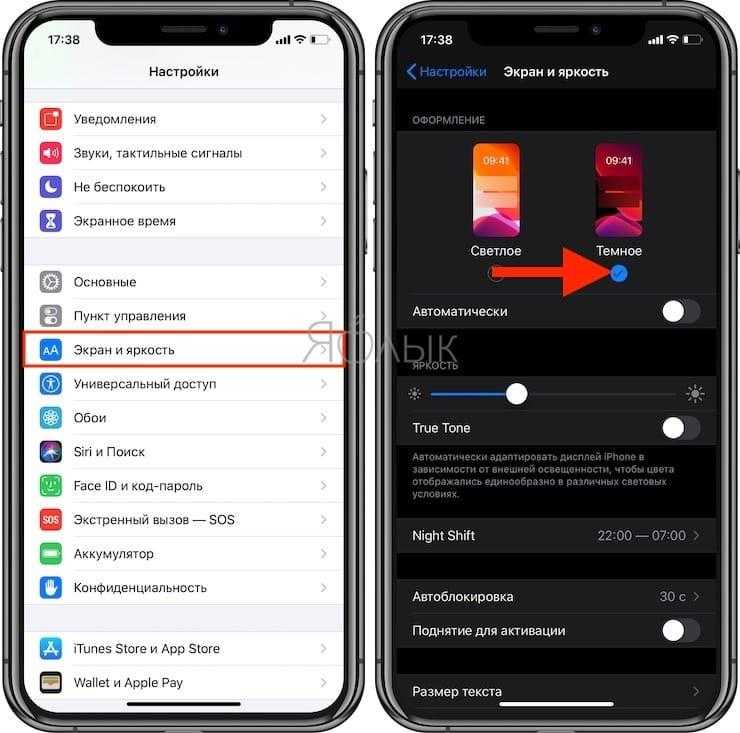
Шаг 2
Зайдите в Пункт быстрого доступа, зажмите и регулируйте уровень отношения светового и темнового обеспечения. После этого появится всплывающее окно, которое потребует активации выбранного режима.
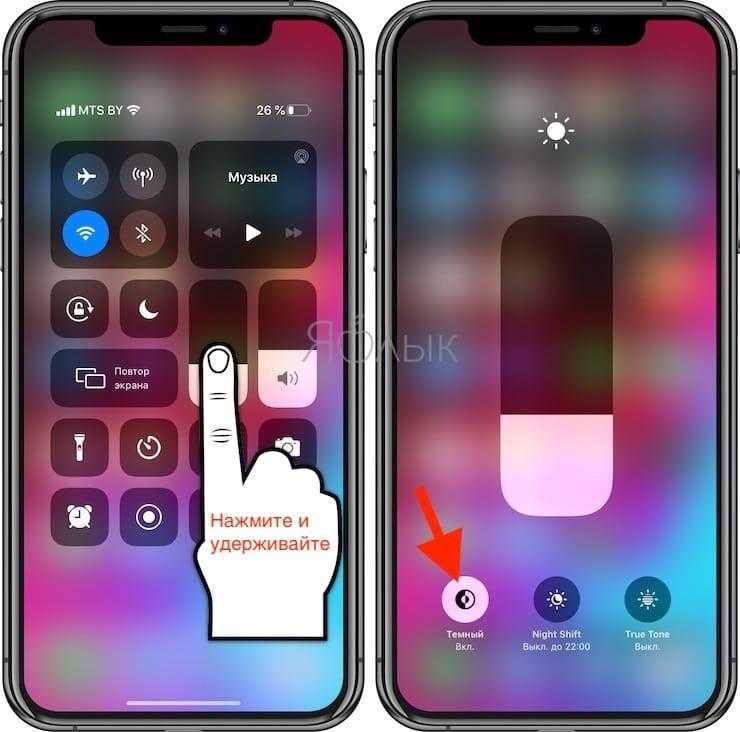
Шаг 3
Перенесите Пункт управления быструю кнопку на экран быстрого доступа. Для выполнения этой манипуляции зайдите в «Настройки», «Пункт управления» и добавьте к уже имеющимся быстрым функциям переключатель режима, чтобы одним кликом менять настройки в зависимости от желания и времени суток.
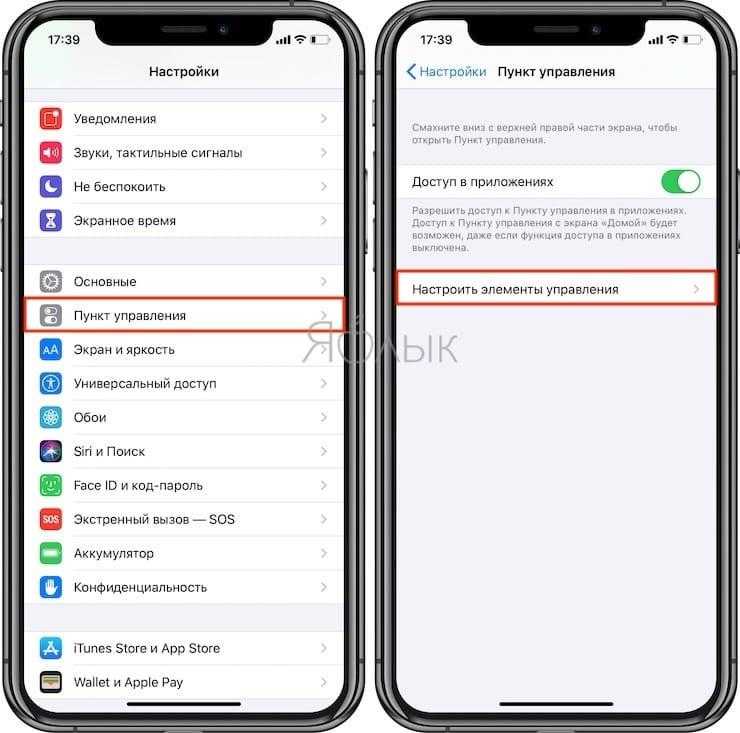
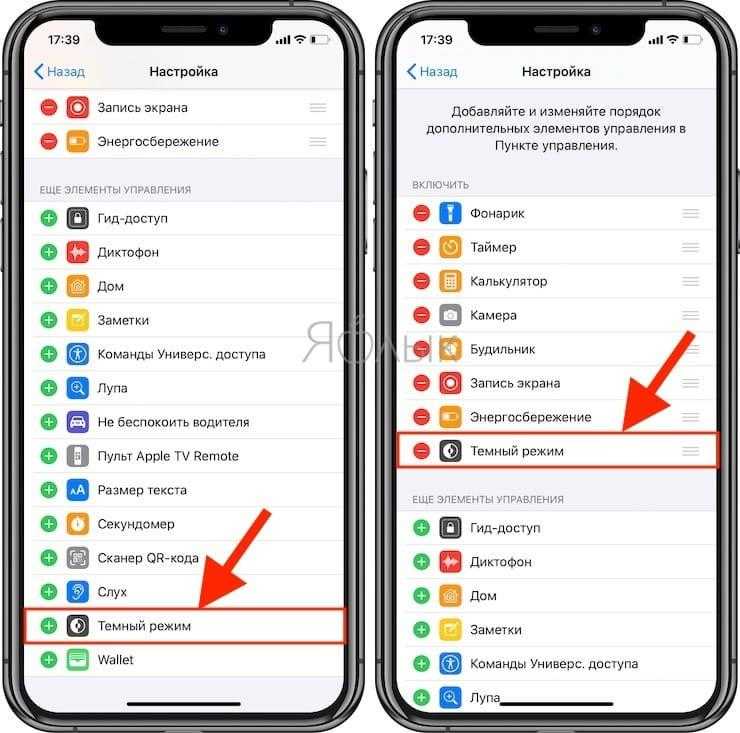
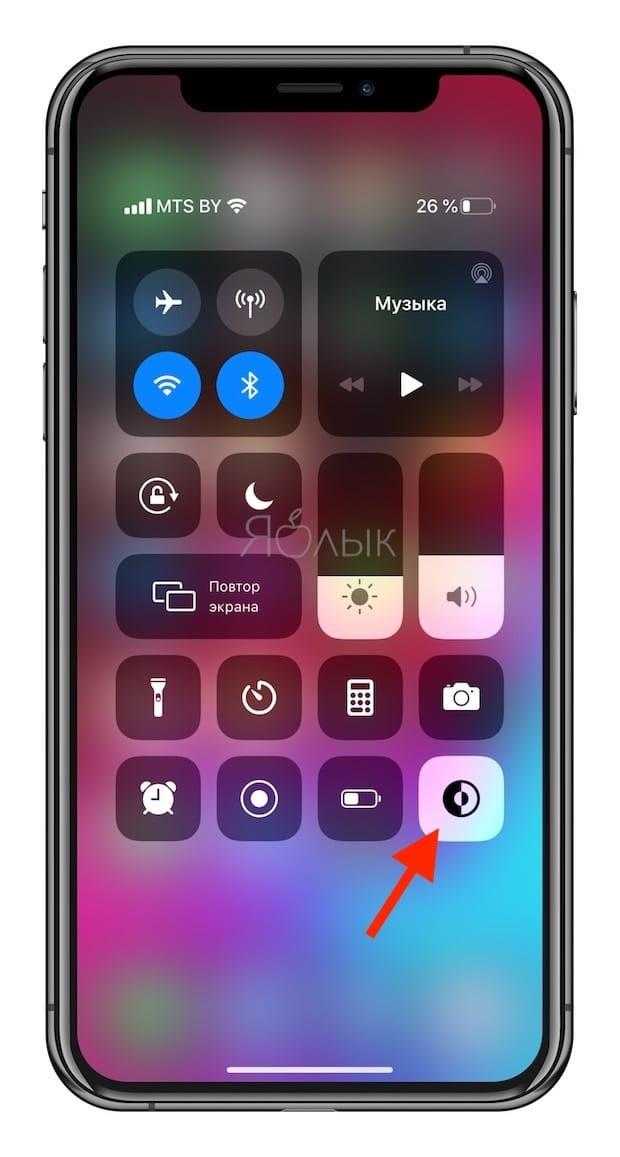
Смартфон автоматически перейдёт на ночной режим всего одним кликом на панели быстрого доступа, а также обновится система и приложение Instagram подстроится под заданные настройки и перейдёт в режим ночного видения. Интерфейс порадует комфортными оттенками, которые позволят вам подольше посидеть в социальной сети Инстраграм и не устать вашим глазам физически.
Причины выгорания OLED
Причиной выгорания пикселей в OLED экранах является жизненный цикл компонентов. Все дисплеи имеют свойство терять качество цвета по истечении определенного количества часов работы. Но ухудшение качества можно предотвратить с помощью программного обеспечения.
Также такие «ошибки» связаны с тем, что один блок отображает постоянно один цвет, в то время, как другие блоки меняют цвета во время использования разных сайтов или приложений. Из-за того, что цвета быстро меняются, это приводит к уменьшению жизненного цикла и ухудшению цветопередачи OLED дисплея.
Если посмотреть на проблему с технической стороны, то она состоит в том, что синие субпиксели обладают менее сильной степенью свечения, чем красные или зеленые субпиксели.
Это говорит о том, что для синего субпикселя нужно столько же света сколько и на красный и на зеленый пиксель. Но из-за этого срок службы пикселей синего цвета может заметно уменьшиться и в конечном итоге деградация цвета будет неравномерной. Другими словами, в последствии будет преобладать зеленый и красный цвет.
Как изменить цвет экрана на iPhone
Если вам не нравится оттенок экрана своего айфона, можно попробовать самостоятельно его отредактировать в настройках.
- Откройте «Настройки» — «Универсальный доступ» — «Дисплей и размер текста»;
- Выберите «Светофильтры»;
Изменить цвета можно в настройках iPhone
Включите тумблер около слова «Светофильтры»;
Выберите «Оттенок» и установите ползунок «Интенсивность» на 0 (передвиньте его влево) и «Оттенок» примерно на 75%.
Отрегулируйте нужный вам оттенок
Я бы порекомендовал поиграть с оттенком, пока вы не найдете цвет, который вам нравится. Возможно, будет сложно получить именно тот цвет, который был на вашем старом iPhone, но вы можете таким образом заставить экран выглядеть более холодным, а не теплым и желтоватым. После того, как вы найдете нужный для себя цвет экрана, я бы порекомендовал использовать телефон в течение дня, чтобы убедиться в своем выборе. Даже если цвет экрана будет отличаться от вашего предыдущего iPhone, вы обнаружите, что ваши глаза приспосабливаются к новому дисплею.
Два в одном
Есть возможность и одновременного использования черно-белого фильтра и минимального уровня яркости. Выполнив перечисленные во втором пункте настройки (Увеличение – Low Light
), в менюУниверсальный доступ – Сочетание клавиш поставьте галочку и напротивОттенки серого . Тройное нажатие клавиши Home вызовет такое меню:
Теперь у вас есть возможность выбрать какой именно фильтр вы хотите оставить (можно оба), а в каком необходимости сейчас нет.
В меню Универсального доступа есть масса других настроек, позволяющих регулировать уровень увеличения экрана, инверсии цвета и функции VoiceOver, но это уже совсем другая история.
сайт Для того, чтобы написать подробную инструкцию по использованию всех возможностей мобильной операционной системы iOS потребовалось бы издать толстую многостраничную книгу. В миниатюрной коробке даже внушительного по габаритам iPhone 6 Plus места под такую брошюру явно не предусмотрено. Впрочем, кто читает официальные инструкции в 2015 году? Именно поэтому периодически обнаруживаешь функции, которые были так близко, но… Еще до появления прошивки iOS 11, ходили слухи о новой черной теме, которой будет укомплектована новая операционная система телефонов iPhone и планшетов iPad (не путать с ). Но, как на стадии бета-тестирования, так и после выхода официального релиза, полноценной темной темы мы не увидели.
Мы решили включить эту новую функцию в iPhone c iOS 11 и посмотреть, что сделали в Apple на этот раз. Рабочий стол и экран блокировки при включенной смарт-инверсии становится на тон темнее, существенно темнеют лишь навигационные крошки снизу экрана (смотреть изображение выше).
Как включить почти темную тему в iOS 11
Так называемая «темная тема» в iOS 11 называется Смарт-инверсия, включается в настройках:
Запускаем на рабочем столе iPhone приложение Настройки – Основные – Универсальный доступ – Адаптация дисплея
Здесь выбираем:
Инверсия цвета – включаем Смарт-инверсия. Меню с настройками становится черным, шрифт пунктов становится белым, но цвет значков не меняется, остается как в обычном режиме. Все как и должно быть в нормальной черной теме.
На сколько темная iOS 11 в iPhone
Сразу после включения этой черной темы, мы зашли в приложение Фото, реализация интерфейса понравилась – все оформление темное, а фотографии обычные, без инверсионного искажения. Везде бы так.
Дальше запускаем приложение Телефон, в черном режиме клавиши набора номера смотрятся лучше чем в обычном режиме. Объясню почему, в обычном режиме, на iPhone с диагональю 4.7 дюйма, шрифты клавиш набора номера смотрятся слишком жирно или слишком черно, в режиме смарт-инверсии шрифт выглядит лучше. Кнопка все та же зеленая. Приложение тоже выглядит норм.
Первое впечатление было испорчено после запуска , все содержимое web-страниц отображается как при обычной стандартной инверсии. Интернет-контент воспринимать обычному глазу неудобно. Изображения и видео на YouTube искажаются, отображаясь в противоположенной цветовой гамме, жесть какая то.
Та же дичь в приложениях и играх – зачем там применять инверсию, непонятно. Выше приложения (экономит трафик при просмотре видео) и Sudoku, которые тоже подверглись инверсии.
Добавление кнопки для смены режима в пункт управления
Для тех, кто не хочет постоянно открывать меню, а автоматическое переключение не подходит по режиму, возможен вариант добавления кнопки для смены режима. Таким образом включить темную тему можно будет просто, в одно нажатие клавиши.
Откройте меню «Настройки» и в нижней части списка выберите «Пункт управления», после чего переведите ползунок «Доступ в приложениях» в активное положение (необязательное действие, но повысит удобство использования). Далее клацните по пункту «Настроить элементы управления». И снова внизу списка будет располагаться раздел «Темный режим», выберите его одиночным нажатием. Слева от названия будет находиться плюсик зеленого цвета.
Возвращайтесь к списку с элементами управления. Теперь там появится также кнопка включения темного режима, которая отобразится в пункте управления. Определите, где она будет находиться по своему усмотрению. Для этого достаточно потянуть за три горизонтальные полосы справа от пункта.
Как уменьшить яркость экрана на Айфоне до минимума?
Этот прием позволяет понизить яркость экрана iPhone за пределы стандартных настроек. Он также использует глубокие настройки доступа iOS, чтобы выполнить эту задачу. Если вы используете iPhone или iPad по ночам, ваши глаза скажут вам спасибо.
Сюда включены шаги, которые не полагаются на глюк в системе или хитрый выбор правильного момента. На самом деле уменьшить яркость экрана очень легко, потому что она зависит от нескольких простых настроек, которые может скорректировать кто угодно.
- Откройте Настройки → Основные → Универсальный доступ.
- Перейдите в раздел “Увеличение” и включите переключатель “Увеличение”. Теперь вы видите наложение Window Zoom поверх экрана.
- Выполните касание тремя пальцами на экране, чтобы получить доступ к дополнительному наложению с регулировками зума.
- Нажмите на “Уменьшить” и используйте слайдер в нижней части наложения, чтобы масштабировать при необходимости.
- Нажмите “Выбрать фильтр” и выберите “Слабый свет”.
Данная функция может не работать на новых версиях iOS.
Благодаря зуму с настроенным фильтром слабого освещения, можно уменьшить яркость экрана по требованию, используя простое тройное нажатие кнопки “Домой”. Я использую эту функцию всегда, когда пользуюсь своим iPhone или iPad в то время, когда уже должен ложиться спать.
- Почему нет подсветки на iPhone 5, 6, 7, 8, как это исправить?
- Как включить мигание на Айфоне 6, 7, 8, X при звонке?
- Почему Айфон X, 8, 7, 6, 5, SE не видит сим-карту, что делать?
Как включить тёмный режим интерфейса в iOS 11
Оказывается, долгожданный тёмный режим есть в новой iOS, хоть Apple и не упомянула об этом на презентации. Лайфхакер рассказывает, как его включить.
По сути, это всего лишь режим инверсии цвета, который давно присутствует в системе. Однако в iOS 11 его значительно переработали и добавили опцию «Смарт-инверсия».
В отличие от классической инверсии, новый режим не просто инвертирует все цвета, превращая картинку на экране в негатив, а меняет светлые фоны на тёмные. Элементы интерфейса, медиа и всё остальное, чему полагаетcя быть в цвете, остаётся именно таким.
Включить тёмный режим очень просто. Делается это так:
- Откройте «Настройки» → «Основные» → «Универсальный доступ».
- Перейдите в раздел «Адаптация дисплея» → «Инверсия цвета».
- Включите тумблер «Смарт-инверсия».
Кстати, включать и выключать тёмный режим можно без долгого блуждания по настройкам, если воспользоваться ещё одной функцией универсального доступа.
Вернитесь в меню «Универсальный доступ», прокрутите в самый низ и в разделе «Сочетание клавиш» выберите «Смарт-инверсия цвета». Теперь при тройном нажатии кнопки «Домой» будет включаться тёмный режим интерфейса.
Это далеко не единственная интересная функция iOS 11. О других полезных возможностях обновлённой ОС и впечатлениях от них можно узнать из обзор Лайфхакера.
lifehacker.ru


















































