Сброс настроек и полный сброс Apple iPhone
сброс всей информации Apple iPhone
Стирать всю информацию с iPhone мы будем средствами самого телефона, а именно разделом – Сброс. Кроме полного сброса информации мы рассмотрим и другие виды сброса, доступные в настройках любого iPhone, iPod или iPad, которые тоже бывают полезны. Рассматриваемый сегодня способ является не единственным, так же быстро стереть абсолютно все с Айфона можно и другим способом – при помощи процедуры восстановления в iTunes. Есть и третий способ – удаленный сброс.
Если честно, сегодняшний сброс я делаю ради тебя наш читатель, в моем iPhone накопилось множество информации, удалять которую совсем не хочется. А вообще сброс настроек или полный сброс советую применять:
- Когда у вашего устройства вот-вот появится новый хозяин
- После множества экспериментов и тестирования тысяч приложений
- Сброс иногда помогаем при сбоях в работе прошивки iOS
Так как моя информация мне нужна, то перед сбросом я сделаю следующее:
Вот теперь я готов к выполнению полного сброса. Прежде чем мы начнем необходимо знать, что сразу же после сброса нам понадобится точка доступа Wi-Fi или установленная в компьютере программа iTunes с доступом в интернет. Хотя наверно мобильный интернет тоже сгодится. Еще одна очень важная особенность именно для владельцев iPhone – телефон должен быть официально разлочен. Если у вас залоченная модель, то сброс не выполняйте. Ну а пользователям iPad и iPod touch боятся нечего. Ну что поехали.
Первое что необходимо это хороший уровень заряда аккумуляторной батареи, если у вас не 100% заряда, то лучше подключите iPhone к питанию.
НастройкиОсновныеСброс
- Сбросить все настройки
- Стереть контент и настройки
- Сбросить настройки сети
- Сбросить словарь клавиатуры
- Сбросить настройки «Домой»
- Сбросить предупреждения геопозиции
Разберем первые три вида самых популярных сбросов:
Сброс настроек Apple iPhone
Самый первый идет «Сброс всех настроек», очень удобная штука, когда необходимо сбросить все настройки iPhone, не потеряв при этом информацию в телефоне.
Сброс всех настроек
Подтверждаем сброс еще несколькими нажатиями – Сбросить все настройки. Процедура сброса настроек длится меньше минуты, применяет в iPhone все первоначальные настройки, в том числе среди стандартных приложений, будильники тоже потерлись, но приложения, музыка, фото, контакты и видео остаются на месте. Закладки в Safari и заметки в календаре тоже остались целые.
Полный сброс содержимого iPhone
Вторая кнопка сверху «Стереть контент и настройки», позволяет не только сбросить настройки, но и стереть все данные с iPhone или другого устройства. Очень полезно при продаже или дарении гаджета побывавшего в употреблении.
Стереть контент и настройки
Пару раз подтверждаем кнопкой – «Стереть iPhone«. Телефон выключился и через 2 минуты включился снова, в некоторых случаях процедура сброса может длиться дольше, все зависит от модели и объема заполненной памяти.
После включения iPhone попросил выполнить активацию, в ходе которой нам понадобился интернет (Wi-Fi или iTunes в компьютере с доступом в интернет). Во время активации iPhone о чем-то сплетничает соединяется с серверами Apple. Соответственно без интернета полностью сброшенный iPhone не запустить. iPhone или iTunes предложили мне: Настроить iPhone как новый или Восстановить из резервной копии, я выбрал первое. По завершении всех этапов активации мы получаем чистый пустой iPhone, где ни осталось и следа прежнего хозяина. Мы попытались найти в iPhone хоть что-нибудь, но ничего не осталось, кнопка «Стереть контент и настройки» удалила все:
Сбросить настройки сети
Сброс настроек сети тоже иногда применяется обычными пользователями. Помогает, когда iPhone отказывается соединяться с настроенной точкой доступа Wi-Fi или при проблемах с настройками мобильного интернета. Если iPhone не может найти сеть мобильного оператора, к примеру, когда вы вставили SIM-карту другого поставщика услуг, то данный сброс иногда помогает. В общем если у вас какие-либо сетевые неполадки, пробуйте данный сброс. Информацию и другие настройки не трогает.
На сегодняшнем примере мы узнали – как сделать полный сброс iPhone, рассмотрели другие виды сброса. Ну а завтра я попытаюсь вернуть всю мою сброшенную информацию обратно свой в телефон путем восстановления из резервной копии.
источник
Удаление и сброс системы к заводским настройкам
Это самый простой и быстрый способ удаления содержимого и настроек на iPhone, и этот метод широко применяется. Этого вполне достаточно для пользователей, которые не хотят оставить личную информацию на смартфоне.
Важно выполнить такие шаги для достижения цели:
- Нажать на значок «Настройки» на главном экране iPhone.
- Прокрутить список вниз и выбрать «Общие».
- Выбрать «Сброс» в нижней части списка и нажать «Удалить все содержимое и настройки».
Одним из недостатков такого способа является то, что не удастся контролировать то, что удаляется, пользователь потеряет любимые песни, фотографии и другие файлы. Также есть вероятность потерять настройки, что может позже привести к путанице при использовании некоторых функций.
К тому же этот метод не так уж безопасен с точки зрения высоких стандартов, поскольку данные могут быть восстановлены с помощью дополнительных программ. Фактически, после того, как все удалено с устройства, сами данные по-прежнему существуют в памяти устройства.
Для наглядности есть смысл посмотреть на проведенные тесты с двумя программами для восстановления данных iPhone:
тестирование 1. Найдены все сообщения, номера телефонов, имена и другие данные. Одним щелчком мыши каждый способен восстановить эту информацию и сохранить на компьютере;
тестирование 2. Отсканированы все контакты и другие данные.
Если пользователь серьезно заботится об утечке информации, целесообразно убедиться, что нет шансов восстановить личный контент при продаже или передаче устройства другому пользователю.
Настоятельно рекомендуется использовать метод, который описан ниже, так как данные будут удалены навсегда, никто уже не сможет их вернуть.
Способ 1: Через iPhone
Проще всего стереть всю информацию непосредственно через смартфон. Как удалить все данные с айфона:
- Перейдите в «Настройки» и откройте раздел «Основные». В самом низу списка найдите и нажмите на пункт «Сброс».
- Откроется список доступных параметров. Выберите «Стереть контент и настройки». Подтвердите действие. Для этого повторно укажите данные учетной записи.
- Еще раз подтвердите сброс и нажмите «Стереть iPhone». Если вы не отключили службу «Найти iPhone», то дополнительно придется указать пароль от Apple ID.
После этого экран погаснет и смартфон начнет чистить пользовательские данные. Время проведения операции зависит от количества хранящихся в памяти файлов, а прогресс будет отображаться ниже, на строке состояния.
Перед тем, как очищать устройство от пользовательских данных, скопируйте всю важную информацию на другой телефон или компьютер.
Способ 2: Через iTunes
Программа доступна для скачивания с официального сайта Apple и позволяет делать резервные копии данных, сбрасывать устройство до заводских настроек. Инструкция:
- Загрузите и установите айтюнс на компьютер. Запустите программу и подключите айфон по USB кабелю.
- Если после подсоединения в окне программы появится окно для ввода пароля, то укажите его. Дождитесь синхронизации и установки драйверов.
- Кликните по иконке айфона и в меню «Настройки» перейдите на вкладку «Обзор».
- В правой части окна найдите и нажмите кнопку «Восстановить iPhone». Подтвердите операцию и дождитесь ее окончания.
Программа удалит с девайса всю пользовательскую информацию и установит новую версию iOs с официального сайта. После этого iPhone будет подготовлен к перепродаже.
Способ 3: Через iCloud
С помощью этого способа стереть айфон можно даже удаленно. Например, если он был потерян или украден. Для этого выполните следующие действия:
После этого вся пользовательская информация будет удалена, а служба «Найти iPhone» будет отключена (как и другие связанные сервисы, аккаунты). Поэтому выполнить поиск устройства на карте и выполнить с ним дополнительные действия уже не получится.
Очистив устройство и удалив с него все пользовательские данные, его можно перепродавать. После этого новому покупателю необходимо будет зарегистрировать новую учетную запись Apple ID и подключить на смартфоне другие официальные службы, сервисы.
Для начала
Если вы хотите сохранить личные файлы, но при этом не хотите вручную совершать их перенос на какой-либо другой носитель, компания Apple создала возможность создать резервную копию устройства в автоматическом режиме. После ее создания файла, копию можно будет развернуть на другом iPad со всеми сохраненными данными.
Существует два автоматических способа создать резервную копию, оба из которых мы рассмотрим далее.
Делаем резервное копирование с помощью iTunes
Для этого способа понадобится персональный компьютер или ноутбук с установленным Айтюнсом.
Пошаговая инструкция:
- Выполните подключение iPad к компьютеру с помощью комплектного шнура Lightning/USB, после чего откройте на ПК программу iTunes. В случае наличия включенной авторизации (пароля) на планшете, при подключении к компьютеру, придется ввести пароль и тапнуть на «Разрешить».
- В появившейся самой крайней панели в Айтюнс найдите и выберите пункт «Обзор».
- Среди появившейся в окне справа информации, найдите функцию «Создать копию сейчас». Тут можете выбрать, какую информацию сохранять, и зашифровать вновь созданную резервную копию с помощью пароля.
- Далее следуйте подсказкам программы, и просто немного подождите пока завершится создание файла с резервной копией планшета.
На этом способ No1 заканчивается, резервная копия готова для переноса.
Резервное копирование с помощью облачного хранилища iCloud
В отличие от прошлого способа, наличие компьютера не требуется, все действия выполняются с Айпада:
- После выполнения предыдущего пункта, переходим во вкладку «Настройки», выбираем пункт «Имя пользователя», и нажимаем на iCloud. Тут необходимо проверить, какие данные сохраняются в облаке. Для этого посмотрите на состояние переключателей напротив таких пунктов, как «Почта», «Фото», «Календари», и других. Естественно, в случае ненадобности сохранения какой-либо из перечисленной выше информации, необходимо напротив конкретного пункта из списка выше передвинуть слайдер в положение слева.
- После проверки, спускаемся по странице внизу, и выбираем пункт «Резервная копия в Айклауд». В появившемся окне проверяем, что переключатель «Резервная копия в iCloud» находится в активном положении и отмечен зеленым цветом.
- Выбираем параметр «Создать резервную копию», и снова ожидаем, пока выполняется копирование и сохранение данных в облаке. Время последнего копирования, указанное на экране, по завершению этого процесса обновится на текущее.
Вот в общем то и все, для того, чтобы воспользоваться данными из облака на другом iPad, потребуется всего лишь авторизоваться с помощью своей учетной записи Apple.
Ручной способ сохранения личных файлов и данных
Как уже говорилось выше, существует два автоматизированных способа создания резервной копии личных файлов с планшета. Но так же, в ряде случаев, может быть невозможно использование предустановленных, и задуманных специально для этого компанией Apple, возможностей создания резервного файла.
Можно вручную сохранить необходимые файлы, перенеся их на жесткий диск компьютера или ноутбука для дальнейшего использования. Тут длительное описание не потребуется. Соединяем планшет с ПК, открываем в «проводнике» внутреннюю память и переносим (копируем) файлы и папки с хранилища планшета в любое место. Убедитесь что на жестком диске или флешке есть место под все фото, и видео.
Аккуратнее с jailbreak!
Очень важный пункт, перед сбросом Айпада до заводских настроек. Избавьтесь от неофициальных версий прошивок устройства, таких как jailbreak. Обязательно верните первоначальную прошивку от компании Apple, удалите стороннее программное обеспечение, в том числе и приложение Cydia. Как убрать джейлбрейк, читайте тут. В случае не выполнения этого пункта, есть риск превратить iPad в бесполезный кусок железа из микросхем! Вернуть его к жизни после такой ошибки сможет лишь специалист сервиса, которому придется отдать большие деньги, и то не факт.
Вспоминаем пароли
Перед запуском полного форматирования планшета, в обязательном порядке, вспомните данные для входа в учетную запись Apple. Без кодов, вы не сможете воспользоваться данными, сохраненными с помощью способа No2. Обязательно запишите электронную почту, использованную при регистрации учетной записи, и вспомните пароль от Apple Id. После возврата к заводским настройкам, у вас шанса вернуть эти данные не будет!
Если забыли пароль от Apple Id, поможет только сброс в режиме DFU (обновления прошивки устройства), с обнулением всей информации в памяти. Плюс, придется заводить новый аккаунт.
Что такое Hard Reset на iPhone и iPad
Полный сброс (Hard Reset) – это кардинальный метод решения большого количества проблем с айфоном. После выполнения сброса телефоны начинают работать так, как работали в начале покупки и выглядят программно новыми.

Процесс сброса телефона айфон
Обратите внимание! Физические повреждения телефона, естественно, останутся, но операционная система будет доведена до первоначального вида. Стоит помнить, что после Хард Ресет айфон предстает перед пользователем в абсолютно новом виде и все данные с него стираются подчистую
Перед осуществлением такой операции следует хорошо подумать и подготовиться: перенести все ценные документы и фотографии на другой носитель
Стоит помнить, что после Хард Ресет айфон предстает перед пользователем в абсолютно новом виде и все данные с него стираются подчистую. Перед осуществлением такой операции следует хорошо подумать и подготовиться: перенести все ценные документы и фотографии на другой носитель.
Некоторые не понимают, зачем вообще нужен жесткий сброс айфона или айпада. Наиболее часто его применяют при:
- продаже на вторичном рынке или дарении друзьям;
- тормознутом состоянии телефона;
- желании начать «жизнь» аппарата заново;
- скоплении большого количества мусора, который лень удалять вручную.
Способов сделать полный сброс несколько: с помощью самого устройства, а точнее его кнопок, через iTunes и системные настройки телефона. Последние два варианта могут потребовать от пользователя знаний места расположения тех или иных настроек, поэтому ниже будет рассмотрен самый популярный способ жесткого сброса с помощью кнопок.
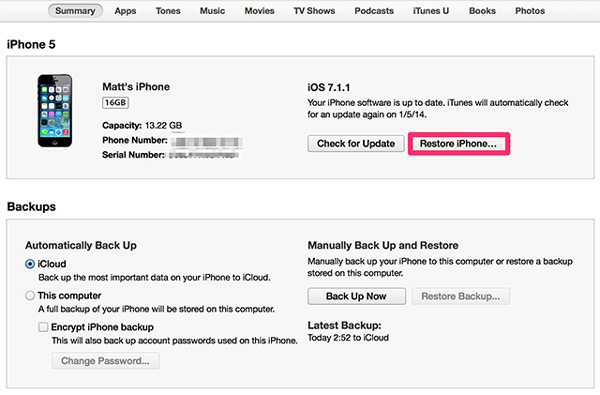
Сброс через iTunes
Как сбросить айфон если забыл пароль?
Стоит сказать сразу: если у вас не была создана резервная копия ваших данных до того, как вы забыли пароль, то восстановить у вас ничего не получится.
- Подключите смартфон к компьютеру. Зайдите в программу iTunes. (Пароль не будет запрошен, если вы уже выполняли вход с этого компьютера)
- Дождитесь создания и сохранения копии в iTunes.
- После того, как все сделано, нажмите на «Восстановить».
- Во время этого процесса у вас появится диалоговое окошко, в котором нужно кликнуть на «Восстановить из копии iTunes».
- Выбираете свое устройство. Нажмите на резервную копию, которая вам подходит больше всего по дате. Айфон удалит все свои настройки и вы сможете поставить новый пароль.
Как не потерять важные данные при сбросе настроек?
Есть два способа сохранить свои данные с помощью резервных копий. Это с помощью iCloud и iTunes. Для первого способа нужна всего сеть вайфая, а для второго – подключение к компьютеру. Разберем каждый способ подробнее. Копия данных в iCloud.
- Включите сеть вайфай на своем телефоне.
- Зайти в раздел «Настройки» и нажать на вкладку «iCloud».
- Кликнуть «Резервная копия» так, чтобы у вас ползунок горел зеленым цветом.
- После чего кликайте «Создать резервную копию» и ждите завершения загрузки. После этого она будет создана у вас в iCloud(Время и дата будут написаны).
Резервная копия в iTunes.
- Соедините телефон с компьютером.
- Запустите iTunes на вашем ПК, но убедитесь, что она у вас последней версии. Если нет – то обязательно обновите!
- Если у вас попросят пароль – действуйте согласно инструкции.
- Нажмите на ваше устройство в iTunes, когда оно отобразится.
- Нажмите кнопкой мыши на «Создать копию сейчас».
Приложения для сброса iphone до заводских настроек
Существует множество приложений, которые можно установить за несколько секунд и вы сможете сбросить настройки на своем смартфоне. Вот самые проверенные из них:
- Wondershare Dr.Fone for iOS – программа, которую можно найти в свободном доступе в Интернете. В программе можно выбирать типы данных, которые вы хотите сбросить, а также можно сделать полный сброс настроек, нажав на «System Recovery».
- iLEX RAT – программа поможет сбросить все до нуля в вашем смартфоне, когда в нем накопилось много приложений, которые тормозят его. Вы сможете удалить отдельные виды приложений, без взаимодействия с программой iTunes.
- Semi-Restore for iOS позволит вам восстановить текущую версию iOS, тем самым улучшив работу вашего смартфона. Скачать можно в интернете в свободном доступе. Интерфейс очень удобен и понятен для любого пользователя.
Типичные проблемы при сбросе настроек
Есть некоторые причины, с которыми вы можете столкнуться. Когда у человека что-то не получается, он сразу начинает паниковать, поэтому прочтите возможные причины.
- Недостаточно памяти при выполнении обновления. Ее избежать очень легко: потребуется удалить музыку, игры, приложения, которые вам не нужны.
- Устаревшая версия iTunes. Как говорилось ранее, вам необходимо перед сбросом настроек самая новая версия программы, иначе возможны проблемы с процедурой.
- Проблемы с USB-кабелями. Для этого оставьте в компьютере только USB-штекеры от клавиатуры, мышки. Проблема должна быть решена.
- Какие-то поломки в микросхеме телефона, которые нужно заменять только в центре ремонта.
Сбросил настройки на айфоне не могу войти не знаю пароль от apple id
Это не проблема в данном случае. Действие легко обратимое, если телефон именно ваш. Есть два варианта решения данной задачи.
Сбросил настройки на айфоне и не могу активировать
С такой проблемой сталкиваются многие пользователи, но это тоже довольно простая операция. Воспользуйтесь несколькими советами.
- Включите новую сеть вайфая. Иногда, но очень редко, проблема именно в этом.
- Нажмите кнопку «Home», после чего нажмите «Начать сначала», пробуйте несколько раз(от 5 до 10), так как серверы загружены.
- Замените сим-карту на рабочую, после чего нажмите снова на кнопку «Home» и попробуйте процесс активации с самого заново.
- Присоедините айфон к ПК, после чего зажмите кнопку «Домой». В приложении iTunes кликните «Восстановить iPhone», как это было описано вышестоящих пунктах.
https://youtube.com/watch?v=Yld5WDF9_oQ
Сбросил настройки на айфоне и телефон не включается
Не стоит бояться такой проблемы. Попробуйте зарядить телефон, не нажимая на какие-либо кнопки. Потом нажмите на кнопку «Power». Если не помогло – идем дальше. Попробуйте сделать следующие:
- Нажмите на кнопку включения и кнопку «Домой» одновременно.
- Их нужно не отпускать в пределах тридцати секунд.
Если этого не произошло, то скорее всего поломка в комплектующих смартфона. Поэтому следует отнести телефон в технический центр, а не пытаться сделать все самому.
Как восстановить iPhone после сброса настроек
После восстановления iPhone до заводского состояния может потребоваться восстановить некоторые утерянные файлы на вашем iPhone. iPhone Data Recovery Tool может помочь вам. Его основные функции включают в себя:
1. Восстановление удаленных данных с устройств iPhone, резервного копирования iTunes или резервного копирования iCloud.
2. Восстановить потерянные данные iPhone на компьютеры в исходных условиях.
3. Используйте физическое соединение, чтобы восстановить и восстановить iPhone быстрее.
4. Верните потерянные данные на iPhone из-за сброса настроек, случайного удаления или системных ошибок.
5. Поддержка всех моделей iPhone, включая iPhone X, iPhone 8 / 8Plus, iPhone 7 / 7 Plus, iPhone 6s / 6 Plus / 6, iPhone 5 и т. Д.
Шаг 1 , Подготовка к восстановлению iPhone
Получить последнюю версию Восстановление данных iPhone установлен на вашем компьютере. Используйте USB-шнур, чтобы связать ваш iPhone и компьютер, затем запустите программу и подождите, пока ваш iPhone не будет распознан автоматически.
Шаг 2 , Предварительный просмотр файла резервной копии перед восстановлением
Нажмите на кнопку «Начать сканирование» в интерфейсе, чтобы начать поиск потерянных данных на вашем телефоне. Когда это будет сделано, вам будут представлены все восстанавливаемые данные, сгруппированные по категориям.
Шаг 3 , Восстановите данные iPhone на свой компьютер
Выберите то, что вы хотите вернуть и нажмите кнопку «Восстановить» в правом нижнем углу, чтобы восстановить данные iPhone на ваш компьютер.
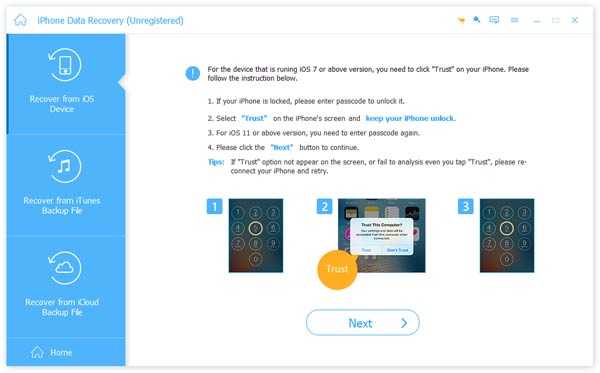
Что будет, если сбросить настройки на айфоне
Стандартный сброс не коснется пользовательского контента (фотографии, мелодии, видеофайлы и т. д.) на айфоне или айпаде. Сохранятся также установленные на устройство программы. Что же касается сетевых настроек, оформлений экрана, настроек местоположения, карт и т. д., то они удалятся.
При сбросе настроек айфона с помощью iTunes или hard reset сотрется с телефона личная информация и снесется весь софт. Соответственно, перед таким сбросом нужно обязательно делать резервную копию данных, чтобы можно было в любое время отформатировать гаджет и восстановить удаленную с него информацию. Кроме того, бэкап телефона позволит при появлении сбоев в работе операционной системы откатить ее до рабочего состояния.
Обратите внимание! Эту копию нужно хранить в недоступном для посторонних глаз месте, так как этими данными могут воспользоваться посторонние лица. В статье были подробно разобраны практически все способы сброса настроек и форматирования айфона
С помощью этих пошаговых инструкций любой пользователь может самостоятельно очистить гаджет от мусора и восстановить его работоспособность
В статье были подробно разобраны практически все способы сброса настроек и форматирования айфона. С помощью этих пошаговых инструкций любой пользователь может самостоятельно очистить гаджет от мусора и восстановить его работоспособность.
Сбрасываем iPhone до заводских настроек
Полный сброс устройства позволит стереть всю ранее содержавшуюся на нем информацию, включая настройки и загруженный контент Это позволит вернуть его к состоянию, как после приобретения. Выполнить сброс можно разными способами, каждый из которых и будет подробно рассмотрен ниже.
Как отключить «Найти iPhone»
- Откройте на смартфоне настройки. В верхней части будет отображена ваша учетная запись, которую и потребуется выбрать.
В новом окне выберите раздел «iCloud».
На экране развернутся параметры настройки работы облачного сервиса Apple. Здесь вам потребуется пройти к пункту «Найти iPhone».
Переведите ползунок около данной функции в выключенное состояние. Для окончательного внесения изменений от вас понадобится ввести пароль от аккаунта Apple ID. С этого момента полный сброс устройства будет доступен.
Способ 1: Настройки iPhone
Пожалуй, проще и быстрее всего выполнить сброс можно через настройки самого телефона.
- Откройте меню настроек, а затем проследуйте к разделу «Основные».
В конце открывшегося окна выберите кнопку «Сброс».
Если вам необходимо полностью очистить телефон от любой содержащейся на нем информации, выберите пункт «Стереть контент и настройки», а затем подтвердите ваше намерение продолжить.
Способ 2: iTunes
Главный инструмент для сопряжения Айфон с компьютером – это iTunes. Естественно, полный сброс контента и настроек может быть легко выполнен с помощью данной программы, но только при условии, что iPhone ранее был синхронизирован с ней.
- Выполните подключение телефона к компьютеру по USB-кабелю и запустите iTunes. Когда смартфон идентифицируется программой, вверху окна щелкните по его миниатюре.
На вкладке «Обзор» в правой части окна располагается кнопка «Восстановить iPhone». Выберите ее.
Подтвердите ваше намерение выполнить сброс устройства и дождитесь окончания процедуры.
Способ 3: Recovery Mode
Следующий способ восстановления гаджета через iTunes подойдет только в том случае, если ранее гаджет уже был сопряжен с вашим компьютером и программой. Но в тех ситуациях, когда восстановление требуется выполнить на чужом компьютере, например, чтобы скинуть пароль с телефона, подойдет использование режима восстановления.
Подробнее: Как разблокировать iPhone
- Полностью отключите телефон, а затем подсоедините его к компьютеру с помощью оригинального USB-кабеля. Запустите Айтюнс. Пока телефон не будет определяться программой, поскольку он находится в неактивном состоянии. Именно в этот момент вам и потребуется ввести его в режим восстановления одним из способов, выбор которого зависит от модели гаджета:
- iPhone 6S и младше. Одновременно зажмите две клавиши: «Домой» и «Power». Удерживайте их до того момента, когда экран телефона включится;
- iPhone 7, iPhone 7 Plus. Поскольку данное устройство не оснащено физической кнопкой «Домой», вход в режим восстановления будет происходить несколько другим образом. Для этого зажмите клавиши «Power» и уменьшения уровня громкости. Держите до тех пор, пока не произойдет включение смартфона.
- iPhone 8, 8 Plus и iPhone X. В последних моделях Apple-устройств был довольно сильно изменен принцип входа в Recovery Mode. Теперь, чтобы ввести телефон в режим восстановления, один раз нажмите и отпустите клавишу увеличения громкости. Таким же образом поступите и с кнопкой уменьшения громкости. Зажмите клавишу питания и держите до включения устройства.
- Об успешном входе в Recovery Mode будет говорить следующего вида изображение:
В то же мгновение телефон будет обнаружен iTunes. В данном случае, чтобы выполнить сброс настроек на гаджете, вам потребуется выбрать пункт «Восстановить». После этого программа приступит к загрузке последней доступной прошивки для телефона, а затем и ее установке.
Способ 4: iCloud
И, наконец, способ, позволяющий стереть контент и настройки удаленно. В отличие от трех предшествующих, использование этого метода возможно только в том случае, если на нем активирована функция «Найти iPhone». Кроме этого, прежде чем приступить к выполнению процедуры, обязательно убедитесь в том, что телефон имеет доступ к сети.
Войдя в учетную запись, откройте приложение «Найти iPhone».
В целях безопасности система потребует повторно указать пароль от Apple ID.
На экране отобразится карта. Спустя мгновение на ней появится отметка с текущим месторасположением вашего iPhone, Кликните по ней, чтобы показать дополнительное меню.
Когда в верхнем правом углу появится окошко, выберите пункт «Стереть iPhone».
Чтобы обнулить телефон, выберите кнопку «Стереть», а затем дождитесь окончания выполнения процесса.
Опишите, что у вас не получилось.
Наши специалисты постараются ответить максимально быстро.










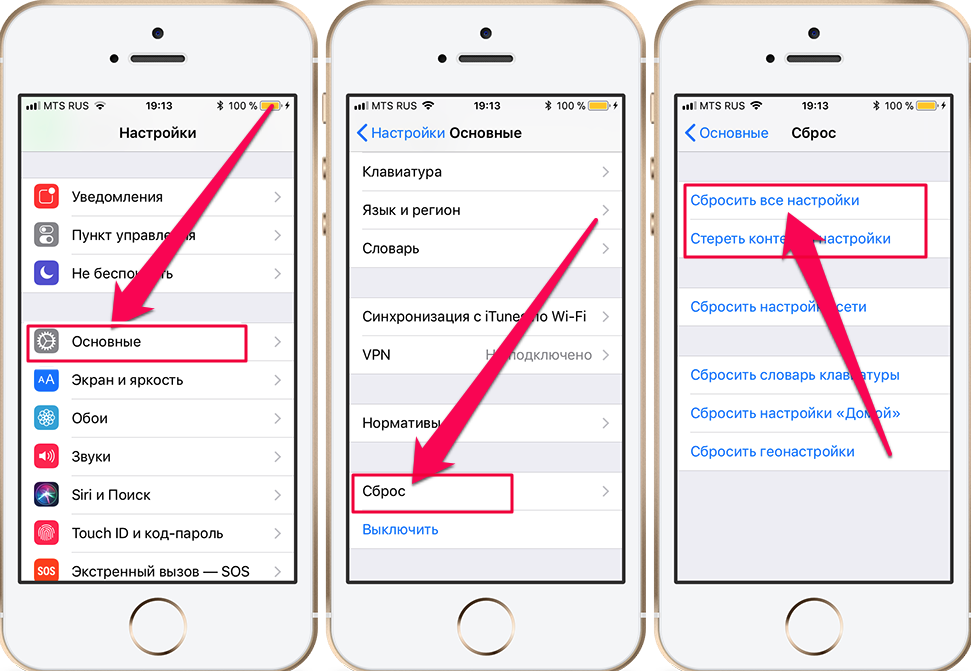




















![Как сбросить iphone до заводских настроек [инструкция]](http://mobile-1s.ru/wp-content/uploads/4/b/e/4be3db959f6c6d364122e494b2453400.png)
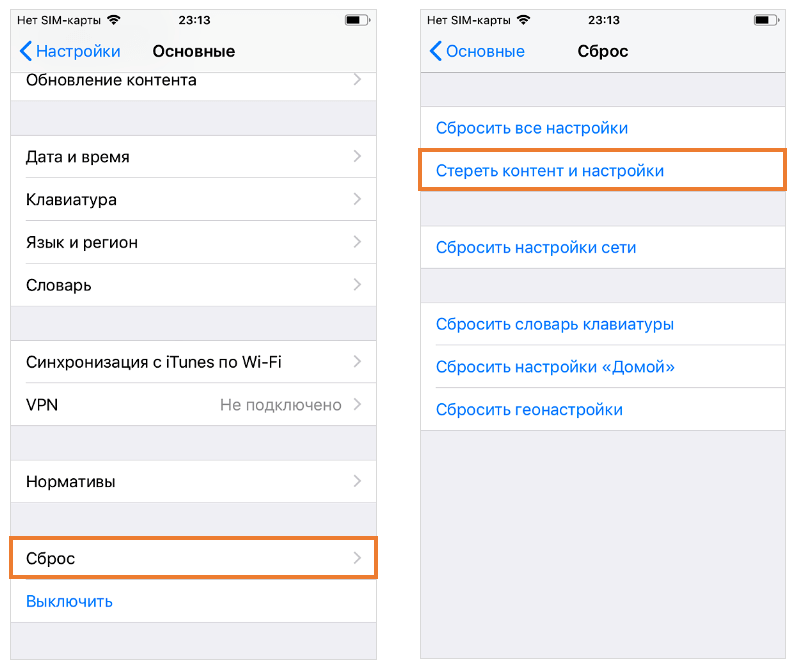

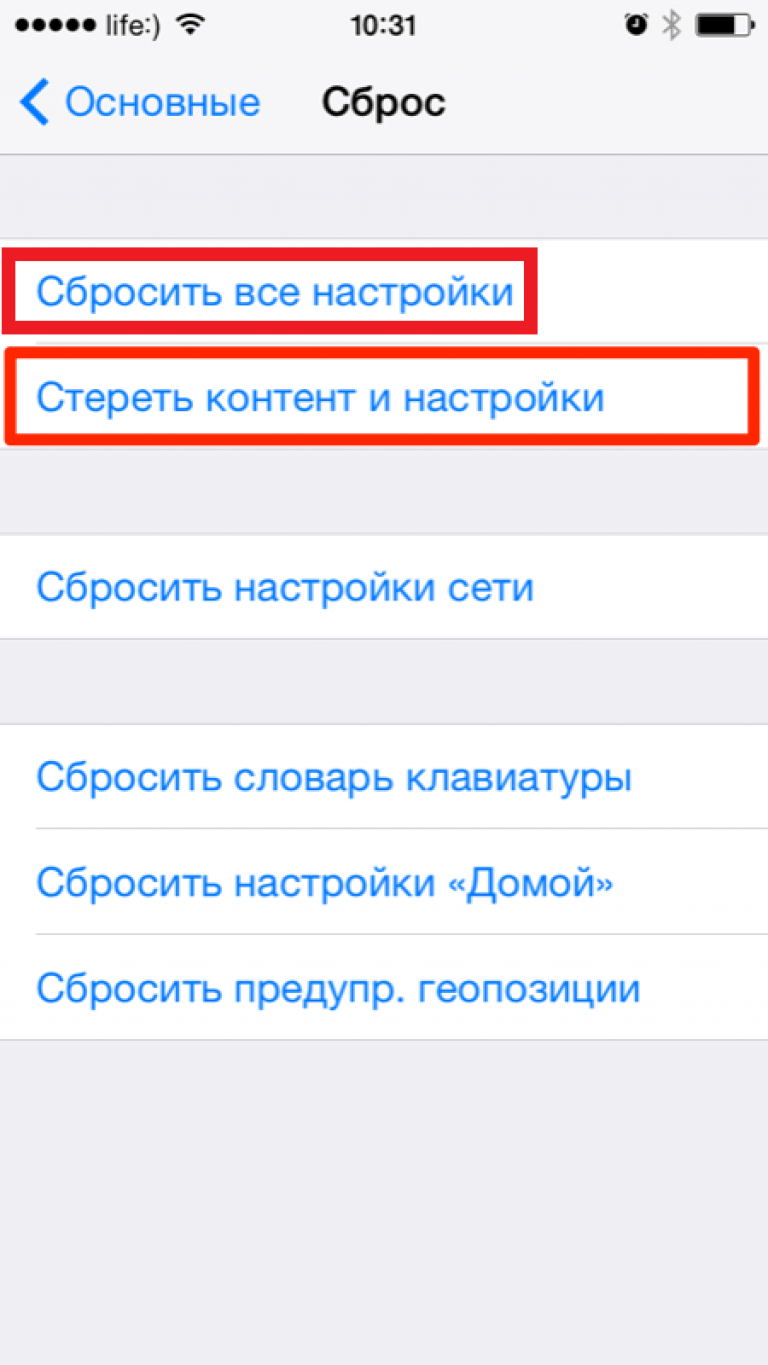

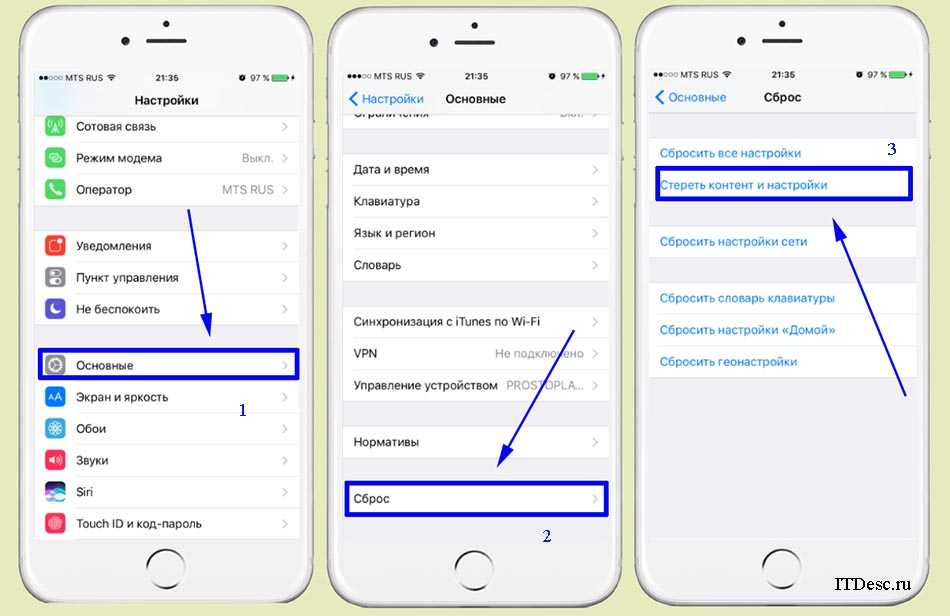
![Как сбросить iphone до заводских настроек [инструкция]](http://mobile-1s.ru/wp-content/uploads/f/a/6/fa6dda54a1d07296056a8932adbb8710.png)
![Как сбросить iphone до заводских настроек [инструкция]](http://mobile-1s.ru/wp-content/uploads/d/9/e/d9eabb428ee1579fa554ca14a801cfd4.png)











