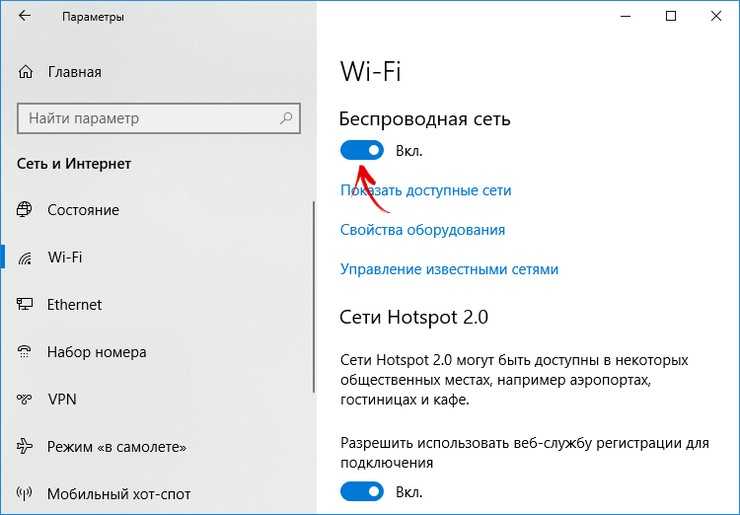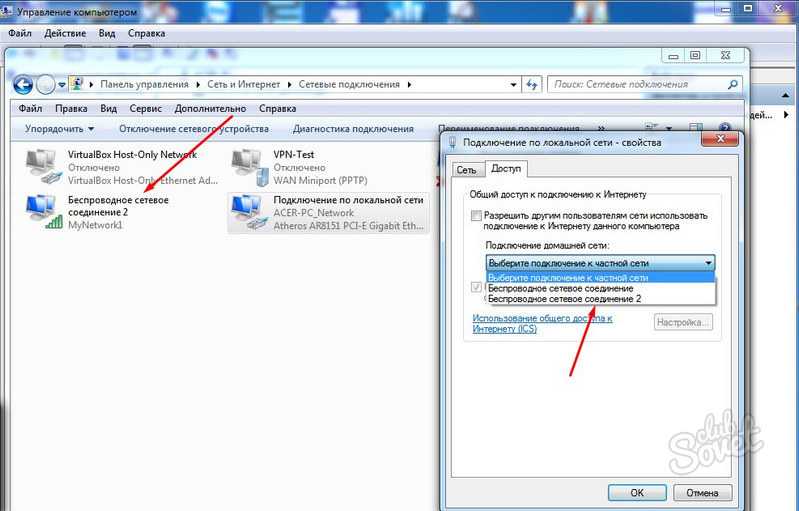Раздача Wi-Fi на телефон с ноутбука при помощи приложений и служб Windows
Данный способ хорош тем, что пользователю не придется устанавливать на компьютер стороннее программное обеспечение. Все необходимое для включения функции раздачи Wi-Fi-сигнала с ноутбука уже имеется в Windows.
Шаг 1: запуск консоли (командной строки) Windows
Для запуска консоли выполните следующие действия (на примере Windows 10):
- Откройте средством поиска Windows рядом с меню «Пуск».
- В поисковое поле впишите «cmd».
- В результатах поиска отобразится ярлык приложения «Командная строка».
- Кликните по ярлыку правой кнопкой мыши, затем выберите «Запуск от имени администратора».
Шаг 2: ввод команд в консоль Windows
Для запуска функции раздачи Wi-Fi из командной строки требуется выполнить следующие действия:
- Впишите или скопируйте в командную строку команду, после чего нажмите «Enter»:netsh wlan set hostednetwork mode=allow ssid=moy_wifi key=12345678
- Если в консоли не отобразилось никаких ошибок, впишите следующую команду:netsh wlan start hostednetwork
Сразу после нажатия «Enter», компьютер начнет не только принимать, но и раздавать Wi-Fi-сигнал. В настройках беспроводного подключения мобильного устройства отобразится новая сеть с названием «moy_wifi», пароль к ней — «12345678».
Теперь рассмотрим, что в этой команде можно поменять на свое усмотрение:
- Параметр «SSID» отвечает за название беспроводной сети, то есть ее идентификатор. Вместо «moy_wifi» сюда можно вписать любое другое имя без пробелов, например «wifi_s_noutbuka», «my_notebook_wlan» и т.д.
- Параметр «key» отвечает за пароль для доступа к создаваемой сети. Если требуется установка пароля, отличного от «1234678», просто впишите после «key=» свой ключ. Он должен состоять не менее чем из 8 символов.
Если требуется прекратить вещание беспроводной сети или внести в нее изменения (идентификатор или пароль), функцию раздачи Wi-Fi-сигнала можно отключить при помощи следующей команды:netsh wlan stop hostednetwork
Обратите внимание, что после перезагрузки компьютера раздача Wi-Fi прекращается, но внесенные настройки в системе сохраняются. То есть после перезагрузки достаточно просто выполнить команду «netsh wlan start hostednetwork» и Wi-Fi снова будет раздаваться
Шаг 3: открытие общего доступа к интернету
Запуск раздачи Wi-Fi по вышеприведенному способу в некоторых случаях не предполагает раздачу интернета подключающимся к сети устройствам. Чтобы исправить это, выполните следующее:
- Откройте из «Панели управления Windows»
раздел «Центр управления сетями и общим доступом».
- Перейдите в раздел «Изменение параметров адаптера».
- Найдите сетевое подключение, через которое компьютер выходит в интернет (обычно это — «Подключение по локальной сети», «Ethernet» или «Беспроводная сеть»), кликните по значку правой кнопкой мыши и выберите «Свойства».
- Перейдите во вкладку «Доступ».
- Установите галочку на «Разрешить другим пользователям…».
- В выпадающем меню ниже выберите только что созданную для раздачи сеть Wi-Fi.
- Нажмите «ОК».
Теперь доступ в интернет получает все телефоны, подключенные к Wi-Fi сети ноутбука.
Плюсы и минусы раздачи интернета без роутера
Каждый пользователь без применения дополнительного оборудования может сделать из своего компьютера настоящий хаб и создать сеть из нескольких компьютеров через цепочку локальных соединений. Преимущества такого подхода очевидны: не нужно тратиться на лишние устройства, покупать один или несколько роутеров, а можно просто подключать компьютеры один к другому. Но у него есть и минусы. Раздавать интернет можно только в пределах одной сети, и хорошо, если это Wi-Fi: к нему можно подключить сразу несколько устройств. А если это локальная сеть, то раздать интернет за один раз можно только на один компьютер. Если же раздавать интернет по цепочке, то необходимо, чтобы в каждом компьютере были две сетевые карты. Ради бесперебойного доступа к интернету с последнего в цепочке компьютера вся череда устройств должна работать в постоянном режиме. То есть в ряде случаев безроутерная раздача бывает весьма неудобной в эксплуатации.
В то же время использование Wi-Fi роутера освобождает от таких неудобств. Даже самые слабые маршрутизаторы охватывают гораздо большую территорию раздачи, чем стандартные ноутбуки, а также минимум четыре ячейки для локального соединения.
Что касается сравнения скорости передачи, то самым медленным способом подключения к интернету является точка доступа Wi-Fi ноутбука. В некоторых моделях скорость передачи данных беспроводным адаптером не превышает 5–25 Мбит/с. Если тариф, который предоставляет вам провайдер, предусматривает более высокую скорость, то подключаемые к виртуальной сети устройства будут существенно ограничены в трафике. Кроме того, на Wi-Fi-сеть воздействуют физические препятствия. Так, устройства, находящиеся за стеной на расстоянии 5–6 метров, могут испытывать затруднения со связью: возможны разрывы и «ямы» в передаче пакетов информации. Поэтому этот способ раздачи интернета считается самым дешёвым в плане затрат, но самым ненадёжным и неподходящим для больших домов.
В то же время доступы по локальной сети более надёжные и более скоростные. Их минус заключается в отсутствии мобильности: в случае с телефоном вы ограничены длиной стандартного USB-кабеля (использование удлинителя будет отражаться на скорости), а с сетевым кабелем можно запутаться, и в большинстве случаев он имеет весьма хрупкие штеккеры. Конечно, в случае ПК это не проблема, но если второе устройство — мобильный телефон или путешествующий по всему дому ноутбук, то неудобства будут. Передача интернета по локальной сети практически не ограничена скоростью: средняя скорость Ethernet-кабеля — 100 Мбит/с, USB-кабеля — зависит от производителя, минимальная от 10 Мбит/с.
Раздавать интернет с компьютера на другие устройства довольно просто. Главное — придерживайтесь инструкций, и тогда вы сможете наслаждаться всеми прелестями интернета не на одном компьютере, а сразу на нескольких устройствах одновременно.
Раздаем интернет через «Bluetooth-соединение»
Есть еще один, не менее эффективный способ, как подключить телефон к интернету, а именно использовать Bluetooth-соединение.
Но, для этого, как и в одном из вариантов ниже, вам понадобится приобрести Bluetooth устройство для ПК. Если на большинстве ноутов есть встроенный модуль «Wi-Fi«, то Bluetooth устройство придется покупать в любом случае.
После того, как вы приобретете Bluetooth-устройство, его необходимо будет подключить к компьютеру и установить все необходимые драйвера, иначе устройство не будет обнаружено. Дальнейшие действия необходимо выполнять по этому плану:
Заходим в меню пуск. Здесь нам необходима поисковая строка, в которой нужно ввести «ncpa.cpl«. После окончания поиска вы увидите все сетевые подключения, которые имеются на данном компьютере. Выбираете актуальное, нажимаете на нем правой кнопкой мыши и выбираем в контекстном меню «свойства«. После этого кликаем на вкладку «доступ«. Здесь вам нужно отметить галочкой пункт «разрешить другим пользователям сети использовать подключение к интернету данного компьютера«. Возможно на вашем компьютере этот пункт подписан немного иначе, но отметить его нужно в любом случае.
Теперь заходим в раздел «настройки«, где необходимо отметить галочками следующие протоколы: «FTP«, «HTTP«, «HTTPS«. Для сохранения изменений нажимаете «Ок”.
Далее в системном трее нужно найти значок «Bluetooth«, кликнуть по нему правой кнопкой мыши и выбрать раздел параметры.
В этом разделе отмечаем галочкой каждый из пунктов: «Отключить параметры Bluetooth«.
Теперь переходим во вкладку «Совместное использование«. Здесь вы увидите пункт «Разрешить для удаленных устройств поиск…«. Также отмечаем галочкой два пункта ниже, касательно использования принтера и модема.
Теперь подключаем устройство через «Bluetooth« к компьютеру. Для этого включаем Bluetooth на телефоне и производим поиск нового устройства. Как только телефон обнаружит компьютер, производим сопряжение.
После этого вы сможете использовать интернет, который имеется на компьютере, его скорости спокойно хватит для обновления антивируса, загрузки файлов на телефон, и прочих операций.
Все описанные мною варианты позволят, со 100% гарантией, получить доступ к интернету на телефоне. Пускай сейчас таким способом «добычи« интернета мало кто пользуется, все равно знать о таком фокусе нужно, поскольку не знаешь, когда потребуется интернет именно на телефоне. Главное, чтобы интернет работал на самом компьютере, иначе смысла в подключении нет.
Лично я бы рекомендовал вам использовать вариант подключения через модуль Wi-Fi на компьютере. Так соединение будет максимально надежным, а скорость интернета максимально высокой.
Еще я рекомендую посмотреть мои видео по настройке андроид смартфонов, там много интересного:
Что нужно делать, если у вас Android
Так как Windows установлен на большее число компьютеров, чем iOS или Linux, рационально разобраться со способами подключения телефона, которые возможны непосредственно на этой системе. И компьютер, и девайс должны быть подключены, полностью заряжены, при этом на телефоне должен быть активирован режим доступа в Интернет
Способ первый — настройка телефона через USB-шнур
Самый простой и очевидный метод, использование которого, тем не менее, требует следования определенным инструкциям:
- Подсоединяем смартфон к компьютеру, устанавливаем драйвера, если того требует система; Активируем в настройках телефона опцию «общий доступ к мобильному интернету» в разделе беспроводных сетей. Любой смартфон на Android, который вы можете встретить сегодня, оснащен этой функцией;
- Если у вас отключен автовыбор подключения устройства по USB, телефон предложит выбрать один из вариантов, в сетевой настройке USB клацаем «Интернет-модем»; Заходим на ПК в «Пуск», далее «Панель управления», в панели управления выбираем «Сеть и интернет», а затем «Отобразить все подключения»; Два раза нажимаем «Интернет и локальные сети», там найдите подключение с таким же названием, как у телефона, подключаемся.
После произведенных манипуляций вы сможете пользоваться интернетом телефона на компьютере
Подключение телефона к компьютеру по Bluetooth
Через блютуз можно подключить ноутбук к смартфону, либо телефон к ПК при наличии внешнего Bluetooth адаптера. Данный режим считается доисторическим, и по этой причине используется очень редко. При этом нередки ситуации, когда под рукой не оказывается USB или Wi—Fi адаптера. Сперва активируем Bluetooth модуль на всех устройствах, затем в поиске Bluetooth в настройках телефона и ищем доступные устройства. Выбираем свой компьютер, нажимаем сопряжение. Ту же самую процедуру можно повторить и с ПК. Заходим в Панель управления Устройства и принтеры Добавить устройство. Bluetooth на телефоне при этом должен быть уже включен.
Активация на телефоне функции “Hot Spot”
Этот режим позволяет использовать смартфон в качестве Wi—Fi роутера.
- В настройках телефона переходим в «Общий доступ к мобильному интернету», где найдете ползунок рядом с пунктами сетевой настройки и Bluetooth модема;
- Ставим переключатель в положение «ON. В настройках точки доступа вы можете изменить имя и пароль точки, кроме этого вы можете установить максимально возможное число одновременно подключенных пользователей;
- После прохождения всех шагов смартфон начнет себя вести как стандартный домашний роутер, хотя и скорость его будет ограничена качеством связи и возможностями Wi—Fi модуля. Этот способ является приоритетным при подключении ПК к интернету через телефон, так как позволяет иметь оптимальное соединение, а еще вы не будете ограничены длиной шнура (не нужно пытаться использовать несколько способов одновременно, это ускорит разрядку батареи телефона и не улучшит качество соединения)
Как сделать модем из iPhone
Если вы — счастливый обладатель новенького яблофона, вы сможете использовать абсолютно те же самые способы превращения смартфона в точку доступа к Интернету: Bluetooth, USB и Wi—Fi. Убедимся, что телефон имеет доступ в Интернет. Примечание: иногда в настройках iPhone может исчезнуть режим модема, проявляется это после последних обновлений, по той причине, что параметры доступа к Интернету по мобильной сети телефона сбрасываются, плюс оператор не всегда требует учетные данные для авторизации в сети.
- Заходим в настройки девайса, кликаем меню «Режим модема», жмем на аналогичный ползунок. В этом же разделе можно установить раздачу интернета по «Bluetooth», после предварительного сопряжения iPhone и компьютера;
- Получение Интернета посредством USB соединения более трудоемко, чем на Android, следовательно менее популярно. При этом, имея установленный Apple iTunes на компьютере можно получить из iPhone как 3G, так и LTE модем. Как подключить смартфон к компьютеру через usb? Когда режим модема включен, соединяем телефон с компьютером, во всплывшем уведомлении отвечаем утвердительно. Через короткий период в Панели управления ПК появится новое локальное соединение «Apple mobile device ethernet»
Как видите, технологии сегодня продвинулись дальше чем мы можем представить, и это лишь очередное тому подтверждение. Смартфон с любой операционной системой можно настроить как переносной модем, все что нам нужно это терпение и пара нехитрых действий.
Как подключить Internet с компьютера на смартфон используя USB подключение
В вопросе раздачи интернет можно также воспользоваться подключением вашего смартфона через кабель ЮСБ к ПК. При этом в абсолютном большинстве случаев необходимо иметь рут-права к вашему аппарату, что несколько снижает популярность подобного метода по сравнению с приведённым чуть выше.

Раздаём интернет через USB
Итак, выполните следующую последовательность действий:
- Подключите ваш смартфон к компьютеру через кабель ЮСБ и убедитесь, что режим отладки ЮСБ задействован на вашем телефоне (он находится в «Настройки» — «Параметры разработчика» или других похожих опциях вашего смартфона в зависимости от версии ОС);
- Распакуйте программный архив и запустите файл exe;
-
В рабочем окне программы выберите ваш телефон в опции «Select a device» (выберите устройство», и «DNS» (Выберите отличный от 192.168.1.1);
- Нажмите на кнопку «Connect» (соединение), утилита подключится к телефону и инсталлирует на него необходимое для связи приложение. Если вдруг что-то не получится, попробуйте повторить процесс снова;
- После того, как требуемое приложение будет установлено на ваш смартфон, у вас будет запрошены рут-доступ для ЮСБ-туннеля. Нажмите на «Grant», и вы получите доступ к интернету ПК через ваш телефон.
Больше о программе Android Reverse Tethering вы сможете прочитать на форуме 4pda.
Wi-Fi адаптер как точка доступа. Настройка в Windows 10, 8, 7
Команды мы будем выполнять в командной строке. Ее нужно запускать от имени администратора. Вы можете найти командную строку в меню пуск, нажать на ее правой кнопкой мыши и выбрать «Запустить от имени администратора». Или же, в Windows 10 можно просто нажать правой кнопкой мыши на меню пуск, и выбрать «Командная строка (администратор)».
Дальше, первой командой мы устанавливаем название нашей Wi-Fi сети, и пароль для подключения к ней. Для этого, нам нужно выполнить команду:
netsh wlan set hostednetwork mode=allow ssid=»help-wifi.com» key=»11111111″ keyUsage=persistent
«help-wifi.com» – это названия сети, которую будет раздавать Wi-Fi адаптер, а «11111111» – это пароль. Эти данные вы можете сменить. Пароль минимум 8 символов.
Копируем эту команду в командную строку, и выполняем ее. Должен появится вот такой результат:
Следующей командой мы запускаем точку доступа. Для этого выполните команду:
netsh wlan start hostednetwork
Должен появится отчет «Размещенная сеть запущена»:
Это значит, что Wi-Fi сеть уже транслируется, и к ней можно подключать свои устройства, используя пароль, который был указан в первой команде.
Если после выполнения второй команды появилось сообщение, что «Не удалось запустить размещенную сеть. Группа или ресурс не находятся в нужном состоянии для выполнения требуемой операции», то смотрите советы по решению этой проблемы в конце статьи, или по этой ссылке: https://help-wifi.com/nastrojka-virtualnoj-wi-fi-seti/ne-udalos-zapustit-razmeshhennuyu-set-v-windows/
Точку доступа мы запустили, к Wi-Fi сети уже можно подключится. Но, интернет на устройствах работать еще не будет. Нужно в свойствах вашего подключения к интернету открыть общий доступ. Что мы сейчас и сделаем.
Открываем общий доступ к интернету для точки доступа Wi-Fi
Зайдите в «Центр управления сетями и общим доступом», и перейдите в «Изменение параметров адаптера».
Сейчас важный момент: открываем свойства того адаптера, через который у вас подключен интернет. Это не обязательно должен быть адаптер «Ethernet», или «Подключение по локальной сети». Может быть подключение с названием вашего провайдера. Нажмите на него правой кнопкой мыши и выберите «Свойства».
Переходим на вкладку «Доступ», ставим галочку возле пункта «Разрешить другим пользователям сети использовать подключение к Интернету данного компьютера». И из списка выбираем «Подключение по локальной сети*» (у вас оно может быть с другой цифрой). Нажимаем Ok.
Если у вас нет вкладки «Доступ», или нет возможности выбрать нужно подключение из списка, то смотрите решения в статье не удается предоставить общий доступ к интернету по Wi-Fi.
Ссылка на статью с решениями еще одной популярной ошибки, которая может появится на этом этапе: ошибка при разрешении общего доступа к подключению к Интернету.
Интернет на устройствах должен заработать. Если не работает, то остановите сеть командой netsh wlan stop hostednetwork, и заново запустите ее командой netsh wlan start hostednetwork.
После перезагрузки компьютера, нужно будет каждый раз запускать сеть командой netsh wlan start hostednetwork. Или, сделайте автоматический запуск точки доступа в Windows.
Решение популярных проблем и ошибок
- Ошибка «Не удалось запустить размещенную сеть. Группа или ресурс не находятся в нужном состоянии для выполнения требуемой операции». Не буду заново расписывать причины ее возникновения и решения, а просто дам ссылку на отдельную статью: https://help-wifi.com/nastrojka-virtualnoj-wi-fi-seti/ne-poluchaetsya-razdat-wi-fi-s-noutbuka-na-windows-7-windows-10-8/. В ней я писал о решении этой проблемы.
- Устройства не подключаются к запущенной точке доступа. Если есть возможность, то попробуйте подключить другое устройство. Убедитесь, что пароль вы указываете правильно. Как правило, в этой проблеме виновен антивирус, или брандмауэр. Отключите их. Так же, можно попробовать отключить встроенный в Windows брандмауэр.
- На работает интернет. Не редко бывает такое, что устройства к Wi-Fi подключаются, но доступа к интернету нет. Первым делом убедитесь в том, что интернет работает на компьютере. Затем, проверьте настройки общего доступа. Напомню, что общий доступ нужно открывать в свойствах того подключения, через которое у вас подключен интернет.
- В любой ситуации, перезагрузите компьютер, и запустите точку доступа заново, командой netsh wlan start hostednetwork.
213
Сергей
Настройка виртуальной Wi-Fi сети
При раздаче есть ограничения, низкая скорость, без доступа к интернету
Бывает, что мы настроили раздачу интернета, на телефоне все работает, подключили другие устройства, но интернет на них не работает. Или работает, но очень медленно, низкая скорость. А может работает только некоторое время, после чего появляется сообщение «без доступа к интернету». Бывает, что приходит СМС от оператора, с информацией о списании определенной сумы, или о том, что заканчивается лимит трафика.
Все это может быть по разным причинам. Например, низкая скорость из-за того, что у вас телефон не ловит даже 3G, а использует сеть 2G. Или «без доступа к интернету» на том же компьютере из-за каких-то неполадок в Windows (в таком случае попробуйте на другой компьютер раздать). Но чаще всего причина в ограничениях со стороны оператора мобильной связи.
Я писал об этом в самом начале статьи. Действительно, сейчас практически все операторы, практически на всех тарифных планах либо полностью запрещают своим абонентам раздавать интернет на другие устройства, либо же ограничивают эту возможность, или снимают за это дополнительную плату. Даже на безлимитных тарифах. Я об этом уже рассказывал в отдельной статье: не работает интернет при раздаче с телефона.
Если это ваш случай, то вариантов не много:
Сергей
Полезное и интересное