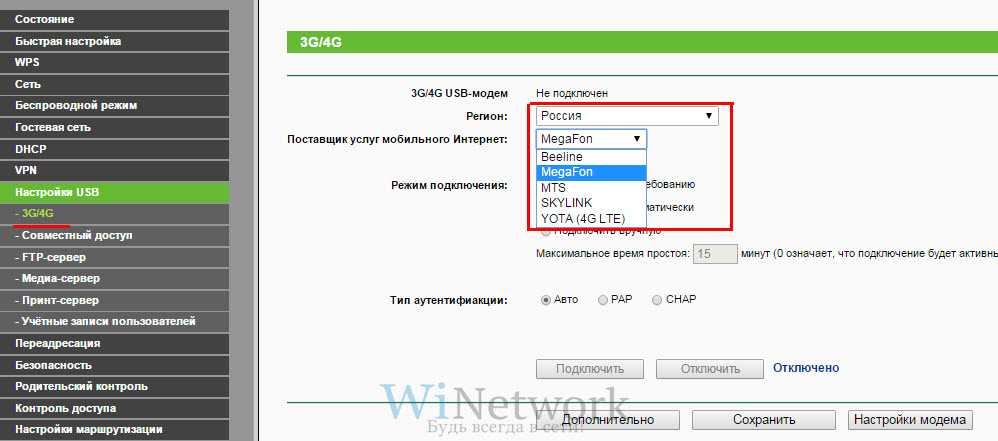Через командную строку
Создать точку доступа и раздавать сеть можно при помощи специальных команд. Этот способ подойдёт для любой операционки Windows. На компьютере должен обязательно работать вай-фай, подключение нужно предварительно активировать.
Запускают командную строку от имени администратора, сделать это можно так:
В Windows 7 нажимают «Пуск» и вводят в поиске команду cmd. Появляется результат «Командная строка». Кликают по нему правой кнопкой мышки и тут выбирают «Запустить от имени администратора»;
Если установлена ОС Windows 8 или 8.1, то щёлкают по зачку операционной системы правой кнопкой мышки, тут выбирают пункт «Командная строка (администратор)»;
В Windows 10 нажимают на ярлычок операционной системы правок кнопкой мыши и выбирают раздел «Windows PowerShell (администратор)».
После всех манипуляций необходимо скопировать и вставить команду: netsh wlan set hostednetwork mode=allow ssid=»4iDroid.com» key=»password» keyUsage=persistent. Стоит понимать, что ssid – это название сети, а key – это пароль. Можно ввести свои данные, но нужно использовать только латинские буквы и цифры. После введения команды нажимают Ввод, на экране появляется уведомление, что операция прошла успешно.
Далее нужно скопировать и вставить такую команду: netsh wlan start hostednetwork. Опять нажимают клавишу ввода и видят, что вновь созданная сеть запущена. Но раздачи вай-фай пока нет. Для начала нужно настроить общий доступ к сети в разделе «Сетевые подключения». Чтобы попасть в этот раздел, следует нажать «Win» + «R», потом ввести ncpa.cpl и щелкнуть «Enter». Кнопка «Win» – это клавиша со значком Windows.
Открывается окошко сетевых подключений. Тут должно появиться новое соединение с названием «Беспроводное сетевое соединение» или «Подключение по локальной сети*». Вместо звёздочки должен быть номер версии операционной системы.
После этого правой кнопкой мышки кликают по соединению, через которое осуществляется подключение к интернету. Потом в появившемся меню выбирают пункт Свойства.
Переходят во вкладку Доступ и ставят отметку напротив пункта «Разрешить другим пользователям сети использовать подключение к Интернету данного компьютера». Появляется список, где выбирают «Подключение домашней сети», а потом созданное сетевое подключение – «Подключение по локальной сети*» или «Беспроводное сетевое соединение». После этого следует нажать кнопку «ОК».
Запущенная локальная сеть начинает работать, и компьютер раздаёт вай-фай. Чтобы перестать раздавать трафик, достаточно в командной строке ввести команду netsh wlan stop hostednetwork и потом нажать на Enter.
Включение беспроводного адаптера в Windows 10
Последние модели ноутбуков поставляются с уже предустановленной системой Windows 10. Все драйвера, в том числе и сетевые, в системе уже имеются. Но в некоторых случаях придется включать адаптер беспроводной сети собственноручно. Почти все ноутбуки имеют встроенный WiFi-модуль, за исключением самых старых. Но, на всякий случай, нужно проверить его наличие и корректную работу через Диспетчер устройств.
Разворачиваем строку «Сетевые адаптеры» и находим нужный адаптер. Как правило, в его названии должно фигурировать слово Wireless.
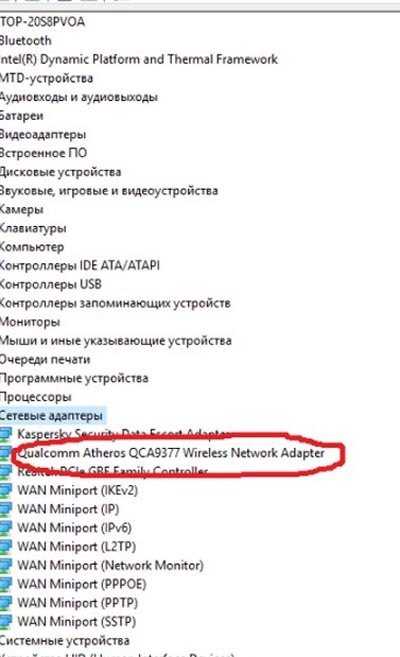
Нажимаем по модулю правой кнопкой мыши и вызываем окно со свойствами. Кликаем на вкладку «Общие». Там должно быть написано «Устройство работает нормально». Если надпись другая, то с адаптером имеются проблемы.
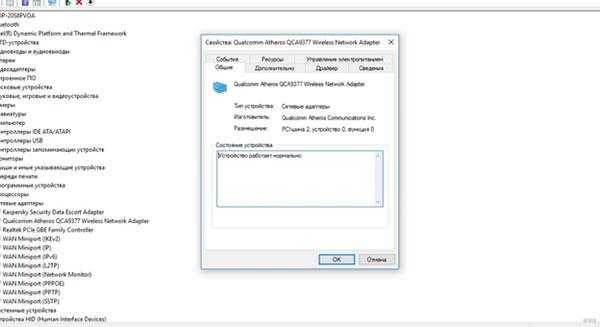
Так же в контекстном меню есть строка, нажав на которую можно отключить или включить адаптер. Отключать его есть смысл только при работе от батареи для экономии заряда, если интернет в данный момент вам не нужен.
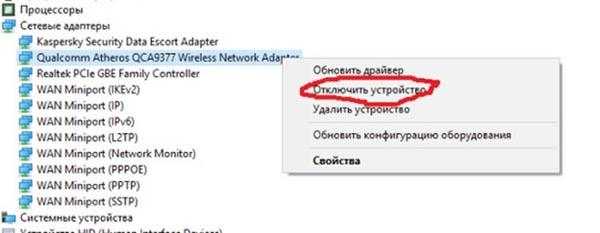
При включенном и исправно работающем адаптере значок беспроводного соединения будет отображаться в трее, и при нажатии на него будет показываться список доступных WiFi сетей.
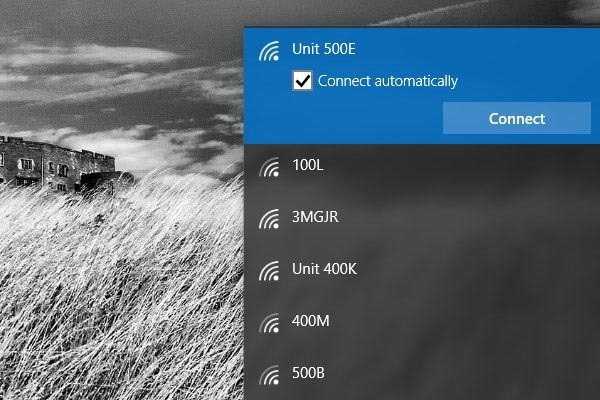
Невидно модем
Если ваш персональный компьютер или ноутбук не увидел модем, то это еще не значит т о что он неисправен. Причин для этого может быть несколько, и нужно выяснить почему вы не можете использовать приобретенный модем. Прежде всего, нужно сказать о том, что в большей части случаев причина неработоспособности модема заключается в неисправности порта вашего мобильного модема. Именно по тому, рекомендовано попробовать подключить модем в несколько портов, так как один из них должен будет работать.
Когда ваше устройство не использует прямое соединение с компьютером, а подключается при использовании провода, то не лишним будет и его проверить. А если имеется аналогичный, то попробовать его заменить, чтобы окончательно убедиться в его исправности. При возможности рекомендуется попробовать подключить модем на другое устройство, если оно у вас есть в наличии, либо же сходить в гости к знакомым с компьютером и попробовав подключиться с него.
К примеру, если вы используете для подключения к сети интернет операционную систему как линукс, то порой большая часть устройств не определяется пока этого не сделать при помощи терминала и команд.
Можно конечно же поменять операционную систему на ту которая будет совместима с вашим модемом. Но не у многих есть такая возможность, или им необходимо работать именно на той операционной системе, которая была установлена. Именно поэтому, прежде всего нужно искать драйвера под свою операционную систему, либо же собирать их из исходников.
Если же вы используете стандартную для многих операционную систему виндовс, то в вашем случае нужно будет произвести переустановку используемых для устройства драйверов. Сделать это можно будет двумя способами.
Прежде всего можно будет удалить программное обеспечение для вашего модема с меню программы и компоненты, или произвести его переустановку. Удалить же драйвера самого модема, лучше из диспетчера устройств, и вновь произвести их установку в руно режиме, чтобы система могла нормально определять ваше устройство.
Настройка раздачи Wi-Fi “Точка доступа” на Android
Первым делом, включите мобильный интернет. Что бы вверху, на панели уведомлений, появился соответствующий значок.
Дальше, заходим в настройки, и в разделе Беспроводные подключения и сети, нажимаем на “Ещё“.
Там выбираем “Wi-Fi роутер и USB модем” (еще может быть “Подкл. точки доступа”). В следующем окне, нажимаем на “Настройки роутера” (или Изм. точку доступа Wi-Fi”).
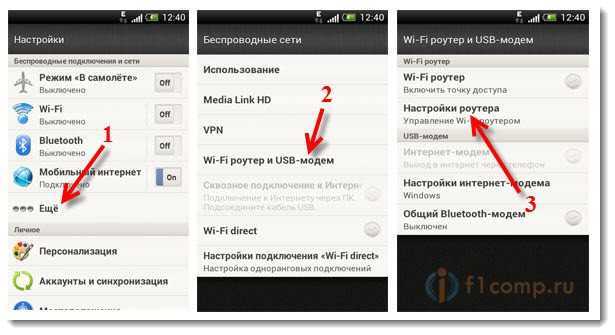
Дальше, нам нужно задать параметры для нашего мобильного роутера.
- Имя маршрутизатора (SSID), это имя нашего Wi-Fi. Указываем любое название английскими буквами.
- Безопасность, так и оставляем WPA2.
- Пароль. Этот пароль будет использоваться для подключения к вашей сети. Минимум 8 символов. Английские буквы и цифры.
Указываем все эти параметры, и для запуска Wi-Fi роутера, ставим галочку возле “Мобильный Wi-Fi роутер” (Точка доступа Wi-Fi). Появятся советы по подключению устройств, просто нажимаем Ok. На панели уведомлений, должен появится значок, что роутер запущен.
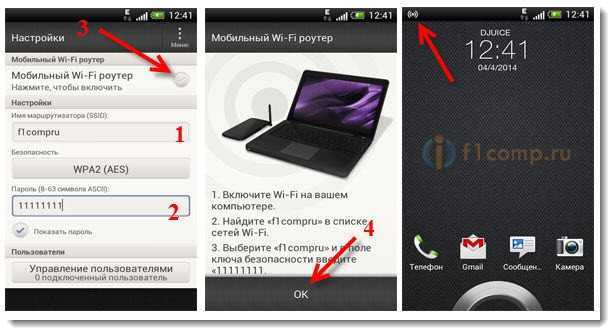
Все, можно подключать наши устройства к Wi-Fi.
Подключение устройств к созданной точке доступа на Android смартфоне
Включаем Wi-Fi на планшете (например), заходим в список доступных сетей, видим там созданную нами на телефоне сеть, и выбираем ее. Вводим пароль (у меня он 11111111), и нажимаем Подключить.
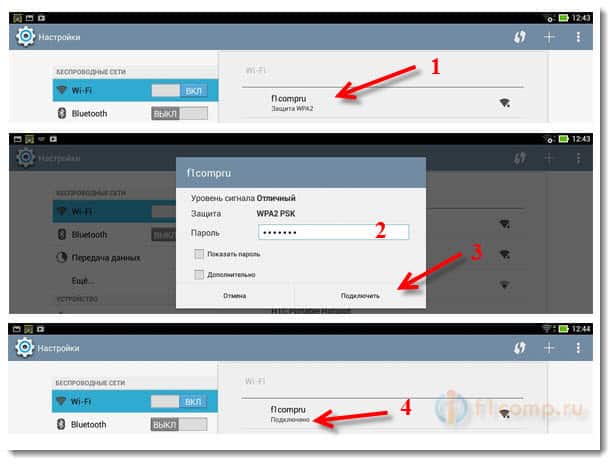
Все, можно открывать сайты.
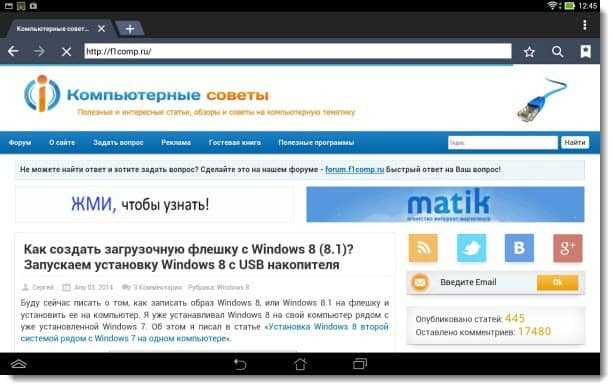
Подключаем ноутбук
Так же, выбираем нашу сеть, и вводим пароль от сети.
Подключение установлено, сеть подключена и с доступом в интернет.
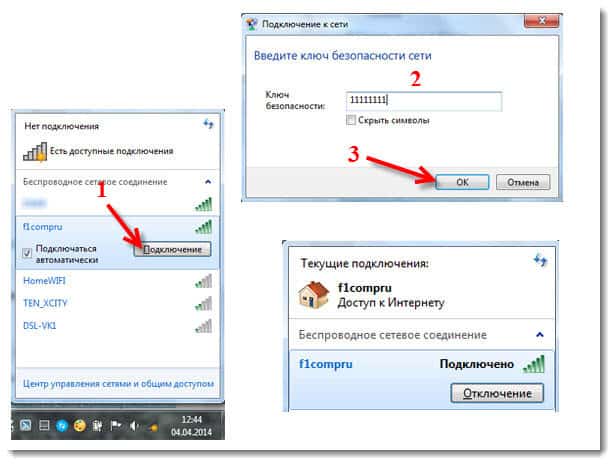
Если возникнут проблемы с подключением ноутбука, то посмотрите эту статью: Почему не работает Wi-Fi на ноутбуке (нетбуке)? Как подключить ноутбук к Wi-Fi роутеру? Ошибка «Windows не удалось подключится к…».
Телевизор к Wi-Fi можете подключить по этой инструкции: https://f1comp.ru/televizory-smart-tv/kak-podklyuchit-televizor-so-smart-tv-k-internetu-po-wi-fi-na-primere-lg-32ln575u/.
Вы можете посмотреть на телефоне, сколько устройств уже подключено. Просто нажмите на кнопку “Управление пользователем“. Правда, какой-то полезной и интересной информации вы там не увидите.
Для отключения мобильного роутера, просто снимите галочку с соответствующего пункта.

Послесловие
Как видите, все очень просто и удобно. Работает такая схема вполне стабильно (если сеть хорошая). Не нужно забывать, что запущенный мобильный роутер, прилично разряжает батарею, которая и так не является сильной стороной устройств на Android OS.
Почему ASUSCOMM.COM не работает? Недопустимый IP адрес и Несанкционированный запрос на регистрацию
Регистрация в DDNS имеет смысл только в том случае, если у вас внешний белый IP адрес от провайдера — без разницы, статический или динамический. Подробнее про то, как это узнать, я написал в другом посте — прочитайте, если не знаете, что это такое.
В ином случае будут появляться ошибки типа «Недопустимый IP адрес» или «Несанкционированный запрос на регистрацию». Если у вас серый внешний айпишник, то сервис DDNS от Asus функционировать не будет.
Если же asuscomm.com не работает после перезагрузки, это означает, что когда роутер подключился к интернету, то у него поменялся серый айпишник на другой, и все настройки сбились.