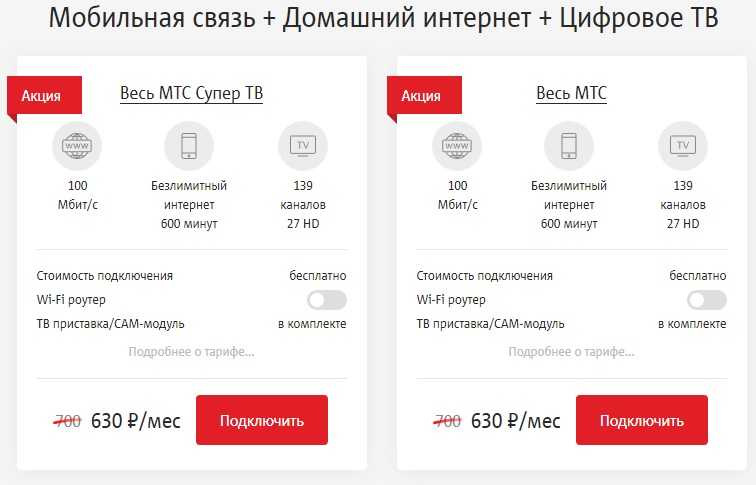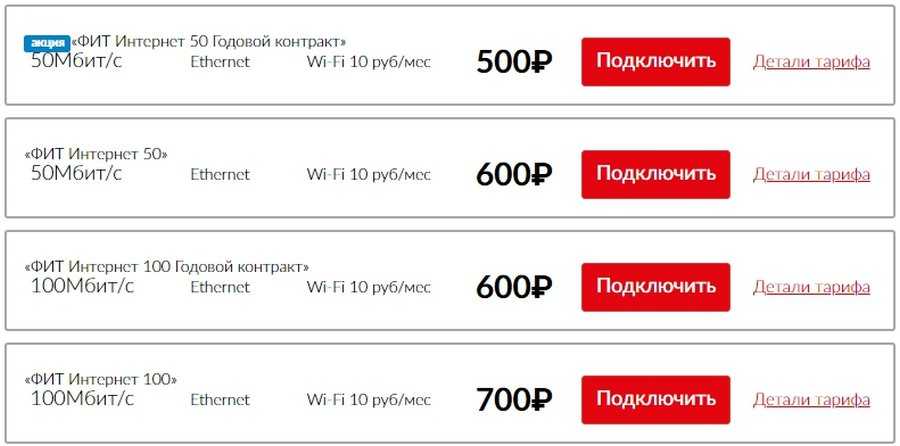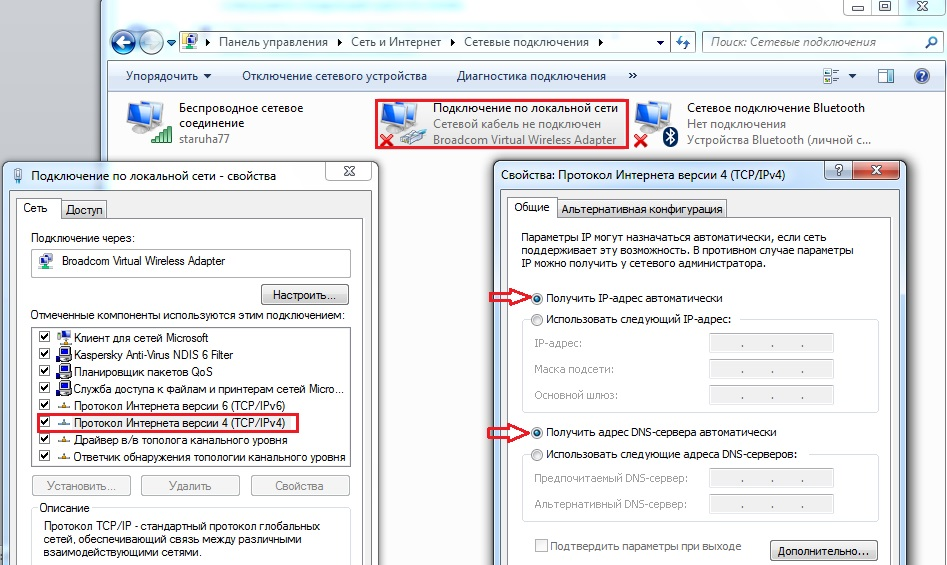Фирменное программное обеспечение и особенности настройки МТС 872FT 4G
Как уже многие догадались, у компании «МТС» есть свое фирменное ПО, предназначенное для работы с модемами и для их настройки. Оно устанавливается автоматически при вставке прибора в USB-порт компьютера или ноутбука, но иногда требует ручного запуска.
Важно! Как только приложение будет установлено, система сама подтянет все необходимые драйвера, после этого можно будет открыть программу и приступить к ее настройкам
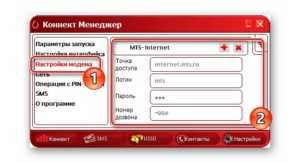
Установка
Если программа не хочет устанавливаться автоматически, скорее всего, на ПК отключена автоустановка со съемных носителей. В этом случае следует перейти в корневую директорию девайса и запустить файл AutoRun.exe.
Настройка интерфейса
Перейдя в настройки, можно увидеть, что все пункты расположены в левой части окна. Они содержат параметры интерфейса, конфигурацию самого модема, параметры сети и так далее. Так, в конфигурациях внешнего вида можно поменять язык интерфейса, разрешить отображение статистики и указать прозрачность этого окна.
Важно! Окно статистики рекомендуется включать лишь по мере необходимости, так как оно может сильно нагружать слабые персональные компьютеры или ноутбуки, потребляя чрезмерное количество ресурсов
Настройка соединения
Наиболее важные параметры находятся в пункте «Настройки модема». Именно они позволяют устанавливать соединение с интернетом по стандарту 4G. Для этого требуется указать некоторые данные:
- Точку доступа: «internet.mts.ru».
- Логин и Пароль: «mts».
- Номер дозвона: «*99#».
Важно! Если установлен другой профиль, то можно нажать на кнопку с плюсиком и добавить новый аккаунт с данными, которые были представлены выше
Настройка максимальной скорости приема и передачи
Для того чтобы настроить максимальную скорость передачи информации, пользуются несколькими способами:
- В параметрах модема ставят приоритет на использование только 4G LTE-связи.
- Используют USB-удлинитель, который позволяет переместить устройство в более высокое и доступное для поиска качественной сети место.
- Приделывают самодельную антенну. Она может быть абсолютно разной формы, но суть не меняется: ее назначение – повысить качество принимаемого сигнала.
Важно! Также можно удалить ненужные элементы автозагрузки и отключить скачивание торрентов. Сторонние программы очень сильно влияют на качество сети

PIN-код, СМС и уведомления
Все модемы работают от SIM-карты, а значит на нее можно установить пароль. Делается это в пункте «Операции с PIN-кодом». Точнее, можно установить запрос PIN’a и поменять его. Кроме этого, программа позволяет выполнять оправку СМС-сообщений с сим-карты. Настраивается она в пункте «SMS». Можно выполнять сохранение сообщений локально или на симке. Также присутствует возможность указать СМС-центр и конфигурации входящих сообщений.
Вход в меню настроек
Некоторые настройки нельзя изменить, не войдя в веб-интерфейс конфигураций роутера. В этом нет ничего сложного, а выполнить инструкцию можно в любом браузере. Выглядит она следующим образом:
Открыть любой удобный веб-браузер.
В адресную или поисковую строку вписать IP-адрес 192.168.8.1.
Нажать кнопку Enter.
Дождаться полной прогрузки конфигуратора и войти в него под логином и паролем admin. Если они были изменены, то ввести актуальные авторизационные данные.
Поменять данные для входа, если они были стандартными
Это важно для обеспечения безопасности своих конфиденциальных данных и настроек.
Важно! Кроме IP-адреса 192.168.8.1 можно также использовать аналогичный адрес. Он также перекинет пользователя в окно входа, где потребуется ввести логин и код безопасности
Перейти в интерфейс настроек можно и другим образом:
- Соединить роутер с персональным компьютером с помощью кабеля USB.
- Перейти в «Проводник» и найти устройство. Оно будет отображаться как носитель.
- Открыть каталог девайса и запустить исполняемый файл setup.exe.
- Следовать указаниям мастера установки.
- Запустить программу, ярлык которой появится на рабочем столе. Также она уже будет запущена в фоновом режиме. Увидеть это можно в системном трее.
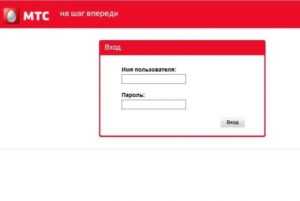
Как подключить беспроводной Интернет
Не всем нравится кабельный интернет: ПК или ноутбук «привязан» к одному месту, и чтобы перенести его в иную комнату, придётся хорошенько постараться. Намного проще подключить устройство к беспроводной сети; в ноутбуке для этого уже есть всё что надо, а для компьютера придется купить специальный адаптер – встраиваемый или в виде флэш-устройства.
Wi-Fi
Чтобы настроить Wi-Fi, придется, как и при подключении Интернета кабельного, провести в дом проводок от провайдера, но теперь уже подключить его не к ПК, а к роутеру, не забыв включить прибор в розетку, а после:

- Ввести в адресной строчке браузера IP роутера, записанный на упаковке или в инструкции по настройке.
- Ввести в специальных полях нового окна свои логин и пароль (по умолчанию это обычно admin/admin), авторизоваться в «Настройках» и перейти к изучению информации.
- Отправиться в раздел «Быстрые настройки» и кликнуть на «Далее».
- На новой страничке выбрать в открывающихся списках свою страну, населенный пункт, провайдера и тип соединения, затем воспользоваться кнопочкой с тем же названием.
- В редактируемых полях указать имя, логин, пароль и выбрать вид IP-адреса: статический или динамический.
- Определить регион, придумать имя для своей сети, настроить тип защиты, пароль, режим, ширину и число каналов.
- Кликнуть на «Завершить» и подождать, пока установится соединение.
- Кликнуть на «Доступ в Интернет» и выбрать сформированную и настроенную сеть Wi-Fi.
- Выделить её с помощью мышки и кликнуть на кнопку «Подключиться».
- Указав логин и пароль, клиент получит доступ к интернету; убедиться в наличии сети можно, посмотрев на значок: теперь он должен быть похож на расходящиеся волны без каких-либо доп. символов.
Внимание!!! Чаще всего для того, чтобы подключить беспроводного типа Интернет на ПК или ноутбуке, достаточно «Быстрых настроек». Если после всех действий соединения все еще нет, стоит перезагрузить компьютер и роутер и повторить все еще раз

USB-модем
Для активации беспроводной сети посредством подсоединяемого в порт USB-модема, нужно вставить устройство в разъём, установить подходящее ПО или перейти, как в варианте с роутером, по заданному изготовителем IP-адресу и указать свои логин и пароль, затем нажать на значок «Доступ к Интернету» и выбрать свою сеть. Последовательность работы почти не отличается от подсоединения роутера.
При желании клиент может перейти к доп. настройкам модема Мегафона, МТС или любого иного оператора – уделив процессу больше внимания, он сможет ускорить время отклика и повысить безопасность сети.
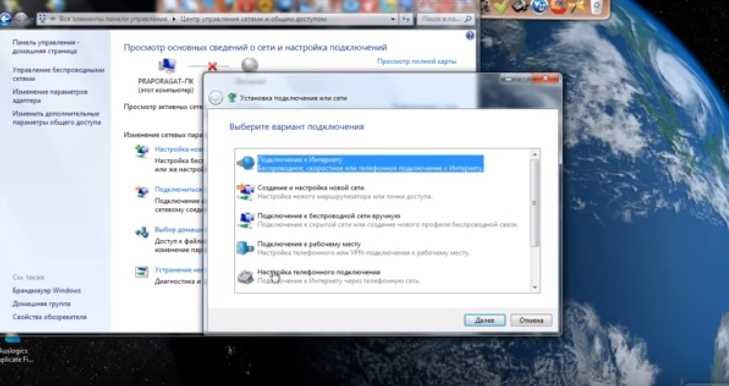
От смартфона
Можно обеспечить качественное интернет-соединение на ПК или ноутбуке и при помощи смартфона. Если не запускается вай-фай на устройстве, человек всё равно активирует передачу мобильных данных; так почему бы не эксплуатировать её и для обеспечения работы компьютера?
Для этого пользователю нужно:
- Войти в меню телефона «Настройки».
- Найти раздел «Подключения» (аналог «Сеть», «Данные»).
- Убедиться в наличии на смартфоне Интернета, после чего перейти во вкладку «Мобильная точка доступа».
- На следующей страничке нажать на «Включено».
- Чтобы в будущем было проще распознать свою сеть, владельцу устройства рекомендуется нажать на текущее имя и указать новый ник, который запомнится.
- Таким же способом стоит изменить код доступа с простого на уникальный.
- Теперь необходимо повторить на ПК или ноутбуке такие же манипуляции, что были описаны в 2 прошлых разделах: найти сформированную точку доступа и подсоединиться, введя свой код.
- В результате в нём появится название ПК – это значит, что раздача Интернета мобильного проходит в штатном режиме.
- Работа с точкой доступа приводит к быстрой разрядке устройства. Чтобы избежать сложностей, необходимо, нажать на 3 вертикального типа точки в правом верхнем углу.
- Зайти в раздел «Параметры тайм-аута» и установить, когда хот-спот должен отключиться.
- Чтобы улучшить безопасность подключения, хозяин техники, снова нажав на 3 точки, должен перейти во вкладку «Разрешённые устройства».
- Нажать на «Включено».
- Ввести имя и адрес карты сетевой и нажать на «Добавить».
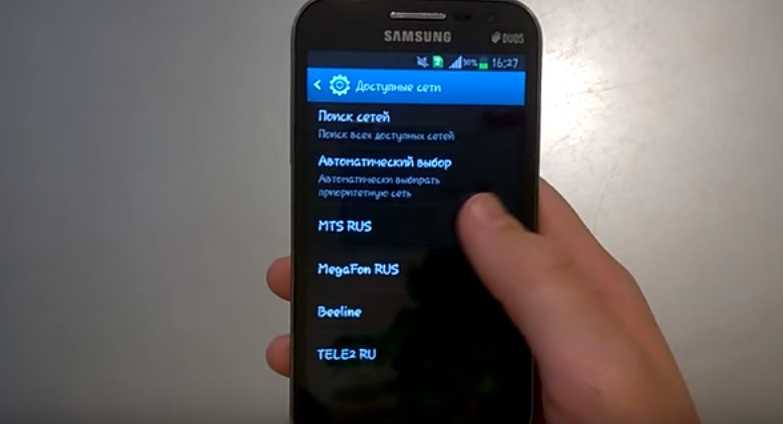
Внимание!! Добавлять в перечень можно много устройств; нельзя забывать, что, пока эта функция включена, никакая чужая техника не сможет подключиться к вашему интернету

Вот и разобрана тема, как подключить интернет самостоятельно. Наверное, вы заметили, что в процедуре нет ничего сложного, главное — это четко следовать инструкции. Если что-то не получается, смело обращайтесь к провайдеру.
Если вам сложно воспринимать текст, посмотрите поясняющее видео:
Возможно вам также будет интересно, как установить Windows 7 с флешки.
Для создания соединения VPN выполните следующие действия
— в разделе «Сетевые подключения», расположенном слева в меню, выберите опцию «Создание нового подключения» (также это можно сделать через «Файл» – «Новое подключение»). Вы откроете «Мастера новых подключений», затем нажмите «Далее». В открывшемся окне отметьте опцию «Подключить к сети на рабочем месте», и нажмите кнопку «Далее»;
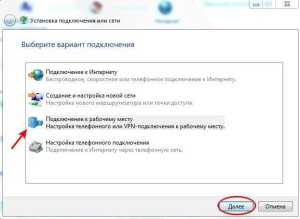
— для выбора необходимого сетевого подключения, выделите нажатием мыши строку «Подключение к виртуальной частной сети», нажмите кнопку «Далее». Затем введите название в поле «Организация», снова нажмите «Далее». Поставьте галку «Не подключаться сейчас …», эта операция нужна для обеспечения публичности сети, возможно, что она вам не понадобится. Далее выберите VPN-сервер (Интернет-адрес). Если вы работаете в ОС Windows 7, выполняйте действия которые указаны на изображениях. В окне «Выбор компьютера или адрес компьютера» введите 172.19.0.1, затем «Далее».

— вкладка «Выбор доступности подключения». Операционные системы, в которых существует несколько учетных записей, необходимо установить доступность подключения индивидуально для каждого пользователя. Это делается в каждой конкретной операционной системе, на основании политики безопасности. Нажмите «Далее». На этапе завершения работы мастера подключений, активируйте опцию «Добавить ярлык для подключения на рабочий стол» и жмите кнопку «Готово» или «Закрыть».
Настройки VPN-подключения
— в диалоговом окне «Подключение» выберите раздел «Свойства»,
— оттуда перейдите в раздел «Безопасность», где выделите опцию «Дополнительные (выборочные параметры)» и нажмите кнопку «Параметры…», появится окно «Шифрование данных», где необходимо щелкнуть опцию «необязательное (подключиться даже без шифрования)». В этом окне должны быть также отмечены поля: «Разрешить следующие протоколы», «Не зашифрованный пароль (PAP)», «Протокол проверки пароля (CHAP)», со всех остальных пунктов выделение снять, нажать «ОК»,
— далее система спросит вас: «Выбранные протоколы включают SPAP, PAP и CHAP. «Если используется один из них, шифрование данных выполняться не будет. Использовать эти параметры?», нажмите кнопку «Да». В разделе «Свойства» перейдите в меню «Сеть» и проконтролируйте, чтобы в перечне «Тип VPN» стояло «Автоматически», а также был выделен пункт «Протокол Интернета (TCP/IP)» в перечне «Компоненты, используемые этим подключением».
— пройдите в «Свойства» и выделите пункты «Получить адрес DNS-сервера автоматически», а так же «Получить IP-адрес автоматически». Во вкладке меню «Свойства Протокола Интернета» нажмите кнопку «ОК».
— для выхода в интернет МТС в разделе «Пользователь» окна «Подключение» введите имя пользователя, указанное в договоре о предоставлении услуг, введите пароль, который также указан в договоре. Существует возможность сохранить учетную запись, чтобы в будущем не вводить данные снова, для этого поставьте галочку в соответствующем поле. Нажмите кнопку «Подключение».