Синхронизация для создания резервных копий
Как синхронизировать iPhone с iTunes для создания резервных копий? Эта процедура довольно проста и не вызывает сложностей даже у неподготовленных пользователей. Запускаем iTunes, подключаем iPhone и дожидаемся установления соединения. Далее заходим на вкладку «Обзор» и находим там подраздел «Резервные копии».
Далее выполняем следующие действия:
- Устанавливаем галочку «Этот компьютер» — тем самым мы указываем место хранения резервной копии;
- Нажимаем на кнопку «Создать копию сейчас» — начнется немедленное создание копии;
- Дожидаемся завершения процедуры – она может занять 10-15 минут.
После этого можно отключить кабель или приступить к выполнению прочих операций.
Что-то пошло не так, и вам нужно восстановить данные из какой-либо резервной копии? Для этого необходимо запустить iTunes, подключить iPhone к компьютеру, зайти на вкладку «Обзор» и найти подраздел «Резервные копии». Здесь мы жмем на кнопку «Восстановить из копии», выбираем необходимую копию и запускаем восстановление – спустя некоторое время содержимое вашего iPhone примет такой же вид, каким оно было на момент создания резервной копии.
Как подключить iPhone к ноутбуку через Bluetooth или Wi-Fi
Подключение Айфона через USB – вовсе не единственный способ передачи данных между смартфоном и компьютером. При желании вы также можете подключиться с помощью Bluetooth или беспроводного интернета Wi-Fi. Однако учитывайте то, что провести подобные операции получится только с ноутбуками, поскольку у них имеются чипы для приема данных. Что касается стационарного ПК, то для начала вам потребуется приобрести приемника Wi-Fi или Bluetooth соответственно, после чего следовать инструкции:
- Вставляем приемник в USB-разъем и дожидаемся, когда система установит драйвера.
- В окне установки программы нажимаем кнопки Next, Setup и Finish.
- Открываем ярлык, появившийся на рабочем столе, после чего активируем Wi-Fi или Bluetooth.
- Активируем сеть на телефоне и переходим в раздел «Поиск устройств».
- В списке выбираем название нашего компьютера и подключаемся.
После этого вы можете обмениваться данными с компьютером беспроводным способом. Однако учитывайте, что сделать резервные копии файлов таким методом не получится – для этого обязательно использовать USB.
Как решить проблему с подключением к компьютеру
Рассмотрим решение данной проблемы в Windows и Mac OS.
Подключение устройства в Windows
Чтобы подключиться к компьютеру с операционной системой Windows, попробуйте провести обновление драйверов для вашего устройства.
- Подключите iPhone или iPod к ПК с помощью USB кабеля. На рабочем столе найдите иконку «Этот компьютер», нажмите по нему правой кнопкой мыши и выберите «Свойства».
- В открывшемся окне выберите «Диспетчер устройств».
- Найдите пункт «Переносные устройства» (в Windows 7 это «Контроллеры USB»). Откройте его и выберите iPhone или iPod.
- Нажмите по названию своего устройства правой кнопкой мыши, после чего выберите «Обновить драйверы».
- Далее откроется окно с вариантами поиска необходимых драйверов. Выберите второй вариант.
- Нажмите на пункт «Выбрать драйвер из списка уже установленных драйверов».
- Нажмите на кнопку «Установить с диска».
- Теперь выберите пункт «Установка с диска» и нажмите «Обзор».
- Далее нажмите «Этот компьютер» и откройте папку диска C.
- В списке найдите и откройте папку Program Files.
- Перейдите в Common Files.
- Выберите папку Apple.
- Нажмите Mobile Device Support.
- Откройте папку Drivers, где находится нужный нам драйвер.
- Два раза щёлкните по файлу usbaapl64.inf.
- В открывшемся окне подтвердите действие, нажав «ОК» и затем «Далее».
- После этого начнётся установка драйвера. По завершении данной операции закройте все папки, откройте iTunes и проверьте, распознаёт ли программа ваше устройство теперь.
Видео: почему компьютер не отображает iPhone через USB
Подключение устройства в Mac OS
В операционной системе Mac OS есть 2 способа восстановления подключения устройства к компьютеру.
Установка новой версии iTunes
- Откройте файловый менеджер Finder. Это специальный файловый менеджер, который поможет вам с поиском нужных файлов и программ.
- Зайдите в «Программы» и найдите папку iTunes. Полностью удалите всё её содержимое, в том числе и ярлык медиапроигрывателя на рабочем столе. Затем установите новую версию программы.
- Перезагрузите компьютер и снова подключите устройство.
Очистка папки lockdown
Если первый способ не сработал, можно попробовать очистить папку lockdown.
- Найдите папку lockdown по направлению: /private/var/db/lockdown/.
- Удалите абсолютно все файлы, кроме самой папки lockdown.
-
Перезагрузите компьютер.
Как разблокировать iPad, если забыл пароль
Защитный код на любимое устройство ставится во многих целях. Иногда для защиты от пытливых глаз, чтобы жена не читала сообщения, или дети не играли без разрешения. Но наступает такой момент, что в очередной раз установленный пароль, придуманный на лету, забывается. В результате множества четных попыток вернуть свое устройство вы остаетесь у «закрытой двери». Но выход есть – и как раз в этой статье мы расскажем, как разблокировать iPad, если забыл пароль.
Ложные советы
Конечно же, в случае возникновения такой ситуации вы сразу ищете информацию в интернете. Но нужно понимать, что есть много ложных методов, которые описывают некие обходы или лазейки. Конечно, они существуют, но вероятность, что у вас нужная (как правило, не очень свежая) версия прошивки крайне мала.
Вот перечень советов, которые однозначно нужно игнорировать:
- обход защиты через экстренный вызов (этот метод когда-то работал только на iPhone);
- при установленном jailbreak, используя различные файловые менеджеры (никакой файл с паролем, конечно же, не будет доступен);
- через приложение Find My iPhone – сейчас уже нет такой возможности удалить пароль.
Так что различные гайды (особенно те, которые рассказывают о старых версиях iOS) следует воспринимать с большой долей критики.
Гарантированно работающий способ
Конечно же, самый простой и верный способ – действовать средствами самой Apple. Для удаления неудачно установленного пароля следует восстановить ваш iPad. Нужно понимать, что iTunes также не позволит этого сделать без ввода пароля, но здесь этот момент можно обойти.
Синхронизация с компьютером
В обычных условиях, просто подключив планшет к компьютеру и зайдя в программу iTunes, вы увидите, что устройство само начнет синхронизироваться и сохранять данные на компьютере. Но устройство, заблокированное паролем, нужно синхронизировать вручную.
Если у вас стоит галочка сохранения данных в облаке iCloud, то нужно ее поставить на «Компьютер». Далее нажимаете кнопку «Синхронизировать», ждете и получаете копию своего планшета на компьютере.
Снятие блокировки
Теперь рассмотрим последовательность: как с помощью iTunes разблокировать iPad, если забыли пароль.
| Вводим планшет в режим восстановления (DFU) | На выключенном устройстве одновременно держим кнопки питания и Home. После того как на экране загорелось яблочко, отпускаете кнопку питания и продолжаете держать кнопку Home примерно 10 секунд. Должен появиться значок USB-подключения, требующего подключения к iTunes. |
| Подключение к iTunes | В окне программы появится сообщение о том, что обнаружен планшет в режиме восстановления и программа задаст вопрос о вашем согласии на эту процедуру. |
| Синхронизация данных | В этом же режиме делаем синхронизацию, тем самым переносим все ваши файлы обратно. Для этого нужно будет указать Apple ID, на который было зарегистрировано устройство. И на выходе получаем такое же устройство, только уже без забытого пароля. |
Чего не стоит делать
Если забытый вами пароль действительно нестандартный и у вас есть мало шансов его вспомнить, то лучше не предпринимать попыток ввода наугад: если вы много раз подряд введете неверный пароль, то устройство перейдет в режим «Отключено». Тогда iPad всё же можно будет восстановить, но только как новое устройство, и если у вас нет ранее сохраненной копии на компьютере, то все ваши данные успешно исчезнут.
Вместо вывода
Конечно, описанный способ не кажется таким уж простым и доступным. Все операции проделываются на собственный страх и риск. Если неожиданно отключат электричество в определенный момент восстановления, то возможна полная утрата работоспособности устройства, и тогда уже точно надо будет обращаться в специализированный сервисный центр.
Но вполне закономерно, что метод обхода пароля с такого «умного» устройства, как iPad, не может быть простым: иначе тогда утратится весь смысл использования кодового слова. Так что если вам нужен просто пароль для защиты от детей или просто от пытливых глаз, то лучше ограничиться простым 4-значным кодом. А ставить сложный цифробуквенный код можно, только сохранив его где-то еще; кстати, для генерации и хранения паролей есть специальные программы.
Что делать если забыл пароль на iPhone, iPod Touch, iPad: Видео
КАК РАЗБЛОКИРОВАТЬ ЛЮБОЙ iPhone или iPAD БЕЗ КОДА ?!
разблокировка icloud ipad
Как Разблокировать iPad Через iTunes
Как сбросить пароль на ipad?(Учёба! 2 сезон, 4 выпуск)
Как выполнить синхронизацию телефона и ноутбука через Айтюнс
Обмен данными может выполняться двумя способами. Для первого варианта предусмотрено использование оригинального кабеля. Операция выполняется по такой схеме:
- на стационарном ПК запускается программа iTunes;
- далее к ноутбуку требуется подключить телефон с помощью шнура;
- когда подключение выполняется впервые, требуется разрешить программе доступ к информации;
- пользователь нажимает кнопку “Продолжить”;
- теперь следует разблокировать гаджет;
- на его экране высветится сообщение “Доверять этому компьютеру?”;
- пользователь выбирает пункт “Доверять”;
- в верхней части окна выбирается пункт “Учетная запись”;
- далее клиенту требуется перейти в раздел “Авторизация”;
- теперь нажимается кнопка “Авторизовать этот компьютер”;
в указанные поля вводится идентификатор и код доступа к учетной записи;
система укажет, сколько устройств подключено к ПК;
в программе владелец увидит значок смартфона, по нему требуется щелкнуть;
- на ПК отобразится меню для управления сотовым;
- если зайти в раздел “Программы”, можно управлять всеми приложениями гаджета;
выбирая подраздел “Музыка”, владелец может перенести коллекцию треков на Айфон;
- чтобы сделать резервную копию, следует выбрать пункт “Обзор”;
- далее владелец выбирает “Этот компьютер”;
- автоматически запустится процесс создания копии данных со смартфона;
- чтобы установленные соединения стали активны, необходимо выполнить синхронизацию;
- в нижней части окна расположена кнопка “Синхронизировать”;
когда клиент на нее нажмет, начнется процедура соединения;
через несколько минут операция будет завершена, ноутбук оповестит об этом пользователя;
после можно отключить гаджет от стационарного ПК.
Обратите внимание
Делать установку соединения необходимо правильно. В процессе копирования информации гаджет нельзя отключать от ноутбука.. Кроме того, что клиент может воспользоваться синхронизацией через кабель, можно применить дополнительный способ соединения через вай-фай
В этом способе также понадобится программа Айтюнс. Метод отличается тем, что передача файлов осуществляется не через шнур, а по сети. Процедура выполняется по такой схеме:
Кроме того, что клиент может воспользоваться синхронизацией через кабель, можно применить дополнительный способ соединения через вай-фай. В этом способе также понадобится программа Айтюнс. Метод отличается тем, что передача файлов осуществляется не через шнур, а по сети. Процедура выполняется по такой схеме:
- для начала требуется совместить два устройства через кабель;
- сотовый подключается к компьютеру шнуром;
- далее на ПК запускается программа Айтюнс;
- в верхней части расположен значок смартфона, по нему следует щелкнуть;
- из списка выбирается пункт “Обзор”;
- теперь клиент выбирает из перечня подраздел “Синхронизировать устройства по Wi- Fi”
- нажимается клавиша “Применить”.
После этого будет установлена синхронизация iPhone с компьютером. Все данные можно передавать по сети.
Как установить соединение с компьютером фирмы Apple
Существует несколько вариантов, которыми владелец может установить связь между смартфонов и компьютером Mac. Для телефонов, которые работают на операционной системе iOS 5 и выше, предлагается соединение по вай-фай. Процедура выполняется по такой схеме:
- на стационарном ПК запускается приложение Айтюнс;
- клиенту стоит проверить, есть ли обновления для программы;
- далее требуется соединить гаджет с компьютером;
- как только связь будет установлена, нажимается значок смартфона;
- пользователь выбирает пункт “Сводка”, после чего переходит в “Параметры”;
- напротив раздела “Выполнить синхронизацию через вай-фай” устанавливается флажок;
- нажимается кнопка “Применить”.
Теперь можно отключить устройство от стационарного ПК. Как только гаджет и компьютер подключатся к одной сети интернета, можно перекидывать файлы без ограничений.
Обратите внимание
Рекомендуется поставить гаджет на зарядку перед процедурой синхронизации.
Установка соединения с ПК на системе Windows
Сначала устанавливается программа для синхронизации iPhone со стационарным компьютером. После этого требуется следовать инструкции:
- сначала телефон соединяется с оборудованием шнуром;
- на ноутбуке с ОС Виндовс запускается программа Айтюнс;
- как только на экране высветится значок смартфона, можно пользоваться приложением;
- клиент нажимает на пункт “Синхронизация”, расположенный внизу.
После этого все файлы будут скопированы, и связь с ПК установится.
Проблемы подключения: устройства не видят друг друга
Не исключено, что вы можете столкнуться с проблемой, когда айфон не видит айтюнс при подключении посредством Вай-Фай. Причины этого могут быть самые разные: от неисправности систем Wi-Fi до неполадок в чем-то другом. В случае если ваш мобильный девайс не захочет работать через Wi-Fi, существует некий набор шагов, которые, вероятней всего, содержат ключ к решению вашей проблемы:
- Иногда при неудаче помогает отмена, а затем повтор синхронизационных процессов. В большинстве случаев такой шаг дает положительный результат.
- Окончательно убедитесь, что устройства принадлежат к одной сети. В противном случае мобильный гаджет не видит ПК и они не могут обмениваться между собой файлами.
- Возможно, нужная вам сеть, неисправна. Тогда более разумно будет переключиться на другую сеть.
- Перезагрузите яблочный гаджет или ваш ПК.
- Таки используйте USB кабель.
Резервное копирование данных
Читайте:
Разблокировать Айфон 6 Если Он Заблокирован Хозяин…
Айфон заблокирован по ID: как разблокировать?Если у вас конечно какой-либо продукт от компании Apple (iPhone, iPad не т.д.), вы знаете, что существует такое понятие, как Apple ID – универсальный идентификатор пользователя «яблочным» устройством. Оно осуществляет привязку конкретного аппарата к облачному сервису Apple, таким образом поз…
Айфон 7 Есть Ли Разъем Для Наушников…
Что остается сделать нашему клиенту о разъёмах для наушников Apple iPhoneРазъем наушников iPhone 2GТут такая тема, у нас в блоге есть пост про разъем для наушников в Apple iPhone, вот он – «Какие наушники подходят для iPhone», в каком начинают появляться гневные Существует, что Этот расхожий слух пост уже давным-давно устарел, так ка…
Как Установить Скайп На Айфон 5s…
Те, кто установил скайп для айфона, жалуются на определенные сложности в работе. Их можно устранить, самостоятельно поменяв настройки телефона или обновив ПО. Можно ли установить Skype для айфона и как это сделать самостоятельно?Владельцы iPhone могут вздохнуть спокойно, их устройство поддерживает Skype, поэтому у них есть возможность поддержи…
Айфон 6 Полностью Разрядился И Не Включается…
Appls.MeПортал о продуктах AppleЧто делать, если iPhone 5 / 5s заряжается, но не включаетсяХотя гаджеты Apple известны своим качеством, но даже иногда они терпят неудачу, запутывая своих владельцев. Бывают случаи, когда iPhone 5s разряжается и не включается, даже подключается через зарядное устройство к розетке. Что я должен делать в такой ситуа…
Создать копию информации с любого гаджета возможно двумя путями:
- Через приложение в самом устройстве iCloud.
- С помощью iTunes.
Для первого способа вам понадобится зарегистрировать аккаунт Apple ID, храниться информация будет на «облачном» сервере. Синхронизировать с ним устройство возможно лишь при помощи авторизации в приложении. Что делать если вы забыли пароль, а система пишет iphone отключен подключитесь к itunes? Утилита айтюнс поможет владельцу айфона обнулить пароль. Для того чтобы хранить копию информации в программе iTunes, необходимо синхронизировать с ним устройство. Данную процедуру владельцам разработчики рекомендуют делать периодически, чтобы информация в компьютере была актуальной. Что делать если айфон отключен и как подключиться к itunes. В случае если iPhone отключен и необходимо его восстановление, данные не будут окончательно утрачены.
Возможные сложности
Если в процессе перепрошивки возникли ошибки, например появляется предупреждение с ошибкой № 9, тогда дело обстоит намного хуже. Скорей всего повреждена важная микросхема внутри телефона, самостоятельно исправить врядли получится. В таком случае придется обращаться к мастерам по ремонту, так как без специального оборудования перепаять микросхему не реально. Хотя наши умельцы научились делать и это, оставлю видео про перепайку микросхемы своими руками, вдруг кому пригодится.
Бывает, возникают другие разновидности проблемы, когда айфон не включается, на экране крутится ромашка и ничего не происходит. Скорей всего придется перепрошивать устройство, но для начала попробуем сделать жесткую перезагрузку, вдруг поможет. Не пугайтесь, сложного и страшного ничего нет, вы даже не потеряете данные, как в случае, если все же решитесь перепрошить iPhone.
Разблокировка аккаунта Apple ID
Для выполнения этой процедуры предусмотрены три стандартных метода:
- посредством электронного почтового ящика;
- ответы на контрольные вопросы;
- двухэтапная проверка.
- Зайдите на https://appleid.apple.com/ru/ и введите ваш идентификатор в Apple ID, нажмите «Далее»;
- На почту после этого придет сообщение, следуя прописанным в нем действиям вы сможете сбросить текущий пароль.
Если сообщение не пришло на ваш основной ящик, искать его следует в резервном, указанным при регистрации.
Процедура сброса пароля при ответе на контрольные вопросы займет несколько больше времени. Задействовать эту возможность можно на вышеназванном сайте, указав соответствующий пункт в окне выбора способа сброса. Здесь потребуется указать свою дату рождения, записанную при регистрации apple-аккаунта, а также ответить на пару контрольных вопросов.
Двухэтапная проверка
Этот способ подойдет, если вами была настроена эта процедура. Понадобятся доверенное устройство и ключ. Порядок сброса следующий:
- Введите в соответствующем поле на указанном сайте ваш ключ;
- Чтобы восстановить Apple ID, выберите доверенное устройство, на которое придет код подтверждения;
Далее останется ввести новый пароль и нажать кнопку сброса. На сайте aggle.ru можно найти другую интересующую вас информацию по iTunes и устройствам Apple.
Компания Apple предлагает владельцам своих высокотехнологичных девайсов одновременно несколько вариантов защиты данных персонального характера, в числе которых – установка пароля. Но что делать, если он был забыт, и как восстановить пароль на Айпаде. Несомненно, самой лучшей защитой является уникальная и сложная комбинация, однако забыть такую как раз проще всего. Подскажем, как быть, если неприятная ситуация всё же возникла.
Восстанавливаем Айпад с забытым паролем через iTunes
Если пользователь 6 раз подряд ввёл некорректную комбинацию, его iOS-планшет будет заблокирован. Единственное, что остаётся в данной ситуации: удаление всех данных через режим восстановления или iTunes (включая и забытый пароль). Перед этим рекомендуется заранее позаботиться о том, чтобы создать резервную копию. Это позволит восстановить все важные настройки и контент планшета даже после удаления информации.
Итак, после того, как устройство было синхронизировано с iTunes, можно приступать к его восстановлению при помощи этой программы. Подключаем планшет к компьютеру и открываем вышеуказанное приложение. Случается, что iTunes всё же запрашивает забытый пароль; в данном случае рекомендуется попробовать повторить операцию на другом ПК или ноутбуке, или сразу же переходить ко второму способу восстановления. Если всё в порядке, заходим в «Обзор». В панели справа есть кнопка «Восстановить iPad». Нажимаем на неё. По завершению операции планшет можно восстановить из созданной ранее резервной копии.
Что делать, если iTunes запрашивает пароль и ничего не получается? Разберёмся, как восстановить пароль на Айпаде иначе. Этот способ подойдёт тем пользователям, которые прежде никогда не синхронизировали свой гаджет с программой iTunes. Конечно, резервная копия тоже не помешает.
Как ещё можно восстановить Айпад с забытым паролем?
Отключаем планшет, после чего зажимаем кнопку «Home». Продолжая удерживать её, подключаем устройство к компьютеру и открываем iTunes. Если планшет не включился, включаем его сами. Удерживаем палец на клавише «Home» до тех пор, пока не отобразится экран подключения к приложению.
Кроме того, iTunes должно прислать уведомление о том, что обнаружен девайс в режиме восстановления. Подтверждаем свои действия, нажав «ОК». После этого планшет должен быть восстановлен. Осталось только восстановить информацию из резервной копии.
Почему Айфон не подключается к Айтюнс
В таком случае кажется, что найти выход практически невозможно, ведь других официальных способов сопряжения двух девайсов нет. Однако, и подобная проблема является решаемой
Важно лишь разобраться, что привело к возникновению ошибки, а затем рассмотреть способы решения проблемы
Проблема в кабеле
Это первый момент, на который нужно обязательно обратить внимание. Ведь для подключения телефона к компьютеру по умолчанию используется кабель, который идет в комплекте с устройством
Именно через него происходит обмен информации между девайсами.
Увы, но любой кабель со временем изнашивается. Случается так, что оголяются провода или ломаются штекеры. Все это может произойти в процессе частого использования аксессуара. Так что рекомендуется внимательно проверить шнур на наличие внешних дефектов. Возможно, неисправность оборудования не дает Айтюнсу распознать iPhone, подключенный к компьютеру.
Некорректная работа устройств
В процессе функционирования любого девайса периодически возникают проблемы. В особенности это касается устройств с открытым кодом операционной системы. Конечно, сам по себе Айфон обладает закрытой iOS, на которой минимизирован риск появления вирусов. Но компьютеры на операционке Windows защищены значительно менее надежно.
И даже iPhone периодически может давать сбои в работе. Такая проблема нередко возникает, когда телефон перегружен различными приложениями и на нем нет достаточного количества свободной оперативной или постоянной памяти.
Наконец, некорректная работа может быть спровоцирована ошибками при обновлении операционной системы. Все это в последствии дает о себе знать, хотя сам владелец устройства зачастую даже не подозревает о возникновении неполадок.
Конфликт смартфона и ПК
Apple всеми силами старается создать свою экосистему, чтобы клиенты не пользовались устройствами других компаний. Зачастую такой подход проявляется в отсутствии оптимизации при подключении Айфона к ПК на Windows. Даже в тот момент, когда на компьютере установлено официальное приложение iTunes.
Кроме того, для подключения Айфона к ПК пользователю необходимо выдавать разрешение. А если этого не сделать, то Айтюнс ни при каких обстоятельствах не сможет увидеть телефон. Придется переподключаться и выполнять действия со строгим соблюдением всех требований инструкции.
Сбой в работе iTunes
Программа Айтюнс, разработанная компанией Apple, обладает большим количеством достоинств, в числе которых простота интерфейса и стабильность во время эксплуатации. Но даже в работе iTunes иногда возникают сбои.
Следует допустить вероятность того, что пользователь ПК мог случайно удалить один из файлов корневой папки Айтюнс, нанеся тем самым вред своему ПО. А еще подобное вмешательство могут произвести вредоносные программы..
Сбой в работе Айфона
iPhone тоже не идеален. Сбой может произойти и в его работе, несмотря на заявления Apple о невероятно высоком уровне безопасности и конфиденциальности. Если пользователь продолжительно время не обновлял операционную систему или патч безопасности, наличию подобных проблем не стоит удивляться.
Разрешить ситуацию поможет 3 варианта:
- сброс настроек;
- переустановка системы;
- обновление iOS и других компонентов.
Впрочем, это уже информация для следующих пунктов материала, где мы расскажем, как решается проблема в ситуации, когда Айтюнс не видит Айфон.
Конфликт других устройств
Ранее мы рассматривали причину, в рамках которой компьютер конфликтует с Айфоном. Это происходит из-за наличия вирусов, отсутствия установленных обновлений или выданных разрешений при синхронизации. Но на самом деле конфликтовать могут и другие устройства.
Например, когда к ПК подключены еще какие-либо девайсы кроме Apple iPhone. Конечно, в данном смысле мы не рассматриваем мышь или клавиатуру. Но даже подключения по беспроводу (блютуз) могут нарушить совместимость Айфона и компьютера. В этой связи на время синхронизации iPhone и iTunes рекомендуется отключить все проводные и беспроводные устройства, подключенные к ПК.
Подключение кабелем
Во время первого подключения потребуется разово подтвердить вручную, что Вы доверяете данному компьютеру. Это является простым и эффективнейшим способом для защиты айфона от доступа посторонних лиц через чужой ПК.
Процедура следующая – при подсоединении смартфона Lightning – кабелем, на его дисплее возникает запрос «Доверять этому компьютеру?» (Не забудьте снять блокировку экрана, чтобы увидеть этот системный запрос). Выбрав «Доверять» Вы даёте именно этой машине разрешение на доступ к приватной информации по умолчанию. С авторизованным компьютером в дальнейшем будет автоматически производиться синхронизация, и создаваться обновлённые копии устройства.
Если Вы выберете «Не доверять», то iPhone сможет просто заряжаться от данного ПК через кабель, не открывая ему своего содержимого.
Затем выберите свое устройство — в меню iTunes, запускаемой при подключении кабеля. Далее жмите нужные вкладки, исходя из имеющихся потребностей.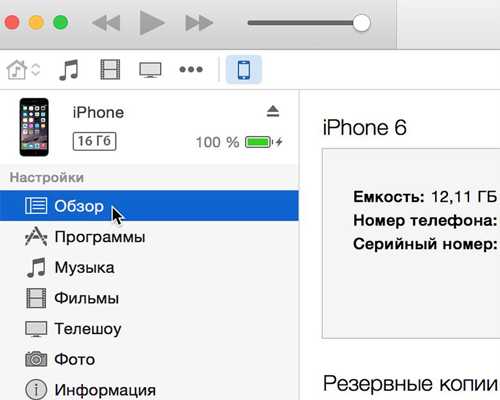
Этот способ подключения обеспечивает максимально быструю передачу данных, и при этом смартфон даже попутно подзаряжается.
При кабельном соединении также можно восстановить айфон во время программных сбоев или других проблем. Но только именно с этого, однажды авторизованного компьютера.
Почему компьютер не видит iPhone. Причина – телефон
Какой бы надежной и стабильной не была продукция компании Apple, причиной заминок в подключении может стать и она.
Хотя чаще всего, виноваты владельцы данных устройств, доведя их до такого состоянии, что становиться удивительно, как они еще могут включаться, а не то что синхронизироваться. Отвлекся я что-то:)
Возвращаясь к теме, пробуем выполнить следующие шаги:
После соединения, разблокируйте телефон, вполне возможно что Вы увидите всплывающее окно с вопросом: «Доверять этому компьютеру?». Без утвердительного ответа никакой синхронизации происходить не будет, только зарядка.
Сменить кабель. Даже при отсутствии видимых повреждений, провод может быть неисправен. Или вполне возможно дело в том, что он не является оригинальным — но в этом случае, есть возможность заставить работать устройство с «неподдерживаемым» аксессуаром.
Сбросить контент и настройки устройства. Если решились на столь отчаянный шаг, помните про резервное копирование информации (при помощи iCloud или iTunes), иначе потеряете все ваши данные безвозвратно.
Джейлбрейк, точнее так называемые твики, устанавливаемые с его помощью, также могут способствовать возникновению неполадок при синхронизации.
Обновить программное обеспечение. Это всегда полезно!
Почистить разъем на телефоне (возможно, окислился или загрязнился)
Важно! Чистить очень аккуратно, в идеале доверить профессионалу. Если возьметесь делать это самостоятельно, поищите информацию в интернете, иначе можно усугубить ситуацию.
Последним пунктом у нас идет самое печальное – сломан или вышел из строя разъем для зарядки и синхронизации
Дорога одна — в сервисный центр! По возможности обращайтесь только официальные мастерские, указанные на сайте компании.
Кстати, существует еще один беспроигрышный вариант — обратиться в службу поддержки Apple. И замучить их вопросом: «Почему мой айфон не подключается к компьютеру используя usb?». Скажу честно, я не пробовал – но думается мне ничего нового от них не услышать, а времени разговор займет немало.
Как видите, в большинстве случаев можно обойтись «малой кровью» и устранить неполадки в домашних условиях.
Главное быть внимательными, последовательными, не торопиться и проверить абсолютно все возможные причины, которые могут привести к неполадкам с подключением.
Все перепробовали, а ситуация не поменялась в лучшую сторону – iPhone по-прежнему никак не подключается к компьютеру? Обязательно пишите в комментарии — попробуем разобраться и решить вашу проблему все вместе!





![Подключение iphone к компьютеру через itunes. — [pc-assistent.ru]](http://mobile-1s.ru/wp-content/uploads/0/5/8/05855f35aad8741fe644e3b0844db908.png)
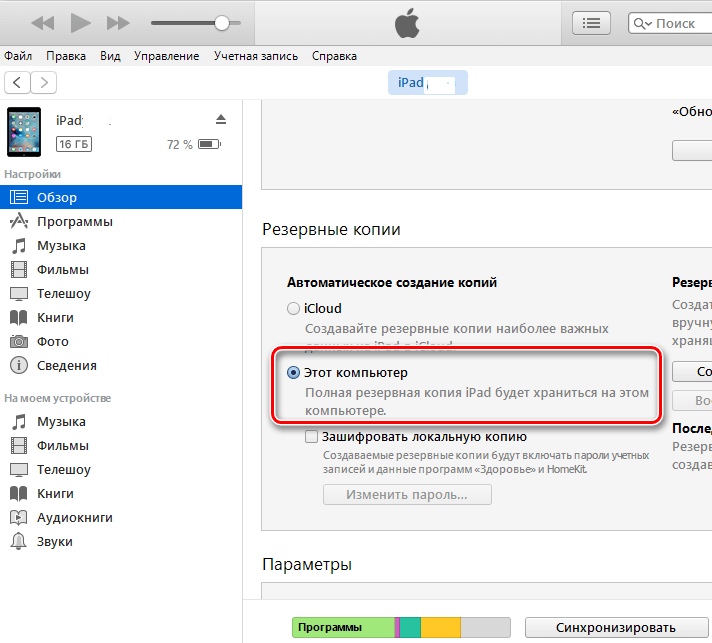
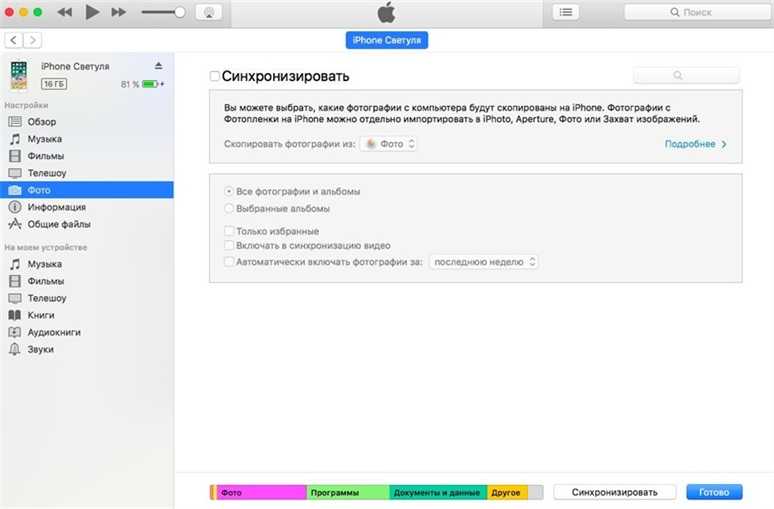
![Itunes не видит iphone или ipad через usb [решение]](http://mobile-1s.ru/wp-content/uploads/a/7/8/a78eed84afb98e344b8a81d39faeaf67.jpg)
![Ipad отключен подключитесь к itunes: как разблокировать [решение]](http://mobile-1s.ru/wp-content/uploads/8/b/9/8b9ed0cf2f1c464feb9b7cb263dcfe29.jpg)




![Подключение iphone к компьютеру через itunes. — [pc-assistent.ru]](http://mobile-1s.ru/wp-content/uploads/7/9/4/7943610af491546a9b2a024ace79a502.jpg!720)

























![Itunes не видит iphone или ipad через usb [решение]](http://mobile-1s.ru/wp-content/uploads/7/4/5/745c02a176a545e69d059f0aa95a91db.png)






