Как определить, какое количество свободного места осталось в хранилище
Прежде, чем сделать очистку памяти, пользователю следует проверить, какой объем памяти ему доступен в “Облаке” на Айфоне. Сделать это можно по такой схеме:
- клиент совершает вход в настройки сотового телефона;
- далее из списка выбирается пункт “Основные”;
- из перечня следует щелкнуть по разделу “Хранилище Айфона”;
- на экране высветится шкала, она показывает количество свободной памяти на смартфоне;
- также здесь можно посмотреть, какое количество места занимают программы, фотографии и видео;
- есть возможность просмотреть данные по разделу “Другое”.
Обратите внимание
Если шкала показывает, что память смартфона заполнена больше, чем наполовину, при этом большая часть занята данными “Другое”, требуется удалить лишние параметры со смартфона.
Как освободить память от фотографий и видео
Очистить iCloud на iPhone пользователь может без посторонней помощи. Начать процедуру рекомендуется с медиатеки. В облаке могут быть сохранены не только резервные копии, но еще и видео, фотографии и другие файлы. Если клиенту требуется освободить некоторое количество места, он может попробовать выполнить сжатие файлов. В сервисе предусмотрена специальная кнопка для этого. Клиент может щелкнуть “Оптимизация хранения”, и часть пространства будет освобождена. Также фотографии будут храниться в течение месяца в разделе “Недавно удаленные”. Следует зайти в раздел и выполнить такие действия:
- совершается переход в альбом;
- нажимается кнопка “Выбрать”;
- далее пользователь выбирает интересующее фото;
- нажимается кнопка “Удалить”.
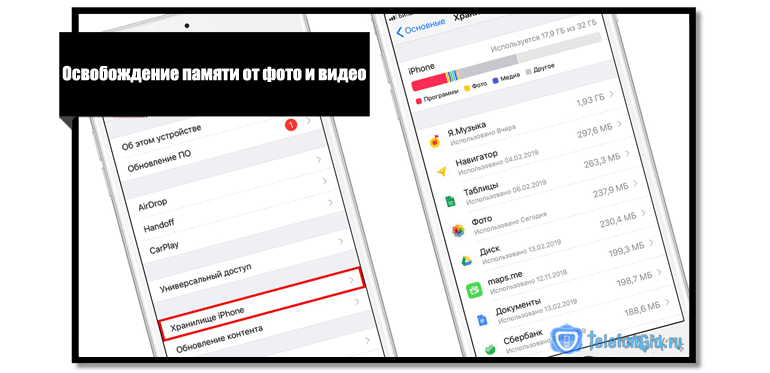
Как только клиент выберет пункт удаления, файлы будут стерты из памяти смартфона навсегда. Восстановить их не удастся.
Как отключить сохранение оригиналов фотографий
Некоторые пользователи предпочитают делать снимки в формате HDR. При создании такого фото на сотовом также будут сохранены и оригиналы изображений. Есть возможность просто деактивировать такую опцию:
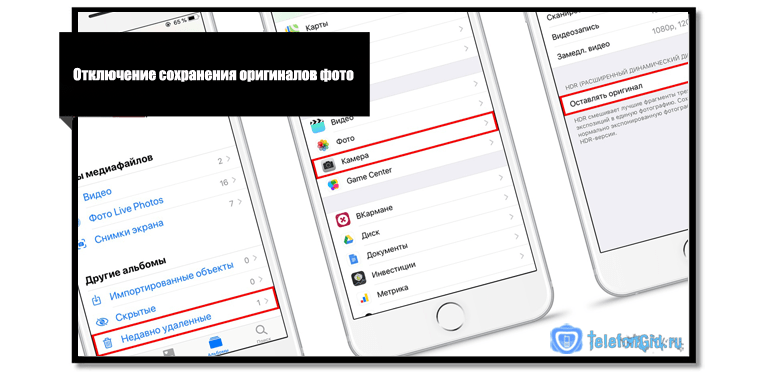
- совершается переход в раздел с настройками гаджета;
- далее клиент щелкает по разделу “Камера”;
- на экране откроется список, следует выключить раздел “Оставлять оригинал”.
Обратите внимание
Чтобы не тратить основную память смартфона, рекомендуется использовать хранилища облачного типа. Сегодня клиентам предлагаются сервисы Айклауд и Dropbox.
Как выполнить удаление папки “Недавно удаленные”
Клиент может управлять местом хранения всех файлов самостоятельно. Если память смартфона заполнена, следует проверить папку с недавно удаленными файлами. Там фотографии и видео будут сохраняться в течение 30 суток после их удаления с гаджета. Это значит, что даже если пользователь удалит лишнюю мультимедиа, она все равно будет занимать место. Если клиент хочет освободить место в хранилище iCloud на iPhone, ему необходимо следовать такой инструкции:
- на смартфоне открывается раздел “Фото”;
- далее требуется найти пункт “Альбомы”;
- после перехода клиент выбирает раздел с недавно удаленными файлами;
- чтобы выполнить их очистку, требуется нажать на кнопку “Выбрать”;
- далее отмечаются те фотографии и видео, которые требуется удалить.
Обратите внимание
Чтобы выполнить удаление быстро, можно просто щелкнуть на клавишу “Удалить все”.
Как очистить раздел писем в Айклауд
Если клиент пользуется почтой этого сервиса, то можно очистить облако, удалив все сообщения из ящика. Если пользователь хочет сохранить сообщения, он может просто перенести их на компьютер или ноутбук
Клиенту стоит обратить внимание на те сообщения, в которых дополнительно содержатся вложения в виде фотографий или видео. Выполнить процедуру очистки ящика не сложно, она занимает минимум времени
Клиент должен следовать такой инструкции:
- после перехода в почтовый ящик необходимо смахнуть выбранное письмо влево;
- далее нажимается кнопка “Корзина”.
Сообщения можно удалить по одному или выбрать все письма и удалить их разом.
Как удалить файлы из раздела “Другое”
Если клиент ищет способ, как почистить хранилище iCloud на iPhone, ему следует зайти в раздел “Другое” и очистить его. В этом разделе сохраняются файлы системного типа, здесь же будут доступны настройки и файлы кэшированных программ. Теперь стоит узнать о том, как клиент может удалить все данные в этом разделе.
Проще всего воспользоваться перезагрузкой гаджета. Чтобы кэш был очищен, достаточно раз в 2 недели выполнять перезагрузку смартфона. Такое действие позволяет избавиться от тех файлов, которые скопились в гаджете в процессе работы. Будут стерты также остатки с загруженного контента.
Дополнительно выполняется очистка кэша сервиса Сафари и почтового ящика. Для этого клиенту необходимо выполнить ряд таких действий:
- клиент переходит в раздел с настройками смартфона;
- далее открывается пункт “Основные”;
- после этого следует выбрать “Хранилище Айфона”;
- в перечне выбирается раздел “Сафари”;
- на экране откроется новый список, в нем следует выбрать раздел “Очистить историю и данные сайтов”;
- теперь следует убрать галочку напротив пункта “Автосохранение в онлайне”, если он активирован.
Обратите внимание
Очистить кэш в почтовом ящике можно только полным удалением программы. Даже если очистить всю корзину, могут остаться скрытые файлы
Они занимают место в хранилище.
Что такое iCloud?
Каждый владелец apple-устройства может пользоваться онлайн-хранилищем iCloud (айклауд). Впервые оно было представлено ещё в 2011 году в рамках iOS 5 и модели iPhone 4s. Сначала в качестве бета-версии, а спустя пару месяцев в виде полноценного сервиса. Сегодня же хранилище iCloud просто незаменимо для пользователей iPhone, iPad или Mac. Ведь с помощью него можно:
- Сохранять в облаке различные данные, фото и видео.
- Создавать резервные копии.
- Синхронизировать между apple-устройствами настройки, закладки, адресную книгу, календари, фотографии, сообщения и пр.
- Управлять MacOS с другого компьютера.
- Совершать покупки (всё, что вы загрузили при помощи iTunes или AppStore, будет автоматически сохраняться в облаке).
- Находить гаджет на специальной интерактивной карте, удалённо блокировать его и мн. др.
Однако все подобные операции постепенно уменьшают то пространство, которое выделяется каждому пользователю в iCloud. Тем более что его объём по умолчанию всего лишь 5 Гб. Поэтому периодически нужно очищать хранилище. Освободить же место в iCloud от скопившегося мусора и ненужных файлов можно с iPhone, iPad или Mac. Осталось лишь узнать, как это сделать.
Как очистить хранилище айфона через ноутбук
При отсутствии возможности очистить хранилище с телефона, можно сделать это через ноутбук. Есть 2 простых способа это осуществить:
- Через сайт icloud.com. Для этого необходимо зайти с ноутбука на сайт. Система запросит пароль и потребует подтвердить вход через сообщение на телефон. Полученный код подтверждения необходимо ввести на сайте. После этого открывается пространство iCloud в котором можно установить необходимые параметры, ограничения и очистить память от ненужных файлов.
- Через приложение iCloud для компьютера. Скачанное приложение отличается лишь тем, что исключает необходимость постоянно подключаться к сайту. Приложение просто переносит пользователя в его хранилище. Однако также нужно вводить пароль для авторизации. При этом через локальное приложение отсутствует возможность удалять фотографии.
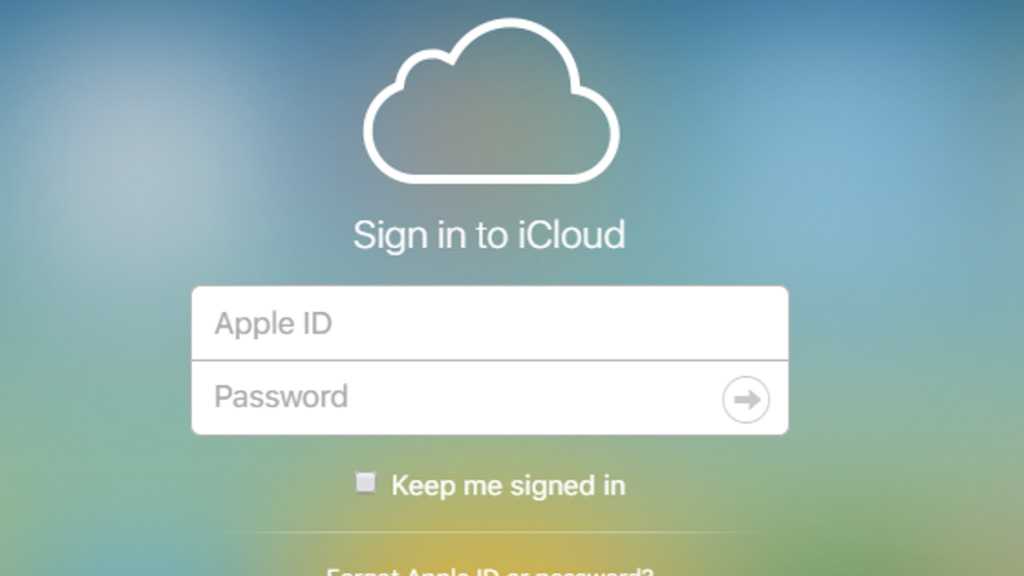
Как очистить хранилище через ноутбук
В любом случае, в открывшемся окне облака есть разделы с конкретными классами файлов: фото, iCloud drive, почта, контакты, календари и задачи. Каждый раздел имеет параметры, в которых можно очистить резервные копии, ненужные файлы и ограничить копирование данных.
Удаление приложения из памяти устройства
Есть несколько способов как полностью стереть приложения для освобождения памяти на устройстве. И хотя это можно сделать программами, приведёнными в этой статье выше, для простого удаления приложения достаточно и способов которые предлагает сам iPhone.
Обязательно учитывайте, что при удалении приложения удаляются также все сохранённые данные этого приложения. Вы можете потерять важные контакты или прогресс в играх. Будьте внимательны!
Для самого просто способа удаления приложения, сделайте следующие действия:
- Нажмите на значок любого приложения и удерживайте палец на нём в течение нескольких секунд.
- На всех приложениях которые могут быть удалены, появится крестик в левом верхнем углу. Нажмите на него для удаления.
- Устройство потребует подтвердить удаление. Сделайте это.
Через iTunes.
Для удаления приложений через iTunes сделайте следующее:
- Подключите ваше устройство и в запущенном iTunes выберите вкладку iPhone.
- Там необходимо выбрать вкладку «Программы». После этого вы тут же увидите рабочий стол своего iPhone, а также установленные на него приложения.
- Наведите на приложение, которое вы хотите удалить курсор. В этот момент на иконке появится крестик, щёлкните по крестику.
- После этого обязательно во меню «Файл» нажмите «Синхронизировать iPhone». Иначе приложение не будет удалено с вашего устройства.
После того как данные синхронизируются приложение будет удалено, а память на вашем устройстве освободится.
Через настройки
Можно удалить приложения и через настройки iPhone. Делается это следующим образом:
- Откройте настройки и зайдите в меню «Основные».
- Далее, выберите пункт «Статистика».
- Выбираем нужное приложение из предложенных нам. Тут можно наглядно посмотреть сколько памяти занимает приложение на устройстве.
- Выбрав приложение, останется лишь нажать «Удалить программу» и подтвердить удаление.
- Если приложение нельзя удалить, во всё том же меню «Основные» необходимо зайти во вкладку Ограничения.
- Нажмите на кнопку «Выключить ограничения». После того как вы введёте пароль, любые ограничения на удаления приложений будут сняты.
Как освободить память на айфоне
Встроенная очистка временных файлов в iOS функционирует далеко не идеально. Существует масса посторонних утилит, позволяющая решить вопрос, как освободить память iPhone
К часто используемым относят PhoneExpander, который помогает избавиться от мусора, но не вызывает потерю важной информации
Нехватка памяти на айфоне — вечная проблема многих пользователей
Для использования программы ее достаточно скачать и после подключения устройства к персональному компьютеру выбрать пункт «очистить временные файлы». Дальнейшая процедура проходит в автоматическом режиме и не требует от пользователя каких-либо действий.
Вторая по значимости проблема — скопление в промежуточном буфере сведений о посещенных сайтах. Приложение позволяет получать доступ к просмотренным статьям без выхода в Интернет. Но список для чтения Safari быстро перезаполняется, исчисляясь сотнями страниц. Для его освобождения необходимо провести следующие действия:
- Войти в «Настройки».
- Переместиться в «Общие».
- Затем — в «Использование хранилища и iCloud».
- В выпавшем списке выбрать пункт «Управлять».
- После поиска значка Сафари нажимают «Изменить» и вытирают все файлы, входящие в реестр.
Дополнительно можно провести удаление истории посещений и поисковые запросы в том же браузере. Для этого из настроек перемещаются в Сафари, нажимают «Очистить данные сайтов и историю», подтверждают запрос системы.
Очистка кэша Сафари
Важно! Очистка памяти в iPhone, истории посещенных страниц подразумевает ее автоматическое удаление на всех устройствах, связанных единой учетной записью в айклауде
Удаляем резервные копии
Итак, к примеру, вы довольно давно на смену своему четвёртому айфону купили iPhone 6, 7 или iPhone SE и с большим удовольствием пользуетесь этим удобным телефоном. Но вот однажды при попытке сохранить бэкап в облаке iOS-устройство выдаёт предупреждение о сбое резервного копирования. Это значит, что облачное хранилище почти заполнено. Поэтому стоит сделать следующее:
- Открываем «Настройки».
- Далее выбираем «Основные».
- Находим и кликаем на «Хранилище iCloud».
- Спускаемся вниз и жмём «Управлять».
- После чего отобразится статистика подключенных к iCloud девайсов и количество занятых Мб или Гб. Причём обычно сначала идут резервные копии, так что вниз листать не придётся.
- Выбираем устройство (если их несколько), чьим бэкапом будем «жертвовать». В нашем случае это старый iPhone 4S, которым вы давно не пользуетесь. Затем тапаем на «Удалить».
- По необходимости подтверждаем действие тапом на «Выключить и удалить».
Шаги
Метод 1 из 7:
Удаление истории и кэша браузера
-
1
Нажмите на “Настройки” и выберите “Safari.”
-
2
Выберите “Очистить историю”, чтобы удалить файлы cookie и историю вашего браузера. Ваш iPhone удалит все данные из папки “Другое”, которые относятся к вашему браузеру, что даже может положительно сказаться на его скорости работы.
Метод 2 из 7:
Удаление старых сообщений
-
1
Перейдите в Настройки — Сообщения. -
2
Пролистайте до Истории сообщений и выберите “Оставить сообщения”. Здесь вы можете удалить сообщения которым, более 30 дней или 1 года. Это автоматически удалит все старые сообщения.
Метод 3 из 7:
Удаление отдельных сообщений
-
1
Нажмите на иконку “Сообщения”.
-
2
Нажмите на кнопку “Редактировать” вверху экрана “Сообщения”.
-
3
Выберите все цепочки сообщений, которые хотите удалить.
-
4
Нажмите на кнопку “Удалить”.
-
5
Повторите данную процедуру с каждой цепочкой, которую хотите удалить. Все ваши сообщения, включая мультимедиа, будут стерты с устройства.
Метод 4 из 7:
Удаление и переустановка электронной почты
-
1
Нажмите на “Настройки” и выберите “Почта, контакты, календари”.”
-
2
Выберите учетную запись электронной почты, которую хотите удалить.
-
3
Прокрутите экран настройки электронной почты до самого низа и выберите “Удалить аккаунт.” Теперь выбранная вами учетная запись удалена с устройства.
-
4
Вернитесь к “Настройкам” и выберите “Почта, контакты, календари.”
-
5
Нажмите на “Добавить аккаунт.”
-
6
Следуйте подсказкам, чтобы настроить ваш аккаунт. Введите адрес электронной почты и пароль.
-
7
Повторите процедуру, описанную выше, для каждого аккаунта электронной почты на вашем iPhone. Все данные из папки “Другое”, связанные с аккаунтами электронной почты, будут удалены с вашего устройства
X
Источник информации.
Метод 5 из 7:
Удаление и переустановка приложений
-
1
Нажмите на “Настройки” и выберите “Основные.”
-
2
Нажмите на кнопку “Используемые.”
-
3
Просмотрите список приложений, установленных на вашем устройстве, чтобы найти те из них, которые занимают больше всего места.
-
4
Нажмите на одно из наибольших приложений и сравните размер приложения с размером, указанным в “Документы и данные.” Если размер в графе “Документы и данные” намного превышает размер самого приложения, можно удалить и переустановить именно это приложение для освобождения места.
-
5
Нажмите “Удалить приложение”, чтобы удалить приложение с устройства.
-
6
Повторите процедуру с каждым приложением, “Документы и данные” которого занимают много места.
-
7
Посетите iTunes App Store после удаления приложений и загрузите и установите на ваш iPhone те, что вам нужны.
Метод 6 из 7:
Удаление голосовых заметок
-
1
Откройте приложение “Voice Memos” на вашем iPhone.
-
2
Выберите голосовую заметку, которую хотите удалить.
-
3
Нажмите на красную кнопку “Удалить”.
-
4
Повторите процедуру с каждой голосовой заметкой, которая вам больше не нужна, для освобождения места на устройстве
X
Источник информации.
Метод 7 из 7:
Выполнение восстановления системы и резервного копирования
-
1
Откройте iTunes на компьютере.
-
2
Выключите iPhone.
-
3
Используя USB-кабель, подключите ваш iPhone к компьютеру, держа при этом нажатой кнопку “Home” («Главный экран») на iPhone.
-
4
Продолжайте нажимать кнопку “Home” («Главный экран»), пока iTunes не сообщит вам, что ваше устройство обнаружено в режиме восстановления системы.
-
5
Кликните на кнопку в iTunes с надписью “Восстановить.” С вашего устройства будут удалены все данные, связанные с категорией “Другое”, в то же время произойдет восстановление системы до предыдущего состояния, основанного на дате последнего резервного копирования данных в iTunes.
- Учтите, что некоторые приложения для очистки являются приложениями сторонних разработчиков, они не связаны и не поддерживаются компанией Apple. Вы должны быть уверены, что загружаете приложения с надежных сайтов и источников, чтобы не загрузить поврежденные или вредоносные приложения на ваш iPhone или компьютер.
- Выполнение восстановления системы и резервного копирования удалит все персональные данные и настройки с iPhone. Проверьте, чтобы у вас в iTunes были все резервные копии вашего iPhone, чтобы не потерять личные данные в процессе выполнения восстановления системы.
Как почистить айфон 4s от мусора
Сброс настроек
Как правило, самым простым и в то же время действенным способом очисти памяти айфона может быть сброс настроек, который приведет к полнейшей его очистки (от установленных приложений до контактов).
Осуществляется данная процедура в несколько шагов:
Первым делом пользователю необходимо перейти в Меню и в пункте Основные он уведет параметр устройства под названием Сброс.
Важно знать: в новом открывшемся пункте меню пользователю будут предложены следующие действия:
- сбросить все настройки;
- стереть контент и настройки;
- сбросить настройки сети;
- сбросить словарь клавиатуры;
- сбросить настройки «Домой»;
- сбросить предупреждения геопозиции.
Для того чтобы очистить память своего устройства пользователю необходимо выбрать второй пункт меню стереть контент и настройки. После нескольких нажатий по копке удаления информации (это необходимо для подтверждения ваших действий) аппарат выключится и через несколько минут включится, но с полностью чистой памятью.
После выполнения данной процедуры владельцу айфона нужно будет сделать все предложенные системой действия для активации и запуска устройства.
Важно знать: в ходе выполнения данной процедуры с устройства удалится:
- контакты;
- музыка;
- фото;
- видео;
- учётные записи и прочее.
Удаление ненужных приложений
Если, вы не хотите удалять программным способом все данные и нет времени возиться с их дальнейшим восстановлением, а очисть память айофна необходимо сию секунду рекомендуется просто-напросто избавиться от всех ненужных приложений.
Расставьте приоритет над часто используемыми приложениями (например, клиенты социальных сетей и игры) и удалите все ненужное (приложения скидок, редакторы для фото и прочее).
Как правило, таким образом, можно очисть не один гигабайт встроенной памяти, что, в свою очередь, облегчит задачу для оперативки, так как ей придётся обрабатывать в разы меньше информации и полученных данных с обновления различных приложений.
Удаление фотографий, видео и прочего медиа контента
В случае если, пользователь использует телефон не один год, то за все это время накапливается немаленькое количество различного контента и сейчас речь идет не о приложениях, а о фото, видео и музыке, ведь, как правило, пользователи всегда хотят сохранить все самое необходимо, по их мнению, но в результате мы получаем гигабиты ненужных информаций.
Рекомендуется хорошенько проверить свою галерею, в которой можно найти сохраненные фотографии из социальных сетей и скриншоты (их можно запросто удалить), а также чужие селфи, сделанные на ваш телефон.
Также проверьте видео галерею, в которой наверняка будет несколько уже просмотренных блокбастеров и серий сериалов, которые не представляют ценности, а драгоценную память занимают.
В общем, покопавшись в чертогах устройства можно найти массу ненужных фото и тому подобное. Удалив их, вы очистите несколько гигабайтов встроенной памяти.
Обновление приложений
Не забудьте проверить, когда в последний раз вы обновляли любимый твитербот, ведь с момента его выхода прошло довольно много времени и если, автоматическое обновление было отключено, то, возможно, вы пользуетесь устаревшей версией приложения, которая весит в разы больше. Проверьте так все установленные программы и обновите их.
Перенос всех данных в облачное хранилище
Если, вы решились удалить фото и видео с телефона, но при этом они должны быть всегда под рукой в том вам помогут облачные хранилища, который на сегодняшний день довольного много. Зарегистрировавшись, пользователь получает определённое количество бесплатных гигабайт (как правило, 10 ГБ), которых вполне достаточно для переноса сей медиатеки.
Использование специально предназначенного стороннего программного обеспечения
В данном случае под сторонним ПО подразумеваются приложения, предназначенные для очистки мусора с телефона. Благо, их нечитаемое количество, но самой популярной и эффективной считается мастер очистки, который благодаря множеству тонких настроек позволяет удалить весь мусора с аппарата одним кликом.
Заключение
Как оказалось, удалить весь ненужный мусор с айфон 4s можно достаточно легко и быстро. Самым эффективным считается способ полного сброса настроек и установка мастера очистки. Уверен, что теперь вы знаете, как можно почистить свой айфон 4 с от мусора, если что пишите свои комментарии.
Отключаем iCloud Drive
Функция iCloud Drive, появившаяся в очередном апгрейде iOS, предоставляет возможность хранить и синхронизировать через облако данные практически любых приложений. Безусловно, это удобно. Но ведь в виртуальное хранилище помещается вся ваша переписка в мессенджерах, скачиваемый контент и мн. др., что в принципе не особо нужно. Поэтому опытные пользователи рекомендуют отключать iCloud Drive. Для этого:
- Опять же заходим в «Настройки».
- Выбираем Apple ID.
- Находим пункт «iCloud» и отводим специальный переключатель вправо.
Если не хотите отключать iCloud Drive полностью, то можете просто отметить те приложения, которые не должны хранить свои данные в облаке.
На этом всё! Теперь вы знаете, как почистить хранилище iCloud, и что сделать это можно разными способами. Пробуйте и у вас всё получится!

Watch this video on YouTube
Другие методы, выходящие за рамки сервиса Айклауд
Бывает, что места на iCloud не хватает — а покупать дополнительное не хочется. Тут помогут альтернативные методы:
- резервное копирование на ПК с помощью iTunes (локально);
- сторонние сервисы: «Облако Mail.ru», GoogleDrive, «Яндекс-Диск», Dropbox и т. д.
- жёсткие диски или устройства CardReader с Wi-Fi (на iPhone или iPad требуется специальное приложение, нужен также работающий Wi-Fi роутер);
- семейный доступ — объединение техники Apple iDevices всех членов семьи (каждый пользователь такой группы хранит что-то конкретное, чтобы избежать дублирования точно такого же контента на других гаджетах в семье).
Про «расчистку» на iCloud свободного пространства. Что делать, если диск iCloud переполнен?
Вышеприведённые меры помогут вам оптимизировать работу iCloud. Применив эти инструкции, вы можете быть уверены, что свободного места вам всегда хватит. Желаем вам никогда не терять важную для вас информацию — даже в случае смены десятка гаджетов и компьютеров!
Republished by Blog Post Promoter

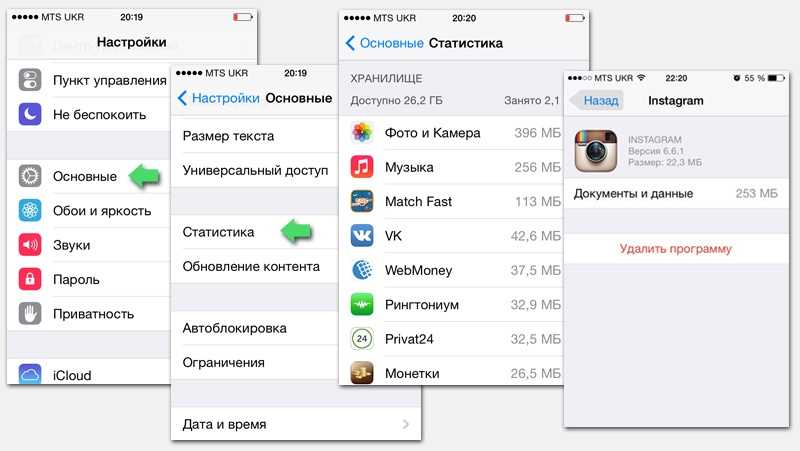



![Как освободить место в icloud? [инструкция]](http://mobile-1s.ru/wp-content/uploads/8/0/a/80af1a242b713ee21d7a8db9ca089852.jpg)


























![Как освободить место в icloud? [инструкция]](http://mobile-1s.ru/wp-content/uploads/0/c/5/0c5e4e5352ea3efd78662dac6b8b0fa9.jpg)







