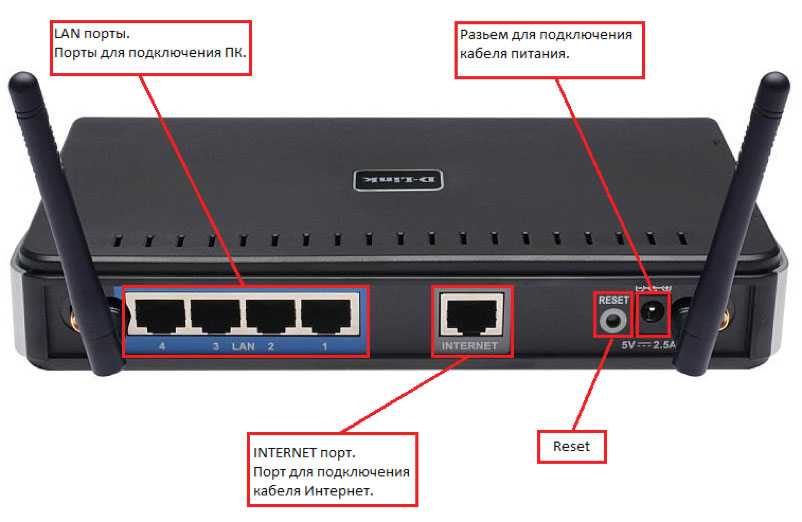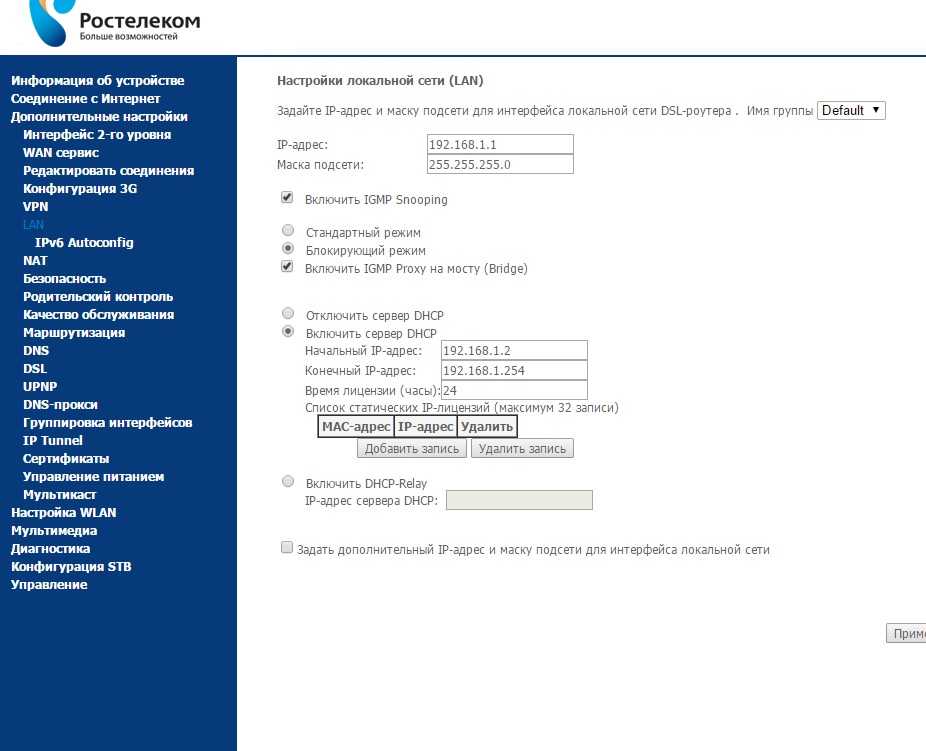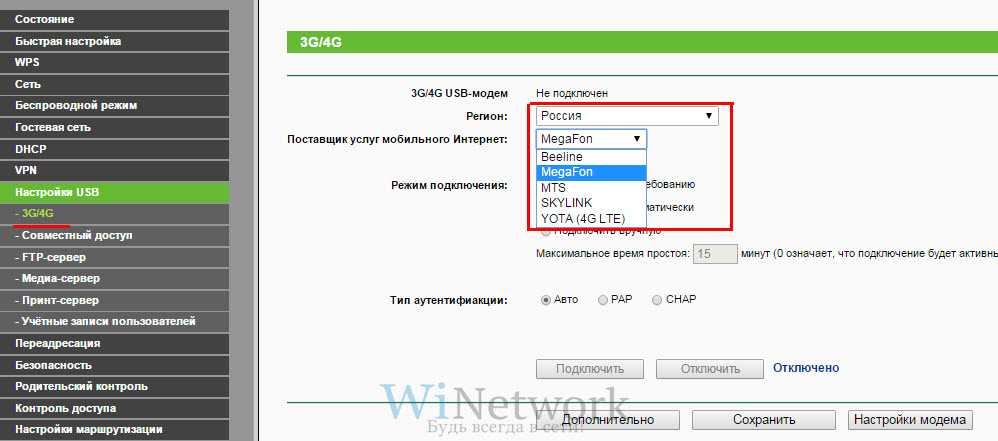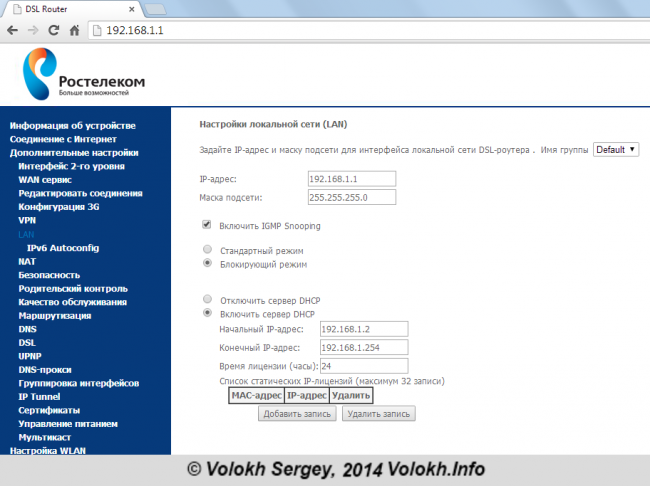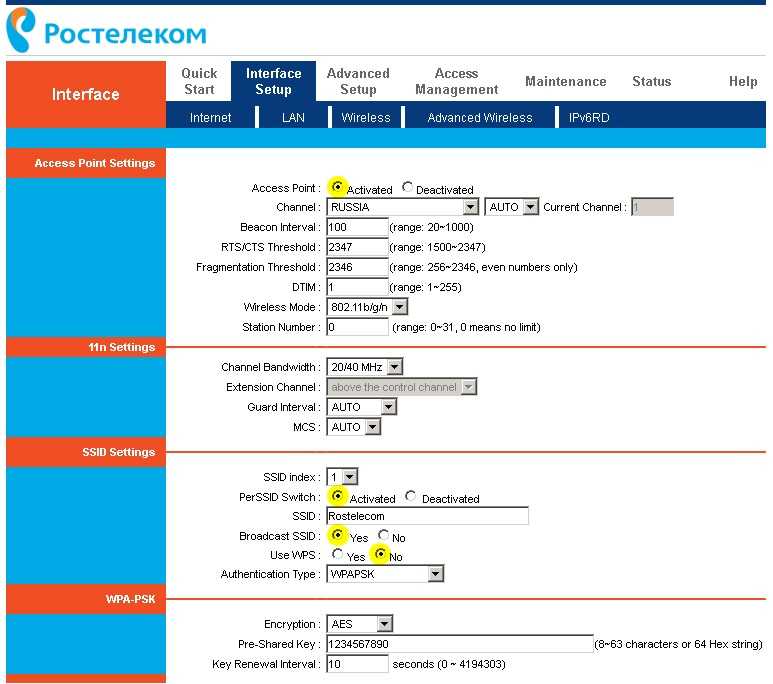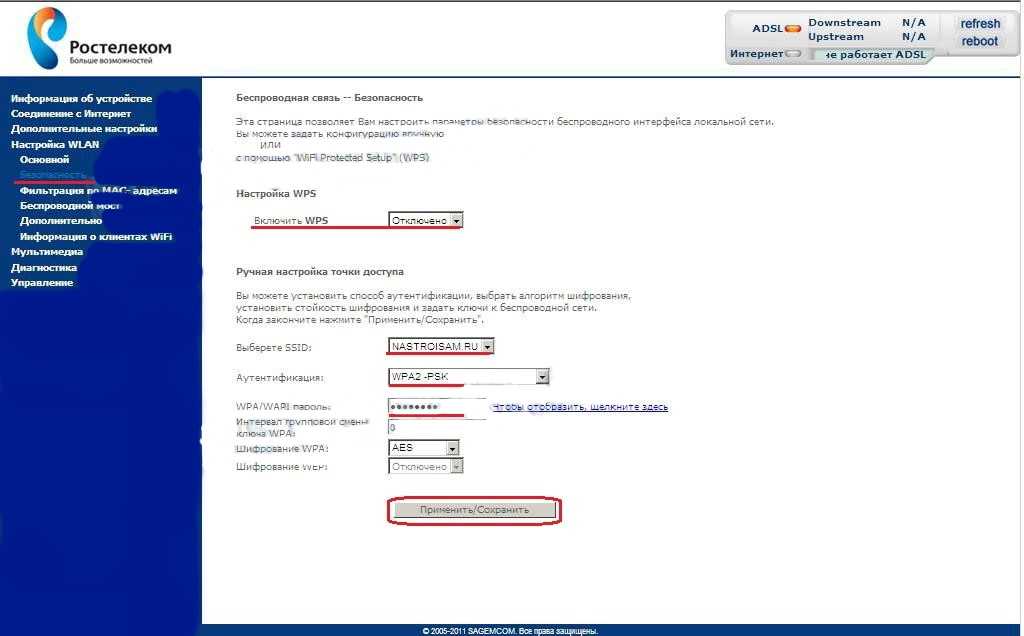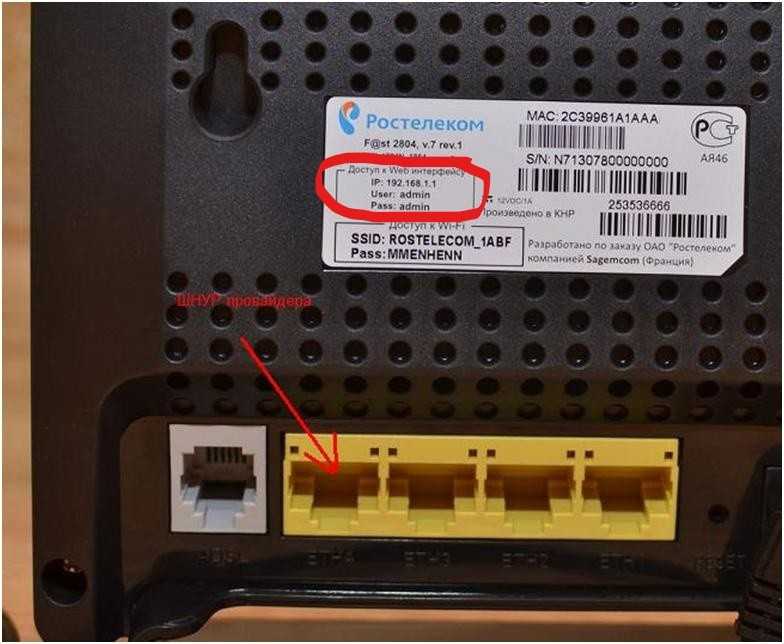Как отключить вай фай на модеме Ростелеком

Большинство пользователей не выключают раздачу сигнала с момента покупки. Нет ничего страшного в постоянном использовании данной функции, если на вашем ПК не хранится важная информация. При трансляции сигнала опытные программисты могут проникнуть в ваш компьютер посредством определенных программ.
Необходимость в отключении раздачи возникает и в том случае, когда в доме есть дети, в воспитательных целях. Многие абоненты убеждены, что волны вай-фай вредны для здоровья при постоянном воздействии. Независимо от того, что именно стало причиной отключения, следует пользоваться пошаговым руководством к действию:
Для полного отключения трансляции вай-фай следует выполнить определенные шаги:
- Войти в пользовательское меню настроек.
- На роутере нажать на кнопку WAN.
- Снять внешнюю антенну, что может полностью прервать сигнал или же значительно уменьшить его радиус.
Лучше всего провести определенные манипуляции, войдя в панель управления. Самым распространенной моделью роутера является Ethernet с разъемом RJ-45. Процедура отключения будет аналогичной для оборудования любого типа. Для начала нужно ввести в браузере шлюз 192.168.1.1. Для авторизации в личном кабинете следует ввести логин и пароль, указанные на корпусе оборудования или же стандартную комбинацию admin/admin.
Далее переходим в раздел WiFi-Wireless-Wlan. В чекбоксе «Включение вай-фай» убираем галочку, и сохраняет произведенные настройки. После сохранения внесенных изменений страница будет перезагружена, изменения вступят в силу.
По Wi-Fi (настройка точки доступа)
Как я уже писал выше, это один из самых простых и популярных способов. Мы просто запускаем на телефоне точку доступа и он начинает раздавать Wi-Fi. К этой беспроводной сети подключаем другие устройства и получаем доступ к интернету. Подходит для раздачи интернета практически на любой телефон, ноутбук и т. д. По сути, телефон начинает работать как роутер.
На Android
В зависимости от производителя, версии Android и установленной оболочки, действия на вашем устройстве могут немного отличаться.
- Нужно зайти в настройки. Это можно сделать через иконку на рабочем столе, или открыв шторку с уведомлениями и быстрыми настройками. Там же можно найти отдельную кнопку для быстрого запуска точки доступа в дальнейшем.
- В настройках нужно нажать на вкладку «Еще» или «Модем и точка доступа».
- Переходим в «Режим модема» – «Точка доступа Wi-Fi».
- Сразу рекомендую перейти в «Настройки точки доступа Wi-Fi» чтобы сменить имя сети и пароль. Имя сети можно оставить стандартное. Тип шифрования нужно поставить WPA2-PSK. Задайте пароль, который будет использоваться для подключения к этой Wi-Fi сети.
- Можно включать точку доступа.
- Телефон начнет раздавать Wi-Fi сеть, к которой вы можете подключить свои устройства используя установленный пароль. Подключенные устройства будут отображаться в списке подключенных устройств на телефоне. Так же в настройках можно установить лимит данных, которые можно передать на другие устройства через точку доступа. Если вы раздаете с телефона на телефон, то просто включите Wi-Fi, выберите сеть из списка доступных, введите пароль и подключение будет установлено.
Статья по теме: как раздать интернет со смартфона Samsung (Android 7.0) по Wi-Fi.
На iPhone
Открываем настройки и переходим в «Режим модема».
Настроек точки доступа на Айфоне не много. Нажав на «Пароль Wi-Fi» можно сменить пароль
Все.
Чтобы запустить точку доступа Wi-Fi, просто переводим ползунок напротив «Разрешать другим» в положение Вкл.Обратите внимание на инструкцию для подключения других устройств через Wi-Fi. Сеть будет называться «iPhone…».
Можно так же использовать быстрый запуск режима модема.
Не забывайте отключать данный режим, когда вы им не пользуетесь
Так же телефон желательно ставить на зарядку. Когда Айфон работает в режиме модема, то батарея садится достаточно быстро.
Что делать если сломался роутер Ростелекома?
В случае, если перестанет работать роутер Ростелекома на аппаратном уровне по причинам перепада напряжения в сети, потребуется его полная или частичная (блок питания или другие сгоревшие элементы) замена.
Если роутер не поддается настройке самим пользователем или вовсе не включается, необходимо будет связаться с оператором Ростелекома и создать заявку на вызов специалиста. После этого, нужно будет присутствовать дома в оговоренное время для того, чтобы предоставить доступ к оборудованию для мастера, которому, возможно, удастся исправить проблему на месте. В случае, когда роутер был куплен у самой компании провайдера, возможна его полная замена на рабочий вариант. Если сломался роутер, подключенный к Ростелекому, но оборудование было приобретено в другом месте, потребуется его ремонт в центре обслуживания, указанном в гарантийном талоне.

Плохо работает роутер Ростелекома?
Нестабильная работа оборудования может быть обоснована как низким качеством самого роутера или его механическими повреждениями, так и большими расстояниями или количеством преград на пути сигнала при использовании Wi-Fi соединения. В первом случае, если плохо работает роутер Ростелекома, стоит обратиться в поддержку провайдера или сервисный центр, указанный в гарантийном талоне. Во втором же нужно будет воспользоваться дополнительной точкой доступа, настроенной в режиме повторителя сигнала, или специальным оборудованием.
Настройка доступа
Основная цель настройки доступа к сети — это установить надёжную связь с сервером провайдера, чтобы получить бесперебойный доступ к интернету.
Прямое соединение через компьютер
Для такого варианта подключения в операционной системе любого компьютера есть всё необходимое. Вот схема подключения на Windows:
- Открыть параметры Windows (это значок шестерёнки над значком «Пуск»).
- В этом окне открыть вкладку «Сеть и Интернет».
- Зайти в меню настройки общего доступа.
- Выбрать пункт «создание нового подключения».
- Затем выбрать пункт «подключение к интернету».
- Следующий этап — создание нового подключения или отладка старого.
- После этого предстоит выбрать вид подключения. Ростелеком пользуется протоколом РРРоЕ.
- Последнее, что надо сделать — это внести личные данные в открывшемся окне идентификации.
Через ADSL модем
Технология ADSL для работы использует телефонные линии, поэтому такие модемы применяются в отдалённых территориях, где нет оптоволоконных сетей.
Подсоединиться к сети через это устройство очень просто. Обычно с ним поставляется установочный диск, после запуска которого легко можете проследовать последовательной инструкции установки и отладки соединения.
Есть второй вариант — это через веб-интерфейс. Вот схема такого подключения:
Проверьте правильность подключения модема к компьютеру и телефонной сети;
Откройте любой браузер на компьютере и введите в адресную строку 192.168.1.1 или тот, что указан в документации модема;
Авторизуйтесь. Логин и пароль возьмите из документации;
Выберете из меню пункт «Соединение»;
Выберете тип соединения РРРоЕ;
Заполните поля с именем, логином и паролем;
Укажите параметры VPI и VCI. Точные данные узнайте, позвонив в техническую поддержку провайдера
Это важно для правильной работы устройства!
С помощью роутера
В тех местах, где протянуты кабельные линии, мало кто пользуется ADSL модемом. WiFi роутер Ростелекома отличная замена изживающим себя технологиям. Tp Link wr940n, w8961n — одни из наиболее распространённых моделей маршрутизаторов, на их примере и составлена схема подключения:
- Правильно подсоединить роутер к компьютеру и сети;
- В адресную строку браузера ввести адрес 192.168.0.1 или tplinklogin. net;
- Войти в меню настройки. Логин и пароль обычно указаны в документации к устройству;
- Выберать в левом меню пункт «Сеть»;
- Перейти в раздел WAN;
- Выберать вид соединения — это РРРоЕ;
- Ввести логин и пароль, предоставленные провайдером;
- Нажать на «Соединить»;
- Сохранить настройки и выйти из программы.
Как включить Wi-Fi на роутере Ростелеком?

Прежде, чем перейти к настройке вай фай на роутере Ростелеком, нужно ознакомиться с ассортиментом моделей, поддерживаемых провайдером.
Интернет от крупнейшей в России компании по предоставлению услуг связи сможет корректно работать на большинстве современного сетевого оборудования. Но, Ростелеком рекомендует и предоставляет своим пользователям такие роутеры: Upvel UR-315 BN, D-Link DIR 620 и NetGear JNR 3210-1NNRUS.
Выбор именно этих моделей неслучаен, ведь в них включены все современные технологии, обеспечивающие высокую скорость доступа к Сети, корректную работу и необходимую степень защиты подключения.
Настройки, независимо от модели, будут аналогичны, отличия заключается лишь в самом интерфейсе производителя.
Если имеется необходимость включить вай фай на роутере Ростелекома для подключения Интернета к нескольким устройствам, то понадобится ознакомиться с разделом о том, как его отключить.
Выполнив действия по инструкции до момента с ползунком Wi-Fi, нужно перевести его в положение «Включено».
Для дальнейшего изменения настроек потребуется в этом же разделе кликнуть на опцию «Основные настройки». Откроется новое окно, в котором нужно указать:
- имя беспроводной сети (SSID);
- страну;
- канал (авто);
- беспроводный режим (провайдером рекомендуется использовать универсальный 802,11 B/G mixed, он совместим практически со всем оборудованием);
- максимальное количество клиентов (0 – нет ограничений).
Здесь же дубликат включения и отключения доступа, из-за отметки на которой может не работать вай фай на роутере Ростелеком. По этой же причине присутствует возможность скрытия соединения, запрещающая сканирование сети для приемников сигнала.
После заполнения всех описанных полей, нужно будет вернуться в предыдущее меню и перейти в раздел «Настройки безопасности».
Чтобы сделать правильную настройку вай фай на роутере Ростелекома нужно в первом выпадающем списке выбрать защиту WPA-PSK/WPA2-PSK mixed, а ниже ввести пароль (такой, чтобы легко запоминался, но сложно угадывался). Пароль должен состоять из арабских цифр и латинских букв.
Настройки WPA можно оставить по умолчанию.
Чтобы настройки не пропали, опять необходимо перезагрузить роутер после нажатия клавиши «Сохранить». Подождать пять минут, пока устройство «передохнет» и включить его вновь. После этого можно пользоваться раздачей Интернета на несколько устройств.
Как узнать, кто подключен к моему Wi-Fi?
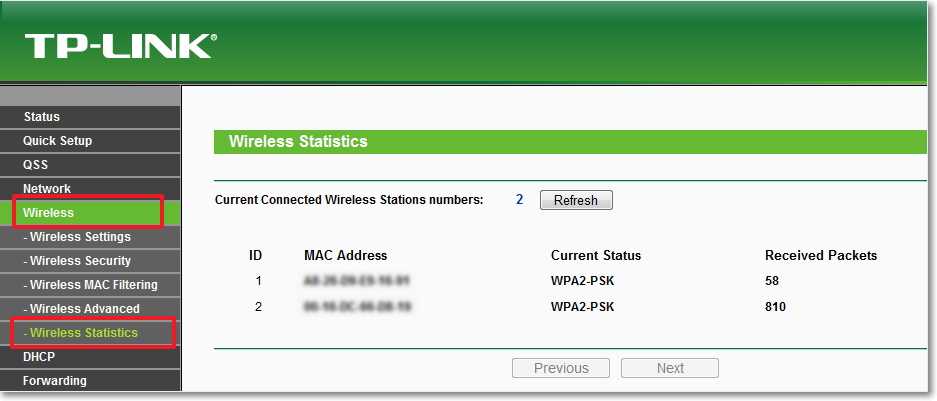
Прежде, чем проверять, кто подключен к Wi-Fi адаптеру с Интернетом, нужно ознакомиться с инструкцией по работе в программном обеспечении роутера.
Сетевое оборудование, как и компьютер, имеет собственную операционную систему, управление которой осуществляется другими методами, так как роутеры и Wi-Fi точки не имеют устройств для ввода и вывода информации — клавиатуры и монитора.
Чтобы подключить оборудование к системе, нужно использовать компьютер, находящийся в локальной сети. Сегодня многие модели роутеров и точек доступа поддерживают web-интерфейс для более быстрого и удобного пользования и управления программами. Интерфейс позволяет подключиться к сетевому оборудованию через любой браузер, установленный на персональном компьютере.
Узнать о том, кто подключен к моему Wi-Fi Интернету от Ростелекома можно при помощи встроенного в роутер или точку доступа программного обеспечения. Для этого потребуется:
- данные для доступа в ПО;
- компьютер, подключенный к локальной сети роутера;
- иметь свободное время;
- инструкция, приложенная в коробку с сетевым оборудованием. В инструкции прописаны стандартные для используемой модели роутера логин и пароль абонента, сетевой адрес устройства (пользователь мог его и сменить. Если этого не было, то нужно использовать заданный по умолчанию).
- Когда пользователь подготовился, нужно будет открыть любой браузер, установленный на подключенном к сети компьютере. Это может быть Internet Explorer, Google Chrome, Mozila firefox или Safari — используется по умолчанию в операционных системах Mac OS от Apple. Если абоненту удобнее, то все описанные далее действия можно выполнять и с мобильных устройств под управлением Android, IOS, Windows Mobile или любой другой системы, через которую можно выйти в Wi-Fi.
- Открыв подходящий браузер, нужно ввести в адресную строку IP сетевого устройства, который может отличаться даже для оборудования, выпущенного с логотипом провайдера Ростелеком, дело в том, что компания использует оборудование сторонних производителей и не занимается изготовлением самостоятельно. Логотип может означать лишь то, что оборудование прошито под Ростелеком и выпущено специально для этого провайдера.
Чтобы узнать, кто подключен к моему Wi-Fi Интернету от Ростелеком, нужно в первую очередь ознакомиться с моделью используемого роутера. Для устройств, выпущенных брендом D-Link, IP-адрес оборудования обычно такой: 192.168.0.1. Любой абонент по умолчанию в своем оборудовании задает стартовый адрес, чтобы подключить устройство, точное значение его можно найти в инструкции, которая прилагается к новому роутеру. Если инструкции не осталось, можно попробовать использовать IP-адреса:
- 168.0.1;
- 168.1.1.
Когда IP роутера определен и введен в адресную строку, нужно нажать «Далее» и перейти на страницу авторизации. Здесь нужно будет ввести логин и пароль пользователя.
Если абонент не изменял эти данные, то их для определенной модели роутера можно найти в инструкции к нему, или в договоре на оказания услуг Ростелеком (если установка оборудования выполнялась инженером провайдера).
Чаще всего эти параметры имеют значения: логин — admin, пароль — admin.
Авторизовавшись в системе, перед пользователем откроется домашняя страница программного обеспечения
На ней могут находиться данные о работе роутера (зависит от марки), модель оборудования и версия прошивки.
Самое важное здесь, что понадобится – это меню настроек, где необходимо выбрать опцию «Wi-Fi» и перейти на нее.
На странице раздела, или из выпадающего меню на предыдущем шаге (зависит от модели и версии программного обеспечения), нужно выбрать раздел «Список Wi-Fi клиентов».
Стоит помнить, что названия пунктов и их расположение может отличаться у различных производителей.
На открывшейся странице можно посмотреть кто подключен к Wi-Fi Интернету от Ростелекома через данный роутер и ознакомиться с другими сведениями о работе подключенных: Mac-адрес устройства, время сессии.
Как узнать пароль от WiFi
Для того, чтоб-бы зайти в настройки роутера нам потребуется логин и пароль от WiFi и самого роутера, тут важно не путать логин и паролем от WiFi сети, с логином и паролем от роутера, так как они отличаются. Как правило данные для входа в роутер и подключения к WiFi, Вам выдают при заключении договора
В этом случае уточните необходимо уточнить эти данные у оператора. В большинстве случаем, роутер уже идет сконфигурированный с завода, и его логин и пароль, как от WiFi-сети, так и от входа в настройки роутера, указывается на корпусе самого роутера, и эти данные вы найдете на его этикетке или коробке.
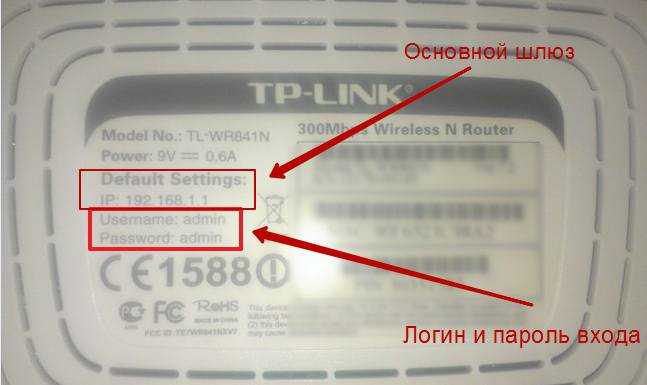
IP— адрес для входа в настройки роутера. Username— логин для входа в настройки. Password— пароль.
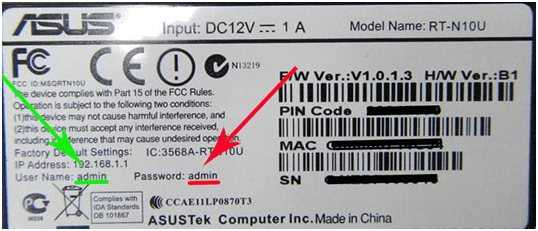
Другой аналогичный пример.
Пример того как указывается заводские параметры для WiFi-сети, логин и пароль.
Обобщим, нужен Ip-адрес для входа в модем, как правило это: https://192.168.1.1 и логин\пароль для входа: admin\admin.
Так же нужно значить SSID\WEP Key —имя вашей WiFi-сети\пароль от WiFi, смотрите его на роутере или коробке от него.
Второй вариант как узнать пароль от WiFi-сети:

Кликам по подключению ПКМ, выбираем Свойства.
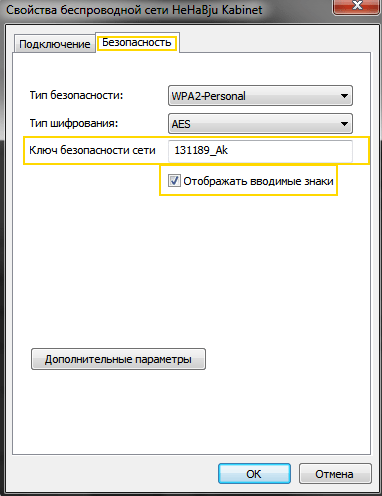
Переходим на кладку Безопасность, выбираем Отображать вводимые знаки.
Дополнительная информация
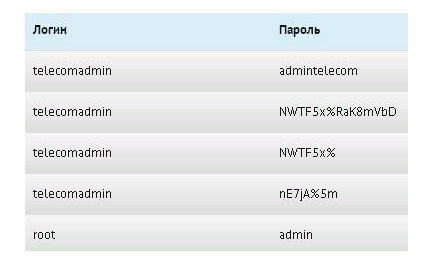
Ставьте на вай-фай надежный пароль, который не будет схож с домашним адресом. Именем и фамилией и логином. Такая мера увеличит уровень безопасности и позволит избежать нежелательных подключений.
Обратите внимание, что отключение wi-fi возможно как для отдельных абонентов, так и для целой группы. Можно разрешить подключение только для себя
Для данных целей рекомендуется использовать фильтры url, mac, ip. Данный вариант настроек незаменим для тех пользователей, которые предпочитают использовать интернет-соединение в одиночку. Для активации фильтрации следует войти в панель управления в раздел Windows и активировать команду getmac. После этого будет определен ваш ip-адрес, который следует указать в MAC-фильтре.
Как усилить сигнал: инструкция к действию
Качество Интернета зависит от многих факторов — расположения маршрутизатора, антенны, наличия усилителя сигнала и т. д. Рассмотрим, как увеличить радиус действия WiFi роутера Ростелеком и улучшить качество связи.
Правильно поставьте роутер
Для начала определитесь с местом нахождения роутера WiFi Ростелеком, чтобы он находился в равном удалении от приемников сигнала. Оптимальное место — центр дома или квартиры. Исключением являются случаи, когда в помещении только одно рабочее место, и в других частях объекта Интернет не требуется.
Учтите следующие моменты:
- Стены из ж/б, кирпича и бетона ухудшают проходимость сигнала. Это касается зеркал, аквариумов, изделий из металла и других конструкций. В таких случаях придется усилить сигнал Вай Фай роутера Ростелекома или поменять расположение маршрутизатора.
- Не устанавливайте «раздатчик» Интернета возле источников помех, к примеру, бытовой техники.
- Настраивайте антенну таким образом, чтобы сигнал WiFi роутера Ростелеком проходил под 90 градусов к имеющимся препятствиям.
Этих знаний достаточно, чтобы правильно расположить устройство и получить мощный Вай Фай в доме или квартире. Но не стоит идти на крайние меры, чтобы усилить качество Интернета. К примеру, не нужно сносить стены или убирать другие стационарные препятствия, ведь есть другие способы улучшения качества связи.
Замена антенны
Чтобы усилить сигнал WiFi роутера Ростелекома своими руками, можно поменять или оптимизировать имеющуюся антенну. Если нет желания тратить деньги, возьмите пластиковую банку из-под Кока-Колы и изготовьте из нее приемник WiFi. Простейший вариант — взять кусок фольги и поставить ее за антеннами роутера. Минус в том, что самодельные приемники имеют неэстетический вид и низкую производительность.
Если в кошельке имеются лишние деньги, можно купить готовую антенну направленного типа. Стоимость изделия составляет 800-1500 рублей (в среднем). Оно помогает усилить Интернет-сигнал и избавиться от постоянных обрывов Сети. Для подключения нужно прикрутить новую деталь на место старой антенны. Плюсы такого способа в большей эффективности и сохранении эстетичного внешнего вида прибора.
Если вы решили усилить WiFi сигнал от роутера Ростелекома таким способом, изучите свой маршрутизатор. Убедитесь в возможности снятия родной антенны и посмотрите на тип разъема.
Установка усилителя сигнала
Если рассмотренные выше методы не помогли, можно усилить сигнал WiFi с помощью дополнительного устройства — повторителя. Они бывают двух типов:
- отдельный прибор;
- встроенный в точку доступа.
Таким методом можно увеличить радиус действия Вай Фай роутера Ростелекома и покрыть необходимую область (даже большую квартиру или дом). Количество повторителей ограничивается только бюджетом владельца. Для экономии средств используйте старый WiFi маршрутизатор. Почти все роутеры имеют функцию усилителя, которую нужно активировать в настройках. Если такой опции нет, можно поискать более новую прошивку в Интернете.
С чего начать?
Нужно найти причину. Так как в подключении к интернету обычно участвуют три (а то и больше) узла (провайдер, роутер, устройство которое подключается к интернету), то неполадки могут быть где угодно. Если нам удастся выяснить в чем конкретно проблема, то мы сможем быстро ее устранить.
Для начала:
- При решении подобных проблем я всегда рекомендую начинать с перезагрузки роутера. Просто отключите питание роутера на несколько минут и включите его обратно. Возможно, после загрузки роутер начнет раздавать интернет и проблема будет решена.
- Проверьте, оплачен ли у вас интернет.
- Дальше я советую подумать, что могло статьи причиной того, что интернет через роутер перестал работать. Когда это случилось, и что вы перед этим делали. Может меняли какие-то настройки, что-то подключали или отключали, может меняли тариф у провайдера, или провайдер проводил какие-то работы на линии. Или, например, была гроза. Во время грозы очень часто страдает как оборудование провайдера, так и роутеры. Я уже писал о том, почему после грозы роутер может перестать работать.
- Проверьте подключение всех кабелей к роутеру.
- Можно сразу позвонить в поддержку провайдера и спросить, нет ли проблем на их стороне. Возможно они подтвердят какие-то неполадки и вам не придется тратить время и силы на поиск причины и решений. А просто дождаться, пока провайдер устранит возникшие неполадки в своем оборудовании, или на линии.
Как найти причину?
- Нужно исключить проблемы в самом устройстве. Это может быть телефон, компьютер, ноутбук, планшет и т. д. Устройство, которое мы подключаем к роутеру. Здесь все очень просто. Как правило, к роутеру подключены как минимум несколько устройств. И если интернет перестал работать только на одном устройстве, а на остальных работает, то значит причина конкретно в этом устройстве. Нужно уже смотреть какие симптомы и искать решение конкретной проблемы на нашем сайте (через поиск по сайту), или в интернете. Я уже рассказывал, что делать, если не работает интернет на Android-устройствах и когда iPhone или iPad не подключается к интернету. По решению этих проблем в Windows есть очень много отдельных инструкций. Их можно найти в разделе «Решение проблем и ошибок».
-
Нужно исключить проблемы в роутере. Не исключено, что роутер перестал раздавать интернет из-за поломки, или какого-то программного сбоя. Роутерам, как и любой другой технике свойственно ломаться. Сначала нужно просто перезагрузить роутер (отключив питание на несколько минут). Если перезагрузка не помогает, интернет не работает на всех устройствах, значит причина либо в роутере, либо на стороне интернет-провайдера.
Если поддержка провайдера ничего конкретного не говорит, или говорит, что у них проблем нет, значит нужно исключить роутер из сети, подключившись к интернету напрямую. Но для этого нужен компьютер. Просто подключаем кабель от провайдера (модема) к компьютеру. Возможно, понадобится настроить на компьютере подключение к интернету, это уже от провайдера зависит. Можете уточнить у них все настройки. Если интернет напрямую работает – значит что-то с роутером (где-то в 95% случаев). Если не работает – нужно разбираться с провайдером.
Еще как вариант – сброс настроек роутера и повторная настройка. Но только если вы уверены, что сможете заново, правильно настроить свой роутер. Если что, у нас на сайте есть много инструкций на эту тему. - Нужно исключить проблемы на стороне провайдера. Как это сделать я писал выше. Просто подключаем интернет напрямую к компьютеру. Единственный момент, что не все могут правильно настроить подключение к интернету (если это необходимо для вашего провайдера). И получается, что интернет на компьютере не работает (даже без роутера). Так же не нужно забывать, что некоторые провайдеры делают привязку по MAC-адресу. И интернет может быть привязан к MAC-адресу вашего роутера, а не компьютера. И соответственно при прямом подключении к ПК работать не будет.
Надеюсь, вам удалось найти виновника и понять, по какой причине внезапно пропало подключение к интернету.
Выводы: если у провайдера что-то случилось – просто ждем. Если на одном конкретном устройстве не работает интернет – ищем решения для конкретного устройства. Если через роутер интернет перестал работать (на всех устройствах), а по проводу с провайдером все хорошо (напрямую), значит нужно проверять роутер и смотреть его настройки.
Дальше мы рассмотрим несколько моментов более подробно.
Оптимальное оборудование
Так как компания предоставляет широкий список поддерживаемого оборудования, его настройка будет отличаться. Среди оптимальных моделей для подключения интернета провайдер выделяет три роутера:
- D-Link DIR 620;
- NetGear JNR 3210-1NNRUS;
- Upvel UR-315 BN.
WAN параметры
Для примера настройка будет выполнена на сетевом оборудовании DIR 620 фирмы D-Link. Чтобы добраться до необходимых параметров, вначале потребуется зайти в меню управления роутера.

Для этого открыв браузер, нужно ввести IP адрес оборудования, который должен быть указан в инструкции, идущей в стандартной комплектации. В случаи линейки DIR по умолчанию он имеет значение 192.168.0.1.
После входа по заданному адресу на экране появится форма для ввода логина и пароля. В случае полного сброса настроек, вследствие возникших проблем с роутером Ростелекома, поля необходимо заполнить данными admin и admin соответственно.
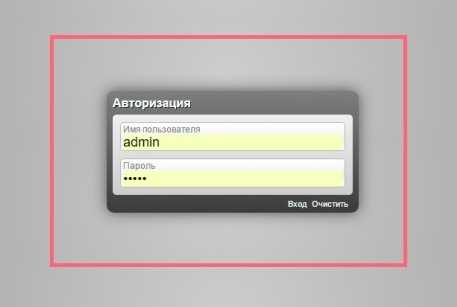
Подтвердив вход, пользователь попадет на главную страницу настроек оборудования D-Link. В первом же пункте слева сверху под названием «Сеть» будет доступна опция click’n’connect.
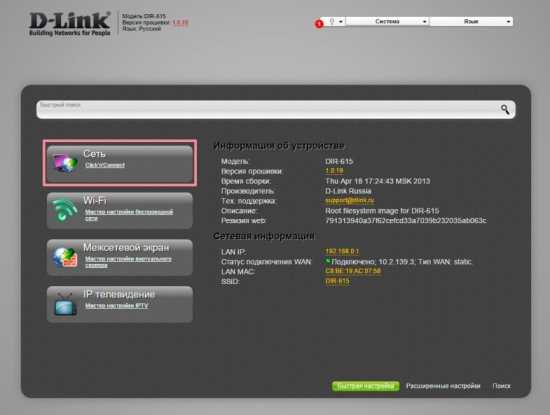
С помощью нее можно будет автоматически получить параметры WAN для успешной установки соединения.
Если же это не позволило наладить доступ в интернет, будет необходимо прибегнуть к ручному вводу данных. Для этого пользователь должен проследовать в пункт «Расширенные настройки», далее «Сеть» и выбрать подпункт «WAN».
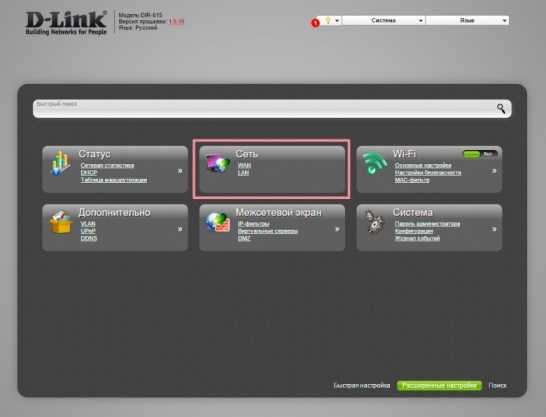
Нажав на активное соединение, откроется меню с полями, в которые нужно будет ввести параметры, указанные на сайте компании или в договоре.
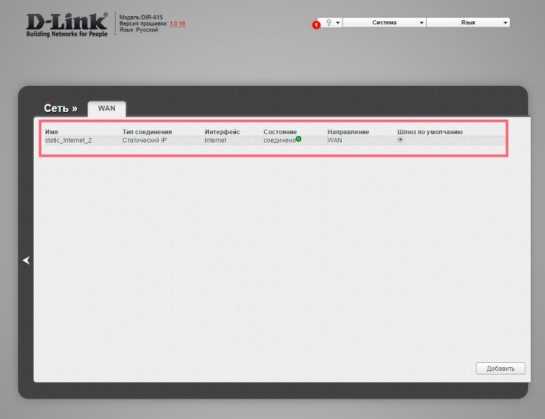
Не забывайте подтверждать и сохранять настройки при помощи пункта с изображением миниатюрной лампочки, которая оповещает о необходимости каких-либо действий. Также нужно помнить, что все настройки станут активны лишь после перезагрузки оборудования.
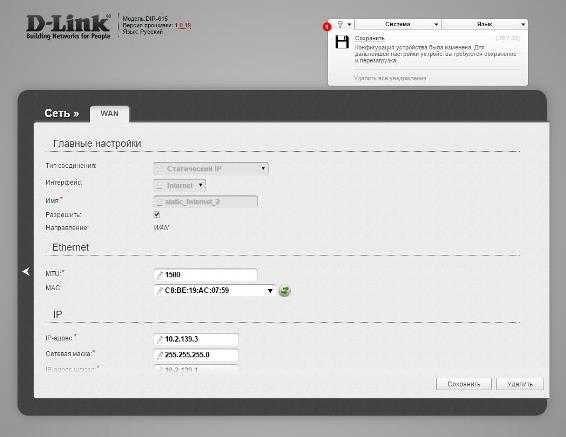
При правильном выполнении всех действий на роутере Ростелекома место горящего красного индикатора займет зеленый, оповещающий о корректном соединении с провайдером.
Параметры WIFI подключения
Если не горит значок интернета на роутере Ростелекома, это может означать полный сброс параметров оборудования. В случаях подключения по Wi-FI для их настройки, помимо введения значений WAN, также потребуется добавить опции беспроводного соединения.
Выполнив вход на главную страницу меню оборудования, как указано в предыдущем пункте, необходимо выбрать вторую сверху опцию «Wi-Fi».
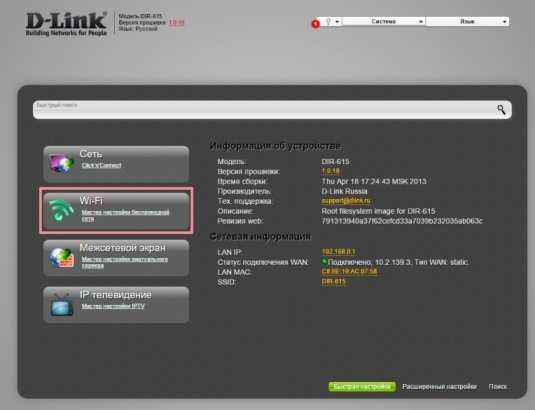
Здесь будет присутствовать пошаговая настройка с подсказками системы. При желании наладить опции более детально, нужно перейти в нижнем горизонтальном меню в «Расширенные настройки», а далее в пункте «Wi-Fi» выбрать «Основные настройки».
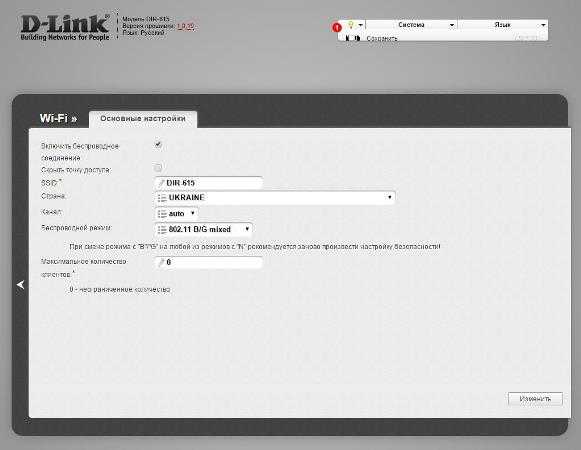
Также потребуется установить и «Настройки безопасности», перейдя на них из предыдущего окна. После этого откроется беспроводный доступ в интернет, о чем будут свидетельствовать активные индикаторы на роутере Ростелекома.
Дополнительная информация
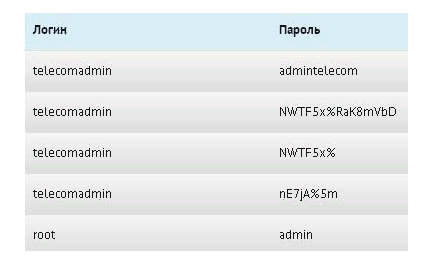
Ставьте на вай-фай надежный пароль, который не будет схож с домашним адресом. Именем и фамилией и логином. Такая мера увеличит уровень безопасности и позволит избежать нежелательных подключений.
Обратите внимание, что отключение wi-fi возможно как для отдельных абонентов, так и для целой группы. Можно разрешить подключение только для себя
Для данных целей рекомендуется использовать фильтры url, mac, ip. Данный вариант настроек незаменим для тех пользователей, которые предпочитают использовать интернет-соединение в одиночку. Для активации фильтрации следует войти в панель управления в раздел Windows и активировать команду getmac. После этого будет определен ваш ip-адрес, который следует указать в MAC-фильтре.
Как пользоваться
Несмотря на наличие WPS, многие не пользуются функцией. Причина в этом случае банальна: они не знают, как это делать.
Как включить
Перед тем как включить WPS на роутере Ростелеком, убедитесь в наличии необходимой кнопки. Если она присутствует, можно использовать аппаратный метод подключения, но при ее отсутствии подойдет только программный вариант.
Аппаратный способ
При наличии кнопки WPS все проще, ведь в дополнительных настройках нет необходимости. Сделайте следующие шаги:
- Жмите кнопку Вай-Фай на адаптере, с которого планируете подключиться
- Одновременно сработайте WPS на корпусе.
- Удерживайте ее в течение 3-4 секунд.
- Выждите 1-2 минуты. Это время необходимо для связи устройств друг с другом.
Учтите, что идентификатор сети Вай-Фай (SSID) остается неизменным. При этом пароль WiFi-сети генерируется случайно. Ниже более подробно рассмотрим подключение для разных устройств.
Для ноутбука:
- жмите левой кнопкой мышки по символу сетевого соединения;
- установите отметку возле пункта Подключиться автоматически;
- кликните на Подключиться;
- жмите на WPS.
На ПК с внешним адаптером:
- подсоедините устройство;
- дождитесь поиска и установки нужного драйвера;
- жмите на ВПС и подключитесь к Интернету.
При сбое в автоматическом соединении найдите установочный файл и «залейте» ПО на компьютер.
На телефоне:
- перейдите в раздел Сети Вай-Фай;
- найдите свою точку доступа;
- активируйте соединение WPS;
- нажмите на нужную кнопку на роутере Ростелеком.
Программный метод
Некоторые пользователи не могут разобраться, где находится кнопка WPS на роутере Ростелеком, и не могут ее найти. Это легко объяснить. Некоторые производители не добавляют функциональную клавишу, но сама опция ВПС при этом предусмотрена. Для ее включения необходимо зайти в настройки маршрутизатора и сделать минимальные изменения. Чтобы активировать эту функцию, применяется специальный ПИН-код. Его можно посмотреть в следующих местах:
на этикетке маршрутизатора (находится в нижней части корпуса);
в веб-интерфейсе роутера в секции ВПС.
Имея под рукой ПИН-код необходимо нажать на ПК с Виндовс по значку беспроводной связи. Открывается список Вай-Фай сетей, где необходимо выбрать роутер и нажать на кнопку Подключение.
На следующем шаге запускается Мастер подключения к сети, запрашивающий ПИН-код. Введите необходимые данные, дождитесь проверки и жмите на Далее. Если все сделано правильно, ПК или ноутбук соединяется по Вай-Фай.
Если на роутере Ростелеком Вай-Фай сеть не настроена, после ввода ПИН-кода система выдает настроечное окно. Здесь необходимо указать SSID идентификатор, выбрать вид шифрования и ключ безопасности. При планировании подключить еще какое-то устройство по Вай-Фай запишите и запомните пароль. Рассмотрим примеры.
Принцип включения WPS на маршрутизаторе Ростелеком зависит от используемой модели устройства.
На D-Link сделайте следующее:
- Войдите в раздел Расширенные настройки.
- Выберите в секции WiFi пункт ВПС.
Обратите внимание, чтобы стояла необходимая отметка. Запомните ПИН-код для подключения девайсов
На TP-Link сделайте следующие шаги:
Войдите в секцию WPS основного меню
Обратите внимание, чтобы стоял статус Enable
- В поле Current PIN укажите текущий ПИН-код, который нужно ввести при соединении.
- Если это требуется, сгенерируйте код с нуля, нажав на Gen New PIN.
На ASUS сделайте следующее:
- Войдите в раздел Беспроводная сеть.
- Перейдите на вкладку WPS.
- Переместите переключатель Включить WPS в позицию ON.
В поле ПИН-код точки доступа найдите текущий PIN-код, которые нужно ввести при соединении.
Следующий вопрос — как отключить WPS на роутере Ростелеком и разъединиться с сетью Вай-Фай. Здесь действия пользователя зависят от наличия клавиши ВПС на маршрутизаторе. Если она предусмотрена, с отключением не возникает трудностей (достаточно нажатия). При использовании программного метода также не возникает трудностей. Просто войдите в настройки и выключите опцию.