Резервная копия данных Яндекс.Ключа
Вы можете создать резервную копию данных Ключа на сервере Яндекса, чтобы иметь возможность восстановить их, если вы потеряли телефон или планшет с приложением. На сервер копируются данные всех аккаунтов, добавленных в Ключ на момент создания копии. Больше одной резервной копии создать нельзя, каждая следующая копия данных для определенного номера телефона замещает предыдущую.
Чтобы получить данные из резервной копии, нужно:
иметь доступ к номеру телефона, который вы указали при ее создании;
помнить пароль, который вы задали для шифрования резервной копии.
Внимание.
Резервная копия содержит только логины и секреты, необходимые для генерации одноразовых паролей. Пин-код, который вы задали, когда включали одноразовые пароли на Яндексе, необходимо помнить
Удалить резервную копию с сервера Яндекса пока невозможно. Она будет удалена автоматически, если вы ей не воспользуетесь в течение года после создания.
Создание резервной копии
Выберите пункт Создать резервную копию
в настройках приложения.
Введите номер телефона, к которому будет привязана резервная копия (например, «380123456789»
), и нажмите кнопку Далее
.
Яндекс отправит код подтверждения на введенный номер телефона. Как только вы получите код, введите его в приложении.
Придумайте пароль, которым будет зашифрована резервная копия ваших данных. Этот пароль нельзя восстановить, поэтому убедитесь в том, что вы не забудете или не потеряете его.
Введите придуманный пароль два раза и нажмите кнопку Готово
. Яндекс.Ключ зашифрует резервную копию, отправит ее на сервер Яндекса и сообщит об этом.
Восстановление из резервной копии
Выберите пункт Восстановить из резервной копии
в настройках приложения.
Введите номер телефона, который вы использовали при создании резервной копии (например, «380123456789»
), и нажмите кнопку Далее
.
Если для указанного номера найдена резервная копия данных Ключа, Яндекс отправит код подтверждения на этот номер телефона. Как только вы получите код, введите его в приложении.
Убедитесь, что дата и время создания резервной копии, а также имя устройства, соответствует той резервной копии, которую вы хотите использовать. Затем нажмите кнопку Восстановить
.
Введите пароль, который вы задали при создании резервной копии. Если вы не помните его, к сожалению, расшифровать резервную копию будет невозможно.
Яндекс.Ключ расшифрует данные резервной копии и сообщит о том, что данные восстановлены.
Как это работает
При использовании двухфакторной аутентификации доступ к учетной записи возможен только с доверенных устройств iPhone, iPad, Apple Watch или Mac. При первом входе на новом устройстве вам потребуется предоставить два вида информации: ваш пароль и шестизначный цифровой код подтверждения, который автоматически отображается на доверенных устройствах. После ввода кода новое устройство включается в число доверенных устройств. Например, если у вас есть устройство iPhone, то при первом входе в учетную запись на недавно приобретенном компьютере Mac вам будет предложено ввести пароль и код подтверждения, который автоматически отобразится на экране вашего iPhone.
Поскольку для доступа к учетной записи при двухфакторной идентификации недостаточно только знания пароля, безопасность вашего Apple ID и хранимых на серверах Apple данных существенно возрастает.
После выполнения входа код подтверждения больше не будет запрашиваться на этом устройстве, пока не будет полностью выполнен выход, не будут стерты все данные на устройстве или пока не потребуется сменить пароль из соображений безопасности. При выполнении входа через Интернет можно указать, что браузер является доверенным, и в следующий раз при выполнении входа с этого компьютера код подтверждения не будет запрашиваться.
Доверенные устройства
Доверенным устройством может быть iPhone, iPad или iPod touch с iOS 9 и более поздней версии, Apple Watch с watchOS 6 и более поздней версии либо компьютер Mac с OS X El Capitan и более поздней версии, вход в учетную запись которого был выполнен с использованием двухфакторной аутентификации. Это устройство, для которого нам известна его принадлежность вам и которое можно использовать для проверки личности путем отображения кода подтверждения Apple при входе с использованием другого устройства или браузера.
Доверенные номера телефонов
Доверенный номер телефона — это номер, который можно использовать для получения кодов подтверждения посредством текстовых сообщений или автоматических телефонных вызовов. Необходимо подтвердить не менее одного доверенного номера телефона, чтобы иметь доступ к двухфакторной аутентификации.
Следует также рассмотреть вариант подтверждения дополнительного номера телефона, к которому вы можете получить доступ, — такого как домашний телефон или номер, используемый членом семьи или близким другом. Вы можете использовать этот номер, если у вас временно нет доступа к основному номеру или вашим устройствам.
Коды подтверждения
Код подтверждения — это временный код, отправляемый на доверенное устройство или доверенный номер телефона при первом входе на устройство или в браузер с использованием идентификатора Apple ID. Кроме того, можно получить код подтверждения в разделе «Настройки» на доверенном устройстве.
Код подтверждения отличается от пароля к устройству, вводимого для разблокировки iPhone, iPad и iPod touch.
Доверенные устройства
Сделать доверенным можно гаджет лишь компании Apple. Причем установленная на нем операционная система должна быть не ниже iOS 9 для мобильных устройств и не ниже ОС Х El Capitan для ноутбуков и персональных компьютеров. «Двухфакторная аутентификация» объясняет это тем, что только в таком случае компания Apple может гарантировать, что используемый лэптоп принадлежит именно вам.
Шестизначные проверочные коды могут высылаться не только на доверенные устройства, но и на номера мобильных устройств. При этом методика подтверждения номера и гаджета ничем не отличается. Стоит также помнить, что в любом случае, какой бы способ получения проверочного кода вы ни использовали, двухфакторная аутентификация потребует от вас знания собственного идентификатора Apple ID. Выучите его наизусть, иначе вы рискуете не получить доступ к учетной записи.
Пошаговое отключение аутентификации
Для того чтобы пользователю в дальнейшем не приходилось вводить дополнительные секретные коды доступа, а также подтверждать свое актуальное местонахождение во время авторизации, можно выполнить отключение двухфакторной аутентификации Apple ID.
В данном случае, перед тем, как убрать двухфакторную аутентификацию Apple ID необходимо выполнить несколько обязательных действий в такой последовательности:
Посетить официальную страницу облачного хранилища iCloud.com, используя десктопный браузер и авторизоваться. В открывшемся поле ввести код доступа, который будет получен на всех остальных устройствах, являющихся доверенными.
В окошке, открывшемся на мобильном устройстве, нажать на надпись «Разрешить». Сразу же после этого в окне браузера в автоматическом режиме должно произойти перенаправление на страницу пользователя. Однако, если используемый браузер отсутствует в перечне доверенных, на мобильном потребуется нажать на надпись «Я доверяю этому браузеру» и только после этого продолжить процесс.
Перейти на плитку с настройками, которая располагается на основной странице десктопной версии iCloud. Также можно в верхнем правом углу выбрать имя пользователя, а затем нажать на пункт «Настройки iCloud».
Зайти в раздел «Управление», который располагается рядом с именем владельца аккаунта.
Далее выполнится перенаправление на сайт Apple, где необходимо пройти авторизацию, указав логин и пароль от Apple ID.
Выбрать вкладку «Безопасность», а в ней ― перейти в пункт «Изменить».
Отметить поле с надписью «Отключение аутентификации» и подтвердить действие путем указания секретного одноразового пароля, полученного на устройстве, принадлежащем к числу доверенных.
На следующем этапе пользователю предстоит ответить на ряд вопросов, которые он указывал во время регистрации аккаунта.
После размещения ответов во всех полях станет доступна возможность отключения двухэтапной проверки. Свое действие нужно подтвердить нажатием на соответствующую надпись.
Разобравшись, как отключить двухфакторную аутентификацию в Apple ID, пользователь избавит себя от необходимости постоянного подтверждения местонахождения и введения кодов доступа на устройствах. Производить вход в систему будет гораздо быстрее и проще.
Управление учетной записью
Можно управлять своими доверенными номерами телефонов, доверенными устройствами и другой информацией об учетной записи на странице своей учетной записи Apple ID.
Своевременное обновление доверенных номеров телефонов
Для использования двухфакторной аутентификации потребуется наличие в базе данных хотя бы одного доверенного номера телефона, на который можно получать коды подтверждения. Следует также рассмотреть вариант подтверждения дополнительного доверенного номера телефона, помимо вашего собственного. Если ваш iPhone утерян или поврежден и при этом является вашим единственным доверенным устройством, вы не сможете получить коды подтверждения, необходимые для доступа к вашей учетной записи.
Чтобы обновить доверенные номера телефонов, выполните следующие действия.
- Перейдите на страницу учетной записи Apple ID.
- Выполните вход, указав идентификатор Apple ID.
- Перейдите в раздел «Безопасность» и нажмите «Изменить».
Если необходимо добавить номер телефона, нажмите «Добавить проверенный номер телефона» и введите номер телефона. Выберите способ подтверждения номера (текстовым сообщением или автоматическим телефонным вызовом) и нажмите «Продолжить». Чтобы удалить доверенный номер телефона, щелкните рядом с номером телефона, который необходимо удалить.
Просмотр доверенных устройств и управление ими
Просматривать список доверенных устройств и управлять ими можно на устройстве под управлением операционных систем iOS и macOS, а также в разделе «Устройства» страницы учетной записи Apple ID.
- Выберите «Настройки».
- Выберите устройство из списка.
В macOS Catalina:
- Откройте меню Apple () «Системные настройки».
- Выберите «Apple ID».
- Выберите устройство на боковой панели.
В macOS Mojave или более ранней версии:
- Откройте меню Apple () «Системные настройки».
- Выберите «iCloud», затем нажмите «Сведения об учетной записи».
- Перейдите на вкладку «Устройства».
- Выберите устройство из списка.
- Перейдите на страницу своей учетной записи Apple ID.
- Выполните вход, указав идентификатор Apple ID.
- Перейдите в раздел «Устройства».
В списке устройств перечислены устройства, на которых выполнен вход с использованием вашего идентификатора Apple ID. Выберите устройство, чтобы просмотреть информацию о нём, такую как модель и серийный номер. Ниже вы можете увидеть другую полезную информацию, включая сведения о том, является ли устройство доверенным и может ли оно использоваться для получения кодов проверки Apple ID.
Вы также можете удалить доверенное устройство, выбрав «Удалить из учетной записи» в списке устройств. Удаление доверенного устройства приводит к прекращению отображения на нем кодов подтверждения и блокировке доступа с этого устройства в iCloud и другие службы Apple до тех пор, пока на нем не будет выполнен повторный вход с помощью двухфакторной аутентификации. Если необходимо найти устройство или удалить с него данные до того, как удалять его из списка доверенных устройств, можно использовать функцию «Найти iPhone».
Создание паролей для программ
При использовании двухфакторной аутентификации для входа в учетную запись из программ или служб сторонних разработчиков, например из программ для работы с электронной почтой, контактами или календарями, которые разработаны не компанией Apple, потребуются особые пароли для этих программ. Чтобы создать пароль для программы, выполните следующие действия.
- Перейдите на страницу учетной записи Apple ID.
- Щелкните «Создать пароль» в разделе «Пароли программ».
- Следуйте инструкциям на экране.
После создания пароля для программы введите или вставьте его в поле ввода пароля в программе обычным способом.
Вход с помощью QR-кода
Некоторые сервисы (например, главная страница Яндекса, Паспорт и Почта) позволяют войти на Яндекс, просто наведя камеру на QR-код. При этом ваше мобильное устройство должно быть подключено к интернету, чтобы Яндекс.Ключ мог связаться с сервером авторизации.
Нажмите на иконку QR-кода в браузере.
Если такой иконки в форме входа нет, значит на данном сервисе можно авторизоваться только с помощью пароля. В этом случае вы можете авторизоваться с помощью QR-кода в Паспорте , а затем перейти к нужному сервису.
Введите пин-код в Яндекс.Ключе и нажмите Войти по QR-коду
.
Наведите камеру вашего устройства на QR-код, отображенный в браузере.
Яндекс.Ключ распознает QR-код и передаст в Яндекс.Паспорт ваш логин и одноразовый пароль. Если они пройдут проверку, вы автоматически авторизуетесь в браузере. Если переданный пароль окажется неверным (например, из-за того, что вы неправильно ввели пин-код в Яндекс.Ключе), браузер покажет стандартное сообщение о неправильном пароле.
Что такое код безопасности в App Store и зачем он нужен? Проблема недействительности кода
Код безопасности представляет собой 3-значное число, которое совершенно необходимо для совершения покупок в режиме онлайн. Найти его можно на обратной стороне банковской карты. Обычно код обозначается аббревиатурой CVV2/CVC2. Пользователям «яблочного» магазина, которые собираются совершать там покупки при помощи карты, знать его совершенно необходимо. Кроме того, их карта должна быть зарегистрирована в системе.
Создание паролей приложений
- Войдите в систему.
- Нажмите «Создать пароль» в разделе «Специальные пароли для приложений».
- Выполните действия, которые появляются на экране.
Используйте разные методы для назначения доверенных устройств и отправки проверочных кодов; Кроме того, он предлагает улучшенный пользовательский интерфейс. Двухфакторная аутентификация необходима для использования определенных функций, требующих повышенной безопасности.
Для начала стоит определиться с тем, подходит ли выбранная карта для совершения интернет-расчётов. Хорошей альтернативой банковской карте станет виртуальная карта QIWI, заказать которую можно на сайте платёжной системы после регистрации. Теперь такую карту нужно привязать к системе. При этом следует указать все реквизиты и нужные сведения, включая тип карты, её номер, дату окончания срока действия и код безопасности. Как уже было сказано, найти последний можно на обратной стороне карты. Таким способом осуществляется «привязка» дебетовой, кредитной или виртуальной карты.
Если вы хотите войти в систему, и у вас нет доверенного устройства в вашем распоряжении, где могут отображаться коды подтверждения, вы можете запросить отправку кода на доверенный номер телефона с помощью текстового сообщения или автоматического телефонного звонка.
Если вы не можете войти в систему, сбросьте пароль или получите коды подтверждения, вы можете. Восстановление учетной записи — это автоматический процесс, позволяющий вам как можно быстрее восстановить доступ к учетной записи и в то же время запретить доступ к любому, кто может выдать себя за вас. Это может занять несколько дней или дольше, в зависимости от конкретной информации об учетной записи, которую вы можете предоставить для подтверждения вашей личности.
Это гарантирует, что вы единственный человек, который может получить доступ к вашей учетной записи, даже если кто-то знает ваш пароль. Если вы хотите впервые подключиться к новому устройству, вы должны предоставить две части информации: свой пароль и шестизначный код подтверждения, который автоматически появляется на ваших доверенных устройствах.
Введя этот код, вы подтверждаете, что новое устройство надежно. Код подтверждения требуется только один раз для каждого нового устройства, если только вы полностью не выходите из него, не удаляете его данные или не изменяете свой пароль по соображениям безопасности. Если вы открываете доступ к своей учетной записи в браузере, вы можете одобрить браузер, поэтому вам не нужно вводить код при каждом входе в систему.
1.
Открыть в «Настройках
» раздел «iCloud
»;
2.
Выбрать свой Apple ID и перейти к пункту «Пароль и безопасность
»;
3.
В открывшемся окне активировать «Двухфакторную аутентификацию
»;
4.
Нажать «Продолжить
».
Что такое двухфакторная аутентификация (2FA) Apple ID на Айфон, Айпад и Мак?
Двухфакторная аутентификация — этодополнительный уровень безопасности, который используют различные интернет ресурсы (не только компания Apple). Данный способ защиты гарантируют безопасность ваших аккаунтов, их данных и средств на них (если такие есть), независимо от того, знает злоумышленник логин/пароль от вашего аккаунта или нет.
Сам способ подразумевает двухуровневую защиту. На первом уровне, вы вводите свой логин/пароль для авторизации. На втором, подтверждаете вход с помощью кода, который отправляется вам в виде SMS-сообщения, письмом на электронную почту или в мобильное приложение (например Google Authenticator, Steam и т.п.)
Стоит отметить, что это не то же самое, что двухэтапная авторизация, которую Apple добавили после многочисленных случаев взлома аккаунтов знаменитостей (вы могли ее включить, если были очень обеспокоены своей безопасностью). Apple создали двухэтапную авторизацию в спешке, а новый двухфакторный метод немного больше походит iOS и его легче установить.
2FA – просто более надежная система. Ваш аккаунт Apple ID будет защищен намного лучше, чем просто паролем или двухэтапной авторизацией. К тому же вам не нужно выбирать или запоминать какие-то еще контрольные вопросы безопасности.
Можно ли настроить «Связку ключей» без кода безопасности (без номера телефона с поддержкой SMS)?
Можно. Установка кода безопасности при настройке функции вовсе необязательна. Но в таком случае ваши данные будут храниться не на сервере, а на самих устройствах. Такой подход предполагает больший контроль пользователя над своими данными, однако у него есть существенный минус – Apple не сможет оказать помощь в восстановлении «Связки ключей iCloud
».
Если вдруг для вашей страны возможность настроить «Связку ключей iCloud
» по SMS отсутствует, не беспокойтесь, вы все равно сможете подключить функцию. Для этого при настройке (инструкция по настройке выше) сервиса на iOS-устройствах не выбирать параметр «Подтвердить с кодом
» в меню «Дополнения
«:
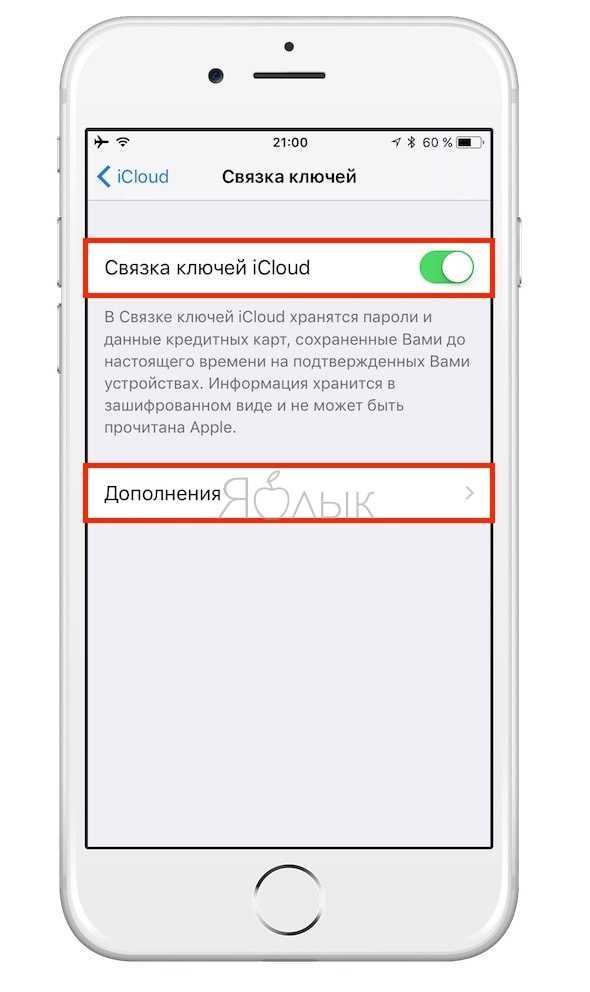
На компьютерах Mac необходимо перейти в раздел «Дополнительные параметры
» и выбрать пункт «Не создавать код безопасности
«.
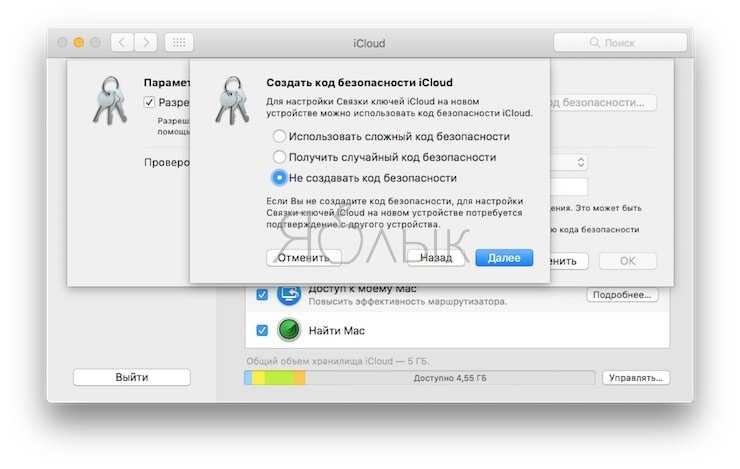
Повторимся, что в этом случае «Связка ключей iCloud
» будет храниться только на устройстве, а не на сервере Apple, и обновляться только на одобренных гаджетах. Завершите настройку, следуя открывшейся на экране инструкции.
Сегодня для входа на многие сайты требуется авторизация, поэтому довольно трудно запомнить разнообразные логины и пароли. С выходом обновления компания Apple предложила использовать для этого облачный сервис iCloud, который может сохранять имена учётных записей, пароли и номера кредитных карт.
Функция iCloud Keychain (Связка ключей) может хранить ваши имена и пароли для веб-сайтов на iPhone, iPod touch, iPad и Mac, защищая их с помощью надёжного 256-разрядного шифрования AES. При этом данные прозрачно синхронизируются между всеми гаджетами, так что необходимости запоминать их теперь нет.
Как настроить Связку ключей в iOS 7:
Шаг 1
: По умолчанию функция iCloud Keychain выключена, поэтому перед тем, как настроить синхронизацию паролей, необходимо активировать ее в настройках iOS 7. Зайдите в меню Настройки iCloud и пролистайте вниз до раздела Связка ключей.
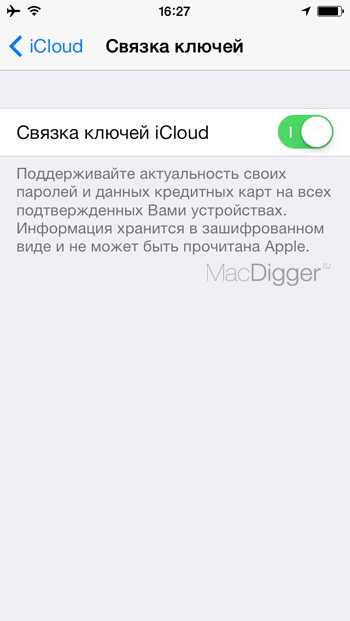
Шаг 2
: Переведите выключатель «Связка ключей iCloud» в положение Вкл. Ваш iPhone или iPad предложит использовать пароль iOS в качестве кода безопасности. В этом случае вы можете настраивать iCloud Keychain на всех своих устройствах при помощи секретного кода с главного гаджета. Нажмите Использовать пароль или Создать другой код.
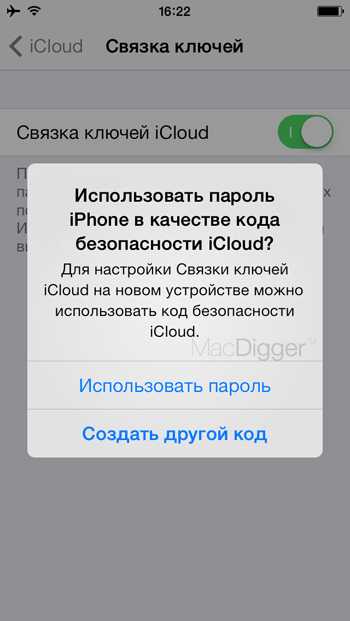
Шаг 3
: Введите код безопасности для iCloud.
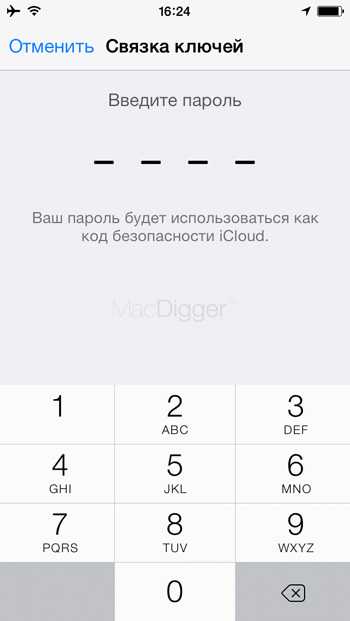
Шаг 4
: На этом шаге вам нужно зарегистрировать резервный номер телефона. Вы можете использовать свой номер или любой другой, которому доверяете, чтобы получать SMS-сообщения при восстановлении доступа к iCloud Keychain.
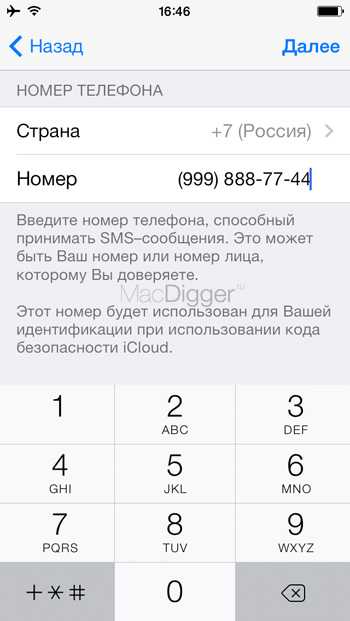
Шаг 5
: Укажите пароль вашей учетной записи для завершения настройки iCloud Keychain.
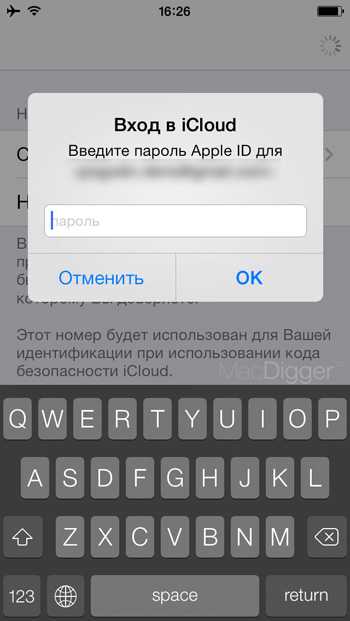
Шаг 6
: Теперь при указании учетной записи на сайтах Safari будет предлагать вам сохранить пароль в памяти iДевайса и в связке ключей iCloud. При этом облачный сервис будет поддерживать актуальность информации на каждом из устройств. В нужный момент пароли будут вводиться автоматически.
Где расположена опция на устройстве
Перед тем, как убирать двухэтапную проверку, следует узнать, где находится опция. После этого владелец сможет подключить или выполнить отключение услуги. Если на гаджете используется ПО iOS 10.3 или последующие версии, можно воспользоваться такой инструкцией:
- чтобы узнать, активна ли функция, требуется открыть раздел с настройками;
- далее на экране необходимо найти раздел с именем владельца гаджета;
- на этой странице следует выбрать подраздел “Пароль и безопасность”;
- здесь пользователь уже может включить или выключить опцию;
- на странице потребуется найти пункт “Двухфакторная аутентификация”;
- если услуга активна, то рядом бегунок будет окрашен в зеленый цвет.
В том случае, если клиент использует смартфон на программном обеспечении версии 10.2 и ранее, ему следует выполнить ряд таких действий:
- на сотовом телефоне открывается раздел с настройками;
- далее на экране требуется выбрать “Айклауд”;
- затем владелец выбирает имя своего профиля;
- здесь на новой странице выбирается раздел “Пароль и безопасность”;
- на дисплее отобразится несколько пунктов, в том числе “Двухэтапная проверка”.
Владелец смартфона можно деактивировать опцию или включить ее, переведя бегунок в нужное положение.

















































