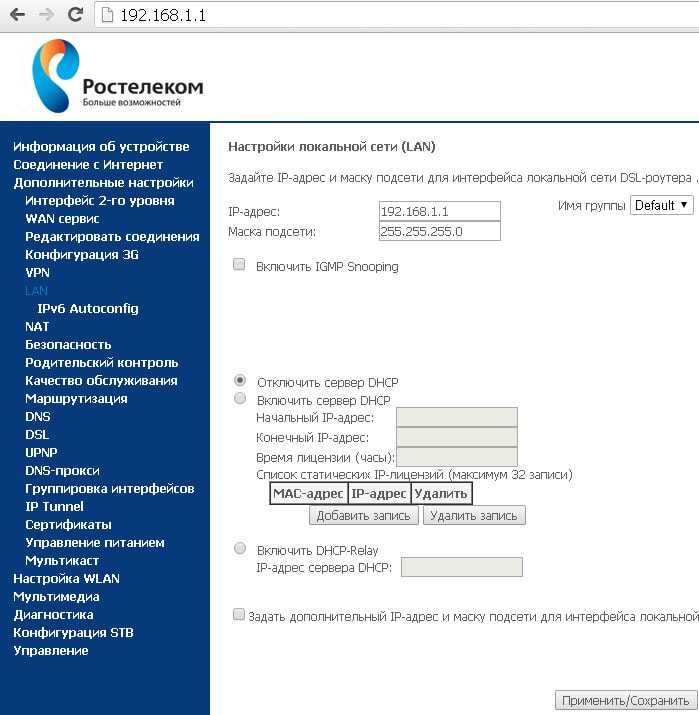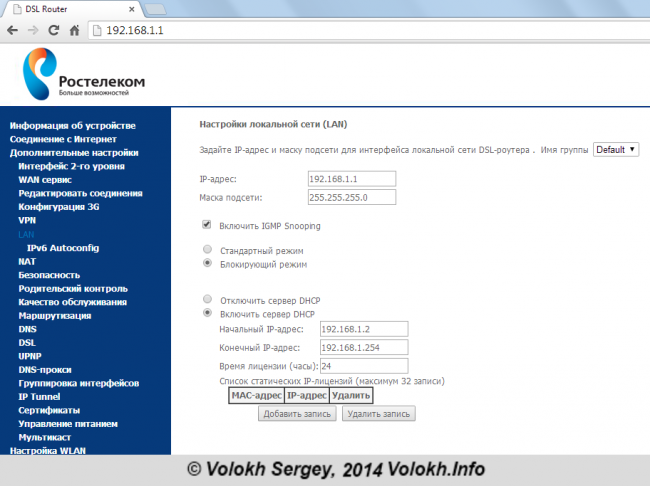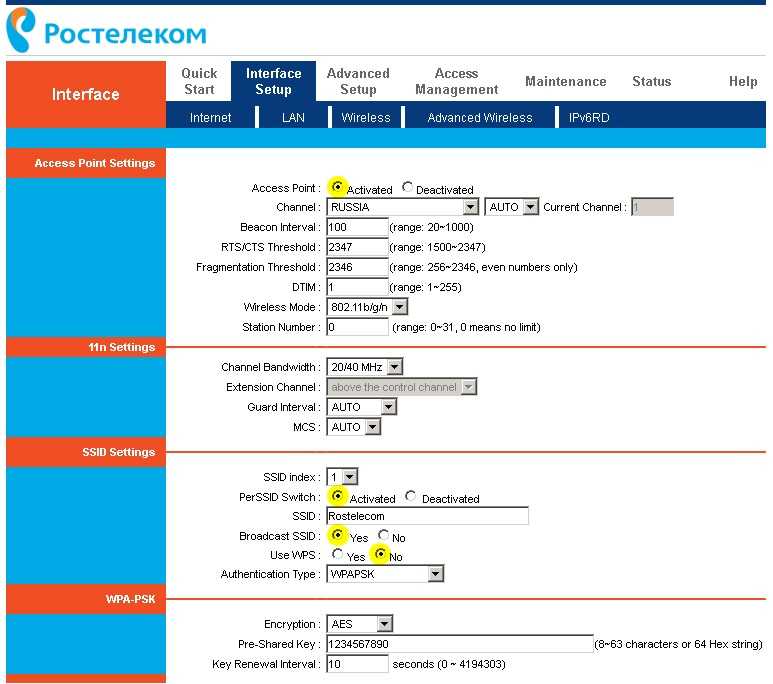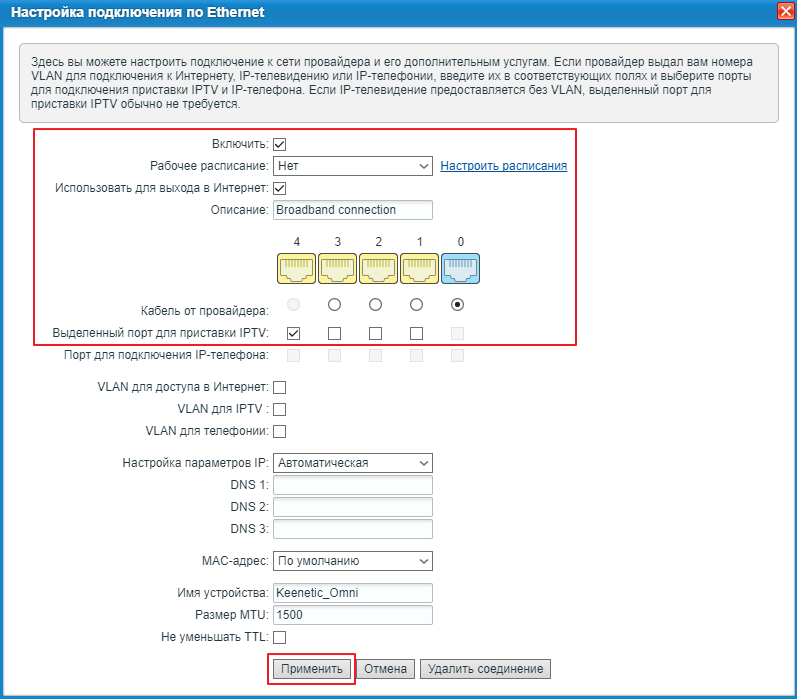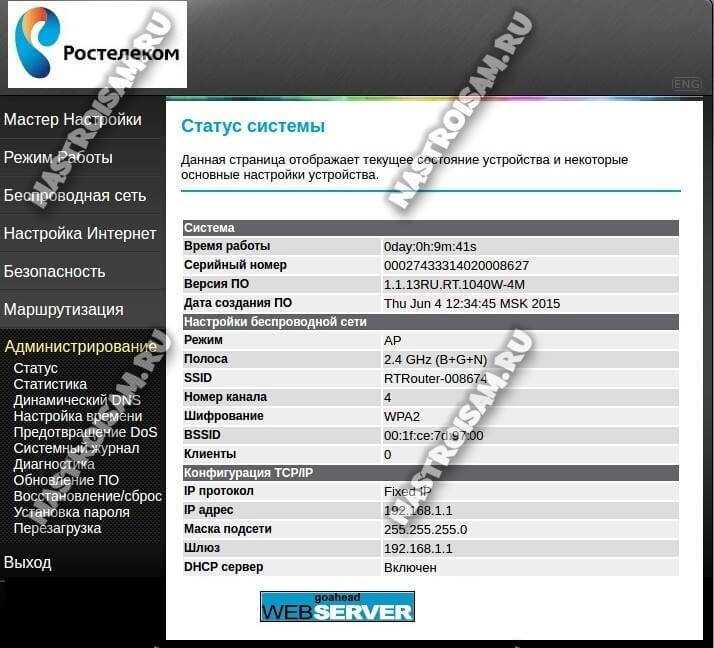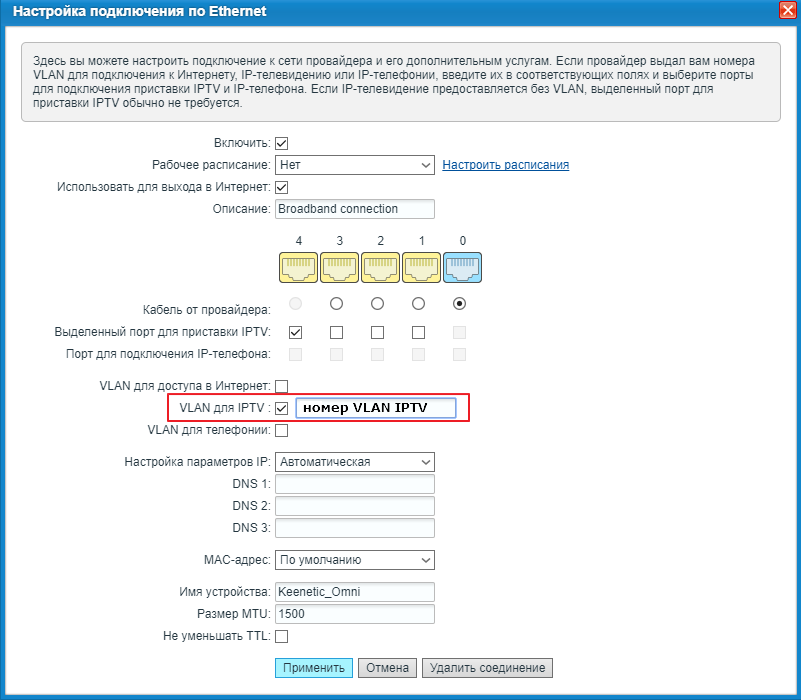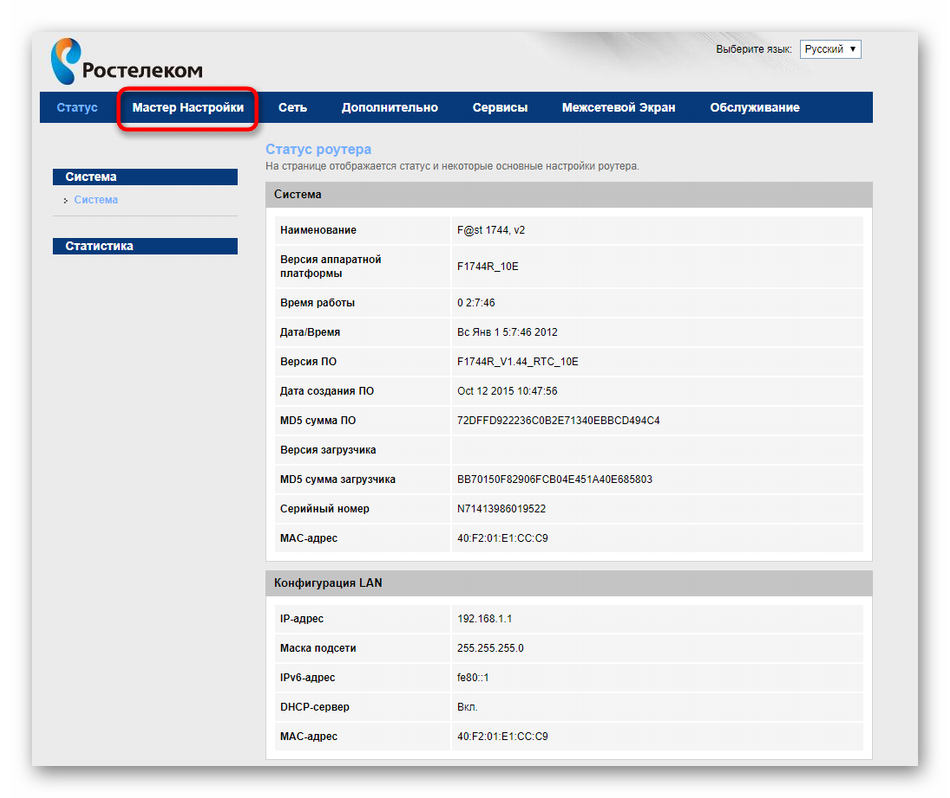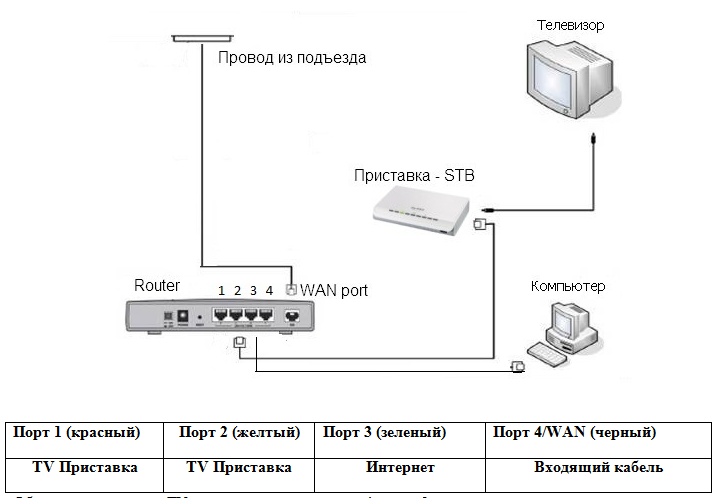Схемы подключения вай-фай роутера от Ростелеком
 У ADSL-абонентов Ростелекома есть два способа устройства беспроводного интернета. Первый – приобрести модем с функцией Wi-Fi, который будет одновременно принимать трафик и раздавать его по беспроводной сети. Такое устройство можно получить в офисе провайдера при подключении, или обменять на него свой старый модем (при условии, что он тоже был получен в Ростелекоме).
У ADSL-абонентов Ростелекома есть два способа устройства беспроводного интернета. Первый – приобрести модем с функцией Wi-Fi, который будет одновременно принимать трафик и раздавать его по беспроводной сети. Такое устройство можно получить в офисе провайдера при подключении, или обменять на него свой старый модем (при условии, что он тоже был получен в Ростелекоме).
Второй вариант — подключение роутера к модему Ростелеком, чтобы устройства работали в паре. Роутер вы также можете взять у провайдера, либо приобрести самостоятельно. Перед покупкой обязательно проконсультируйтесь со специалистами компании относительно модели и производителя устройства. Техники Ростелекома располагают настроечными данными только для ограниченного списка приборов. Если купленный вами роутер в него не попадает, получить помощь от техподдержки можно будет только на платной основе, и то не всегда.
Как подключить вай фай роутер к интернету от Ростелеком
Рассмотрим первый вариант подключения беспроводной сети, когда роутер исполняет функции модема. Для примера возьмем одну из самых популярных моделей сетевых устройств — D-Link DIR-300. На других устройствах настройки будут проводиться похожим образом, главное – понять логику действий.
Для начала необходимо установить проводное подключение к интернету от Ростелеком через роутер. Найдите на задней панели прибора разъем с надписью INTERNET (обычно он дополнительно выделен цветом) и подключите к нему сетевой кабель, который протянет в вашу квартиру провайдер. К порту с цифрой 1 присоедините Ethernet-кабель (идет в комплекте с роутером), другой конец которого воткните в разъем сетевой карты вашего компьютера.
Говоря о том, как правильно подключить роутер Ростелеком, стоит упомянуть, что все шнуровые соединения обязательно должны проводиться при отключенном питании. Только присоединив все провода, можно подключать питание роутера. Дождитесь, когда индикатор WLAN будет гореть стабильно, и начинайте настраивать маршрутизатор по алгоритму ниже.
Начинаем с сетевой карты. Через кнопку «Пуск» нужно попасть в «Панель управления», а затем в «Центр управления сетями и общим доступом». Кликаем по иконке доступной сети, жмем в выпавшем меню на последний пункт – «Свойства». Здесь в подразделе «Общие» выберите в перечне строчку «Протокол интернета (TCP/IP)» и дважды кликните по ней мышкой. Поставьте «птички» напротив строк «Получить IP-адрес автоматически» и «Получить адрес DNS-сервера автоматически» и нажмите кнопку «Сохранить». Первый этап закончен, все окна можно закрыть.
Перед тем, как установить роутер Ростелеком, уточните адрес веб-интерфейса для проведения настроек. Как правило, он указан в инструкции или на этикетке с обратной стороны прибора и выглядит как комбинация цифр и точек. Для рассматриваемой нами модели D-Link DIR-300 адрес может быть таким — //192.168.0.1 или //192.168.1.1
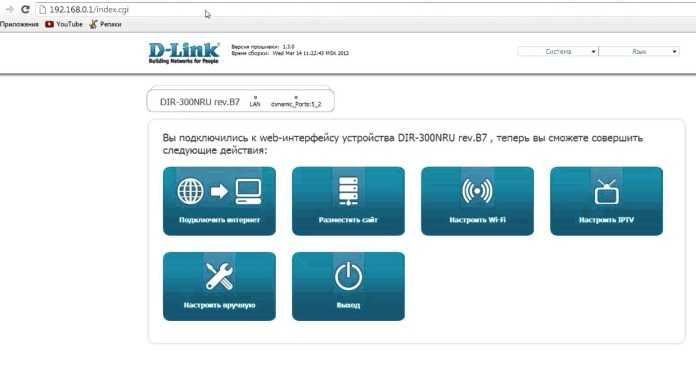
Вбейте эти цифры в адресную строку любого браузера, чтобы увидеть таблицу настроек. Система запросит у вас логин и пароль – в обе графы введите «admin». Откроется окно, в нем выберите раздел «Сеть», а затем — WAN. Кликните по соединению с динамическим IP, в свойствах сети установите IGMP – «активно», напротив DNS выберите «автоматически». Остальные конфигурации изменять не нужно, просто нажмите кнопку «Сохранить», а в следующем окне «Добавить». Перед вами откроется окно с несколькими разделами, в каждом из которых нужно будет выставить значения определенных параметров.
Раздел «Главные настройки»:
- Тип соединения – PPPoE;
- Порт – Port5;
- Имя – придумайте любое название для своей сети;
- параметр «Разрешить» активировать.
Раздел «Ethernet»:
- MTU – 1500;
- MAC – выберите адрес в соответствии с инструкцией к роутеру.
Раздел «PPP»:
- Имя пользователя и пароль – берется из договора с Ростелекомом;
- Алгоритм аутентификации – AUTO;
- MTU – 1492;
- LCP интервал – 30;
- LCP провал – 3;
- Keep alive – поставьте «птичку» напротив.
В разделе «Разное» отметьте галочками пункты «NAT» и «Сетевой экран», далее нажмите кнопку «Сохранить».
Как подключить интернет через домашний телефон от «Ростелекома»
В первую очередь вставить в сплиттер разъем витой пары, подключенной к линии ADSL. Разъем с другой стороны кабеля воткнуть в гнездо ADSL на модеме. Затем в розетку Ethernet на устройстве вставить одну сторону пачкорда, а в компьютер – другую.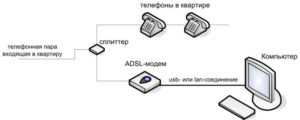
Для того чтобы реальная скорость приема данных, отображаемая в настройках модема, совпадала с заявленной в тарифном плане при подключении телекоммуникационной сети «Ростелеком», необходимо правильно настроить скорость связывания с портом. В случае если с интернетом случаются проблемы, часто бывают обрывы, звонки с телефона становятся помехой, тогда не стоит его «разгонять» и менять настройки.
Пошаговый алгоритм для подключения интернета через домашний телефон от «Ростелекома»:
- Войти в «Панель управления» ОС, выбрать «Компоненты Windows». Включить галочку «Клиент Telnet», подтвердить кнопкой ОК.
- Нажать сочетание клавиш на клавиатуре компьютера Win (кнопка вызова главного меню Windows) и R. Откроется маленькое диалоговое окно «Выполнить».
- В поле ввода открывшегося окна напечатать с клавиатуры: telnet 192.168.1.1, то есть, указать фактический IP-адрес модема, прописанный на его обратной стороне. Подтвердить, нажав кнопку ОК.
- В открывшемся черном окне эмуляции DOS ввести из регистрационной карты провайдера «Ростелеком» логин и пароль, предварительно переключив раскладку клавиатуры с русского на английский язык.
- Далее в строке приглашения ввести с клавиатуры: adsl start —snr 1, нажать Enter. Эта введенная команда перезагрузит модем.
Такие действия увеличат скорость модема от 2 до 5 Мбит в секунду. При этом понижается показатель SNR Margin к 4.3, снижающий уровень шума при передаче.
Как настроить компьютер для работы с роутером «Ростелеком»
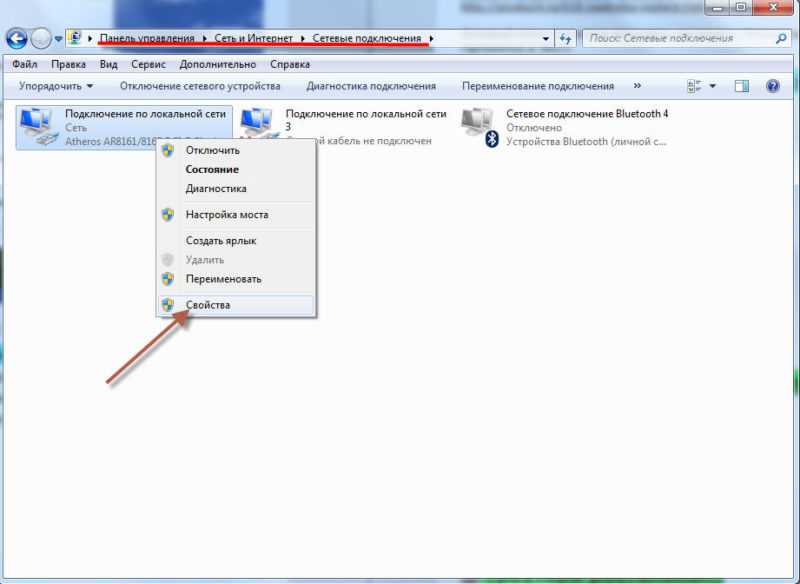
В параметрах нужно выбирать «Свойства»
Проводная сеть может быть неправильно настроена, поэтому Интернет будет пропадать с определенной периодичностью. Чтобы этого не произошло, необходимо еще раз проверить проведенную ранее операцию на верность введенных данных:
- Через «Панель управления» открыть «Сеть Интернет», а далее «Сетевые подключения».
- Выбрать иконку ранее подключенной сети и нажать правой кнопкой мыши. В предложенном списке выбрать «Свойства».
- Далее в форме кликают кнопкой мыши на «Протокол Интернета версии» и открывают «Свойства».
- Проверить, подключены ли автоматические адреса.
- Если галочки стоят на месте, можно подтверждать действия, нажав на кнопку «Ок».

Обязательные для активации пункты
К сведению! Зачастую система автоматической настройки допускает ошибки, не активируя представленные пункты, поэтому у пользователя возникают проблемы с Интернетом.
Настройка роутера в автоматическом режиме
Если воспользоваться услугами настройщиков «Ростелеком» не получается, но у пользователя имеются роутер и установочный диск, можно наладить все самостоятельно. Для этого маршрутизатор требуется включить через компьютер. Далее система запустит установку.
Если у абонента возникают сложности, он всегда может воспользоваться помощью оператора. Для этого созваниваются с сотрудниками «Ростелеком» или обращаются через личный кабинет на официальном сайте провайдера при помощи обратной связи. Это удобнее, поскольку можно не только узнать о проблеме, но и отправить скрины для большего разъяснения.
Подключение к бесплатным сетям в городе
Ростелеком также дает бесплатное подключение к свободным точкам доступа по городу. Их можно найти:
- В парках.
- В метро.
- На площадях.
- В центре города.
Также, Wi-Fiсоединение от Ростелеком организовано в некоторых отдаленных областях (селах и хуторах) как альтернатива проводному интернету.
Подключение производится также, как и к обычной точке доступа дома. Если подключаться в городе, ключ сети не потребуют, но могут попросить идентифецировать себя с помощью мобильного телефона (на него придет код, который надо вбить на странице подключения).
Если вы живете в далеком регионе, провинции, селе или на хуторе, то схема подключения несколько иная, поскольку есть как платная Wi-Fiсеть, так и бесплатная. Для платной потребуется заплатить за использование сети и вам выдадут пароль для присоединения. Бесплатная работает в обычном режиме.
Как правило, такого рода подключения намного медленнее и часто не справляются с нагрузкой, по сравнению с домашними точками доступа или Wi-Fiв кафе.
Какие существуют устройства для раздачи Вай-Фай Ростелеком?
Нужно знать, какие нужны устройства, если вы хотите включить RT WiFi (Ростелеком), что это даёт вам, ведь иначе будет непонятно, как всё это должно правильно работать в вашей квартире. Итак, для существует два основных способа как подключить дома беспроводной WiFi Rostelecom – включить роутер с возможностью передачи сигнала Wi-Fi или включить модем, который будет работать вместе с роутером.
Всю эту технику для Вай-Фай Ростелеком желательно приобрести у официальных представителей Ростелеком – так существенно снизится риск того, что, если вы не сможете включить всё самостоятельно, сотрудники службы поддержки не смогут вам помочь. И, конечно, в этой же компании следует заключить договор на получение трафика и иметь подведённый проводной доступ ко всемирной сети.

Как создать сеть wifi через роутер: советы по безопасности
В отличие от проводного интернета, сеть wifi роутера доступна за пределами вашего дома/квартиры, поэтому для безопасности точки доступа требуются дополнительные настройки. Это необходимо чтобы:
- — ограничить возможность авторизации нежелательных беспроводных пользователей, использующих полосу пропускания вашего проводного интернета;
- — ограничить возможность прослушивания вашей сетевой активности и кражи важных данных.
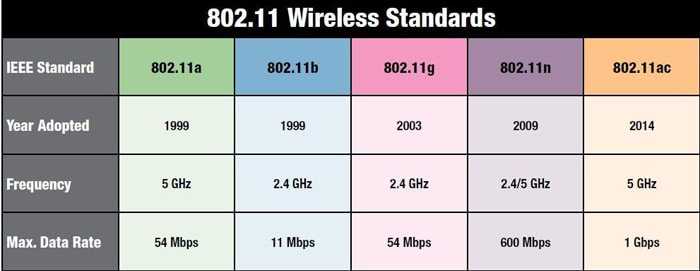
Как существует множество беспроводных протоколов (802.11a/b/g, 802.11n и т.д.), так существует и несколько параметров безопасности.
Очень часто используется WEP, но он достаточно легко «хакается», поэтому использовать данный тип шифрования не рекомендуется. Неплохим выбором станет применение WPA, который гораздо более безопасен, чем WEP. Однако наилучшим решением будет WPA2 — наиболее сложный и современный тип шифрования. На консоли управления вашего роутера он также может называться «WPA2 — AES» — установите его как предпочтительный параметр безопасности.
Более подробно параметры безопасности рассмотрены в статье какой тип шифрования выбрать для wifi роутера.
Также настоятельно рекомендуется отключить WPS, который позволяет подключаться к беспроводной сети без необходимости ввода пароля.
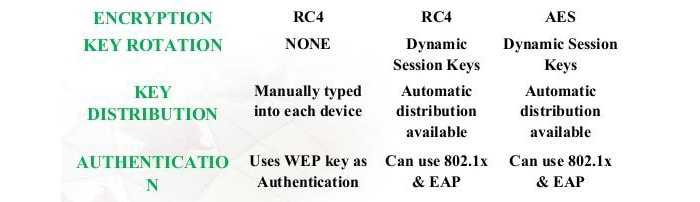
Далее вам нужно выбрать пароль. Его длина может варьироваться в пределах от 8 до 63 символов. Вы должны использовать комбинацию букв верхнего и нижнего регистра, чисел и специальных символов. Чем длиннее и уникальнее будет пароль – тем лучше для безопасности wifi роутера. Конечно, такой пароль сложнее запоминать и неудобно вводить, но хорошим правилом станет наличие в вашем пароле как минимум одной буквы верхнего регистра и одной цифры. Не используйте простые фразы, а также замените буквы числами: например использование «3» вместо «E» будет довольно-таки эффективным.
Некоторые старые устройства не работают с WPA или WPA2. Если вам досталась такая «историческая» модель, которая «не понимает» шифрования WPA2 — попробуйте изменить тип безопасность на «WEP», или просто отключить все параметры безопасности и заново попробоваться подключиться к всемирной сети. Если «соединилось» – значит, проблема точно в WPA или WPA2, и по возможности стоит заменить роутер более современной моделью.
Вход в настройки роутера. Как зайти в web-интерфейс?
Каждый маршрутизатор имеет свой веб-интерфейс (сайт с настройками, панель управления), в который можно зайти через браузер, перейдя по соответствующему адресу.
Важно! Чтобы зайти в настройки роутера и настроить его, ваше устройство (ПК, ноутбук, смарфтон, планшет) должно быть подключено к роутеру по кабелю, или по Wi-Fi сети. При этом, доступа к интернету на компьютере может не быть
Для входа в панель управления интернет не нужен!
Если у вас на компьютере есть высокоскоростное подключение (может быть с названием вашего провайдера), то после подключения через маршрутизатор его запускать не нужно!
На компьютере, в свойствах адаптера должно быть выставлено автоматическое получение IP-адресов. Чаще всего так и есть. Как проверить, я показывал в этой стать.
Для входа в настройки нам нужно узнать адрес нашего маршрутизатора и заводское имя пользователя и пароль для авторизации. Эта информация находится на корпусе самого устройства. Выглядит примерно вот так:
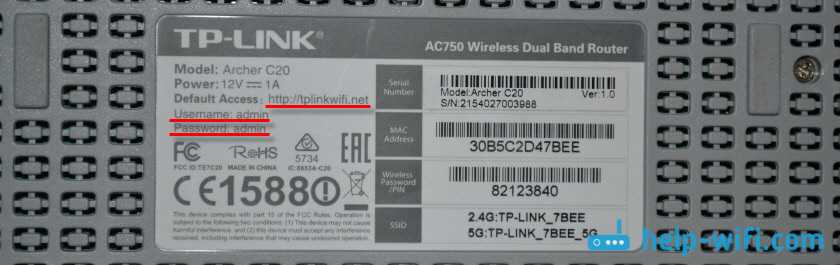
Практически во всех случаях, в настройки можно зайти по адресу 192.168.1.1, или 192.168.0.1. Даже в независимости от того, что указано на корпусе устройства. Подробнее об этом можно посмотреть в статье: как узнать IP-адрес роутера.
На компьютере, или мобильном устройстве, которое подключено к маршрутизатору открываем браузер (Opera, Хром, Яндекс.Браузер и т. д.) и переходим по адресу, который указан на корпусе. Или пробуем 192.168.1.1 и 192.168.0.1.
Важно! Адрес вводим именно в адресную строку, а не в строку поиска. Многие путают, и вместо страницы с настройками попадают на страницу с результатами поиска какой-то поисковой системы.
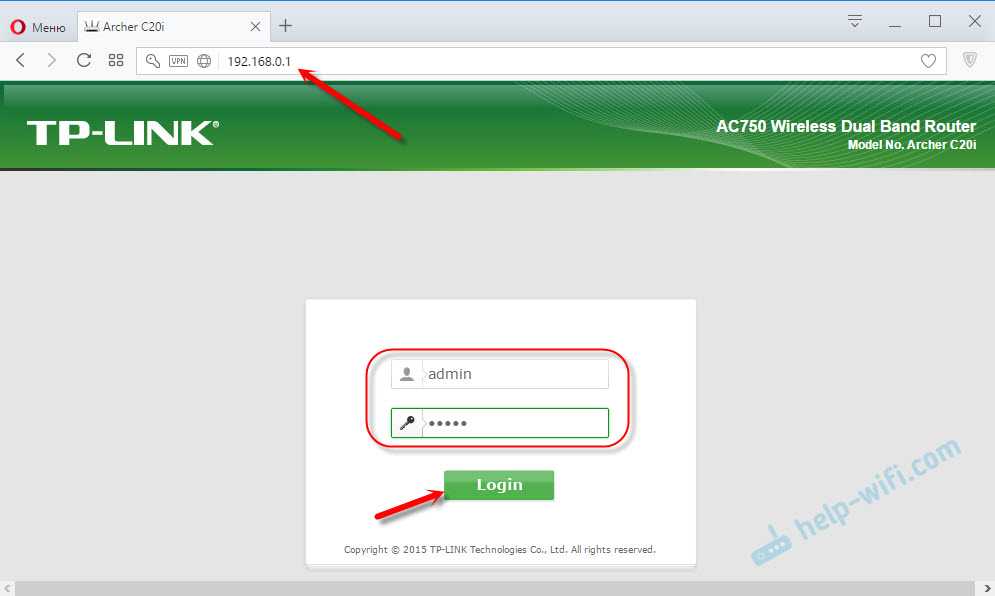
На странице авторизации нужно указать имя пользователя и пароль. Заводские указаны на корпусе устройства. Чаще всего это admin и admin. На некоторых моделях настройки по умолчанию не защищены, и сразу после входа в панель управления, нужно установить логин и пароль.
Сама страница авторизации, и страница с настройками конечно же отличается в зависимости от производителя и модели (прошивки). Поэтому, рассмотреть все варианты невозможно.
Статьи, которые могут вам пригодится на этом этапе:
- 192.168.1.1 или 192.168.0.1 – заходим в настройки Wi-Fi роутера
- Как зайти в настройки роутера? Открываем страницу с настройками любого роутера
- Не заходит в настройки роутера на 192.168.0.1 или 192.168.1.1
Как подключиться к роутеру без ввода пароля
Подключение к маршрутизатору с телефона без указания кода безопасности процедура сложная, однако, осуществить ее все же возможно. Существует ряд методов, которые способны синхронизировать мобильное устройство к роутеру. Каждый способ по-своему уникальный и подразумевает выполнение определенных действий. Какие варианты существуют:
- самостоятельный или автоматический подбор пароля;
- взлом и перехват с помощью специализированных программ;
- фишинг или подлог пароля.
Подбор
В данном случае выполнить операцию достаточно легко, однако это займет много времени. Пользователю потребуется самостоятельно подбирать пароли путем ввода хаотичных значений. Конечно, для начала можно ввести самые простые варианты: от 0 до 8 или наоборот, qwerty, default и password.Учитывая статистику, такой способ, несмотря на его банальность, считается одним из эффективнейших.
Юзеры подключаются к роутеру с помощью ввода простых значений в качестве пароля. В случае если метод самостоятельного подбора не срабатывает, можно прибегнуть к использованию программ для автоматического определения
Существует множество подобных утилит, однако стоит обратить внимание на Wi-FiCrack. Главное достоинство приложения заключается в его доступности, так как в интернете имеется бесплатные версии
Что потребуется выполнить:
- Скачать и установить Wi-FiCrack.
- Включить программу и активировать поиск сетей.
- В поле сети, которую необходимо взломать, следует установить галочку.
- Нажать на кнопку «Далее».
- В папке установочным файлом имеется словарь со словами, который необходимо указать в появившемся поле.
- Нажать на кнопку «Старт».
Если операция осуществится успешно, в рабочем окне программы появится текстовый файл, который будет содержать доступные сети и пароли к ним. Скачать Wi-FiCrack можно по этой ссылке wi-ficrack.exe.
Взлом
Еще одним эффективным методом подключения без пароля считается взлом или перехват. Выполняется данная процедура достаточно долго и для этого потребуется профессиональный уровень знаний от пользователя ПК. Операция производится следующим образом:
- Гаджет со специальной программой запрашивает разрешение для подключения к роутеру.
- После чего беспроводной модуль автоматически отказывает.
- Однако благодаря программному обеспечению обмен данными между маршрутизатором и устройством все же происходит.
- По окончании процесса в рабочем окне программы будет содержаться пакет с данными, среди которых имеется название сети и пароль.
- Чтобы успешно выполнить процедуру, необходимо воспользоваться специализированной операционной сетью, которая предназначена для перехвата данных роутеров с защитой WPA. Для этого необходимо скачать .
Какие действия необходимо выполнить после скачивания:
- Распаковать архив на съемный накопитель.
- Открыть файл bootinst.bat.
- Дождаться окончания формирования загрузочной флешки.
- Нажать на комбинацию клавиш «Alt F1».
- В открывшемся окне выбрать «Airo Script».
- В списке доступных сетей указать необходимую.
- Выбрать автоматический режим в рабочем окне.
В конечном итоге приложение проведет взлом указанной сети WPA.
Фишинг
Взломщик обязан создать искусственную сеть с названием той, которую необходимо взломать. Процесс весьма кропотливый, так как для начала следует провести апгрейд ПК, настроить HTTPS и HTTP и в дополнение отыскать определенные беспроводные интерфейсы. Для этого необходимо установить специальную программу Wi-Fiphisher и выполнить следующие манипуляции:
- Отключить пользователей от действующей точки доступа.
- Следующим этапом произойдет автоматическая подстройка маршрутизатора, который перейдет в точку доступа.
- Произведется копирование сетевого адреса и имени.
- Далее произойдет настройка сервера DHCP в автоматическом режиме.
По окончании программное обеспечение отправит взламываемому пользователю специальную страницу, которая запросит ввод личностных данных для обновления версии ПО.