Как подключить модем для Андроид магнитолы: основные действия

На сегодняшний день автолюбители чаще стали покупать мультимедийные устройства навигации, где есть возможность для выхода в интернет и загрузка пробок.
Для любой загрузки данных автомагнитола использует интернет соединение. В связи с тем, что сим-карту в мультимедийное устройство вставить невозможно, был разработан модем.
Мобильные операторы предлагают выгодные по тарифам и недорогие устройства на базе USB, 2g, 3g, 4g и tele2.
Модем для Андроид магнитолы
Как подключить модем к магнитоле на Андроиде
Для подключения устройства необходимо при установке мультимедийного устройства вывести шнур USB, постарайтесь вывести шнур так, чтобы вы всегда имели к нему доступ.
Если вы решите поменять оператора интернет-связи, провод будет всегда в доступном месте. После установки мультимедийного устройства, выберите подходящего оператора.
Определившись с оператором и купив их устройство подключайте его к выходу USB.
Желательно вводить и доставать устройство при выключенном мультимедийном устройстве, иначе оно может зависнуть и его необходимо будет перезагрузить, либо могут слететь настройки.
Далее устройство предложит вам ввести своего оператора, например, tele2, и сохраняем наши настройки. Наша APN установлена и можно уже пользоваться, если возникнут какие-то проблемы после настройки, просто перезагрузите мультимедийное устройство.
Если у вас магнитола Trinity, то Android система автоматически включается когда вы включаете устройство 3G, а внесение дополнительных настроек, как правило, отсутствует.
После всего процесса можно включить программу навигации с автоматической загрузкой всех пробок и затрудненного движения по городу. 3g модем для магнитолы на Андроиде и 4g модем для магнитолы на Андроиде устанавливается аналогично.
Настройки GPRS не стоит часто изменять, специалисты рекомендуют включить мобильного оператора сети, который вы используете в устройстве. После всех процессов в настройках, нажмите ОК и затем Старт.
При запуске процесса установки, программа получает доступ к сети интернет.
Доступ к сети и полезные приложения
После установки можно ознакомиться со всеми доступными функциями, в разных странах используются свои интернет-приложения.
Также автолюбитель может самостоятельно сменить прошивку на своем мультимедийном устройстве под ту старну, где он пребывает.
Например, в России широко используют Parrot ASTEROID Classic это устройство адаптируют под то место, где он будет использоваться и в итоге автолюбитель покупает его со всеми доступными приложениями.
На дисплее будет выведена информация: местонахождение автомобиля, пробки, также есть функция по поиску кинотеатров, ресторанов, баров, есть возможность проложения маршрута.
Все названия улиц, объектов, достопримечательностей отображаются на русском языке.
Функция интернет-радио откроет вам возможность выбора более 1 млн различных радиостанций, включая основные радиостанции по России. Для хорошего звучания музыки достаточно будет и 3G.
Существующие подкасты позволят прослушать пропущенную передачу.
Еще одной популярной функцией является прогноз погоды, это важный аспект, т.к. при планировании дальней поездки лучше знать о погодной ситуации. Данное приложение отображает прогноз погоды в 2 миллионах городов по всей планете.
Информация не только выводится на дисплей, но еще и озвучивается с помощью ой поддержки.
Если вы любите путешествовать, приложение Raodtrip именно для вас! С помощью этого приложения вы всегда будете знать самые интересные туристические места, их достопримечательности, и главное отзывы туристов с полным описанием всех объектов. Каждый туристический объект описан и отображает фото.
Полноценное навигационное приложение предоставит полную информацию по маршруту с ыми подсказками. Главным преимуществом, является то, что ни одно приложение не мешает другому в работе.
Навигация может работать одновременно с радио, музыкой и даже принимать входящие звонки.
Как видим, купив такой модул,ь вы не столкнетесь с какой-либо проблемой в его эксплуатации, установка не займет много времени, а настройки практически всегда устанавливаются автоматически.
TP-LINK TL-MR6400
- Стандарт беспроводной связи: Wi-Fi 802.11 b/g/n, 2,4 ГГц
- Максимальная скорость: до 300 Мбит/с
Цена: от 6 000 рублей
4G роутер с сим-картой от компании Tp-Link – это универсальное решение для многих задач. Модель отличается простотой настройки – достаточно установить сим и можно работать. При необходимости внести изменения в работу можно через интуитивно понятное приложение для смартфона. Роутер поддерживает подключение по Wi-Fi до 32-х устройств, а также имеет разъемы — четыре LAN и еще один LAN/WAN. Они позволят при необходимости подключиться к проводному интернету или подсоединить четыре рабочих станции без Wi-Fi модуля. Модель оборудована двумя внутренними и двумя съемными внешними антеннами. Среди возможностей – создание гостевой сети, удаленное управление, мониторинг подключений, родительский контроль и другие.
Достоинства:
- Простая настройка.
- Уверенный прием и раздача сигнала.
- Можно закрепить на стене.
- Возможность подключить выносную антенну.
- Не теряет скорость при подключении большого количества устройств.
Недостатки:
- Глянцевый корпус – быстро вымазывается и царапается.
- В случае потери сети GSM не всегда самостоятельно переподключается, требуется перезарузка.
Настройка роутера ASUS в режиме точки доступа (AP)
На маршрутизаторах ASUS, как правило, режим работы AP включается в панели управления. После чего, просто подключаем его к роутеру, или модему и все готово. На некоторых моделях, например на старом RT-N13U, режимы переключаются специальным переключателем на корпусе устройства. Я покажу настройку точки доступа на примере роутера Asus RT-N12.
Подключаемся к роутеру, и по адресу 192.168.1.1, заходим в его настройки. В настройках переходим на вкладку «Администрирование». И сверху вкладка «Режим работы». Ставим переключатель возле «Режим точки доступа (AP)». Читаем описание режима, и нажимаем «Сохранить».
В следующем окне нам нужно задать настройки IP. Можно ничего не менять, а просто нажать «Далее». Но, в этом случае, для определения IP-адреса точки доступа, нужно будет использовать специальную утилиту «Discovery». А можно, там где «Получать IP автоматически» поставить нет, и изменить последнюю цифру. Например, на 192.168.1.2. Теперь, настройки будут доступны по этому адресу. DNS, если нужно, можно указать как на скриншоте ниже. Или, оставить автоматическое получение.
В следующем окне, если нужно, меняем настройки Wi-Fi сети нашей точки доступа ASUS, и нажимаем «Применить».
Роутер перезагрузится, и перейдет в режим AP. Если зайти в его настройки, по адресу, который вы возможно указали сами, или, который можно определить утилитой «Discovery» (скачать можно по этой ссылке), то вы увидите урезанную панель управления. Где можно изменить необходимые настройки, или, например, вернуть устройство в режим работы «Беспроводной роутер».
После настройки, подключаем Access Point к роутеру, или модему по кабелю (схема есть выше), и она будет раздавать Wi-Fi.
Особенности организации Wi-Fi подключения в автомобиле
По существу, роутер одновременно представляет два высокочастотных устройства: приемо-передатчик GSM-связи и раздатчик радиочастотного Wi-Fi сигнала. Так как оба высокочастотный приемо-передающих устройства находятся в непосредственной близости, передающий тракт одного из устройств может «забивать» приемный тракт другого. Поэтому использование разделенных антенн является непременным условием увеличения качества и скорости связи.
Для того, чтобы обеспечить максимальные параметры Вай-Фай подключения в машине, требуемую надежность и качество связи, необходимо выполнять следующие правила:
приемные и передающие антенны роутера необходимо устанавливать на максимальном удалении друг от друга. Место установки обычно выбирают на крыше автомобиле, чтобы оно не имело затенения;
Вай-Фай роутер располагается в пределах видимости, лучше в верхней части лобового стекла, в углу со стороны водителя либо пассажира. Вблизи него не должно находиться мощных источников радиосигнала или металлических затеняющих конструкций;
питание роутера лучше организовать не от разъема прикуривателя, а стационарно через предохранительный блок, расположенный в салоне. Проводку следует проложить с использованием хомутов вдоль штатных жгутов электропроводки автомобиля;
для оптимального согласования антенных модулей необходимо применять пигтейлы с соответствующими техническим описаниям роутера и антенны типоразмерами разъемов;
программно-техническую настройку Вай-Фай соединения строго по инструкции, прилагаемой к оборудованию.
Видео — если в автомобиле применяется инвертор на 220 В, то подключить Wi-Fi роутер ещё легче:
Может заинтересовать:
Выбрать видеорегистратор: незаменимый гаджет для водителя
Сканер для самостоятельной диагностики автомобиля
Подарки для автолюбителей — что выбрать?
Некоторые водители предпочитают видеорегистратор в виде зеркала
Как подключить интернет к магнитоле и настроить его
Пользователи, впервые столкнувшиеся с моделями магнитол, в которые можно подключить систему Андроид, теряются и не могут сами подключить. На самом деле, все просто. Для этого понадобится кабель-USB и вход USB на панели. У некоторых гаджетов таких входов не предусмотрено. В таких случаях существуют другие схемы подключения.
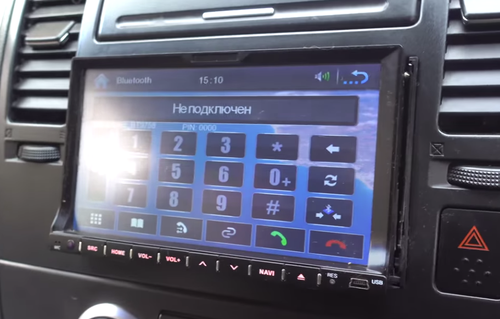 Панель управления магнитолы
Панель управления магнитолы
При наличии внешнего входа, действовать надо следующим образом:
- Подсоединить смартфон через кабель УСБ, используя внешний вход к прибору. На экране появится значок о подсоединении стороннего прибора. Также, выйдет несколько режимов подключения. Необходимо выбрать один. Чаще всего появляется три способа:
- накопитель УСБ;
- медиаустройство;
- камера.
 Автомобильная магнитола
Автомобильная магнитола
Если нужен интернет, выбрать надо первый вариант.
- На дисплее магнитолы необходимо выйти из режима радио или проигрывателя и войти во внешний источник.
- Войдите в сеть на смартфоне. Отрегулируйте магнитолу на воспроизведение. Включать и выбирать музыкальные композиции можно со смартфона. А звучание будет из колонок магнитолы. При этом, можно использовать не только смартфон, но и планшет. Даже простой телефон с поддержкой интернета.
Использование смартфона

Бюджетный вариант, поскольку уже есть устройство, которое будет раздавать интернет. Во всех современных моделях телефонов есть опция «Точка доступа». Активируют ее через настройки, но дизайн кнопки меняется в зависимости от модели и производителя гаджета. После этого смартфон превращается в маршрутизатор.
Такой способ проведения в машину имеет недостатки:
- ограниченное количество подключенных пользователей (зачастую не больше 5);
- быстрая разрядка батареи;
- расход большого количества трафика (рекомендуется оплачивать безлимитные тарифы);
- низкая скорость соединения;
- нестабильный сигнал.
Этот вариант оснащения автомобиля сетью wi-fi подходит только для пользования в экстренных ситуациях, когда нужно срочно посмотреть новости, найти дорогу или объект, связаться с человеком. В остальном он не практичный, а если учесть, что некоторые операторы взимают плату за перерасход трафика без ведома абонента, еще и дорогой.
Использование медиаплеера

Если в автомобиле установлена магнитола, оснащенная USB модемом, но без wi-fi, ее можно использовать для создания точки, которая будет раздавать интернет. Для этого обязательно понадобится смартфон, управляемый операционной системой Android и установленное на нем приложение.
Алгоритм подключения следующий:
- Установить на телефон программу AAGateWay (приложение стоит 1 доллар).
- Включить на смартфоне режим «Точка доступа», прописать имя и пароль сети.
- Через точку доступа соединиться с сетью на гаджете, где установлена программа, а смартфон подключить к магнитоле через USD.
- Выбрать в появившемся уведомлении «AAGateway».
- Разрешить попытку соединения.
Теперь установленное приложение будет готово для подключения к нему основного телефона. На него нужно установить приложение Android Auto. В программе нужно перейти в «Настройки», выбрать раздел «Об Android Auto», 10 раз нажать кнопку. После этого откроется режим для разработчиков.
Затем появится кнопка в виде трех вертикальных точек. Это меню, в котором выбирают раздел «Для разработчиков», после переходят в разделе «Версия приложения» и выбирают «Для разработчиков». Здесь, в самом низу, устанавливают отметку напротив строки «Неизвестные источники».
Далее, возвращаются в меню, и открывают «Об Android Auto». Затем нажимают на три вертикальные точки (меню). В появившемся окне активируют «Вкл. Сервер головного устройства». Когда он запустится, программу закрывают. Теперь можно пользоваться интернетом через wi-fi, который раздает смартфон на базе андроид, подключенный к автомагнитоле.

Интернет стал неотъемлемой частью жизни современного человека. Желание оставаться онлайн даже при совершении поездок оправдано. Для одних людей – это способ скоротать время в дороге, для других рабочая необходимость. Благодаря техническому прогрессу каждый желающий может оборудовать автомобиль интернетом самостоятельно и без больших финансовых вложений.
Современные технологии очень сильно упрощают жизнь человеку. Если раньше пользоваться ими мы могли лишь, приобретая целый перечень устройств, сейчас можно значительно экономить, используя лишь один многофункциональный прибор. Сюда относятся автомобильные магнитолы с возможностью подключения к ним интернета. Предыдущие модели только воспроизводили звуки. Нынешние — практически заменяют компьютеры. Например, большим спросом пользуется магнитола 2 дин с интернетом.
Мы подготовили небольшой обзор современных автомобильных гаджетов. А также, расскажем, как их подключить. Так как с этим у многих возникают проблемы.
Функции магнитолы 2 дин схожи с возможностями операционной системы Андроид.
Основными производителями процессорных гаджетов являются известные и востребованные бренды:
В основном, это китайские и японские компании. В их чем разница — не секрет: в качестве и цене.
Этапы настройки роутера для подключения модема
Дальнейшая инструкция, как настроить USB-модем «МТС» через роутер, будет показана на примере D-link DIR-615, также она подойдет для router TP-Link.
- Предварительно нужно провести сброс настроек во избежание системных ошибок и наложения старых профилей. Делается с задней стороны маршрутизатора нажатием кнопки reset.
- В браузере в адресной строке ввести 192.168.0.1 либо иной, указанный на обороте устройства. После перехода в меню управления вписать логин и пароль к ним. Узнать их можно там же возле IP.
- Пользователю предоставляется несколько способов, как подключиться, в том числе через функцию мастера, когда программное обеспечение само находит настройки сети.
- В данном устройстве уже предустановлен номер доступа и APN для профиля, поэтому требуется только часть информации, в целом для «МТС» это будет выглядеть так:
APN: internet.mts.ru
Номер доступа: *99# или *99***1#
Имя пользователя: mts
Пароль: mts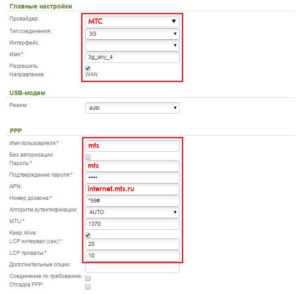
- Затем стоит провести базовую проверку доступа к Интернету, если все заполнено и подсоединено верно, результат будет положительный.
- Следующий этап режим точки доступа, чтобы раздавать Wi Fi. Ее нужно просто активировать.
- Далее нужно вписать название Сети, под которым она будет отображаться.
- Обязательно нужно установить защищенную Сеть (по умолчанию, WPA2-Personal) с паролем, в противном случае сохранность данных в сети будет под угрозой.
Ниже приведены основные данные для популярных операторов.
APN: internet
Номер доступа: *99#/*99***1#
Имя пользователя: gdata
Пароль: gdata
«Билайн»
APN: internet.beeline.ru/home.beeline.ru
Номер доступа: *99#/*99***1#
Имя пользователя: beeline
Пароль: beeline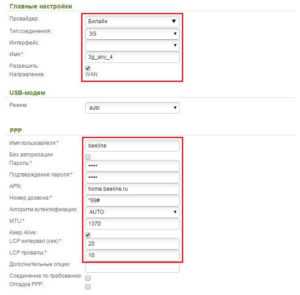
APN: internet.mts.ru
Номер доступа: *99#/*99***1#
Имя пользователя: mts
Пароль: mts
«Tele2»
APN: internet.tele2.ru
Номер доступа: *99#/*99***1#
U-Tel («Ростелеком»)
Точка доступа: internet.usi.ru
Имя пользователя: нет
Пароль: нет
Номер дозвона: *99***1#
APN: yota.ru
Номер доступа: *99#
Имя пользователя: нет
Пароль: нет
APN: нет
Номер дозвона: #777
Имя пользователя: mobile
Пароль: internet
APN: internet.smarts.ru
Номер доступа: *99#/*99***1#
Имя пользователя: internet
Пароль: internet
Обзор роутеров для организации подключения к интернету в машине через Вай-Фай
В зависимости от характеристик, параметров и опций роутеры имеют различную ценовую категорию.
Роутер 3G/4G-WiFi ZTE MF 920 (MR 150-5) стоимостью около 2.800 рублей относится к бюджетной категории.

Он имеет следующие органы контроля и подключения.
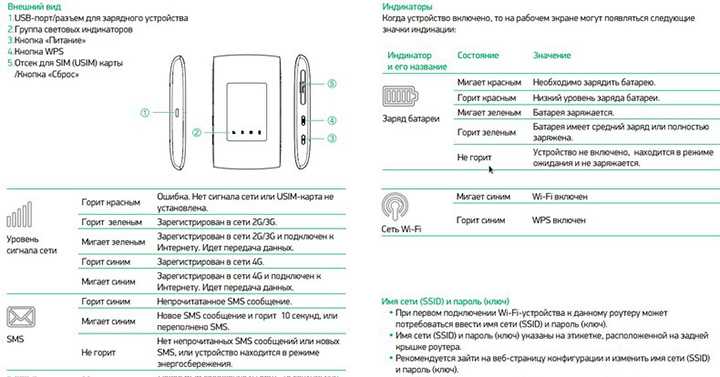
Работает с 3G/4G/2G сетями, переключаясь на связь с доступной в данной местности сетью. Скорость приема информации – до 150 Мбит/сек, передачи – до 50 Мбит/сек. В автономном режиме работает до 6 часов. Поддерживает до 8 потребителей.
Роутер 3G/4G-WiFi ZTE MF910 (MR150-2) имеет следующие характеристики скорости приема-передачи:
- 4G (LTE 1800): прием до 100 Мбит/с; передача до 50 Мбит/с;
- 3G (UMTS 850): прием до 43,2 Мбит/с; передача до 5,76 Мбит/с;
- 2G (GSM 1800): до 236,8 кбит/с.

Стоимость роутера от 3.500 рублей. Может комплектоваться дополнительной антенной Omega 3G/4G 20 дБ с 5м кабелем. Стоимость антенны около 6.000 рублей. Количество пользователей Wi-Fi– до 10.
3G/4G-WiFi Huawei E589u-12 роутер имеет вертикальное расположение дисплея. Стоимость роутера около 5.000 рублей. Имеет разъем Т59 для подключения к внешней антенне. Возможность подключения пользователей – до 10.

3G/4G-WiFi Huawei e5372 роутер с двумя антеннами стоит около 8.000 рублей.

Использование двух антенн увеличивает скорость приемо-передачи до 50% за счет использования разнесенной технологии MIMO.
Модем комплектуется двумя пигтейлами MS-156. Поддержка – до 32 пользователей.
Роутер 3G/4G-WiFi Huawei e5786 с двумя антеннами стоит около 19.000 рублей. В комплект входят:
- роутер;
- две антенны SOTA 2693;
- интегрированный кабель 3м;
- два пигтейла;
- авто БП USB.

LTE.SPACE предлагает готовое коробочное решение для организации Wi-Fi в автомобиле «Интернет в авто 2x4dB».

В комплект входят:
- универсальный 3G/4G/LTE USB модем;
- мощный 2-х диапазонный Вай-Фай роутер;
- SIM-карта с подключением к безлимитному тарифу;
- две автомобильные антенны ANT-4 с круговой диаграммой направленности;
- USB удлинитель 0,5 м;
- адаптер 12В.
Стоимость комплекта 10.690 рублей. Преимуществом данного комплекта роутера является одновременная поддержка безлимитного интернета.
Есть более сложные технические решения для подключения к интернет через Вай-Фай с применением профессиональных маршрутизаторов. Но чаще такие комплекты оборудования устанавливаются в транспортных средствах, используемых для пассажирских перевозок.

Они включают несколько модемов, одновременно работающих от сигналов разных операторов, антенных модулей для разных частот. Такие устройства позволяют организовать полноценный высокоскоростной интернет для большого количества пользователей, включая:
- мобильный офис;
- IP-телефония, видеосвязь;
- IP-TV;
- GPS-мониторинг.
Как подключить оборудование?
При решении задачи, заключающейся в том, как самому установить роутер WiFi дома, немаловажным и первым действием будет его тестирование на работоспособность. Для этого устройство оснащено рядом индикаторов, которые располагаются в корпусе устройства, а также может иметься контрольный светодиод для указания на присутствие напряжения в сети (на блоке питания). Разъем от БП соединяется с гнездом роутера, после чего вилка вставляется в розетку, показатели «Power» должны загореться.
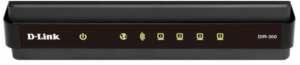
Следующим этапом является подключение кабеля передачи данных к гнезду WAN. Тут может быть два варианта в зависимости от провайдера:
- Ethernet – проводной тип соединения, использующий двух- или четерехпарный набор проводов, скорость передачи данных для домашних сетей обычно ограничена планкой 1 Гбит\сек, применяется стандартный разъем RJ45.
- Оптоволокно – технология, позволяющая производить обмен информацией по оптическому волноводу, скорость ограничивается быстротой распространения света в материале, для подключения нужен специальный маршрутизатор со встроенным преобразователем световых импульсов в электромагнитные.

Как только произошла установка WiFi-роутера и «внешний» кабель соединен с гнездом WAN, соответствующий индикатор активности порта должен начать мигать независимо от настроек.
Внимание! Если светодиоды, указывающие на передачу данных в портах LAN, горят без подключения – это говорит о неисправности устройства!
Этапы настройки
1. Берем ваш USB-модем от оператора мобильного интернета и вставляем и вставляем его в USB порт на роутере, а кабель Ethernet (или патчкорд), который идет в комлпекте с роутером, первым концом в разъем LAN на роутере, вторым — в сетевую карту вашего компьютера.
2. На вашем персональном компьютере (под управлением Windows 7) заходим в раздел сетевых настроек, делаем это по такому пути: Пуск = Панель Управления = Сеть и Интернет = Центр управления сетями и общим доступом = Управление сетевыми подключениями = Изменения параметров адаптера.
Нажимаем правой кнопкой мыши по пункту «Подключение по локальной сети» далее «Свойства» потом в пункт меню Протокол Интернета который «TCP/IPv4» и выбираем следующие пункты «IP автоматически» и «DNS сервера автоматически»
Сохраняем, нажимаем «ОК».
3. На роутера (с его обратной стороны) находим IP адрес, который используется для входа в админку роутера (как правило это — 192.168.0.1), и доступы (зачастую login:admin, password: admin)
4. Открываем ваш любимый браузер и пишем там где адресная строка — 192.168.0.1 (или тот другой, который указан на роутере), и залогиниваемся.
5. Смотрим на меню роутера и находим пункт «USB модем» ( или может быть 3G/4G или настройка USB и т.п. варианты), активируем его и вводим в указанные на изображении поля данные для вашего оператора.
Приведу список настроек для большинства мобильных операторов, но напомню актуальные настройки ищите у своего мобильного оператора.
Мегафон
APN: internet
Номер доступа: *99# или *99***1#
Имя пользователя: gdata (не обязательно)
Пароль: gdata (не обязательно)
Билайн
APN: internet.beeline.ru или home.beeline.ru
Номер доступа: *99# или *99***1#
Имя пользователя: beeline
Пароль: beeline
APN: internet.mts.ru
Номер доступа: *99# или *99***1#
Имя пользователя: mts Пароль: mts
APN: internet.tele2.ru
Номер доступа: *99# или *99***1#
Точка доступа: internet.usi.ru
Имя пользователя/пароль: пусто
Номер дозвона: *99***1#
APN: yota.ru
Номер доступа: *99#
Имя пользователя: (пусто)
Пароль: (пусто)
APN: пусто Номер дозвона: #777
Имя пользователя: mobile
Пароль: internet
Смартс
APN: internet.smarts.ru
Номер доступа: *99# или *99***1#
Имя пользователя: internet (не обязательно)
Пароль: internet (не обязательно)
Точка доступа/APN: mts
Имя пользователя/User name: mts
Пароль/Password:
Точка доступа/APN:internet
Имя пользователя/пароль: не требуются
Номер доступа: *99#
Билайн Украина
Точка доступа(APN): internet.beeline.ua
Номер доступа: *99#, *99***1# или *99**1*1#для некоторых моделей телефона
Пользователь: необязательный параметр – можно оставить незаполненным;
Пароль: необязательный параметр – можно оставить незаполненным.
Киевстар
APN:
Для абонентов предоплаченной связи — www.ab.kyivstar.net
Для контрактных абонентов — www.kyivstar.net
Номер доступа: *99# или *99***1#
Точка доступа: internet
Номер дозвона: *99#
Логин: (пусто)
Пароль: (пусто) Строка инициализации модема (необязательно): AT+CGDCONT=1,»IP»,»internet»
Билайн (Beeline KZ)
Точка доступа: internet.beeline.kz
Номер дозвона: *99#
Логин: beeline
Пароль: beeline Строка инициализации модема (необязательно): AT+CGDCONT=1,»IP»,»internet.beeline.kz»
Kcell-Activ
Точка доступа: internet
Номер дозвона: *99#
Логин: (пусто)
Пароль: (пусто)
Строка инициализации модема (необязательно): AT+CGDCONT=1,»IP»,»internet»
Некоторые модели роутеров поддерживают автоматическую настройку в зависимости от оператора мобильной связи.
Применяем настройки и перезагружаем роутер.
6. Открываем в меню роутера «Беспроводная сеть» и задаем следующие значения:
- SSID — имя вашей wifi сети.
- Защита вашей сети — WPA2-Personal
- Шифрование — AES или TKIP
- Пароль — секретный набор символов для Wi-Fi, не менее 8 символов.
7. Применяем и сохраняем настройки. Включаем ваш компьютер (с Wi-Fi модулем). Заходим в беспроводные соединения (в правом нижнем углу иконок Windows, там где часы). Ищем в списке вашу сеть и производит подключение.
8. Пьем чай, едим баранки — настройка закончена.
Преимущества и недостатки самодельного вай фай адаптера
Этот раздел сразу следует начать с недостатков самодельного вай-фай адаптера, они будут производными от низкого качества изготовленного устройства. Связано это с тем, что в большинстве случаев такими работами занимаются начинающие радиолюбители, у которых очень низкий уровень компетентности. Не учитываются такие параметры, как электромагнитная совместимость, дребезг контактов, подавление шумов, согласование линий и т. д., что приводит в лучшем случае к низким показателям эффективности и скорости передачи данных, уменьшается расстояние, на которое сигнал может быть передан. В худшем – к короткому замыканию со всеми вытекающими последствиями. К преимуществам можно отнести то, что при должной теоретической подготовке и наличии практических навыков можно из модулей нерабочего устройства собрать что-то полезное, что может еще послужить вместо того, чтобы быть выкинутым на помойку. Следует заметить, что если использовать модули не от старого оборудования, а новые, цена на изготовленное устройство будет уже не преимуществом, а недостатком.
Обратите внимание! Если самоцелью является наработка практических навыков и закрепление теоретической базы, рекомендуется использовать готовые радионаборы. Их можно приобрести как на китайских сайтах, так и у отечественного производителя, например, https://masterkit.ru
Как видно из представленной информации, в вопросе о том, как сделать вай фай адаптер с возможностью подключения через различные интерфейсы, нет ничего сложного. Главное, при работе соблюдать правила безопасности, а также проявлять внимательность и не торопиться, только тогда получится добиться качественного результата.
Беспроводная точка доступа: что это, и для чего нужна?
В первую очередь, точка доступа, это отдельное устройство. Роутер и точка доступа, это не одно и то же. Да, во многом они похожи. Можно сказать, что точка доступа, это урезанная, более простая версия маршрутизатора. Дело в том, что беспроводная точка доступа предназначена для подключения устройств к уже созданной сети. Ее задача просто организовать подключение к интернету по Wi-Fi. Так же, она может работать в разных режимах: беспроводной клиент, мост, ретранслятор, точка доступа. Все зависит от конкретной модели.
Можете посмотреть небольшой обзор точки доступа TP-LINK EAP120.
Точка доступа не раздает IP, не подключается к провайдеру, не имеет встроенного брандмауэра и т. д. Она просто получает интернет от роутера, или модема, и раздает его по Wi-Fi. Некоторые беспроводные точки доступа, которые есть в продаже, могут раздавать IP, организовывать отдельную сеть, и даже подключаться к интернет провайдеру. Но, только по протоколу Static IP, или DHCP. Скорее всего, без роутера, или модема все ровно не обойтись. И еще один важный момент, точка доступа имеет только один сетевой разъем. Так что, по кабелю она интернет не раздает.

Например, если вам нужно раздать интернет по Wi-Fi от ADSL модема, или расширить уже существующую Wi-Fi сеть, то в этом случае точка доступа отлично подойдет. Для этого они и созданы. Как я уже писал выше, множество моделей могут работать в режиме клиента, или в режиме репитера. Многие современные маршрутизаторы так же умеют работать во всех этих режимах.
В режиме точки доступа, мы подключаем ее к роутеру, или модему по сетевому кабелю, и получаем доступ к интернету по Wi-Fi сети. Если вы хотите соединить беспроводную точку доступа «по воздуху», то можно настроить режим моста (WDS), или в режиме репитера. Нужно уже смотреть, что лучше всего подходит конкретно в вашем случае.
Роутер и точка доступа
Сам по себе маршрутизатор, так же выступает в роли точки доступа, он позволяет подключаться к Wi-Fi сети. К тому же, практически каждый роутер может работать в режиме AP. У некоторых производителей, например у ASUS, ZyXEL, этоn режим просто включается в настройках роутера. Позже, я обязательно напишу подробную инструкцию по настройке этого режима работы на маршрутизаторах разных производителей.
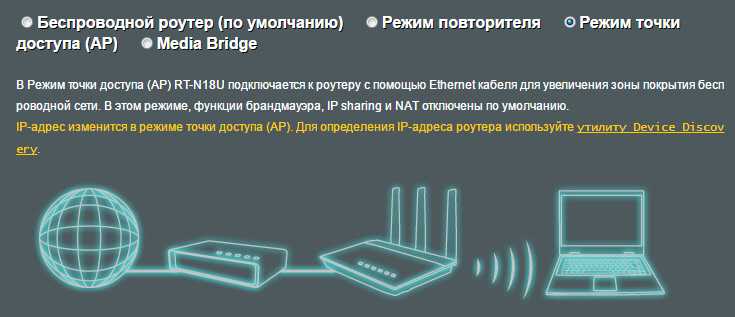
В режиме точки доступа, на роутере обязательно отключается раздача IP адресов (DHСP), брандмауэр, и преобразование IP адресов (NAT). Просто отключается несколько возможностей маршрутизатора, и он превращается в Access Point.
На некоторых роутерах, нет как такового режима работы AP. Там нужно просто вручную отключить DHСP-сервер, и выполнить еще несколько настроек.
Выводы
Если вы не знаете, какое устройство вам нужно, маршрутизатор, или точка доступа, то лучше спросить у знающих людей, или же купить обычный маршрутизатор. Точку доступа покупайте только в том случае, когда вы точно знаете, что она вам подходит.
Практически любой роутер может работать в режиме Access Point. А сама точка доступа не может выполнять роль маршрутизатора. Она лишена многих возможностей, которые есть в обычном роутере.
Кстати, обычный ноутбук, или компьютер с Wi-Fi адаптером так же можно превратить в беспроводную точку доступа. Я уже писал, как запустить точку доступа в Windows 10. А если у вас Windows 7, то смотрите эту статью.
118
Сергей
Полезное и интересное
Как раздать интернет с мобильного устройства
Точкой доступа может стать телефон или планшет. Сделать это можно стандартными возможностями ОС Android или используя специальные программы
Стоит обратить внимание, что раздавать получится только мобильный интернет по подключению GSM, 2G, 3G, 4G. Настроить раздачу от WiFi нельзя
Настройка Android-устройства в качестве роутера
Начиная с версии Android 2.3, операционная система позволяет выступать транслятором соединения для других телефонов, планшетов и ноутбуков с WiFi модулем. Перед созданием ТД нужно убедиться, что передача данных в мобильной сети включена.
Следующая последовательность действий производилась на примере смартфона LG с версией Андроид 5.0:
- Найти в меню ярлык Настроек, войти в них и выбрать пункт с Сетями;
- Далее выбрать «Модемы и сети» — Создание точки доступа;
- Нажать «Создать…»;
- Присвоить все параметры обязательным полям: имя при поиске, протоколы защиты и шифрования;
- Задать пароль от 8 символов длиной;
- Определить количество устройств, одновременно способных подключиться к сети;
- Когда все закончено, можно вернуться назад и активировать точку.
Важно! Чтобы включить передачу данных по мобильной сети, нужно зайти в Настройки (Параметры), выбрать пункт Беспроводные сети и зайти в Мобильный интернет (данные). На системе наиболее ранних версий настроить можно следующим образом:
На системе наиболее ранних версий настроить можно следующим образом:
- Перейти из меню в Параметры — Беспроводные сети;
- Пролистать вниз и нажать «Еще»;
- Найти «Режим Модема» или «Точка доступа»;
- Выполнить все пункты из предыдущей инструкции.
Создание происходит один раз. После этого на панели уведомлений появится значок, а включить точку можно будет, активировав ползунок в настройках сетевых подключений.
Использование приложений
Помимо стандартных средств Андроид, есть много программ, позволяющих организовать точку доступа. Наиболее популярными являются: MyPublicWiFi, mHotspot, Osmino и другие. На примере последней программы ниже будет представлена инструкция по настройке.
Сначала нужно загрузить и «поставить» приложение с официальных источников: офф.сайта или Play Market’a. После этого нужно открыть его, задать параметры сети и «раздать» ее. После этих действий телефон перейдет в режим модема. Чтобы отключить hotspot, нужно зайти в приложение и завершить раздачу трафика. Все делается проще, чем в стандартных настройках телефона, но есть одно «но»: если в последних выставлено что-то не так или приложение не может получить доступ на их изменение, то точка не создастся.

















































