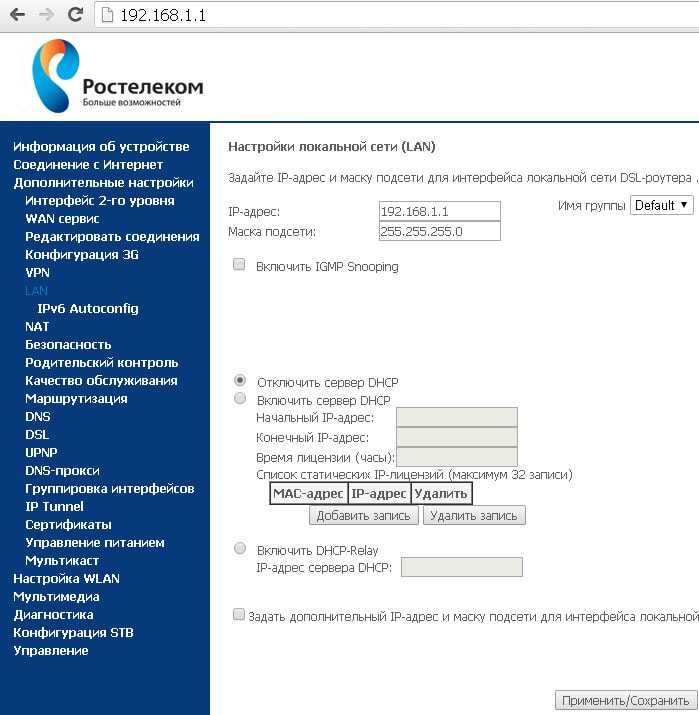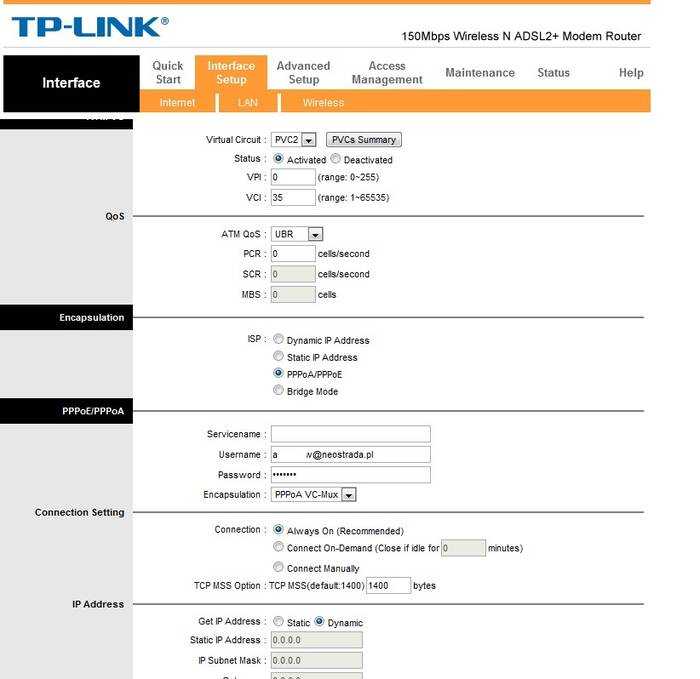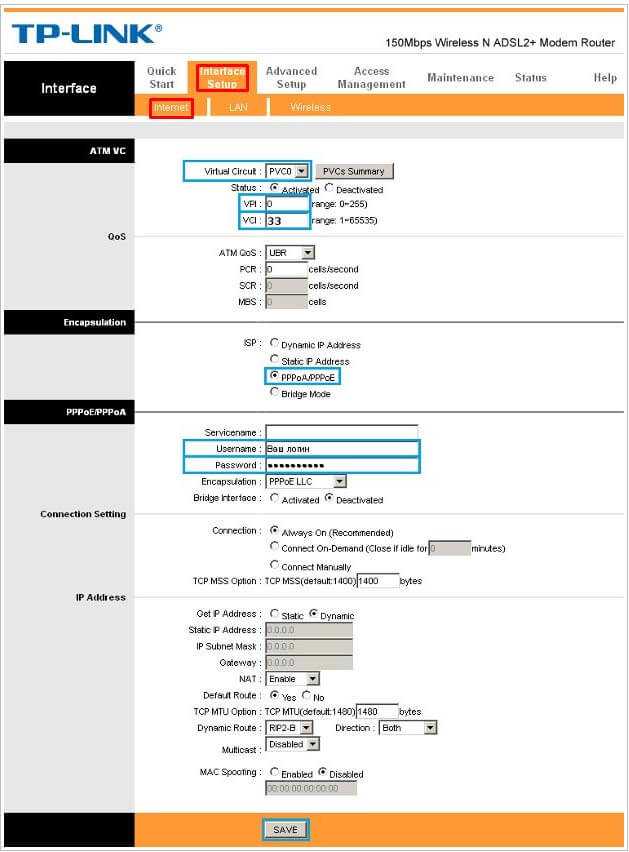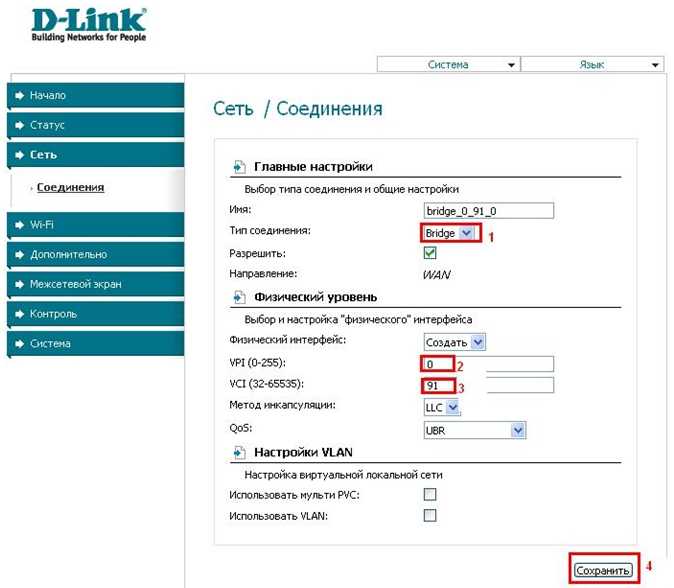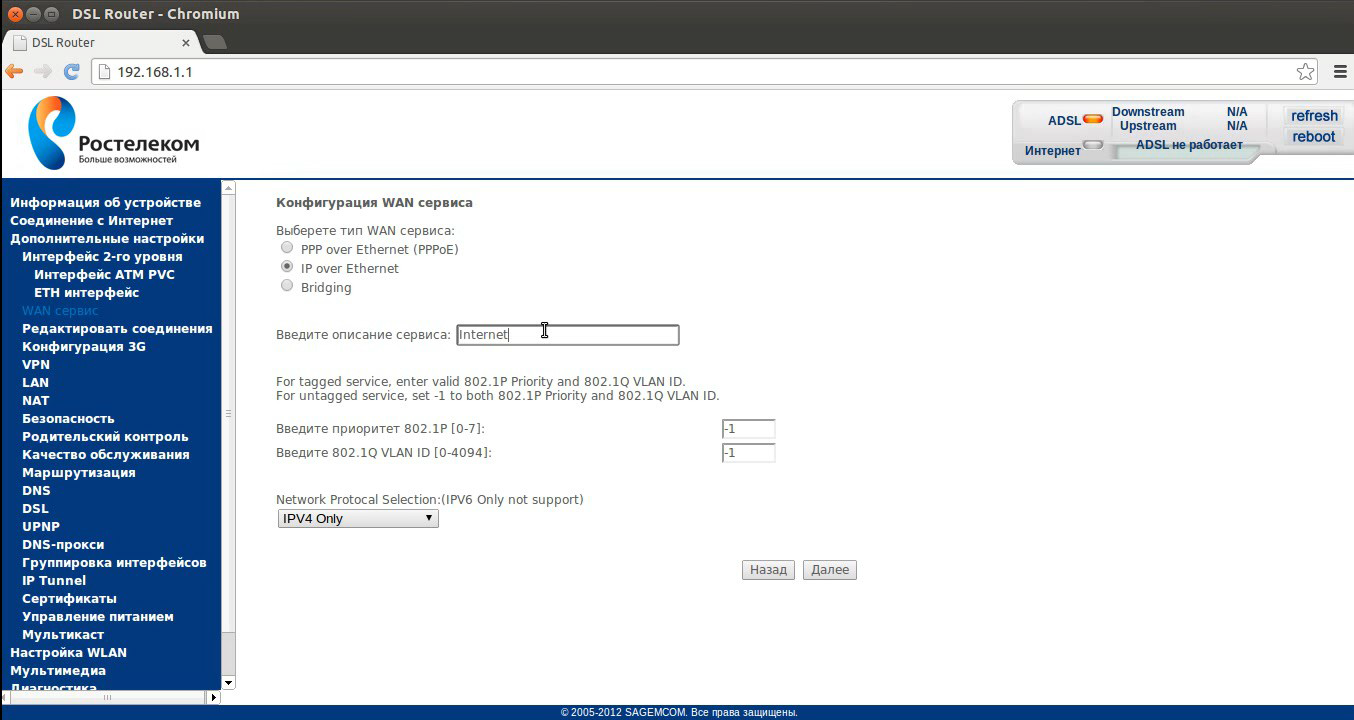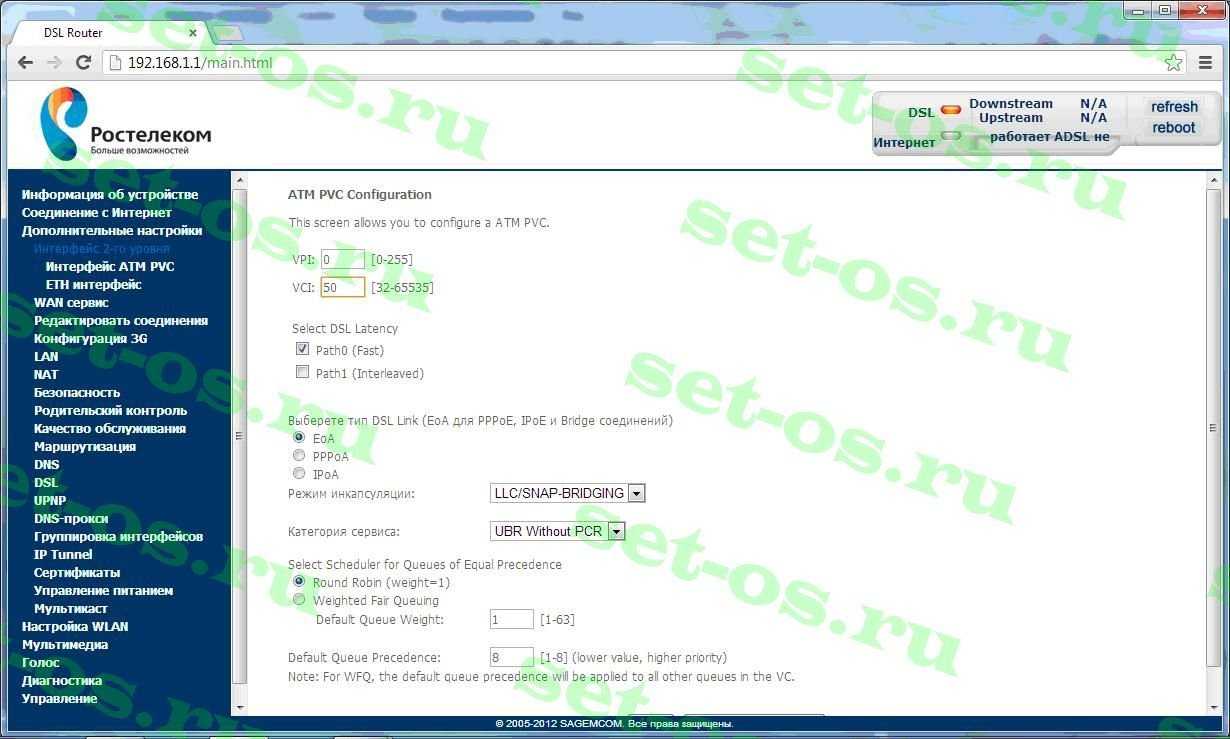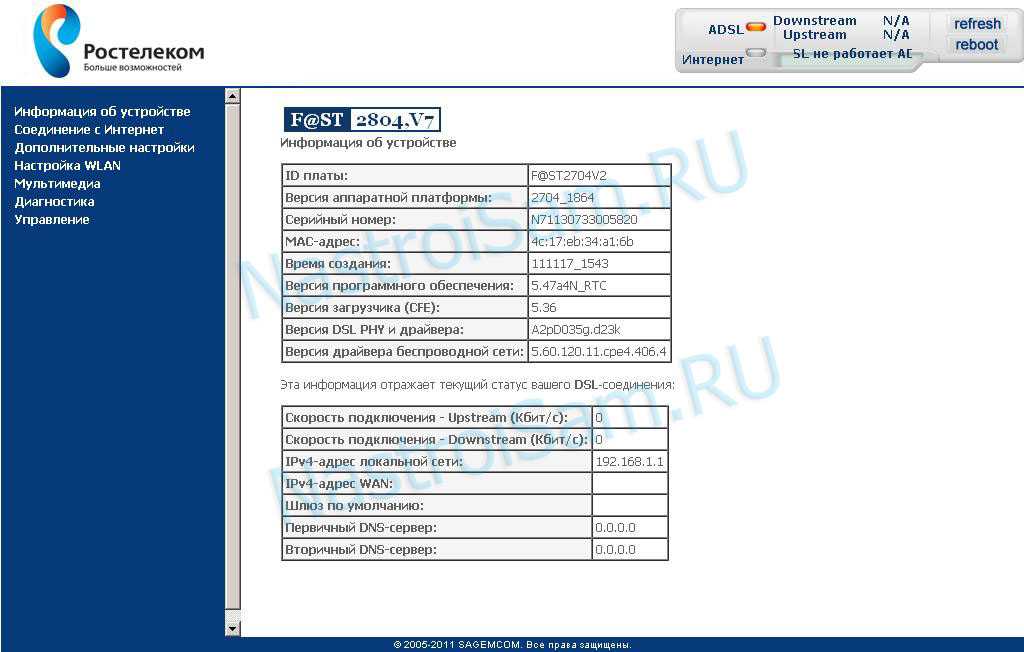Если что-то не работает — проблемы и их решение
Да, бывает и такое, к сожалению. Перечислю наиболее частые проблемы, а также отвечу на вопросы, которые мне задавали неоднократно, прося помощи:
Проблема: не открывается адрес 192.168.1.1.
Решение: проверьте, горит ли лампочка LAN модема. Выключите антивирус, файерволл – возможно, они блокируют работу. Также гляньте настройки сетевой карты:
А) В Windows XP – Пуск – Панель управления – (Сеть и подключение к интернету – если есть такой значок) — Сетевые подключения – правой кнопкой мыши по значку «Подключение по локальной сети» – Свойства, выбираем строчку «Протокол интернета TCP/IP» (галочка должна стоять), далее нажимаем кнопку Свойства — ставим галки на Получить IP-адрес автоматически, получить адрес DNS-сервера автоматически, OK, OK. Статус сети должен быть «Подключено», как на картинке ниже:
Б) В Windows Vista идем в Пуск — Панель управления – Классический вид – Центр управления сетями и общим доступом – Управление сетевыми подключениями – правой кнопкой по значку «Подключение по локальной сети» — Свойства, выбираем строчку «Протокол интернета версии 4 (TCP/IPv4) – Свойства — ставим галки на Получить IP-адрес автоматически, получить адрес DNS-сервера автоматически, OK, OK. Статус сети должен быть «Сеть» или «Подключено», как на картинке ниже:
Вернитесь обратно в Центр управления сетями и общим доступом и убедитесь, что напротив «Подключения по локальной сети» стоит «Публичная сеть»:
Если стоит «Частная сеть», нажмите по надписи «Настройка» и измените тип сети на «Общественное».
В) В Windows 7 идем в Пуск — Панель управления – просмотр: Мелкие значки – Центр управления сетями и общим доступом – Изменение параметров адаптера – правой кнопкой по значку «Подключение по локальной сети» — Свойства, выбираем строчку «Протокол интернета версии 4 (TCP/IPv4) – Свойства — ставим галки на Получить IP-адрес автоматически, получить адрес DNS-сервера автоматически, OK, OK. Статус сети должен быть «Сеть» или «Подключено», как на картинке ниже:
Вернитесь обратно в Центр управления сетями и общим доступом и убедитесь, что напротив «Подключения по локальной сети» стоит «Общественная сеть»:
Если стоит «Домашняя сеть» или что-либо еще, нажмите по этой надписи и измените тип сети.
Примечание: в случае, когда после приведения настроек в «автоматические» у вас все равно написана какая-либо ошибка, ищите ее решение в Google или Yandex.
Вопрос: как сбросить настройки модема?
Ответ:
А) Полный сброс настроек модема – нажмите на 10-12 секунд кнопку в отверстии на задней панели включенного модема. Затем подождите пару минут – модем включится с заводскими настройками.
Б) Удаление только настроек интернета: откройте страницу модема по адресу 192.168.1.1, пароль и логин admin, зайдите в раздел Advanced Setup – WAN (или просто WAN в некоторых моделях) – поставьте галочку напротив строки настройки и затем нажмите по очереди Remove, Save/Reboot:
Ответ:
А) Проверьте, правильно ли подключили модем. В 90% случаев причина в невнимательности.
Б) Если горит лампочка Internet на модеме, а на компьютере нет интернета – что-то с компьютером. Причин может быть настолько много и они все разнообразные, могу только посоветовать пункт 2 четвертой части этой статьи – поставьте настройки в автоматический режим.
В) Гляньте лампочку DSL на модеме. Если она не горит – значит, телефонная линия не подключена. Проверьте подключение модема к телефонной линии. Сплиттер должен быть подключен правильно!
Г) Настройте модем, затем снова зайдите в настройки модема – 192.168.1.1 и гляньте открывшуюся страницу. Если у вас пусто в строчках «Line Rate — Upstream» и «Line Rate — Downstream», у вас проблемы с телефонной линией или она вовсе не подключена. Звоните в техподдержку провайдера.
Д) Сбросьте настройки модема и заново настройте, только после логина в настройках допишите «@pppoe» без кавычек и пробела. На моем провайдере «Ростелеком Юг» помогает именно это.
Е) Возможно, ваш провайдер использует какие-то специфичные настройки. Ищите инструкцию в интернете, на сайте провайдера.
Вопрос: когда кто-то разговаривает по телефону, интернет отключается.
Ответ: сплиттер подключен неправильно. Или вовсе не подключен. Не убивайте свой модем, подключите его правильно! Об этом рассказано в самом начале статьи.
Проблема: интернет часто отключается сам по себе (лампочка Internet гаснет)
Решение: проблема либо на стороне провайдера, либо у вас некачественная телефонная проводка. Этот вопрос решается с провайдером и телефонной компанией. Звоните в техподдержку провайдера.
Установка и подключение модема «Ростелеком»
 Конфигурирование сетевого оборудования D-Link 2500U «Ростелекома» происходит в несколько простых шагов. Учетные данные для первого входа, IP-адрес, серийный номер и другие характеристики даны как информация на этикетке устройства. Модем оборудован следующими разъемами:
Конфигурирование сетевого оборудования D-Link 2500U «Ростелекома» происходит в несколько простых шагов. Учетные данные для первого входа, IP-адрес, серийный номер и другие характеристики даны как информация на этикетке устройства. Модем оборудован следующими разъемами:
- К ADSL-разъему присоединяется кабель от телефона.
- Сетевой шнур, поставляемый с 2500U, подключается к LAN-порту на модеме и гнезду сетевого адаптера рабочей станции.
- Adapter питания подключается к разъему AV, а затем — устройство – к электропитанию.
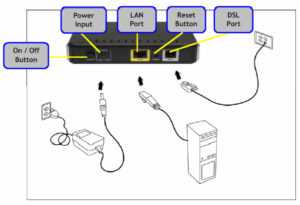
Основной параметр настройки модема D-Link 2500U расположен в главном меню WAN. Для его первоначальной конфигурации необходимо пройти процесс авторизации. Выполняем следующие действия:
- В браузере указать IP-adress модуля, написанный на корпусе DSL-2500U. Перейти по адресу 192.168.1.1, если не указан другой.
- Нажать «Ввод». Появится меню, где вводятся учетные данные. Прописываем admin/admin, нажимаем ОК.
Подготовка Internet Explorer-а.
Итак, перейдем непосредственно к настройке. Откроем панель управления, и в ней щелкнем пункт «Сеть и подключения к интернету»
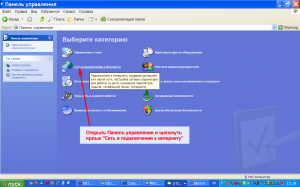 Рис. 5 — Панель управления
Рис. 5 — Панель управления
Панель с заданиями и ярлыками сменится на ту, что показана на рис. 6 ниже:
 Рис. 6 — Открытие окна свойств «обозревателя» Internet Explorer
Рис. 6 — Открытие окна свойств «обозревателя» Internet Explorer
В этом окне есть ярлыки для выполнения самых различных действий по управлению свойствами сетевых подключений вашего компьютера. Нас же в данном случае интересуют свойства «обозревателя» (в свете маркетинговой политики компании, наверное, это слово стоило бы написать как «оборзевателя», ну да ладно ). По этому, щелкнем мышью именно по указанному ярлыку, и тогда появится окно свойств Internet Explorer-а, показанное на рис. 6 справа.
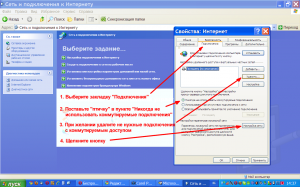 Рис. 7 — Редактирование «Подключений» в свойствах обозревателя IE
Рис. 7 — Редактирование «Подключений» в свойствах обозревателя IE
В открывшемся окне выполним следующее:
- Вверху выберете закладку «Подключения» и щелкаете по ней. Появится окно, показанное на рис. 7 справа. В этом окне отображаются ярлыки имеющихся в вашей системе способов подключения к сети (Интернету). Если вы в первый раз подключаетесь к интернету, то этот список будет девственно чист. На рис. 7 для примера показано подключение, названное «По модему», которое до текущего момента якобы использовалось в системе по умолчанию. Как вариант, если вы раньше уже использовали подключение по модему, но работавшему в режиме моста, то оно (подключение) также будет отображаться в этом списке. Чтож, пришло время избавиться от него!
- Просто поставьте «птичку» в поле «Никогда не использовать коммутируемые соединения». Таким образом вы указываете своему компьютеру, что отныне «интернет он должен искать в сетевой плате».
- По большому счету, старые коммутируемые соединения можно удалить вовсе. То есть, щелкните мышью по ярлыку подключения, чтобы выделить его, а затем нажмите кнопку «Удалить» (если у вас подключений несколько, то это придется проделать с каждым из них). Но если вы «опасаетесь», «перестраховываетесь» и т.п. , то их на данном этапе можно и оставить (потом убьете), главное — перепроверьте еще раз, что выполнили пункт 2 — поставили «птицу» напротив «Никогда не использовать коммутируемые соединения»!
- И напоследок осталось убедиться что в настройках вашего браузера не используется прокси. Для этого щелкните кнопку «Настройка сети». Откроется окно настройки параметров локальной сети, показанное на рис. 8 ниже.
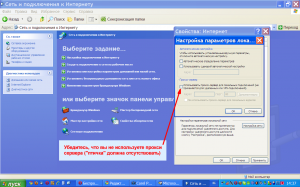 Рис. 8 — Настройка параметров локальной сети
Рис. 8 — Настройка параметров локальной сети
В этом окне нас интересует всего один факт — в поле «Использовать прокси-сервер….» НЕ ДОЛЖНО стоять «птички». Если она там есть, убирайте. Все, нажимайте «ОК» (во всех окнах), на этом настройка «обозревателя» завершена.
Ну вот, не прошло и пол года, как наконец-то ваш компьютер готов к работе с модемом в режиме роутера. Время пришло, и нас ждет наконец-то…
Настройка IPTV телевидения
В старой прошивке
- В главном меню в разделе «Сеть» выберите пункт «Соединения».
- В графе «Тип соединения» установите значение «Bridge» и впишите значения VPI/VCI (эти значения будут отличаться от тех, что вы вводили для интернет-соединения). В зависимости от региона для работы IPTV может быть нужно одно или два подключения. Если необходимо два набора параметров, то повторяем процедуру еще раз.
- Теперь, когда подключение создано, нужно выполнить группировку портов. Для этого перейдите в раздел «Дополнительно» и выберите пункт «Группировка интерфейса».
- Добавьте группу с помощью соответствующей кнопки внизу страницы.
- Придумайте и впишите название группы в поле «Имя».
- Перенесите из левой колонки в правую два bridge-соединения и порты для приставки (как правило, один, например, LAN2).
В новой прошивке
- Нажмите «Добавить».
- В пункте «Тип соединения» выберите «Bridge», а в выпадающем меню «Интерфейс» установите значение «DSL (новый)».
- Укажите VPI и VCI (эти значения будут отличаться от тех, что вы вводили для интернет-соединения) и сохраните созданное соединение. В зависимости от региона для работы IPTV может быть нужно одно или два подключения. При необходимости создаем второе аналогичное подключение для еще одной пары VPI/VCI.
- В разделе «Дополнительно на странице «Расширенные настройки» нажмите пункт «Группирование интерфейсов».
- Кликните кнопку «Добавить группу».
- Укажите любое имя для создаваемой группы и галочками отметьте нужные порты и bridge-соединения.
- Нажмите «Применить».
Установка драйверов
Современные роутеры – устройства, которые самостоятельно решают задачи. Производители уже научили их общаться с большинством современных операционных систем. Поэтому при подключении роутера, никаких дополнительных драйверов на компьютер устанавливать не нужно.
Единственный драйвер, который должен быть – это драйвер на сетевую карту. В большинстве случаев он уже установлен.
У роутеров есть собственное программное обеспечение, которое нужно регулярно обновлять. Его-то и подразумевают чаще всего под словом «драйвер» в таких ситуация.
Обновляется микропрограмма маршрутизатора просто, но по-своему у каждой версии прошивки. Зайдите в систему настройки роутера, как это сделать мы опишем после следующего подзаголовка. Далее найдите раздел под названием «Настройки» или «Администрирование», в нем поищите раздел со словом «Обновление». К примеру, на скриншоте ниже (рисунок 3) раздел называется «Обновление микропрограммы». В нем нажмите на кнопку «Проверить», и система определит, вышла ли новая версия прошивки. В зависимости от результата страница выдаст сообщение, что обновление не требуется, или отобразит кнопку «Скачать».
Рисунок 3 – Система настройки роутера
Обновление роутера требуется по нескольким причинам:
- любая программа несовершенна. В ходе эксплуатации выясняются ошибки и проблемы, с которыми сталкиваются пользователи. Разработчики их исправляют и включают в следующее обновление;
- технологии развиваются не только у маршрутизаторов, но и у пользовательских устройств. В умных домах через Wi-Fi работают даже прикроватные лампы, не говоря о телевизорах. Чтобы роутер мог поддерживать связь с новыми устройствами, программисты пишут для него новые инструкции, а вы их устанавливаете.
Рекомендуем вам не пренебрегать обновлениями и хотя бы изредка их проверять.
Часто задаваемые вопросы
Здесь я оставлю список вопросов и ответов на них по самым частым проблемам. Если вашей проблемы здесь нет – можете оставить свой вопрос в комментарии. Возможно, именно он в будущем и пополнит этот список:
- Не горит индикатор LAN. LAN – подключение порта локальной сети (который идет на компьютер). Если не горит – проблема где-то в этом соединении, проверьте кабель.
- Не подключается по адресу 192.168.1.1. Проверьте, горит ли лампочка LAN. Если горит – смотрим, отображается ли на вашем компьютере сетевое соединение. Далее не забываем заглянуть на наклейку на дне роутера – там тоже такой адрес? Если все так, скорее всего ваш компьютер просто получил неправильные настройки от DHCP модема. Самое простое решение – выключите все, а потом включите. Сложное – настраиваем сетевой адаптер вручную. Здесь об этом писать не буду, если что – в комментариях дам инструкцию.
- Как перенастроить интернет? Если у вас поменялся провайдер и сменился логин, пароль, VCI, VPI – открывайте настройки роутера. Меняется это на странице «Advanced Setup – WAN». Не забудьте сохраниться!
- Все равно нет интернета! Проверьте все еще раз, а после позвоните своему провайдеру!
- Лампочка Internet горит, а интернета нет. Перезагрузитесь и проверьте еще раз сетевые настройки как в пунктах выше! На самом роутере интернет есть, проблема где-то на компьютере.
- Лампочка DSL не горит. Или проблема с подключением кабеля провайдера, или вообще у провайдера. Позвоните ему.
- При подъеме телефона сбрасывается интернет. Проверьте сплиттер.
- Прочие проблемы с интернетом – сбрасывается, медленный, режет скорость. Позвоните своему провайдеру, поинтересуйтесь этим. Как дополнение вспомню свой первый модем – он грелся и от этого бесконечно перезагружался. Помогает просто замена.
Внешний ADSL маршрутизатор с интерфейсим Ethernet 10/100 Base-T
У данной модели существует насколько модификаций – аппаратных равизий. Устройства D-Link одной модели с различной версией аппаратной ревизии имеют различный WEB-интерфейс по настройке и отличаются внешне.
Выяснить аппаратную ревизию устройства очень просто, на модеме внизу есть наклейка, на которой написаны характеристики устройства, в том числе и аппаратная ревизия «H/W Ver.:»
Выберите номер аппаратной ревизии вашего устройства: A1,B1,B2C1,C2,C3D1,D2,D3
В данном примере будет показана настройка устройства через WEB интерфейс. Для настройки данной категории модемов, подойдет любой браузер (Internet Explorer, Opera, Mozilla Firefox или Google Chrome). У меня не возникло проблем ни с одним из перечисленных браузеров при настройки данной модели. Чтобы браузер мог загрузить Web-страницы, используемые для настройки маршрутизатора, он должен быть подключен к вашему компьютеру с помощью сетевого кабеля. Что касается настроек сетевого подключения достаточно настроек по умолчанию. Если до этого вы меняли сетевые настройки, проверьте чтобы они были выставлены автоматически. В свойствах протокола TCP/IP поставьте значения IP адреса и адреса DNS серверов — получать автоматически.
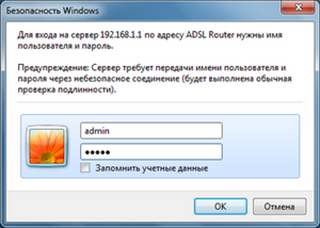
Запустите ваш интернет-браузер. В адресной строке укажите 192.168.1.1 после чего появится окно ввода Логина и Пароля для доступа к настройкам устройства. Заводской логин и пароль – admin (все буквы в нижнем регистре).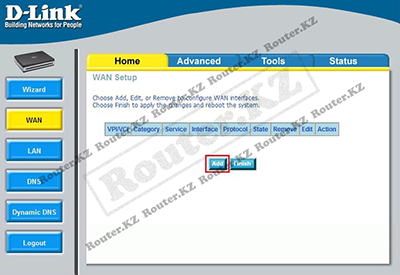
Перейдите в раздел WAN на закладки Home. Для создания нового соединения нажмите кнопку Add.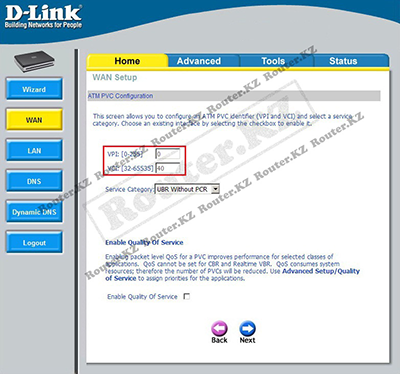
На странице ATM PVC Configuration укажите значения параметров VPI и VCI.Для пользователей мегалайн: VPI – 0; VCI – 40;Перейдите к следующему шагу Next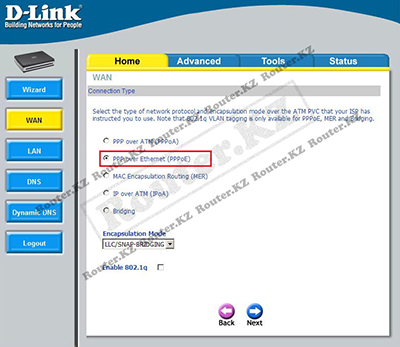
На странице Connection Type выберите тип подключения PPP over Ethernet (PPPoE) и перейдите к следующему шагу Next.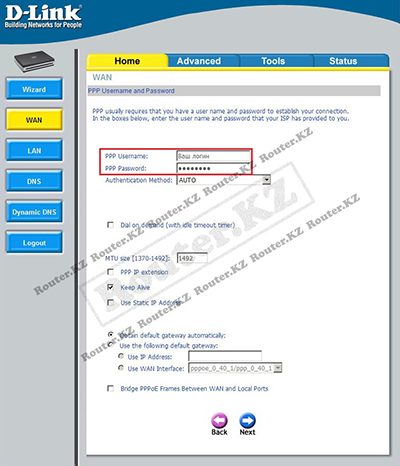
На странице PPP Username and Password укажите логин и пароль для подключения, выданные вашим провайдером.Перейдите к следующему шагу Next.Для пользователей мегалайн: Если вы не помните свой пароль, или не можете подключиться с имеющимся у вас паролем, воспользуйтесь гостевой учетной записью. Забейте в поле Username слово “megaline”, в поле Password также “megaline” (все буквы латинские в нижнем регистре, при этом значения VPI / VCI могут быть любыми). Так, вы не сможете зайти в интернет, но сможете попасть в личный кабинет и задать новый пароль на интернет.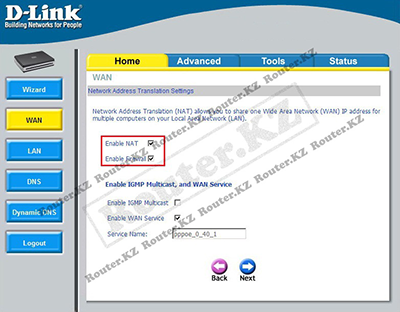
На следующей странице оставьте все настройки по умолчанию. Проверьте, чтобы галочки Enable NAT и Enable Firewall были включены.Перейдите к следующему шагу Next.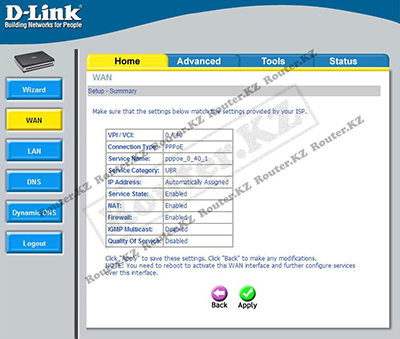
В сводной таблице приведены указанные ранее параметры подключения. Убедитесь, что все указанно верно и примините настройки Apply.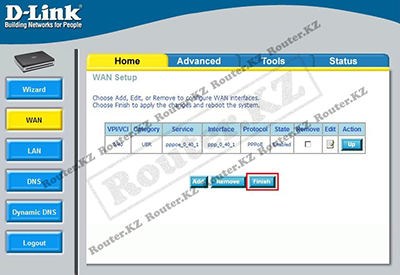
Снова оказавшись на странице WAN Setup вы увидите созданное вами подключение в списке доступных подключений. Сохраните новые параметры конфигурации Finish устройство перезагрузится и через 2-3 минуты появится интернет.
Настраиваем модем для подключения к интернету
Существует два типа подключения ADSL-модемов – настройка мостом (bridge) и роутером (router). Разница заключается в том, что при подключении «мостом» компьютер сам соединяется с интернетом, используя модем только для собственно передачи данных. При подключении «роутером» модем подключается сам, без помощи компьютера, а затем «отдает» интернет компьютеру.
Плюс подключения «мостом» в том, что на модем не будет большой нагрузки при передаче данных. Это полезно при большой скорости (от 6 мегабит и выше) и частом использовании торрентов. Минус – интернет включится только тогда, когда работает компьютер.
Плюс подключения модема «роутером» в том, что не обязательно иметь включенный компьютер, чтобы подключиться к интернету. Это удобно, ведь для подключения к интернету надо всего лишь включить модем.
Конечно, я сильно упростил объяснение, рассказал только самую суть. Так как я предпочитаю подключение «роутером» , далее речь будет именно о нем.
Чтобы подключить D-Link 2500U роутером, сделайте следующее:
1) Включите модем, подождите 20-30 секунд. Должна загореться лампочка «Power»
2) На задней стороне модема между разъемами есть небольшая круглая дырочка. Это – кнопка сброса настроек. Нажмите ее чем-нибудь тонким (спичкой, например) и подержите нажатой секунд 10-12. Модем во время этой процедуры должен быть включен.
3) Ждите 30-60 секунд.
4) Открывайте любой браузер (Internet Explorer, Chrome, Firefox, Opera — неважно), вводите адрес 192.168.1.1
Появится окошко логина и пароля. Вводите admin в оба поля. Должна открыться примерно такая страничка:
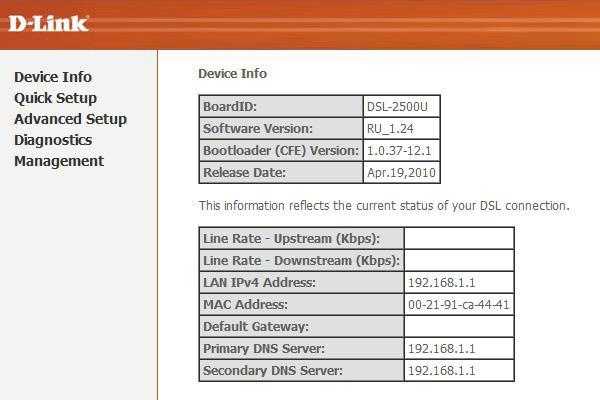
Страничка может быть синего цвета, это неважно. Версий модема D-Link 2500U достаточно много, но настройки всегда одинаковые
Впрочем, как и у других модемов.
Если страница не открылась, попробуйте ввести адреса 192.168.0.1, 192.168.2.1. Если появляется сообщение о неправильном пароле, попробуйте ввести в логин Admin вместо admin.
5) Нажмите слева Quick Setup (кнопка Wizard в некоторых версиях модема). Увидите следующее:
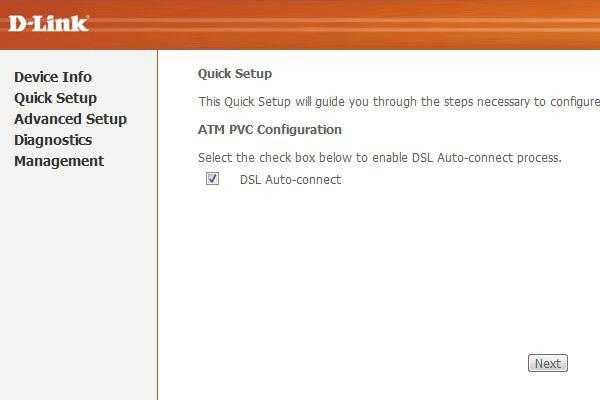
6) Снимите галочку с «DSL Auto-connect». Тогда окно примет следующий вид:
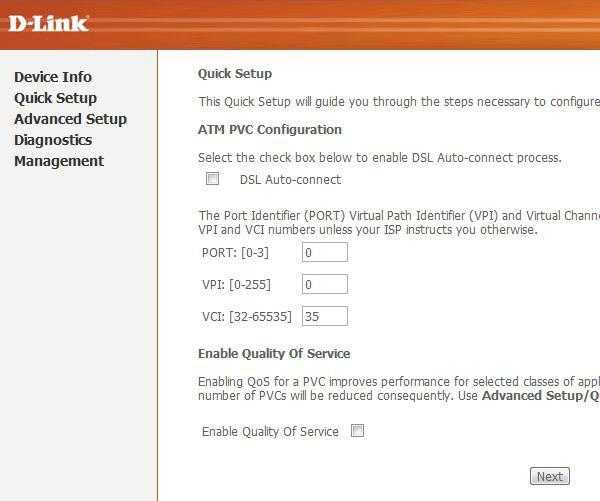
Здесь нужно ввести только значения VPI и VCI. У каждого провайдера они свои. Узнать эти значения можно, позвонив в техподдержку провайдера или поискав их в интернете. Естественно, придется искать компьютер с интернетом или заходить через телефон. Здесь решение зависит от вас.
У провайдера «Ростелеком Юг: Кабардино-Балкарский филиал», которым пользуюсь я, значения VPI и VCI будут 0 и 67 соответственно, я ввожу именно их и нажимаю Next.
7) В следующем окне надо выбрать режим роутера – PPP over Ethernet (PPPoE) и нажать Next.
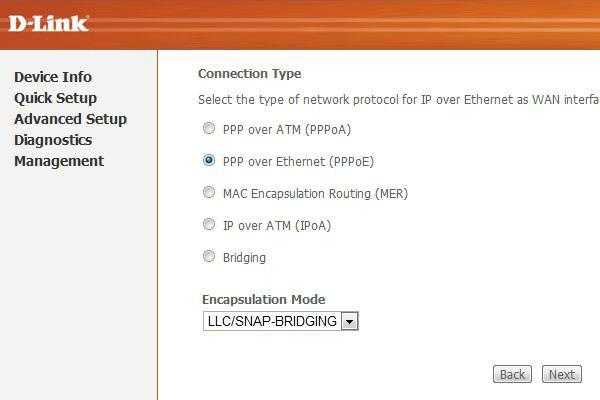
![]() Далее надо ввести логин и пароль, которые вам выдал ваш провайдер. Они записаны либо в договоре, либо на пластиковой карточке.
Далее надо ввести логин и пароль, которые вам выдал ваш провайдер. Они записаны либо в договоре, либо на пластиковой карточке.
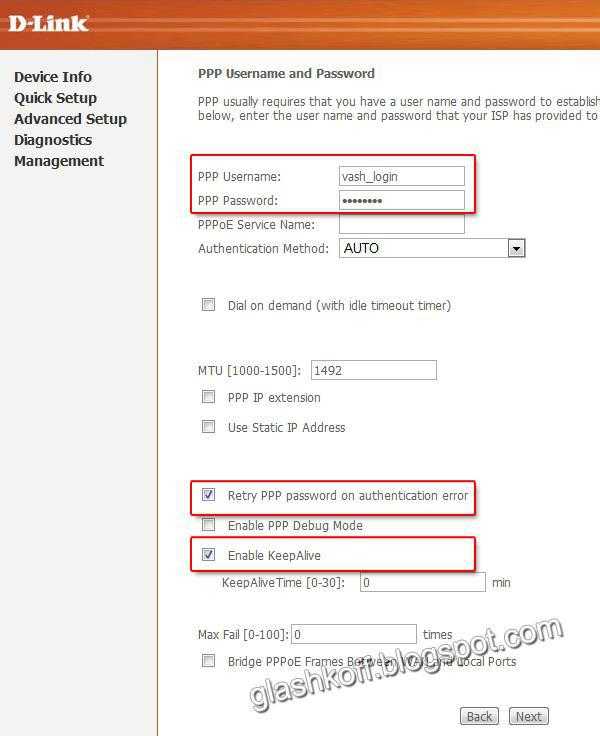
Также необходимо поставить галочки на тех пунктах, которые я отметил на картинке. Настройка «Enable KeepAlive» может называться просто «KeepAlive», а «Retry PPP password» и вовсе отсутствовать. Совет тем, кто пользуется провайдером «Ростелеком Юг: Кабардино-Балкарский филиал» (бывший «ЮТК Кабардино-Балкария») — если интернет после настройки не заработает, сбросьте параметры модема и заново настройте, добавив в конце логина без пробела и кавычек буквы «@pppoe». Возможно, для других филиалов Ростелекома этот совет также полезен.
Жмите Next.
9) На следующей странице будут настройки, которые оставьте как есть:
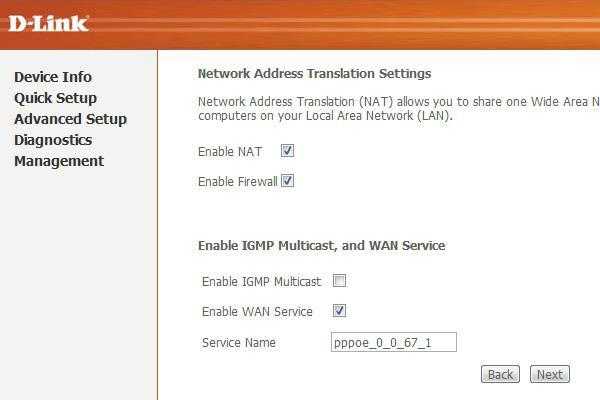
Единственное замечание: я встречал версии модема, где часть настроек предыдущей страницы перенесена на эту. Так что значения «Retry PPP Password on authentication error» и «Enable keepAlive», возможно, будут именно здесь.
Жмите Next.
10)Вы увидите настройки, которые трогать строго не рекомендуется, если не знаете, для чего они:
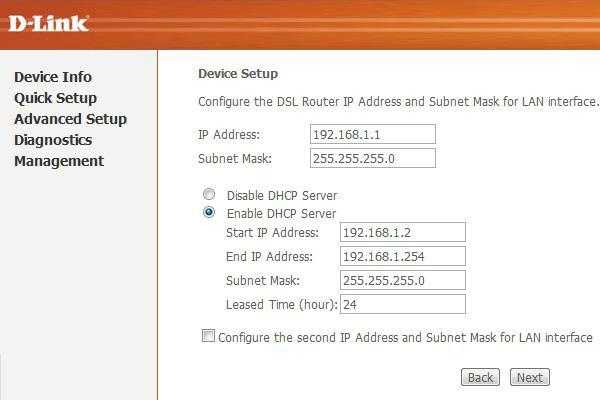
Просто нажмите Next
11) Далее будет показана таблица с итоговыми настройками:
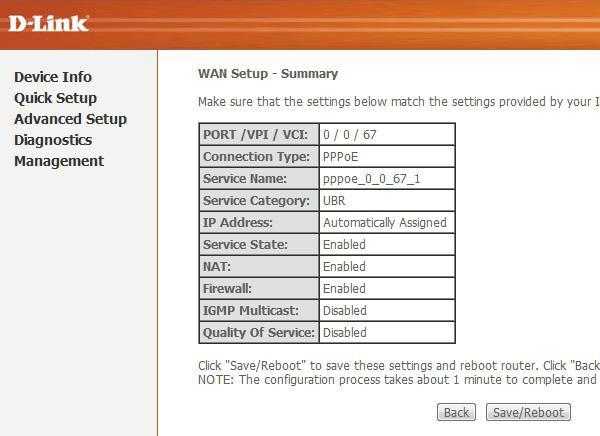
Нажимайте кнопку Save/Reboot и ждите. Можно закрыть страницу, она больше не нужна. Примерно через пару минут на модеме замигает лампочка с надписью «i» или «Internet» — это говорит о том, что модем настроен правильно и интернет работает.
Поздравляю, вы настроили интернет!
Настройка подключения 2500U «Ростелеком» к интернету
Настройка роутера D-Link 2500U компании «Ростелеком» интуитивно понятна и проста.
Существует русифицированная версия встроенного ПО, то есть у жителей РФ не появятся лингвистические проблемы. Доступны два варианта конфигурирования: автоматический и ручной. Остановимся на каждом из них.
С помощью «Мастера настройки»
Для автоматической инсталляции модели 2500U открываем «Мастер», следуем подсказкам на экране. Вначале указываем регион размещения сетевого устройства. Далее от пользователя потребуется указать логин и пароль, указанные в договоре с компанией «Ростелеком». Встроенное ПО самостоятельно завершит первоначальную конфигурацию D-Link 2500U: включается опция доступа к сети PPP over Ethernet.
Самостоятельная настройка
В случае если пользователь желает провести самостоятельную настройку, ему потребуется выполнить следующие шаги:
- Открыть раздел WAN, далее — HOME.
- Нажать на кнопку Add, придумать имя создаваемого подключения. Оно может быть произвольным, так как несет только информационную нагрузку.
- В разделе Service Category активировать UBR Without PCR. Далее нажать Next.
- В появившемся окне кликнуть на PPPoE. Указать логин и код доступа к сети, полученные от компании «Ростелеком».
- Чтобы активировать автоматическое подключение, нужно пометить галочкой пункт Keep Alive.
- В новом окне включить Firewall и NAT, а также отметить «птичками» поля Enable WAN service и Enable IGMP Multicast. Последний указывается, если через рабочую станцию будет просматриваться цифровое ТВ.
- На последней странице появится отчет с введенными данными. Их нужно проверить. При корректности введения нажать Finish. Оборудование 2500U перезагрузится, а после установит соединение с провайдером «Ростелеком», и появится интернет.
Важно отметить, что рассматриваемый модем не предназначен для раздачи Wi-Fi. Он используется для приема данных с линии и отправки их одному устройству через LAN
Расширенные настройки роутера: ручной режим
Есть возможность самостоятельно выбрать режим функционирования модема D-Link. В «Панели управления» устройства выбираем подраздел «Сеть», далее — вкладку WAN и нажимаем «Добавить». После этого на экране отобразится диалоговая область «Создание WAN-соединения». В пункте «Тип соединения» выбираем один из возможных способов:
- Bridge: с помощью кнопки Add указать VCI и VPI, отметить пункты NAT и «Сетевой экран». Режим предназначен для отдаленных регионов страны, где «Ростелеком» не смог обеспечить пока что стабильный доступ к «мировой паутине».
- PPPoE или PPPoA: прописываются указанные выше параметры, имя пользователя/пароль. Остальные пункты отмечаются по необходимости. Этот вариант применяется в большинстве случаев.
- Статический IP: адрес, сетевая маска и IP шлюз указываются абонентом вручную, на основе информации из договора с «Ростелекомом».
- Динамический IP: данные не прописываются. IP-адрес для клиента присваивается автоматически от DHCP-сервера провайдера.
После завершения ввода параметров изменения сохранить.
Настройка IPTV
Режим IPTV используется для поставки цифрового телевизионного сигнала через внешнюю сеть. Для его стабильного функционирования подключаем TV-приставку от «Ростелеком» к модели 2500U. К сожалению, параллельная активность рабочей станции и телевидения невозможна, так как разъем LAN только один. Выполняем конфигурирование роутера следующим образом:
- Переходим на вкладку WAN, нажимаем «Добавить» и указываем VCI и VPI. Последние зависят от региона инсталляции модели 2500U. Уточните их значение через горячую линию поставщика услуг связи.
- Выбираем способ функционирования – Bridging, активируем его.
- В подразделе «Инкапсуляции» отмечаем LLC/SNAP Bridging. Далее нажмите Save/ Reboot («Сохранить» и «Перезагрузить»).
- Следующим шагом на закладке LAN активируем опцию IGMP snooping, которая отвечает за работу многоадресных пакетов для режима IPTV. Сохраняем внесенные изменения.
Настройка сервера DNS
Данный подраздел основного меню разрешает вручную указывать адреса ДНС-серверов поставщика услуг связи. На заводских настройках выставлен режим «Автоматическое получение адреса от провайдера».
Убираем отметку с опции Enable Automatic Assigned DNS. Далее вводим адреса ДНС-серверов, полученных от «Ростелекома». После внесения изменений сохраняем их, а модем перезагружаем.
Подготовка компьютера.
Приведенная далее инструкция предназначена для настройки компьютера, работающего под управлением ОС Windows XP.
Первым делом учтите, что отныне управлять вашей сетью будет именно Dlink DSL-2500U. Применительно к компьютерам это значает лишь одно — все параметры настройки протокола TCP-IP отныне они будут получать от модема. И для этого их нужно соответствующим образом настроить. Настройка заключается в том, чтобы указать компьютеру, что отныне свой собстенный адрес, а также адрес сервера DNS он будет получать автоматически (по протоколу DHCP). Как это сделать, показано на рисунке ниже.
 Рис. 2 — Настройка протокола TCP-IP на компьютере
Рис. 2 — Настройка протокола TCP-IP на компьютере
Первым делом открываете папку «Сетевые подключения» (см. рис. 2 выше).
Находите в ней подключение, соответствующее вашей сетевой плате, к которой вы подключили модем. Обычно по умолчанию оно называется «Подключение по локальной сети». На его значке нужно щелкнуть правой кнопкой мыши, и в появившемся контекстном меню выбрать пункт «Свойства».
Откроется окно свойств
В этом окне, в списке нужно выбрать пункт «Протокол Интернета (TCP/IP)», подсветить его (один раз щелкнув мышью), и затем нажать кнопку «Свойства».
В открывшемся окне свойств протокола TCP-IP необходимо установить «птички» напротив пунктов «Получить IP-адрес автоматически» и «Получить адрес DNS-сервера автоматически» (кстати, обращаю ваше внимание, что на приведенном рис. 1 «птичка» про DNS-сервер установлена не правильно!!!)
Когда «птички» будут установлены в нужные позиции, нажмите кнопку «ОК» внизу справа. После того, как вы нажмете «ОК», комьютер слегка «призадумается», также, возможно моргнет индикатором подключения сетевой платы внизу справа у часов (выведя сообщение «Получение адреса….»).
После этого есть смысл лишний раз проверить, что все у нас, как говорится, «идет по плану».
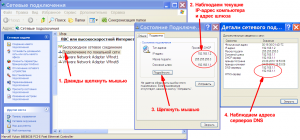 Рис. 3 — Просмотр сведений о подключении
Рис. 3 — Просмотр сведений о подключении
Для этого:
- Всё в той же папке Сетевых подключений на подключении, обозначающем сетевую плату, которой компьютер подключен к модему, нужно просто дважды щелкнуть мышью (см. рис. 3 выше). Откроется окно Состояния подключения.
- В открывшемся окне вы увидите текущий IP-адрес компьютера и IP-адрес шлюза, к которому он подключен. Запомните адрес шлюза. Хотя, у модема сброшенного в заводские параметры, адрес обычно один и тот же — 192.168.1.1.
- Также, щелкните мышью кнопку «Подробности..»
- Откроется окно «Деталей подключения», в котором среди прочего вы можете увидеть IP-адреса DNS-серверов, используемых вашим компьютером в текущем подключении.
Все. Мы увидели то, что нам было нужно — адрес шлюза. Запомним его.
Возможно, что после смены настроек возникнут проблемы с подключением, или появится сообщение, что «Подключение ограничено…» и т.п. Тогда имеет смысл «обновить подключение». Для этого выполните следующее:
- Щелкните мышью кнопку «Пуск».
- В списке щелкните пункт «Выполнить». Откроется окно «Запуск программы».
- В поле «Открыть» введите cmd, после чего щелкните мышью кнопку «ОК».
- Откроется консоль.
- В консоли введите последовательно две команды — сначала ipconfig/release, а затем ipconfig/renew. После выполнения первой команды подключение будет остановлено, а после второй — создано по новой. При этом модему будет отправлен запрос обновить все данные соединения по протоколу DHCP (см. рис. 4 ниже).
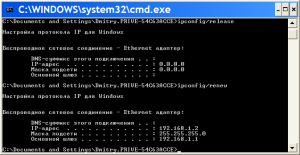 Рис. 4 — «Переподключение» к модему
Рис. 4 — «Переподключение» к модему
Авторизация в веб-интерфейсе управления маршрутизатором
Чтобы войти в интерфейс настройки роутера, пользователям необходимо узнать его Ip-адрес в домашней сети. Для этого требуется сделать следующее:
- Щелкните по значку сетевого подключения в трее Windows (левее даты и времени).
- Кликните по гиперссылке «Центр управления…».
- Перейдите в раздел с названием «Параметры адаптера».
- ПКМ кликните по иконке текущей сети и выберите пункт «Свойства».
- В открывшемся новом окне требуется нажать «Сведения».
- В списке параметров сети найдите «Шлюз» — это и есть искомый адрес устройства.
Вы также можете найти данную информацию на этикетке, приклеенной к нижней крышке маршрутизатора (параметр «Adress»). Теперь вы сможете авторизоваться в меню настроек D-Link DSL-2500U:
- Запустите свой интернет-обозреватель.
- В строке адресации введите найденный адрес устройства и нажмите Enter.
- Перед вами откроется всплывающее окно, в которое нужно ввести пароль и логин для доступа к настройкам роутера. Их также можно найти на наклейке на крышке устройства. Наиболее часто встречающаяся комбинация: «admin» и «admin».

Если вы ввели корректные значения, то авторизуетесь в системе и сможете приступить к настройкам.
Дополнительные возможности ADSL-модема «Ростелеком»
Маршрутизатор D-Link 2500U поддерживает опцию «Родительский контроль». Это способность блокировать или разрешать доступ к выбранным сайтам в установленное время. Регулировка правил происходит через подраздел «Контроль». Чтобы создать новое действие, нажимаем «Добавить».
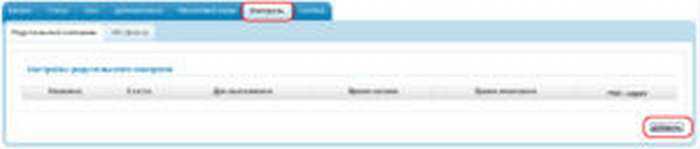
Важно! Создаваемое правило устанавливается только на одно подключаемое оборудование (смартфон, ноутбук, планшетный компьютер). Это обусловлено тем, что идентификация устройств осуществляется по физическому адресу
Составляем расписание в соответствующих разделах. Последние заполняются по желанию родителей. Взрослыми самостоятельно устанавливается временной лимит использования интернета.
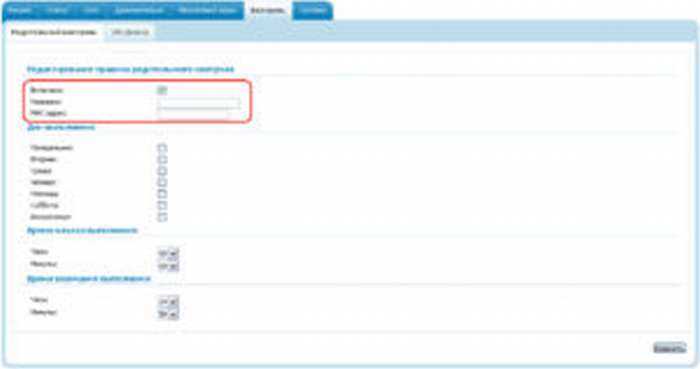
Следующий подраздел отвечает за включение/выключение фильтра по URL-адресам. Выбирается тип фильтра: блокировать или разрешить. Затем следует нажать «Изменить». В новом окне указываются URL-адрес, а через двоеточие – порт.
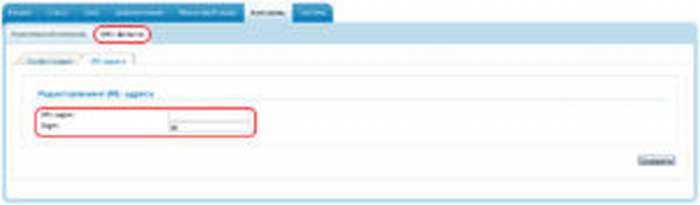
Внесенные изменения сохраняются, а сетевое устройство перезагружается. После включения модем «Ростелекома» заблокирует ненужные сайты или разрешит переход на них в указанное время.