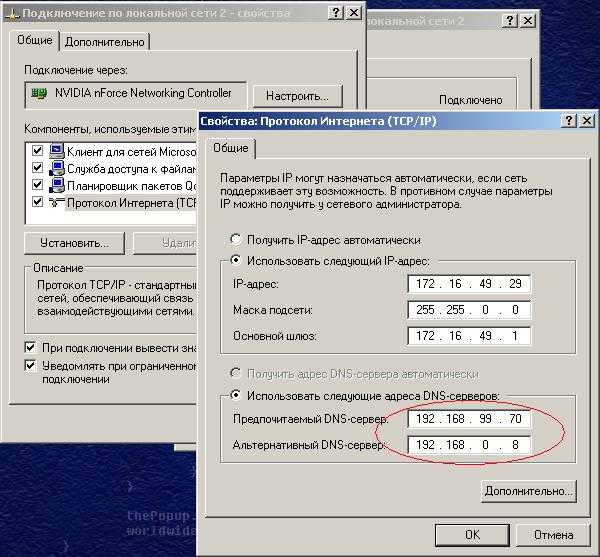Какие dns сервера прописать в роутере?
В принципе, существуют несколько надежных адресов, которые можно запомнить или записать, и «в случае чего» спокойно использовать.
Одним из таких «адресов», которые можно внести в настройки dns на роутере является 8.8.8.8
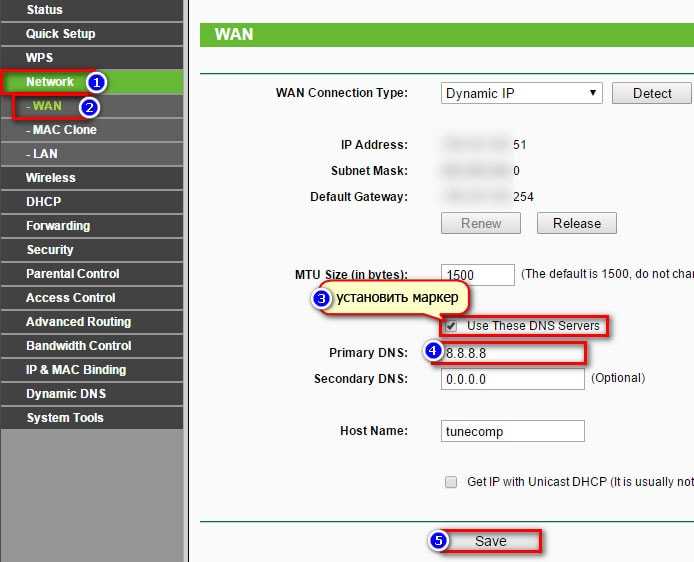
Этот адрес должен решить вопрос стабильности доступа к DNS серверу, однако «выжать» максимум скорости загрузки страниц с его помощью не получится.
Для этого стоит выяснить, какой DNS сервер находится ближе всего к вашему участку всемирной сети и прописать его на роутере.
При этом узнать «оптимальный» dns сервер для роутера можно с помощью специальной программы от Google под названием Namebench.
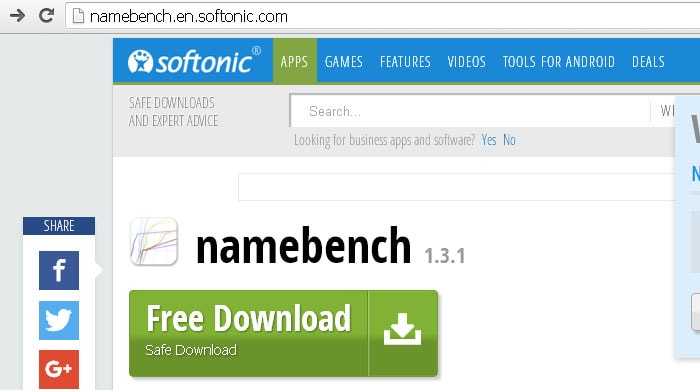
Скачайте данный софт на свой сетевой компьютер, откройте файл, нажмите кнопку extract и в появившемся окне — кнопку start benchmark.
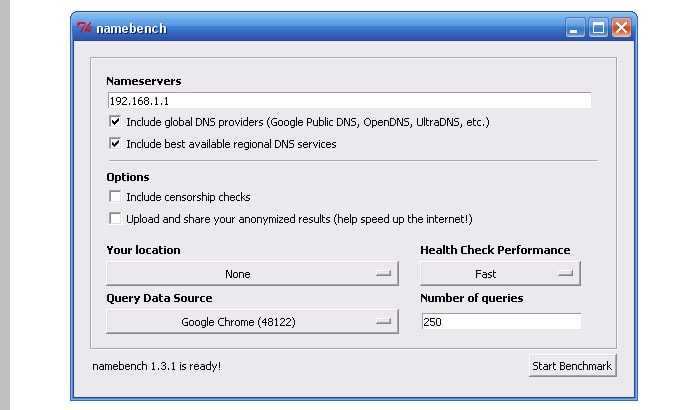
Далее программа начнёт поэтапно опрашивать список всех DNS серверов, находящихся в её базе и определит, который из них наиболее подходит по скоростным характеристикам для вашего конкретного местоположения.
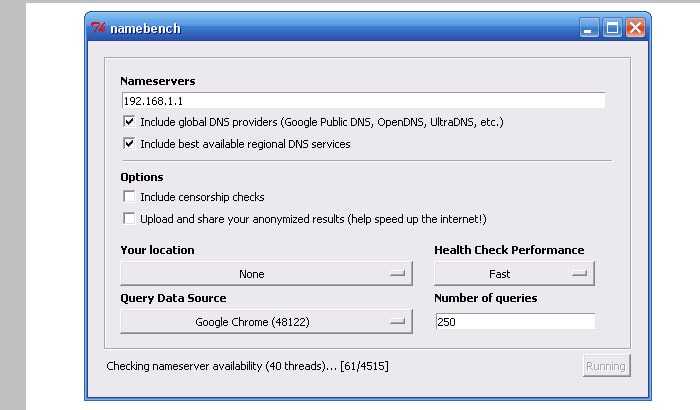
Эта операция может занять несколько минут.
По результатам данных тестов программа загрузит страничку в браузере, где справа вверху будут перечислены рекомендуемые серверы: первичный, вторичный и ещё один дополнительный — их-то и нужно внести в настройки dns на роутере.
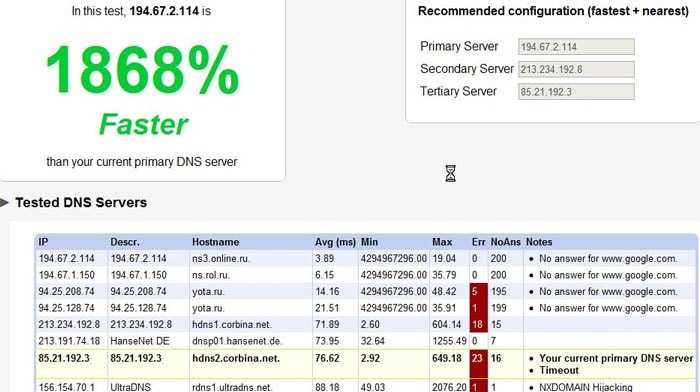
В зависимости от модели роутера, путь к настройкам DNS может варьироваться, однако данная операция всегда осуществляется через Web-интерфейс и искать нужную вкладку следует или в «Общих настройках» или в «Настройках интернет-соединения».
Настройки IP DNS
Как внести полученные данные в систему? Необходимо:
- Открыть меню.
- Найти сетевые подключения.
- Перейдите к настройке IPv4.
- В меню есть два варианта – автоматический, когда параметры устанавливаются по умолчанию, и ручной. Выберете второе решение.
- Внесите полученные в бенчмарке предпочитаемый и альтернативный сервера.
- Подтвердите сохранение данных.
- Проверьте функционирование.
В большинстве случаев выполнять ручную настройку не нужно. Не стоит менять параметры, пока стандартные сервера хорошо работают. DNS-адреса Ростелеком устанавливаются автоматически для облегчения использования услуг.
Менять значения необходимо при возникновении трудностей. Тогда стоит воспользоваться бенчмарком и подобрать подходящие сервера. В большинстве случаев приложение предлагает наилучшие варианты для применения.
Настройка
А теперь покажу, куда нужно вставить эти адреса, чтобы все работало как дорогие швейцарские часы.
- Переходим в «Центр управления сетями» (Windows 7) ил «Параметры сети и интернет» (Windows 10). Можно для этого щелкнуть по значку сети правой кнопкой мыши и выбрать этот пункт:

- Далее «Настройка параметров адаптера» (или «Изменение параметров адаптера»):
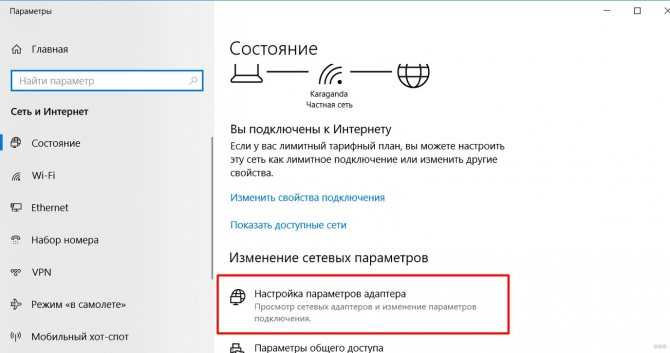
- А тут уже ищем наш адаптер, через который мы подключились к сети, правой кнопкой – «Свойства» и делаем все как на схеме:
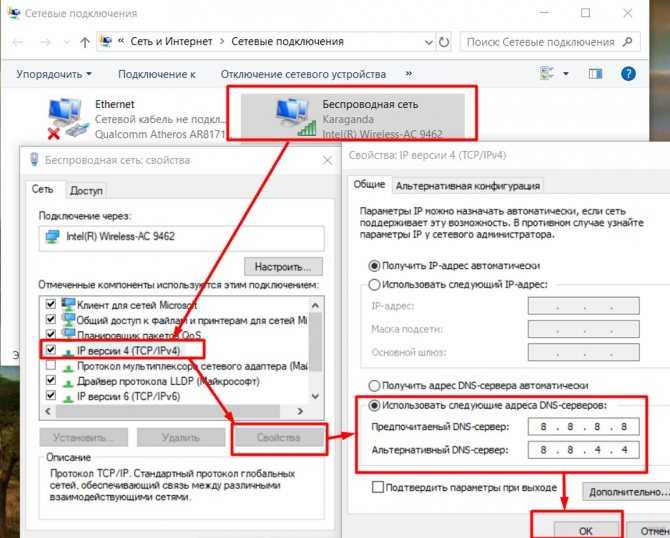
Здесь я установил адреса Google – первый и второй (первая и вторая колонка таблицы выше соответственно). Можете сделать так же, а можете поэкспериментировать с другими сервисами.
Подобное можно провернуть на каждому устройстве, включая и телефоны (смотрите инструкции по настройкам DNS под свою модель). Один из примеров, сделать возможно:
А лучше все сразу сделать на роутере в настройках DHCP сервера (который занимается раздачей сетевых настроек на подключенные устройства). Тогда все подключенные к нему устройства сразу будут идти через нормальные серверы. На примере TP-Link, под свою модель ищите настройки через поиск на нашем сайте:
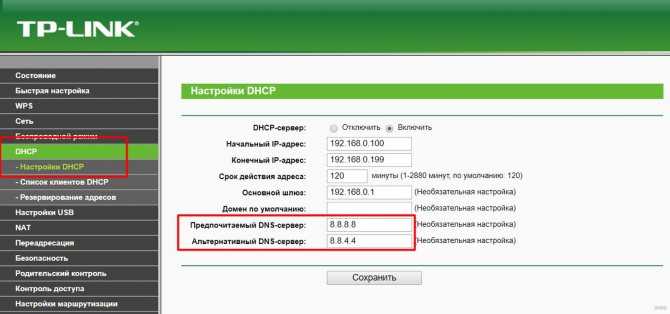
Какое значение сервера нужно выставлять?
Так какой же предпочитаемый dns сервер должен установить пользователь в настройках своего интернет соединения от Ростелеком? На самом деле, провайдер Ростелеком предоставляет их в автоматическом режиме. Но в том случае, если по каким-то причинам сайты не могут открыться, то есть наблюдается зависание, то следует изменять стандартные значения и прописывать новые, более предпочтительные, например, от гиганта интернет сети Google – это мировой лидер, и работа его серверов отлажена до идеала.
Можно ли проверить работу сервера Ростелеком? Чтобы это сделать, устройство должно быть подключено к глобальной сети:
- Откройте меню «Пуск», а в нем выберите «Выполнить».
- Здесь пропишите cmd (вызов командной строки), причем запускать службу командной строки нужно от имени администратора.
- В самом окне следует прописать ping google.com
- Затем можно будет увидеть адрес вашего компьютера, а это может означать, что сервер его преобразовал, значит, служба запущена.
Если вы подключены, но сайты никак не открываются, то следует проверить саму работу службы:
Опять вызываем командную строку, и снова выставляем ping google.com. В случае отказа вы не увидите свой адрес.
Затем нужно задать не прописанный адрес, а цифровой, то есть ввести значение ping 8.8.8.8.
Теперь внимательно смотрите на экран. Вы должны заметить обмен пакетами – на экране все время будут отображаться новые адреса, это может означать, что DNS Ростелеком не работает, и автоматически заданные значения необходимо заменить.
Из панели управления перейдите в «Центр управления сетями».
В правом блоке перейдите на вкладку «Изменение свойств адаптера», и здесь войдите в свойства вашего соединения.
Откроется новое окно, выберите позицию «Протокол интернета, или ip4», кликните по строке.
Здесь установите режим ручной настройки, и выставьте вначале в поле адреса значение 8.8.8.8, а поле dns — 8.8.4.4
Теперь вы переключитесь к серверам Google, и ваши страницы будут обязательно открываться, все без исключения и с хорошей скоростью.
Будьте осторожны, может быть стоит немного подождать официального функционирования сервера от Ростелеком, чем на свой страх и риск менять его? Альтернативный DNS сервер Ростелекома указывается в автоматическом режиме. Он используется весьма редко и только в качестве запасного варианта. Обычно провайдеры задают сервера таким образом, что они надежны в работе и имеют быстрый отклик. Тем не менее, существуют ситуации, когда использование DNS провайдера не позволяет получить оптимальных скоростных характеристик или же вызывает частые перебои в работе. Для таких случаев в интернете есть альтернативные варианты, не связанные с представителем телекоммуникационных услуг.
Провайдер
Разыменовывать сайты через своего провайдера можно, но не всегда это работает как надо. Для обычного домашнего пользователя все может пройти незаметно и всю жизнь, но вот если вы очень плотно работаете с интернетом, беда может наступить негаданно. Мои тезисы по поводу провайдерских серверов:
- Стабильность оставляет желать лучшего – в том плане, что раз в год и палка стреляет, так и здесь раз в пару лет их серверы падают, сайты не открываются наглухо. Неприятный момент, домашний пользователь мог бы подумать, что отвалился интернет, а проблема была зарыта на поверхности. Кому-то падения раз в пару лет достаточно для счастья.
- Территориальные ограничения – забанят в DNS какой-нибудь сайт и туши пропало. На самом деле через него сейчас банят редко чего, но так, к слову, были прецеденты.
- Медленное обновление зон (для меня это самый важный пункт). Серверы провайдеров обновляются очень медленно. Изменил владелец сайта у себя сервер (переехать ему захотелось на железо помощнее), поменял у себя в настройках DNS на новый IP адрес, а пользователю в регионе такая информация может долететь лишь через пару дней. И будет он стучаться по несуществующему адресу, получать недоступный сайт, или сайт с нарушением сертификатов безопасности и морем других болячек.
Итого – все работает, иногда очень долго и хорошо, но есть ведь минусы, которые легко заменить альтернативными DNS.
Настройка фаервола
Есть вероятность, что доступ к сайту заблокировал родной Windows Farewall либо же брандмауэр (еще одно название фаервола), идущий в комплекте с вашим антивирусом. Брандмауэр закрывает доступ к сайтам, которые считает зловредными. Если вы знаете, что заблокированная страница действительно безопасна, то можете на время отключить фаервол или сбросить его настройки до начальных (тогда список заблокированных страниц обнулится). Как выключить фаервол от Microsoft? Кликаем Панель Управления Windows и безопасность Windows Firewall. В левой панели будет пункт «Включение и отключение Windows Firewall». Нажмите его, затем переведите все тумблеры на «Отключить Windows Firewall». Сохраните эти настройки.
Процедура замены адреса
С этой целью целесообразно использовать особые приложения, которые помогут выбрать сервер, к примеру, утилиту под названием «DNS Benchmark».
Если у пользователя в компьютере установлена ОС Виндовс, то следует выполнить следующие действия:
- открыть «панель управления» и перейти во вкладку «Сеть и интернет»;
- Далее войти в закладку сетевых подключений и открыть «свойства целевого соединения»;
- Потом открыть параметры IP v4 с целью корректировки, где убрать отметку с автоматического подбора ДНС и установить ручной;
- Затем ввести выбранный, к примеру, от Гугла: 8.8.8.8 и 8.8.4.4 (параметры присвоения IP в настройках не нуждаются).
DNS и скорость загрузки сайтов
В зависимости от выбранного DNS-сервера скорость загрузки интернет-страниц может отличаться, так как в качестве DNS-сервера чаще всего используется сервер Интернет-провайдера. Зачастую такие DNS серверы очень загружены, обслуживая большое количество пользовательских запросов. Поэтому некоторые крупные компании зарегистрировали альтернативные DNS-серверы, которые работают независимо от основных и могут полностью заменить их. Самые популярные альтернативные DNS – адреса DNS серверов и «8.8.4.4». К ним может подключиться любой пользователь.
Чтобы повысить скорость загрузки страниц, вы можете поменять DNS сервер на тот, скорость ответа которого выше. При этом вы можете выбрать как бесплатные, так и платные сервера DNS. Обзор рекомендуемых публичных DNS серверов приведен в .
Чтобы изменить DNS на выбранный воспользуйтесь . Смена DNS на устройствах Android отличается от смены DNS на Windows.
Android – одна из известных операционных систем для мобильных устройств. Это открытая операционная система – любой желающий может внести изменения в программное обеспечение и выпустить свою прошивку.
Изменение DNS на устройствах Android без получения прав супер пользователя
Не имея прав супер пользователя, вы можете поменять DNS только в свойствах Wi-Fi соединения. При этом, DNS придется менять в каждом соединении, которое вы используете.
Для этого откройте «Настройки» и выберите пункт настроек Wi-Fi. Удерживайте название настраиваемой сети, при этом откроется меню настроек. Нажмите на «Подключение к сети».
В открывшемся окне о.
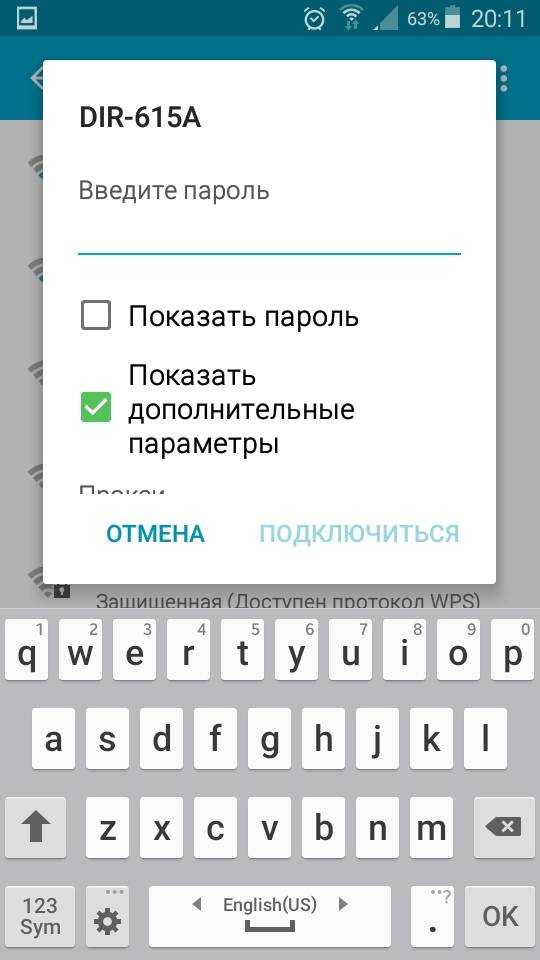
При этом откроются свойства соединения. Выберите «Параметры IP» – Статический.
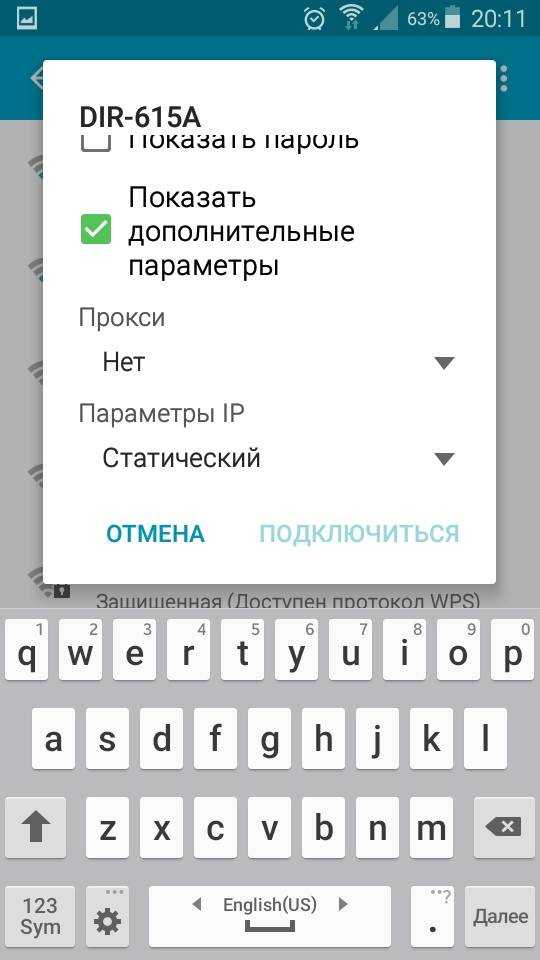
При этом станут доступны для заполнения поля IP и DNS. Введите в поля DNS адреса DNS серверов, которые вы выбрали. После заполнения всех полей, нажмите «Подключиться».
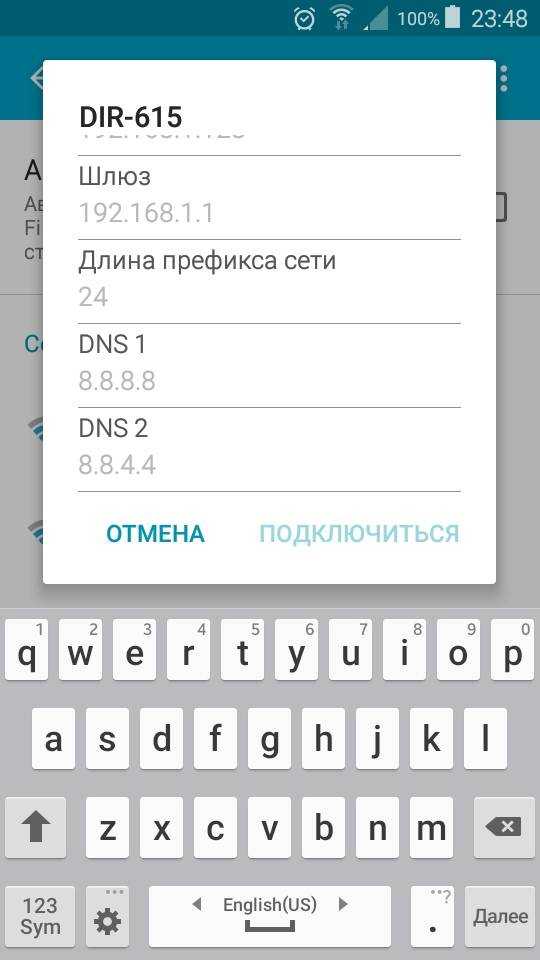
Изменение DNS на устройствах Android, имея права супер пользователя
Если у вас есть права супер пользователя (root права), вы можете воспользоваться приложениями для изменения DNS. Приложение позволит применить заданные параметры для всех Wi-Fi соединений и соединений для передачи мобильных данных (3G и 4G). Как вы помните, не имея прав супер пользователя, изменить параметры передачи мобильных данных невозможно. Примером таких приложений являются: DNS Changer, Set DNS и другие. После установки вам нужно войти в приложение и задать адреса DNS-серверов вручную или выбрать из списка DNS провайдеров.
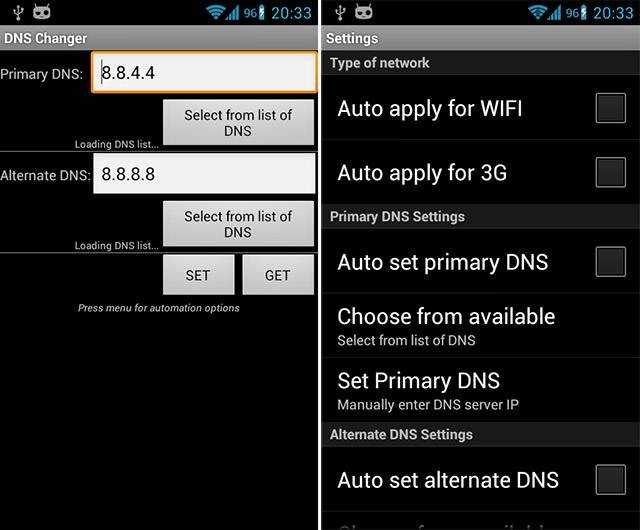
Используя устройства Android с root правами, помните, что разработчики операционной системы Android и приложений уходят от поддержки смартфонов с root-правами. Таким образом, для установки обновлений и большинства приложений совсем скоро вам придется восстанавливать устройство в исходное состояние.
Помимо повышения скорости загрузки страниц в интернете, необходимость изменить DNS может возникнуть также в случае, когда пользователь желает повысить свою анонимность в сети, либо доступ к сайту ограничен для пользователей из определенной страны.
Независимо от того, по какой причине вы решили изменить DNS на своем Android устройстве, наша статья поможет вам это сделать быстро и просто. Для проверки адреса DNS сервера, используемого на данный момент, воспользуйтесь нашим
DNS расшифровывается как Domain Name System, то есть «Система доменных имён». Это такая система, в которой все доменные имена серверов распределены по определённой иерархии. Давайте разберёмся, для чего нужны DNS-сервера, как их настроить на Windows 7, что делать, если сервер не отвечает, и как исправить возможные ошибки.
Делегирование ответственности
В DNS важным понятием является делегирование ответственности. Информация о компьютерах входящая в ту или иную доменную зону хранится на DNS сервере, который отвечает за работу этой зоны. Но нам необходимо знать, какие серверы отвечают за ту или иную зону.
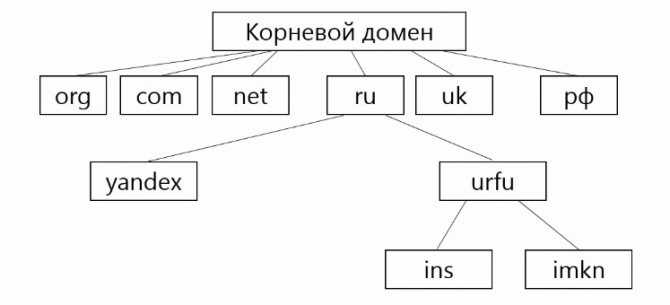
Записи серверов имен
Для этого используются dns-записи типа NS (Name Server). Например, за доменную зону yandex.ru отвечают серверы ns1.yandex.ru и ns2.yandex.ru, а за доменную зону urfu.ru отвечает целых 3 сервера. Записи типа ns задаются на домене более высокого уровня в нашем случае на сервере, который отвечает за зону ru. Именно этот сервер содержит записи ns для домена yandex.ru и для домена urfu.ru.
Но нам недостаточно знать только доменные имена dns-серверов, необходимо знать их IP адреса. Для этого используются «приклеенные» записи А, которые указывают IP-адреса. Вся остальная информация о делегированных доменных зонах хранится на этих dns серверах.
Определение имени по IP-адресу
Кроме определения ip адреса по компьютеру, по доменному имени, система dns может использоваться для обратной задачи определения доменного имени компьютера по его IP адресу. Для этого используются специальные зоны, называются обратные (reverse) или реверсивные.
Реверсивная зона содержит записи типа PTR (Pointer), которые ставят в соответствии IP-адрес компьютера доменному имени. Однако из-за технических ограничений DNS не может работать напрямую с IP адресами, поэтому для обратных зон был придуман обходной путь, представлять IP адрес в виде доменного имени. Для этих целей создан специальный домен in-addr.arpa и в этом домене IP адреса записываются в обратном порядке, например адрес 77.88.55.66 в обратной зоне будет записан следующим образом 66.55.88.77.in-addr.arpa.
Возможные ошибки
Нет возможности перечислять все возможные ошибки, связанные с багами ДНС – их можно поискать по названиям на нашем сайте, мы действительно разобрали основные из них. Но суть по решению любой из них очень простая:
- Перезагружаем роутер и компьютер, ноутбук, телефон – для повторной попытки получения сетевых настроек.
- Пока все перезагружается проверяем провода – все ли заходит, нигде ли нет перелома.
- Если не помогает – вписываем адреса DNS вручную как в разделе выше.
- Если и это не помогает – ошибка где-то на стороне провайдера или же на самом сайте (тот самый возможный переезд). Если поголовно не открывается ничего – на всякий случай пробуем отключать антивирусы, брандмауэры, прокси, VPN и прочий софт, который использует сеть.
Альтернативные варианты
Для многих пользователей главная сложность — поиск альтернативного ДНС сервера Ростелекома. Как правило, применяются следующие варианты:
- Яндекс — 77.88.8.1 или 77.88.8.8;
- Гугл — 8.8.8.8 или 8.8.4.4.
В качестве альтернативы можно подобрать самые быстрые ДНС сервера Ростелеком с помощью дополнительного софта. Лучший вариант — применение программы DNS Benchmark, которая доступна бесплатно. Она применяется для поиска наиболее «скоростных» ДНС-серверов для интересующего региона. С помощью программы можно с легкостью подобрать параметр и установить его на ПК.
Чтобы выбрать, какой ДНС сервер прописать для Ростелеком, сделайте несколько шагов:
- Установите софт DNS Benchmark с официального сайта.
- Откройте дистрибутив программы.
- Посмотрите на список предпочтительных DNS серверов Ростелеком.
Преимущество программы в том, что она не нуждается в установке. Если при выполнении рассмотренных шагов возникли трудности, войдите в раздел Nameservers и жмите на кнопку Run.
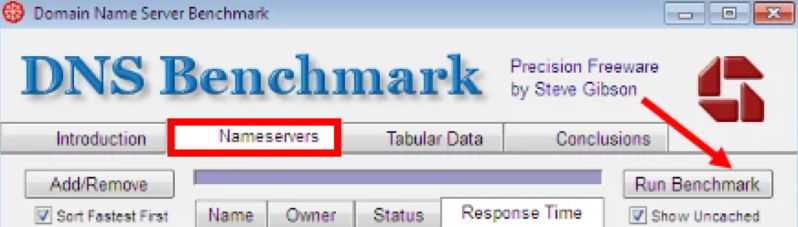
Через некоторое врем перед глазами появится нужная информация.
Имея под рукой инструкцию, как узнать предпочтительный DNS сервер для Ростелеком, вам удастся быстро улучшить параметры сети. Дополнительно с помощью программы можно получить советы по ускорению Интернета. Для этого перейдите в раздел Conclusion и почитайте советы.
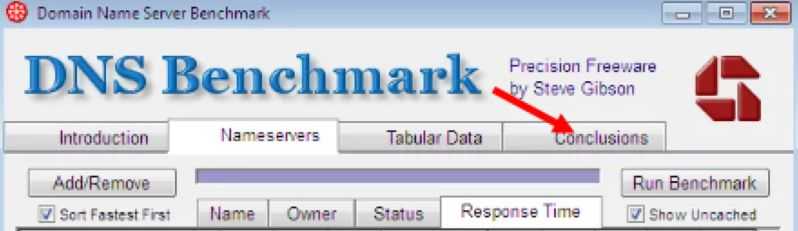
Особое внимание нужно уделите рекомендациям, отмеченным красным цветом
Здесь важно не перестараться, ведь сведения формируются автоматически и не всегда корректны
Что делать и как устранить ошибку на примере Windows 10
Напомню, что советы подойдут в независимости от того, какая Windows у вас установлена. Советую выполнять рекомендации в таком же порядке.
Проверяем службу «DNS-клиент»
Нам нужно проверить, работает ли служба «DNS-клиент», и перезапустить ее. Для этого, нажмите правой кнопкой мыши на значок «Компьютер» (Этот компьютер), и выберите пункт «Управление». Или нажмите сочетание клавиш Win+R, и выполните команду compmgmt.msc.
В новом окне выберите «Службы», и найдите в списке «DNS-клиент». Нажмите на службу правой кнопкой мыши, и выберите «Свойства».
Проверьте, установлен ли статус запуска «Автоматически», и нажмите Ok.
Затем, нажмите на службу правой кнопкой мыши еще раз, и выберите «Перезапустить». Перезагрузите компьютер.
Сброс кэша DNS
Если после перезапуска службы сайты не стали открываться, попробуйте сбросить кэш DNS. Сделать это очень просто. Запустите командную строку. В Windows 10 просто нажимаем на меню пуск правой кнопкой мыши, и выбираем «Командная строка (администратор)». Если там будет Windows PowerShell (администратор) – запускаем его. Или находим и запускаем командную строчку через поиск.
Выполняем команду ipconfig /flushdns.
Перезагрузите компьютер, и проверьте результат.
Прописываем альтернативный DNS от
Это способ помогает практически всегда. По умолчанию, DNS-адреса нам присваивает интернет-провайдер. И проблема может заключаться именно в них. Поэтому, мы можем прописать свои, статические DNS в свойствах нашего подключения к интернету на компьютере. Лучше всего использовать DNS от Google:
Они надежные, и работают достаточно быстро. Хотя, локальные адреса могут обрабатывать запросы быстрее
Но на это можно даже не обращать внимание. Большое количество пользователей используют именно DNS-адреса от Google. Я настоятельно не рекомендую использовать какие-то другие адреса, это может быть даже опасно. Нажмите правой кнопкой мыши на иконку подключения к интернету (на панели уведомлений), и выберите «Центр управления сетями и общим доступом»
Перейдите в раздел «Изменение параметров адаптера»
Нажмите правой кнопкой мыши на иконку подключения к интернету (на панели уведомлений), и выберите «Центр управления сетями и общим доступом». Перейдите в раздел «Изменение параметров адаптера».
Дальше внимание! Нажмите правой кнопкой мыши на то подключение, через которое вы подключены к интернету, и выберите «Свойства». Если у вас компьютер подключен по Wi-Fi, то это Беспроводное сетевое соединение (в Windows 10 — Беспроводная сеть). Если просто подключение по сетевому кабелю, то нажимаем на «Подключение по локальной сети» (или Ethernet в Windows 10)
Так же, у вас может быть высокоскоростное подключение, с названием вашего провайдера
Если просто подключение по сетевому кабелю, то нажимаем на «Подключение по локальной сети» (или Ethernet в Windows 10). Так же, у вас может быть высокоскоростное подключение, с названием вашего провайдера.
Выделяем пункт «IP версии 4 (TCP/IPv4)», и нажимаем кнопку «Свойства». Дальше ставим переключатель возле «Использовать следующие адреса DNS-серверов», и прописываем адреса, как показано на скриншоте ниже.
Если ошибка «Не удается найти DNS-адрес сервера» останется, то перезагрузите компьютер, и попробуйте открыть сайт еще раз.
Какие сервера можно использовать?
Если сеть работает отлично, то лучше не лезть в настройки и оставить автоматически установленные параметры. У большинства абонентов не возникает проблем со стандартными серверами и ими удается полноценно пользоваться.
Когда интернет функционирует нестабильно, сайты открываются долго, можно заняться поиском альтернативного варианта. Хорошим решением станут сервера от Google и Yandex.
Конечно, для открытия сайта можно вообще не пользоваться ДНС. Необходимо ввести IP-адрес портала, чтобы напрямую перейти на него. Тогда серверу не придется осуществлять преобразование запроса.
На практике подобным методом пользуются единицы. Людям сложно запоминать множество значений из ряда цифр. Поэтому проще ввести доменное имя, чтобы попасть на портал.
Какой DNS-сервер прописать у Ростелеком? Сейчас их много, невозможно дать общие рекомендации. Подбирать сервер нужно индивидуально, с учетом ряда факторов.
Важно, что именно благодаря ДНС интернет стал популярен. Продвинуть в массы его позволило существенное упрощение взаимодействия с браузером
Переход по доменным именам куда удобнее, а сервер связывает их с IP-адресами для предоставления доступа.
DNS-адреса Ростелекома
Разобравшись с предназначением и важности выбора «системы доменных имен», перейдем к обзору доступных для пользовательского использования серверов. Абоненты крупнейшего отечественного оператора широкополосного доступа к интернет-соединению могут воспользоваться как собственными, так и сторонними сервисами
Рядовые пользователи зачастую редко замечают разницу между разнообразными адресами, но для специализированного использования доступа к сети потребуется произвести соответствующее тестирование. Данный процесс мы подробно рассмотрим в следующем разделе. IP оператора следующие:
48.193.36 – выступает в качестве приоритетного;
158.0.6 – также может использоваться в некоторых регионах. Для упрощения пользовательского использования, предпочитаемый DNS сервер Ростелекома выбирается в автоматическом режиме при подключении к сети Ethernet. При этом оператор использует преимущественно собственные ресурсы. При возникновении задержек в загрузке страниц сайтов, проблем с потерей пакетов данных и других неполадок сети, причина может заключаться в выбранной системе доменных имен. В таком случае рекомендуется перейти на решения от других мировых лидеров – Yandex или Google.
Если у Вас остались вопросы — сообщите нам
Процедура замены адреса
Когда возникает проблема с доступом к сайтам, можно попробовать поменять DNS-сервер. Чаще всего проблема скрывается именно в собственных фильтрах разработчиков.
Чтобы заменить ДНС-адрес, нужно:
Открыть «Панель управления».
Выбрать опцию «Центр управления сетями и общим доступом».
Нажать на подпункт «Подключения».
Кликнуть на «Свойства».
Выбрать «IP версии 4 (TCP/IPv4)» и вновь нажать на «Свойства».
В открывшемся окне нажать на вкладку «Общие».
Обратить внимание на пункт «Использовать следующие параметры ДНС-серверов».
В нужном пункте ввести параметры адреса от Ростелеком, Гугл, Яндекс или другой компании.
Нажать кнопку «Применить».
Представленная выше инструкция подходит для Windows 8 и старше. В 7-й версии алгоритм немного отличается:
Нажать на «Пуск».
Выбрать «Панель управления».
Обратить внимание на вкладку «Общие», где требуется кликнуть на кнопку «Свойства».
Под заголовком с общими настройками выбрать «Протокол Интернета (TCP/IP)» и нажать на «Свойства».
Кликнуть на пункт «Использовать эти адреса ДНС-серверов» и прописать собственные значения.
Подтвердить совершенные действия.
После этого произведется замена.
С чего все начиналось
Интернет-сеть зародилась не так давно, и ее первооткрыватели использовали всего несколько производственных компьютеров для обмена данными между ними, чтобы не бегать по цехам и не искать нужный документ или технические характеристики. Чтобы открыть на одном из них нужный материал, достаточно было ввести его адрес, и все данные, которые хранились в памяти другого компьютера, можно было прочесть или отредактировать на другом.
Но, как известно, сегодня компьютерная глобальная сеть только расширяется, создаются новые домены, сервера, через которые и можно осуществлять поиск нужного материала во всей мировой интернет сети, и может настать путаница, поскольку каждый день в сети регистрируются новые адреса. И главным звеном в этом являются dns сервера, которые могут предоставляться крупными интернет-компаниями для удобства поиска и быстрого открытия той или иной страницы домена. То есть конкретного адреса, где, собственно, информация и храниться до поры и времени, пока кому-то не понадобилось со своего компьютера отправить запрос на определенный ip адрес и открыть уже на своем компьютере нужную информацию.

Задача dns сервера преобразовать конкретный запрос в понятную для компьютерных машин информацию, дать разрешение на открытие, если в конкретном хранилище он уже создан.
Если его нет, то он будет обращаться к таким же серверам других систем, например, Google или Яндекс, где, и будет, в конце концов, найдена нужная пользователю информация. То есть, пользователю нужно только прописать запрос в поисковой строке, а сервер будет сам заниматься поиском и открытием.
От скорости отклика ДНС сервера и будет зависеть скорость самого соединения, поэтому нужен предпочитаемый dns, который сможет быстро справиться со своей прямой задачей – преобразование запроса в открытие ip адреса.
Что такое DNS?
Начинаем с отдаленной теории. Кому это не интересно, переходите в нужную главу ниже – вся настройка и выбор будут там. А здесь мы поговорим про само явление DNS.
Стало страшно? Попробуем запутать еще больше… т.е. распутать. Давайте по пунктам:
- Во время пользования интернетом вы вбиваете название сайта в окно браузера. Например, ГУГЛ.ФУ (да простят они нас и тоже подкинут трафика).
- В сетях вся адресация происходит по IP адресам. Т.е. железо умеет искать маршруты только по цифрам. Например, 7.7.7.7. Но пользователям неудобно запоминать эти цифры (вспомните хотя бы номера 50 своих контактов из телефона).
- И тут как аналогия с телефоном. Номера вы знать не обязаны, а вот имена примерно помните. Т.е. вы забиваете в телефоне имя, а звонок идет уже по номеру. Так и в интернете – вы вводите символьное имя (доменное имя), а браузер уже в обход ваших глаз отправляется искать нужный сайт по IP адресу.
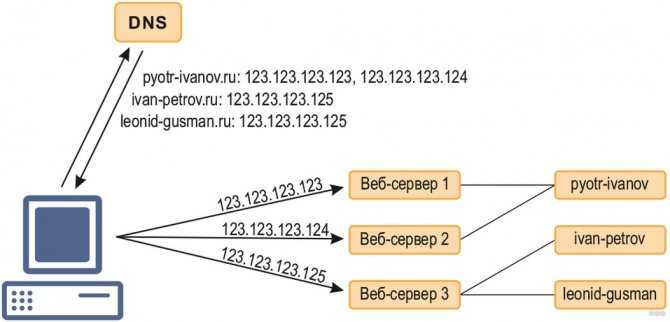
Чтобы убедиться в таком преобразовании, можно «пингануть» любой сайт:
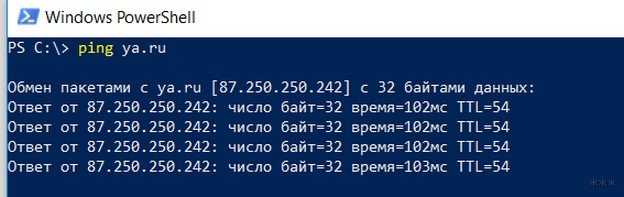
У домена ya.ru текущий IP 87.250.250.242
Что такое DNS-адрес и зачем он нужен при подключении к интернету

Функционирование всемирной паутины без использования DNS протокола невозможно, так как он отвечает за обработку пользовательского запроса, определение доменного имени и дальнейшего соединения с ним. Именно при помощи DNS-сервера производится переход на конкретный сайт, после ввода запроса в поисковую строку. Также при помощи данного сервиса присваивается индивидуальный IP вашему устройству, при помощи которого становится доступна обратная связь между сайтом и компьютером.
Первичная настройка сети включает в себя ввод параметров DNS сервера Ростелекома в соответствующие поля. Данная процедура также может производиться в автоматическом режиме. Также реестр DNS может включать в себя список запрещенных для просмотра сайтов, куда входят: вирусные, мошеннические, порнографические и другие проекты, запрещенные законодательством. Так вы сможете обезопасить пользователя ПК от посещения таких проектов.
Подводя итоги вышеуказанного, можно выделить следующие факторы:
- без DNS вы не сможете получить доступ к сайтам, расположенным во всемирной паутине;
- протокол может выступать в качестве своеобразного «фильтра» от нежелательного контента;
- быстродействие соединения, задержка между передачей пакетов данных и некоторые другие технические параметры также зависят от выбора обслуживающего сервера.
Протокол DNS
Протокол DNS использует модель клиент-сервер, причем в качестве клиента может выступать, как клиент DNS, так и сервер DNS, которые работают в рекурсивном режиме. В этом случае сервер DNS пересылают запросы другим серверам DNS и выступает в качестве клиента. Взаимодействие ведется в режиме запрос-ответ, соединение не устанавливается, используется протокол UDP, номер порта 53.
Формат пакета DNS
Пакет DNS состоит из двух частей заголовок и данные. Заголовок свою очередь состоит из шести полей.
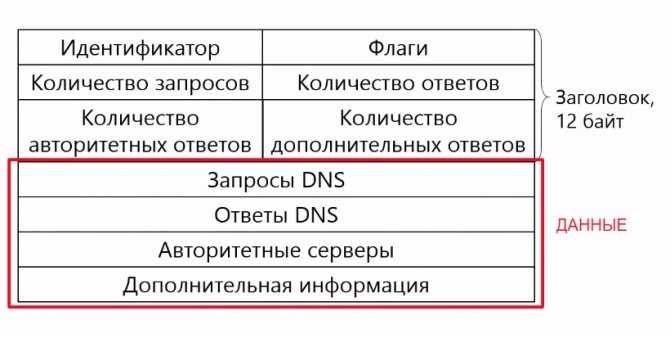
- Первое поле это идентификатор запроса, любое целое число должно быть одинаково в запросе и ответе.
- Поле флаги мы его рассмотрим подробнее.
- И четыре поля, которые указывают сколько у нас данных в пакете. Количество DNS запросов, количество DNS ответов, количество ответов об авторитетных серверах и количество дополнительных ответов.
- В поле данных у нас содержится информация о запросах DNS, где мы указываем доменное имя компьютера для которого хотим узнать ip-адрес.
- Ответов DNS в которых содержится ip-адрес необходимого нам компьютера.
- Поле авторитетные серверы используется ветеративном режиме работы, здесь указываются ip-адреса серверов, которые отвечают за интересующую нас DNS зону.
- И в поле дополнительной информации указываются некоторые дополнительные записи, которые могут быть нам полезны.
В одном и том же DNS пакете может быть несколько запросов DNS и несколько ответов, в том числе несколько ответов на один запрос, если одному доменному имени соответствует несколько ip-адресов.
Флаги
Поле флаги состоит из нескольких полей:
- Поле QR — тип операции запрос (0) или ответ (1).
- Поле OPCODE (4 бита) — тип запроса, но на практике используются только 0-стандартный запрос.
- Флаг AA указывает, является полученный ответ авторитетным (1) или нет (0).
- Флаг TC говорит о том был пакет обрезан (1) или не был (0).
- Флаг RD указывается только в запросах, если этот флаг установлен, клиент просит сервер работать в рекурсивном режиме.
- Флаг RA используется только в ответах, с помощью этого флага сервер сообщает, что он может работать в рекурсивном режиме.
- Флаг Z зарезервирован для будущего использования.
- RCODE (4 бита) последние четыре бита это статус выполнение операции, статус 0 говорит о том что операция прошла успешно, любые другие коды говорят о том что произошла какая-то ошибка.
Формат запроса DNS
Формат DNS запроса очень простой, содержит имя, тип и класс записи.
Например, имя www.yandex.ru, тип записи 1, (запись типа A) отображение доменного имени в ip- адрес. В системе DNS также используются другие типы записей. Класс записи 1 (IN, Интернет) код единица, других классов записей в системе DNS сейчас не используется.
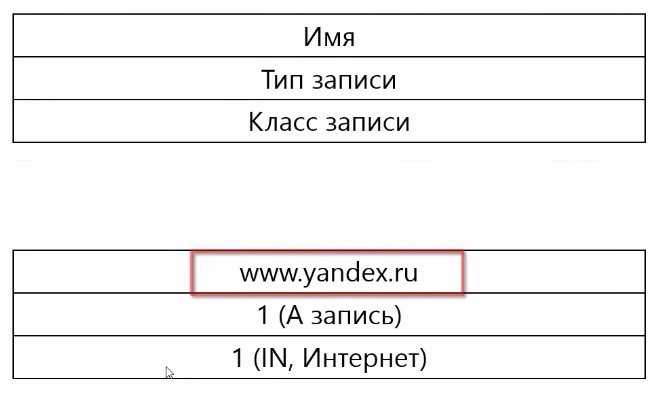
Формат ответа DNS
Формат DNS ответа более сложный, первые три поля точно такие же имя, тип записи и класс записи. Затем указывается время жизни, это время на которые запись может сохранить в кэше DNS resolver, затем указывается длина данных и собственно данные ответа.
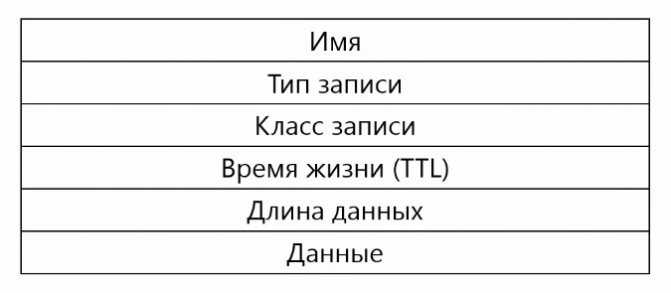
Пример, ответа DNS имя www.yandex.ru, запись типа A, класс записи интернет, время жизни 90 секунд, однако администратор DNS resolver может принудительно установить другое время жизни. Длина данных измеряется в байтах, 4 байта и ip-адрес сервера www.yandex.ru.
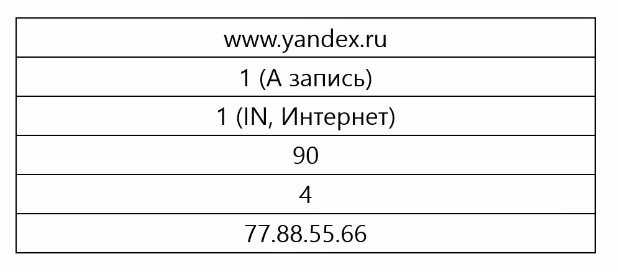
Как изменить DNS адрес на компьютере
О том, как проверить работоспособность серверов Ростелеком, уже было сказано выше, упомянули мы и о том, как в ручном режиме провести настройку DNS от Гугл и Яндекс. Но начинать все надо с поиска альтернативных серверов для подключения, которых огромное множество. Предстоит, в частности, поиск предпочитаемого сервера DNS для Ростелеком, причем в разных регионах они будут отличными. Найти такой сервер поможет специальная программа, одной из которых является утилита DNS Benchmark. С ее помощью вы поймете, какой сервер прописать для Интернета Ростелеком. Выбрав подходящий сервер, приступаем к ручным настройкам. Чтобы получить постоянное скоростное подключение по новым DNS серверам придется изменить некоторые параметры подключения компьютера.
После того, как вы убедились в том, что на сервере Ростелеком возникла проблема, потребуется замена значений по умолчанию и подключение альтернативного адреса. Для этого придется зайти в центр управления сетью (в панели управления устройства) и выполнить ряд несложных действий.
- Для начала надо зайти в управление соединением, где и будут производиться настройки.
- На вкладке свойства выбираем параметры IP v4, которые и предстоит отредактировать.
- Для внесения изменений автоматический режим, предлагаемый по умолчанию, надо изменить на ручной.
- Далее вводятся предпочитаемый и альтернативный адреса – значения, которые предложит программа. Если вы решили воспользоваться сервером Гугл, то в поле адреса придется прописать значение 8.8.8.8, а в поле DNS комбинацию из следующих символов: 8.8.4.4.
После того, как вы подключили альтернативный, предпочитаемый ДНС сервер интернет должен работать корректно, а страницы открываться быстро. То же произойдет, если вы воспользуетесь сервисами Яндекса, а в этом случае при ручной настройке параметров подключения надо ввести значения: 77.88.8.8 и 77.88.8.1. Указанные выше настройки относятся к одному компьютеру, а если вы привыкли использовать одновременно несколько устройств, подобные настройки придется сделать в панели управления роутером.
В наш век компьютерных технологий от скорости интернета и защищенности сети зависит многое, поэтому прежде чем приступать к замене ДНС сервера, нужно хорошо взвесить все за и против, оценив возможные риски. Самое малое, что может случиться – интернет не станет работать лучше, так как выполнить настройку правильно может не каждый. В худшем случае, вы можете прописать сомнительный адрес, что приведет к потере личных данных, включая пароли от платежных систем. Поэтому не стоит спешить, так как проблемы часто бывают временными, а специалисты Ростелеком с ними научились справляться быстро. В любом случае, обращение в службу техподдержки не помешает.